如何遠程桌面進入 Ubuntu
已發表: 2022-03-25Ubuntu 是世界上最受歡迎的 Linux 發行版,這要歸功於其廣泛的應用商店和強大的硬件支持。 無論您將其用作主要操作系統還是主要使用 Windows,能夠不時將桌面遠程訪問 Ubuntu 都非常有用。
值得慶幸的是,Ubuntu 內置了對遠程桌面的強大支持,因此您可以輕鬆使用一些最好的遠程桌面軟件,特別是最好的 Linux 遠程桌面,來遠程訪問您的 Linux 計算機。
虛擬網絡計算 (VNC) 是用於遠程桌面進入 Ubuntu 的主要方法,您應該能夠使用任何基於 VNC 的遠程桌面客戶端連接到它。 也可以使用遠程桌面協議 (RDP) 或第三方商業解決方案。
如何遠程桌面進入 Ubuntu:準備工作
要了解如何遠程桌面進入 Ubuntu,了解它支持的遠程桌面協議很有用。
如果您想從您的 Ubuntu 安裝連接到其他計算機,最新版本的 Ubuntu 在其應用商店中包含 Remmina。 這是一個很棒的遠程桌面解決方案。 您可以使用它通過各種協議(包括 VNC、RDP、SSH 等)從您的 Ubuntu 安裝連接到其他計算機。
Ubuntu 具有內置的基於 VNC 的遠程桌面解決方案,因此您無需安裝任何額外的軟件。 VNC 是一個無處不在的跨平台遠程桌面共享系統,它擁有適用於所有流行操作系統和移動設備的客戶端。
要使用 VNC 從 Windows 遠程桌面到 Ubuntu,您需要在要連接的計算機上安裝 VNC 客戶端。 別擔心——有很多免費的 VNC 客戶端,包括適用於 Windows 的 TightVNC 和適用於 Android 和 iOS 的 RealVNC 的 VNC Viewer。
如果你不想使用 VNC,如果你安裝 xRDP,Ubuntu 可以支持 RDP。 在本指南中,我們將討論這兩個選項。 我們將從 VNC 選項開始,因為它是最常用的方法。
第 1 步:啟用屏幕共享
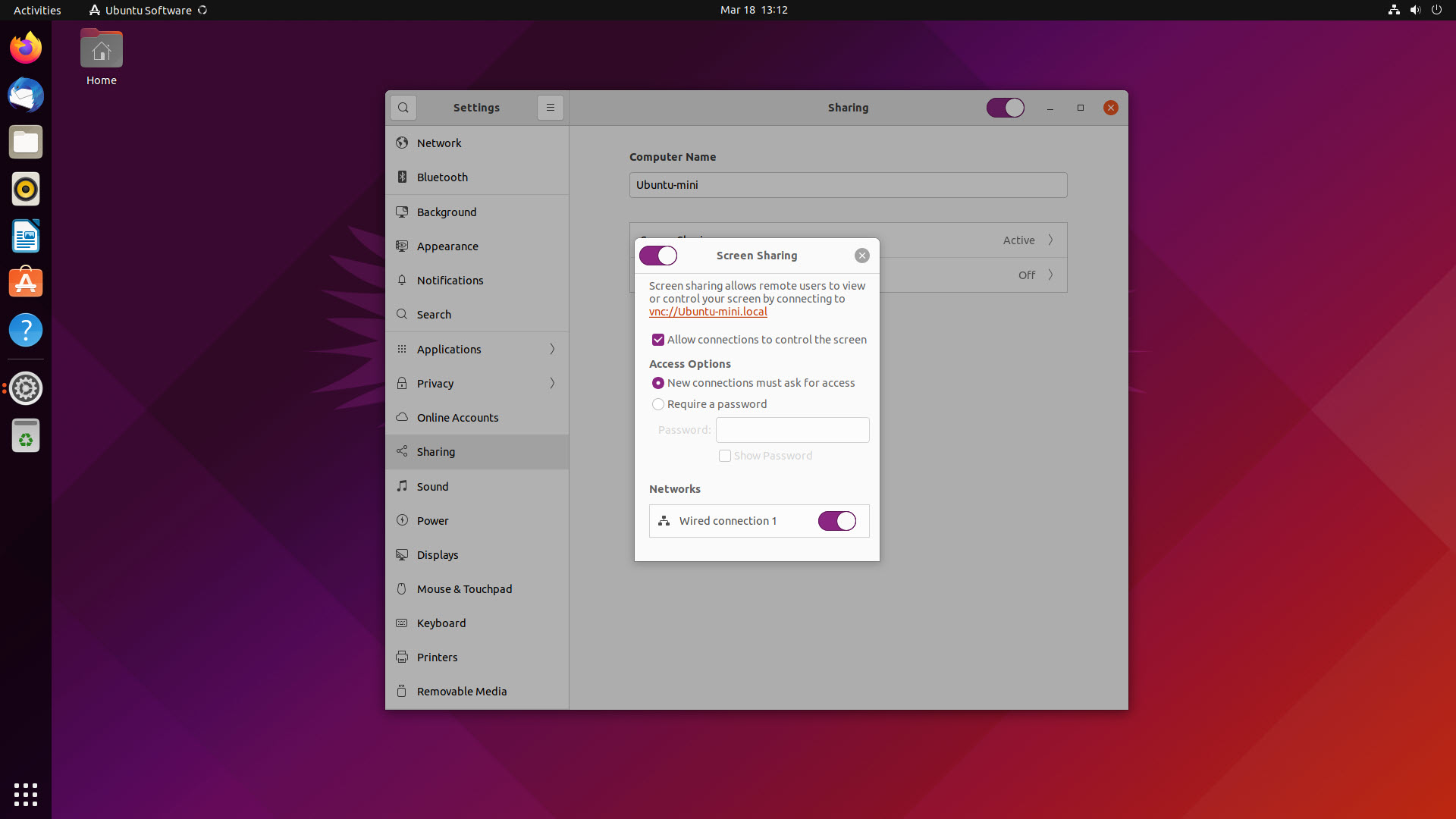
要開始使用,請單擊 Ubuntu 的主菜單按鈕並蒐索設置。 在設置應用程序中,單擊“共享”。 選擇“屏幕共享”的菜單選項。 在這裡,您可以選擇一些有關遠程桌面運行方式的設置。
如果您希望遠程用戶能夠發送鼠標和鍵盤輸入,請單擊“允許連接控制屏幕”。 如果您將其禁用,他們將能夠查看屏幕,但無法控制它。
選擇遠程用戶是否需要請求當前用戶訪問,或者他們是否可以輸入密碼來控制計算機。 選擇您希望遠程桌面工作的網絡。
準備就緒後,請務必將“屏幕共享”對話框左上角的滑塊滑動到打開,然後單擊“關閉菜單”按鈕。
第 2 步:將共享設置為開啟
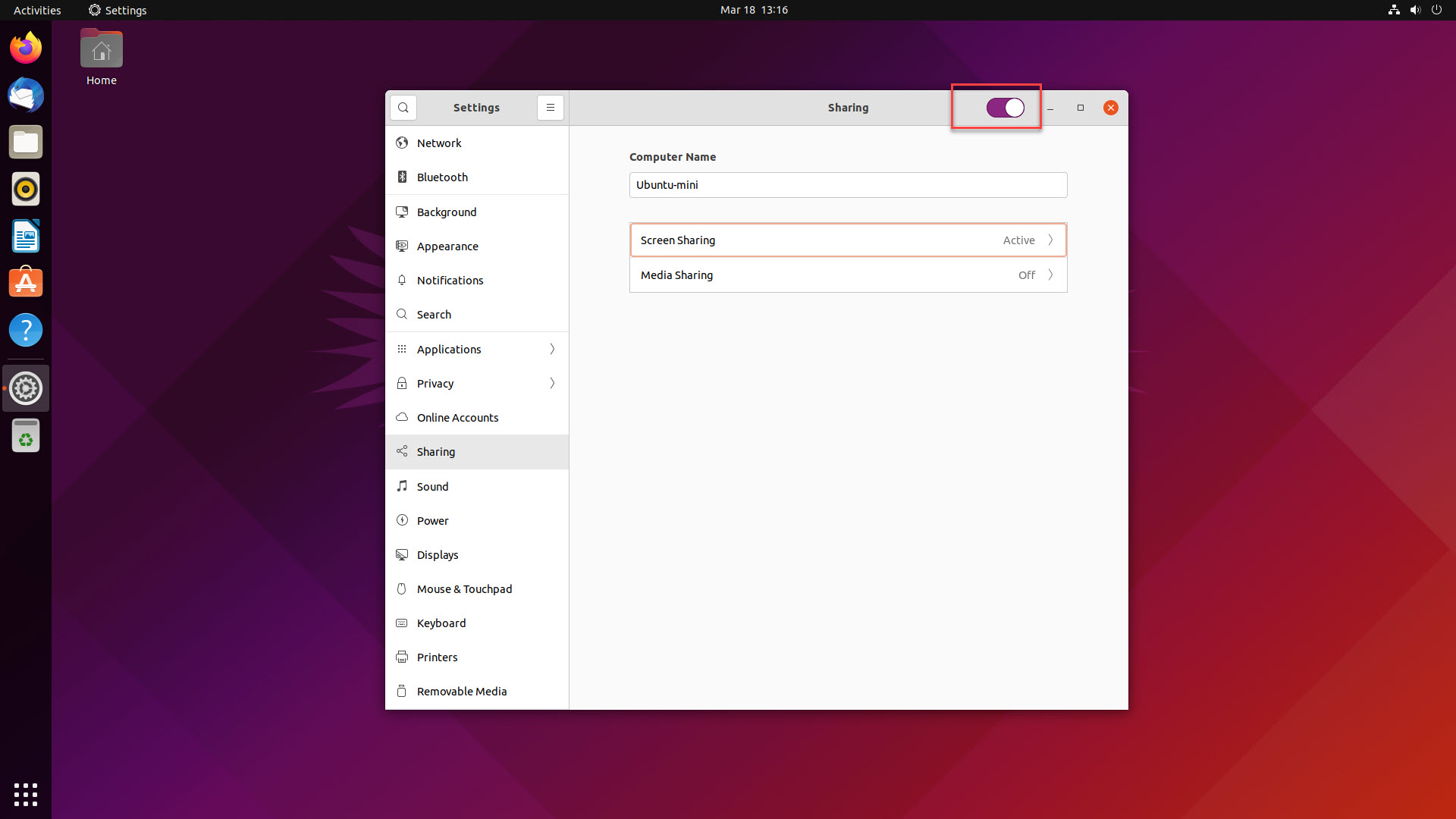
新用戶經常錯過的一點是,第二個共享按鈕也需要啟用。 除了將“屏幕共享”設置為活動狀態外,您還必須啟用常規“共享”選項。 您會在“共享設置”窗口的右上角找到它。
完成後,您的 Ubuntu 計算機已準備就緒,正在等待遠程桌面連接。
第 3 步:獲取 Ubuntu 計算機的 IP 地址
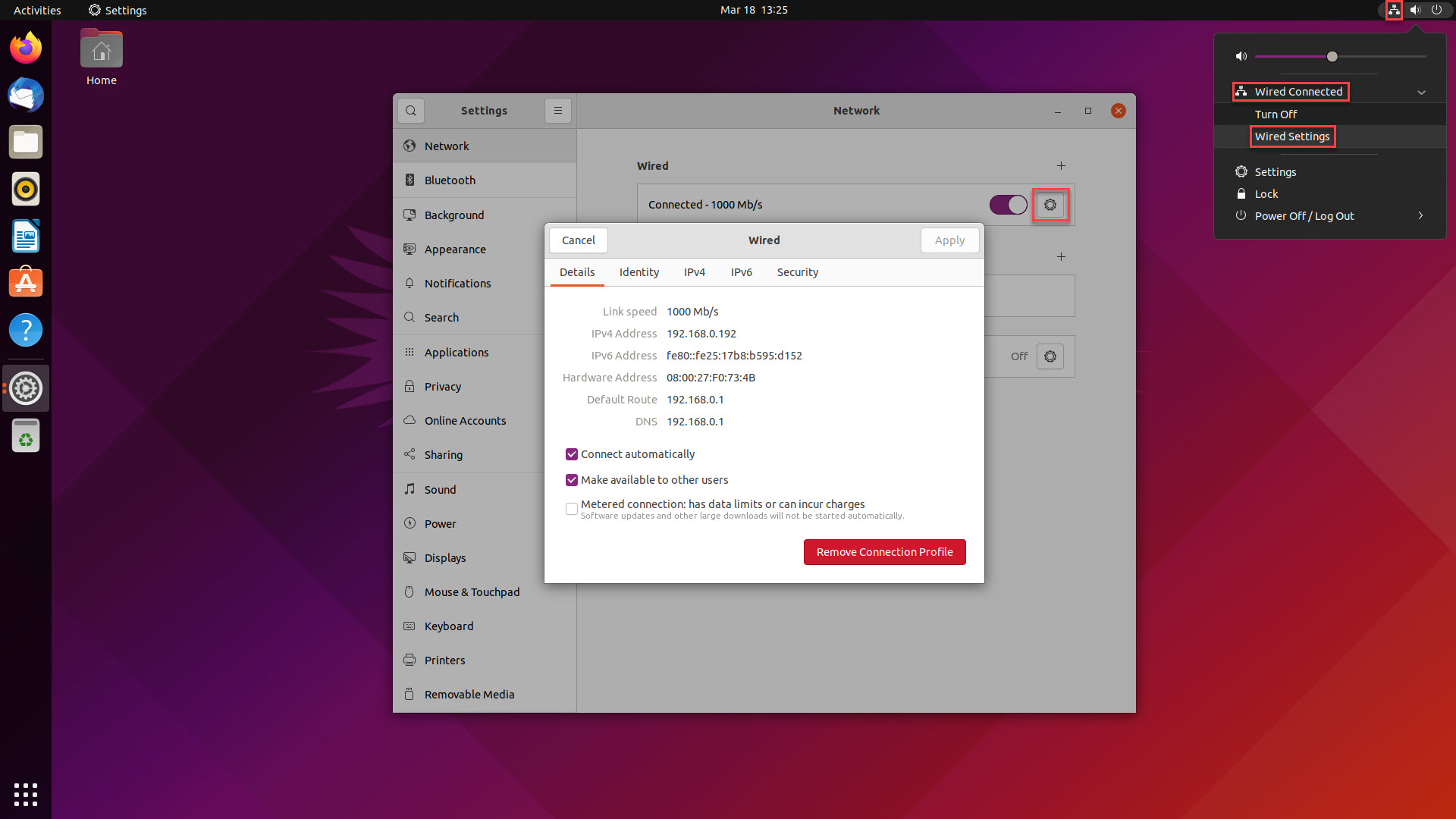
大多數 VNC 客戶端使用計算機的 IP 地址來連接它,因此如果您想使用 VNC 連接到計算機,知道這個數字非常有用。
在 Ubuntu 中,您可以單擊屏幕右上角的網絡圖標來快速訪問您的網絡設置。 選擇要連接到 Ubuntu 機器的網絡。 在“網絡設置”頁面上,單擊齒輪以顯示您計算機的網絡詳細信息。
請注意 IPv4 地址旁邊的數字。 這是您的 Ubuntu 計算機的 IP 地址,您將在 VNC 客戶端中輸入該地址。
第 4 步:安裝 VNC 客戶端
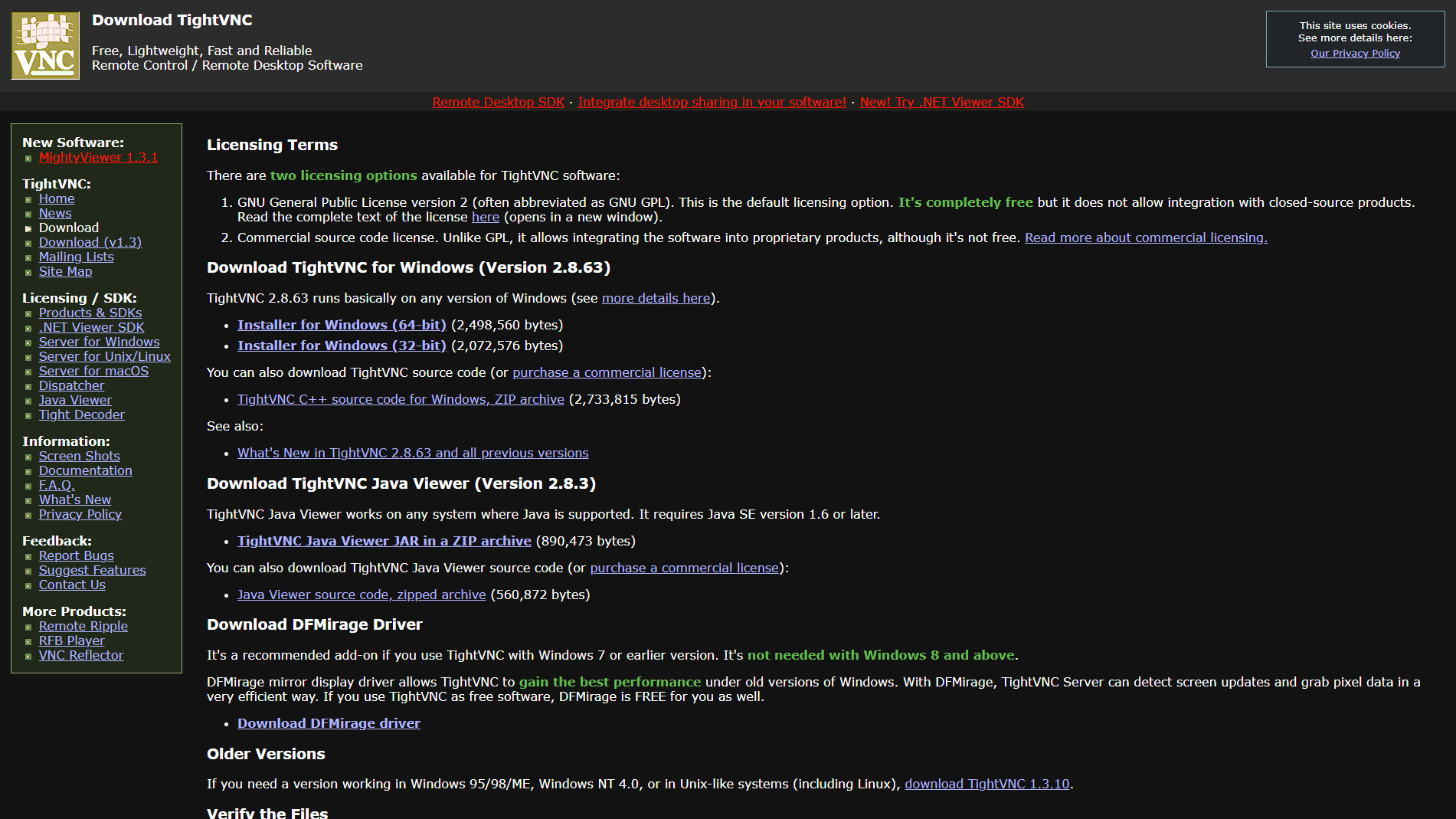

在您要連接的設備上,您需要一個 VNC 客戶端。 如果您從 Windows 連接,則有免費的開源客戶端,例如前面提到的 TightVNC、TigerVNC 和 UltraVNC。
下載並安裝您選擇的 VNC 客戶端應用程序。 安裝過程會有所不同,但 VNC 客戶端通常是簡單、輕量級的程序,只需要很少的額外設置。 在我們的示例中,我們將使用 TightVNC。 下載 TightVNC 軟件,運行安裝程序,您就可以開始使用了。
第 5 步:遠程桌面進入 Ubuntu
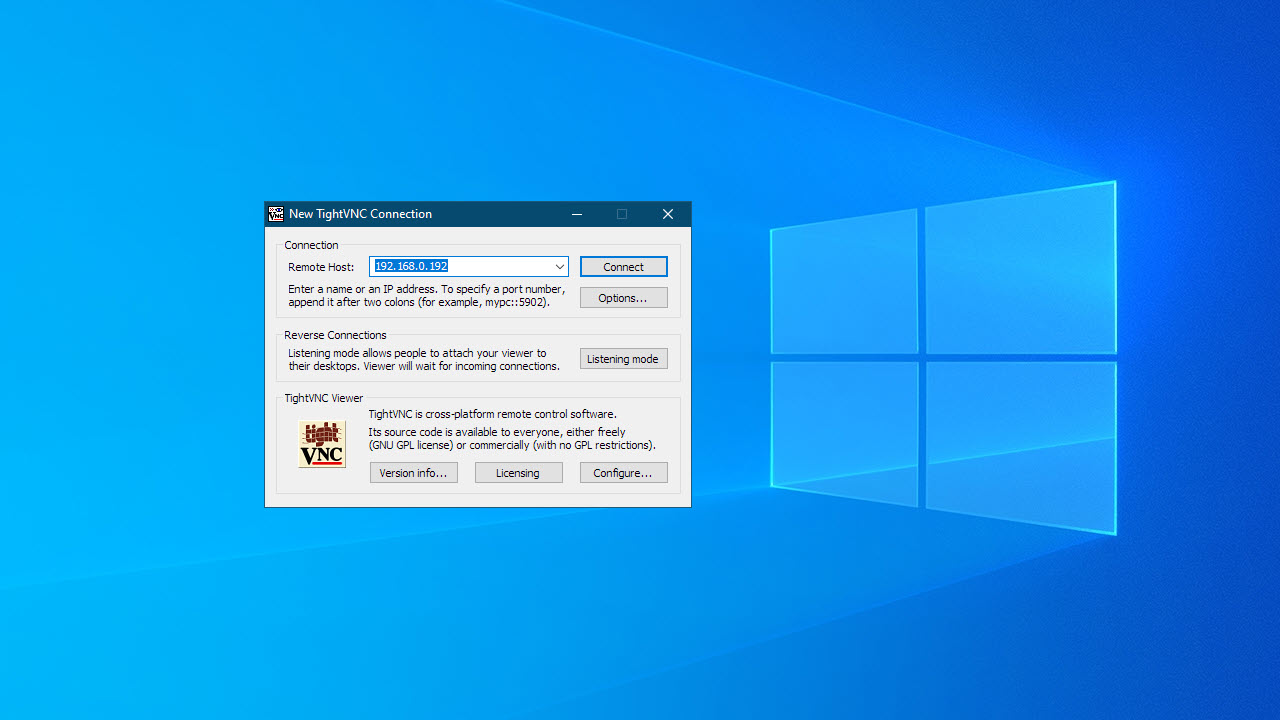
打開您的 VNC 客戶端應用程序(有時稱為查看器)並輸入您之前記錄的 Ubuntu 計算機的 IP 地址。 點擊“連接”。 如果您在之前的步驟中為屏幕共享設置了密碼,現在系統會要求您輸入密碼。 輸入密碼以遠程操作您的 Ubuntu 計算機。
可選:使用 RDP
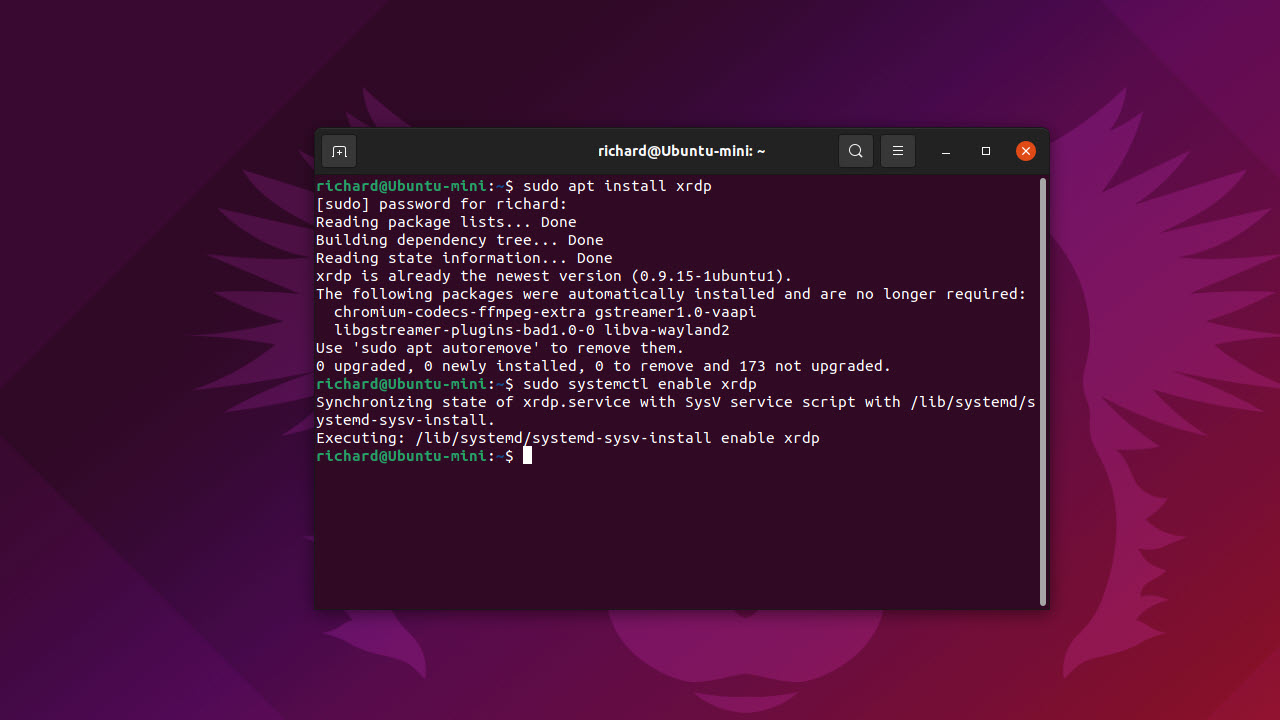
如果您主要使用 Microsoft Windows,則使用 RDP 連接到您的 Ubuntu 計算機可能比使用 VNC 更舒服。 RDP 是 Microsoft 遠程桌面使用的協議。 它在 Ubuntu 上默認不啟用,但通過在 Ubuntu 計算機上安裝 xRDP 很容易啟動和運行它。
- 首先,通過按 Ctrl + Shift + T 在 Ubuntu 計算機上打開終端(命令行)
- 輸入命令 'sudo apt install xrdp',不帶引號,然後按 Enter:您需要輸入管理員密碼,此命令將下載並安裝 xRDP
- 現在,輸入命令 'sudo systemctl enable xrdp',不帶引號,然後按 Enter:這將啟用 xRDP 偵聽服務
您的 Ubuntu 計算機現在可以接受 RDP 連接。 您可以使用內置於所有現代版本 Windows 中的名為 Remote Desktop Connection 的軟件,或者從各自的店面下載適用於 Android 和 iOS 的遠程桌面客戶端。
如果您需要有關使用 RDP 客戶端的指導,我們已經整理了有關如何使用 Microsoft 遠程桌面連接的指南。
如何遠程桌面進入 Ubuntu:總結
在本文中,我們研究了從遠程位置查看和控制 Ubuntu 桌面的最常用方法。 但是,如果您只需要遠程訪問命令行來運行一些命令,我們建議您跳過遠程桌面解決方案並使用久經考驗的 SSH。
但是對於通過使用命令行進行管理的經驗較少的人來說,遠程桌面是一個有吸引力的選擇。 Ubuntu 是新用戶最容易上手的 Linux 發行版之一,這種用戶友好性延伸到其遠程桌面功能。 只需單擊幾下,您就可以使用內置的遠程桌面功能開始通過 VNC 遠程控制您的 Linux 計算機。
通過快速安裝 xRDP,您可以改用 RDP。 這使您能夠使用 Microsoft 遠程桌面連接從 Windows 遠程控制您的 Ubuntu 計算機。 請注意,在 Windows 上使用 RDP 的許多性能優勢在使用它連接到 Ubuntu 時並不真正適用。 使用 RDP 連接到 Windows 計算機時,您可能會發現延遲和屏幕撕裂比您習慣的要高。
還有許多其他支持 Ubuntu 的遠程桌面解決方案。 例如,TeamViewer 是當今最流行的商業桌面共享應用程序之一。 它可用於遠程控制任何 Ubuntu 計算機。
Chrome 遠程桌面是另一種選擇,雖然它在 Ubuntu 上作為 VNC 客戶端運行良好,但設置它以使遠程設備能夠連接到您的 Ubuntu 機器有點複雜。
遠程桌面的進一步閱讀
如果您想省錢,請探索我們精選的最佳免費遠程桌面軟件。 我們還概述了 TeamViewer 是什麼以及預算有限的人的最佳 TeamViewer 替代品; 並審查了許多其他領先平台,包括 Zoho Assist、Splashtop Business、RemotePC、ConnectWise Control 和 AnyDesk。
