Cómo usar el escritorio remoto en Ubuntu
Publicado: 2022-03-25Ubuntu es la distribución de Linux más popular del mundo gracias a su amplia tienda de aplicaciones y su sólido soporte de hardware. Ya sea que lo use como su sistema operativo principal o principalmente use Windows, poder usar el escritorio remoto en Ubuntu de vez en cuando es muy útil.
Afortunadamente, Ubuntu tiene un excelente soporte incorporado para escritorios remotos, por lo que puede usar fácilmente algunos de los mejores software de escritorio remoto, específicamente el mejor escritorio remoto para Linux, para acceder de forma remota a su computadora con Linux.
La informática de red virtual (VNC) es el método predominante utilizado para el escritorio remoto en Ubuntu, y debería poder usar cualquier cliente de escritorio remoto basado en VNC para conectarse. También es posible utilizar el Protocolo de escritorio remoto (RDP) o soluciones comerciales de terceros.
Cómo usar un escritorio remoto en Ubuntu: Preparación
Para entender cómo usar un escritorio remoto en Ubuntu, es útil conocer los protocolos de escritorio remoto que admite.
Si desea conectarse a otras computadoras desde su instalación de Ubuntu, las últimas versiones de Ubuntu incluyen Remmina en su tienda de aplicaciones. Es una gran solución de escritorio remoto. Puede usarlo para conectarse a otras computadoras desde su instalación de Ubuntu a través de una variedad de protocolos, incluidos VNC, RDP, SSH y más.
Ubuntu tiene una solución de escritorio remoto basada en VNC incorporada, por lo que no tiene que instalar ningún software adicional. VNC es un sistema omnipresente de uso compartido de escritorio remoto multiplataforma que tiene clientes para todos los sistemas operativos y dispositivos móviles populares.
Para el escritorio remoto a Ubuntu desde Windows usando VNC, necesita un cliente VNC instalado en la computadora desde la que desea conectarse. No se preocupe, hay muchos clientes VNC gratuitos, incluidos TightVNC para Windows y VNC Viewer de RealVNC para Android e iOS.
Si no desea utilizar VNC, Ubuntu puede admitir RDP si instala xRDP. En esta guía, discutiremos ambas opciones. Comenzaremos con la opción VNC, ya que es el método más común.
Paso 1: habilite el uso compartido de pantalla
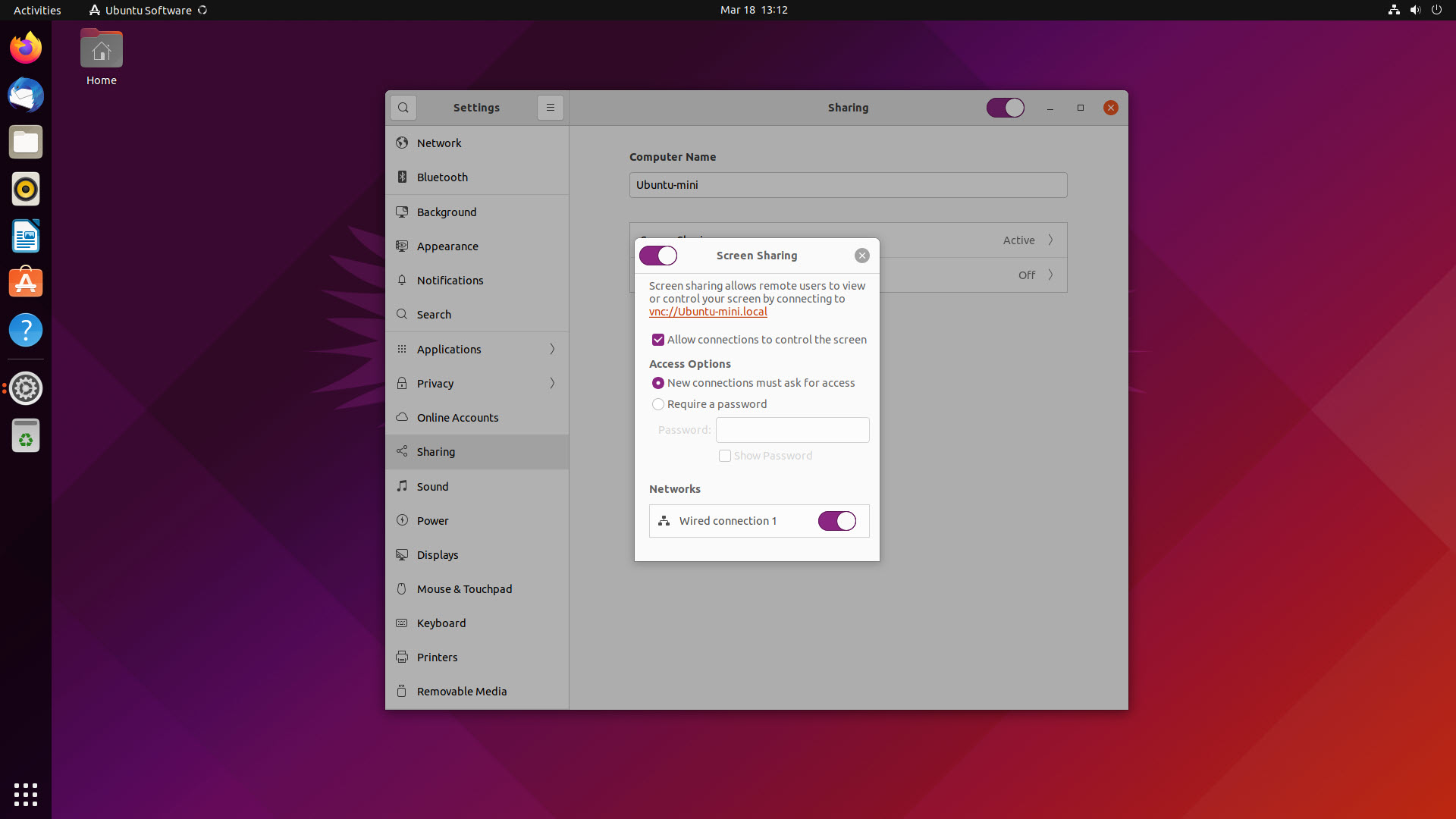
Para comenzar, haga clic en el botón del menú principal de Ubuntu y busque Configuración. En la aplicación Configuración, haga clic en "Compartir". Elija la opción de menú para "Compartir pantalla". Aquí, puede seleccionar algunas configuraciones sobre cómo funcionará su escritorio remoto.
Haga clic en "Permitir conexiones para controlar la pantalla" si desea que los usuarios remotos puedan enviar entradas de mouse y teclado. Si lo deja deshabilitado, podrán ver la pantalla, pero no podrán controlarla.
Elija si el usuario remoto necesita solicitar acceso al usuario actual o si solo puede ingresar una contraseña para obtener el control de la computadora. Seleccione las redes en las que desea que funcione el escritorio remoto.
Cuando esté listo, asegúrese de deslizar el control deslizante en la parte superior izquierda del cuadro de diálogo "Compartir pantalla" para activarlo, antes de hacer clic en el botón "Cerrar menú".
Paso 2: Active el uso compartido
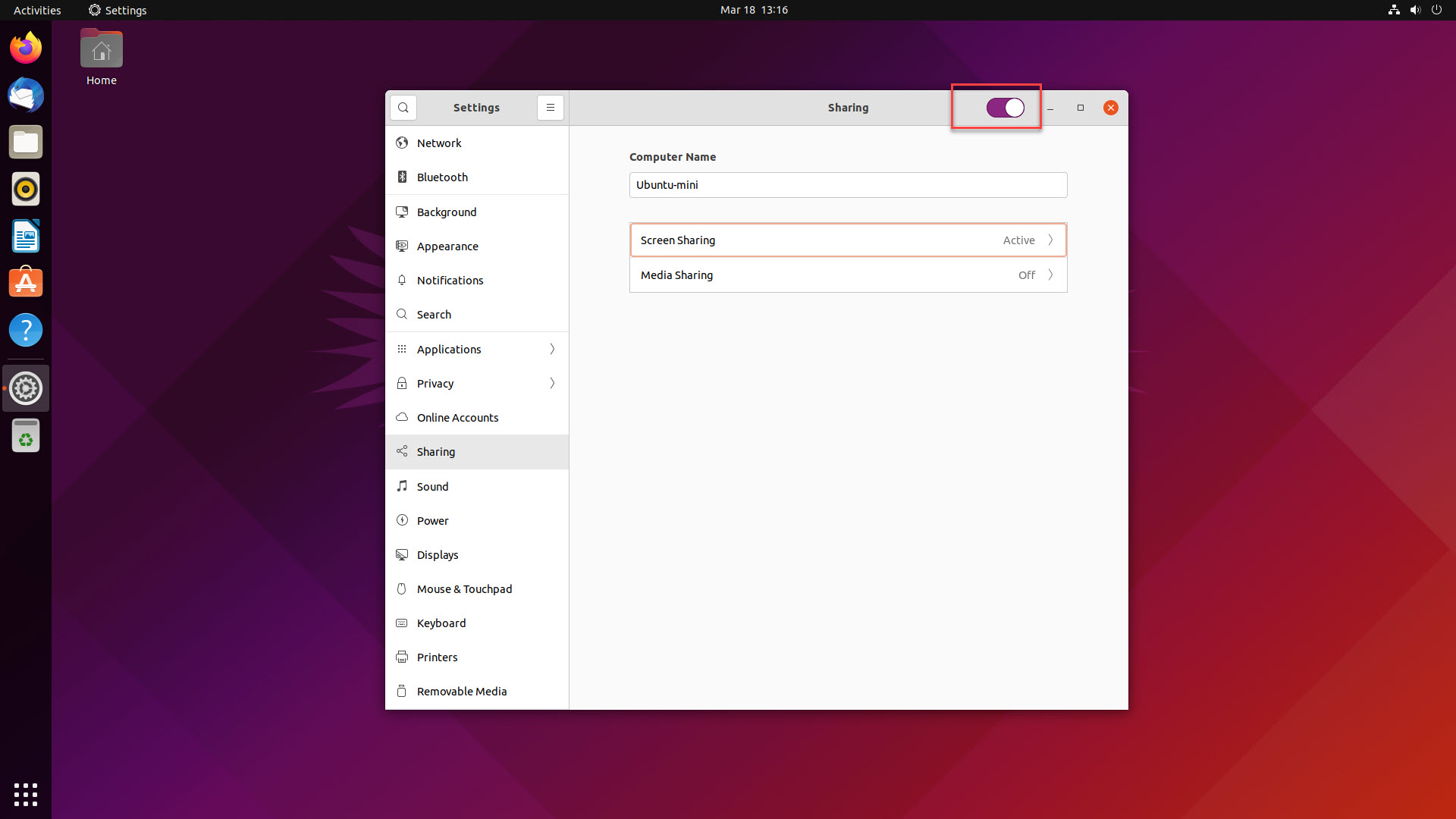
Algo que los nuevos usuarios suelen perder es que hay un segundo botón para compartir que también debe habilitarse. Más allá de configurar "Compartir pantalla" como activo, también debe habilitar la opción general "Compartir". Lo encontrará en la parte superior derecha de la ventana de configuración de uso compartido.
Una vez hecho esto, su computadora Ubuntu está lista y esperando conexiones de escritorio remoto.
Paso 3: obtenga la dirección IP de su computadora con Ubuntu
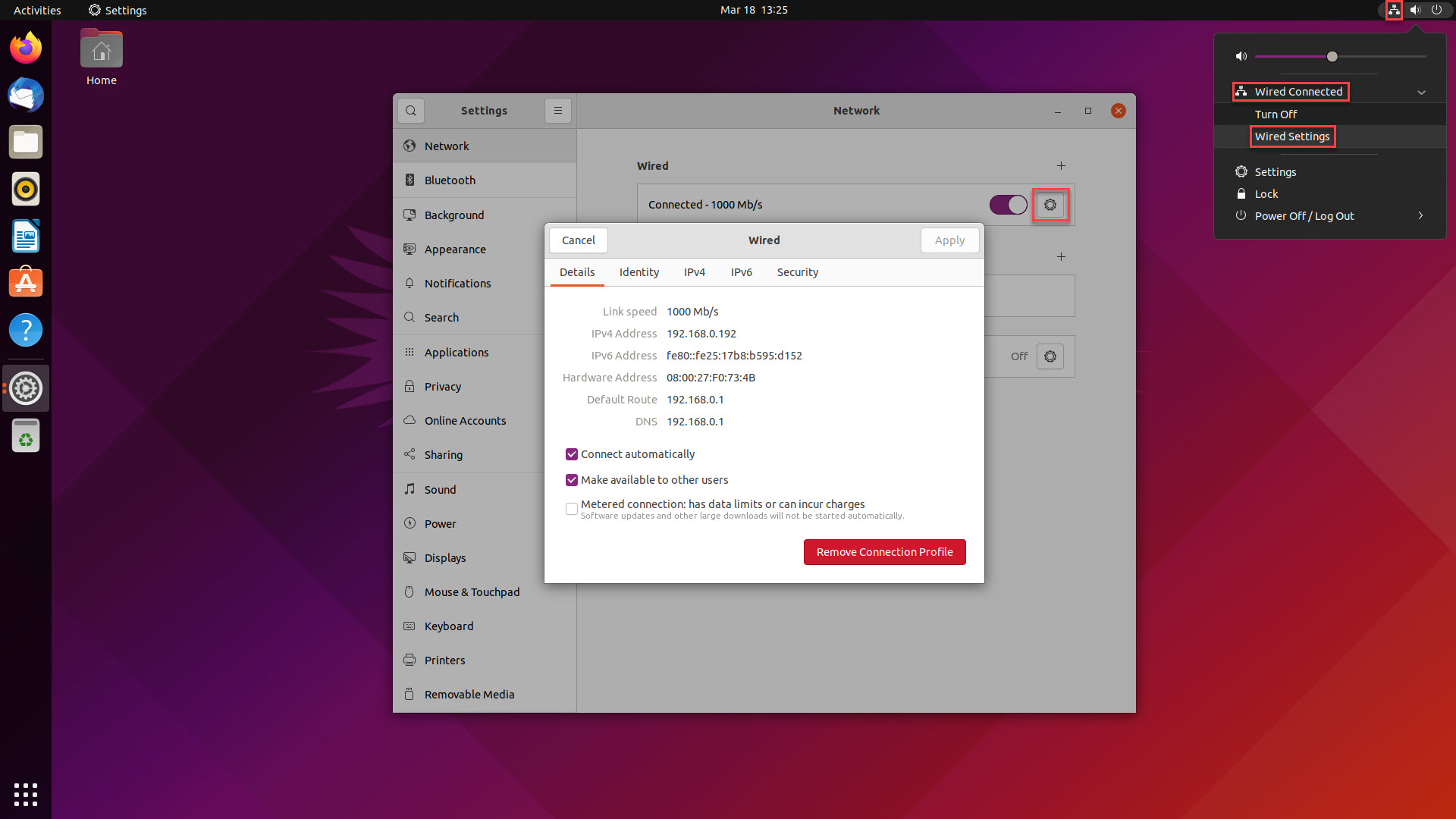
La mayoría de los clientes de VNC usan la dirección IP de una computadora para conectarse, por lo que es muy útil conocer este número si desea conectarse a su computadora con VNC.
En Ubuntu, puede hacer clic en el ícono de red en la parte superior derecha de la pantalla para acceder rápidamente a la configuración de su red. Seleccione la red a través de la cual desea conectarse a su máquina Ubuntu. En la página "Configuración de red", haga clic en la rueda dentada para que aparezcan los detalles de la red de su computadora.

Anote el número junto a la dirección IPv4. Esta es la dirección IP de su computadora Ubuntu, y la ingresará en su cliente VNC.
Paso 4: Instale un cliente VNC
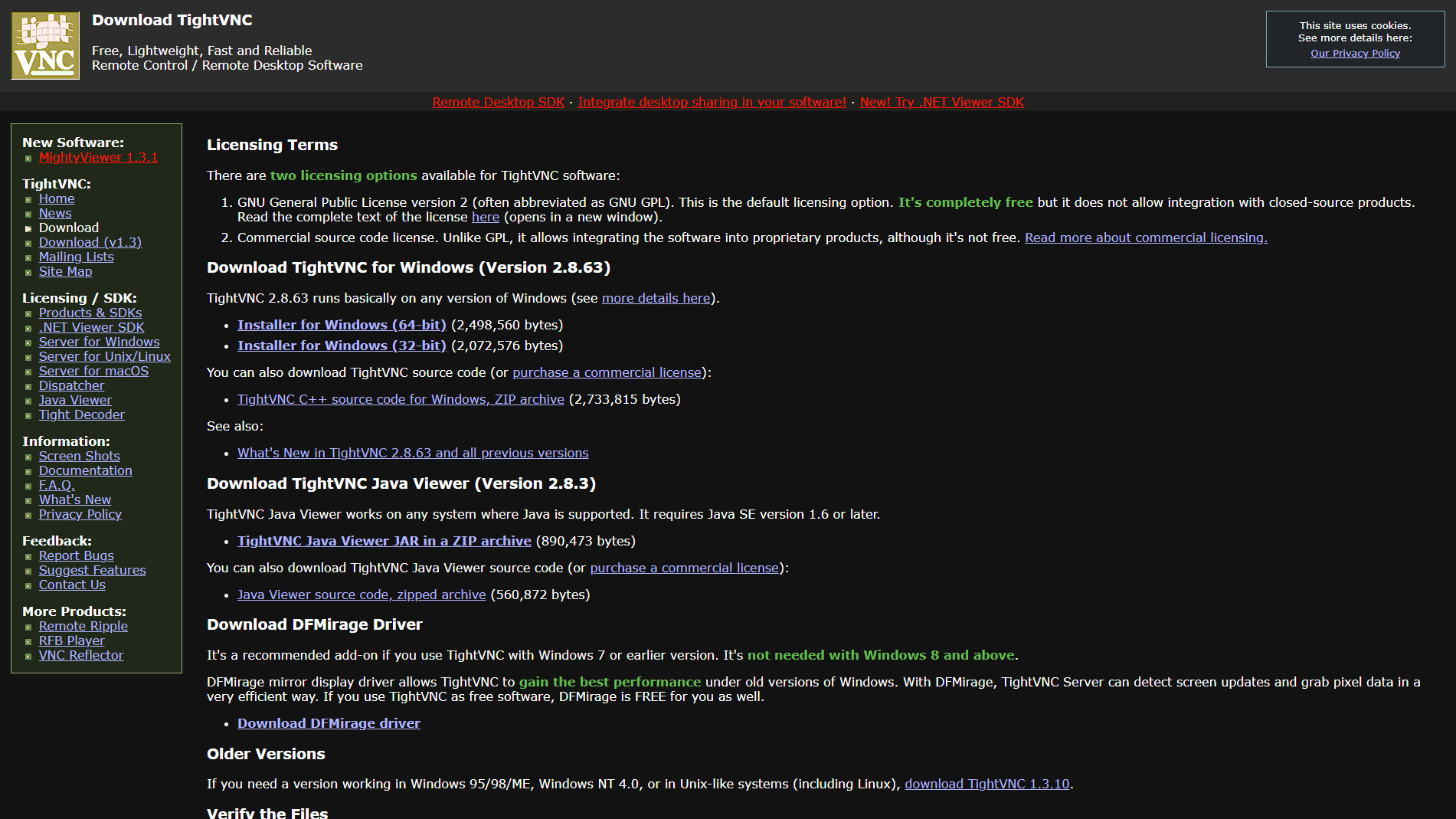
En el dispositivo desde el que desea conectarse, necesita un cliente VNC. Si se conecta desde Windows, existen clientes gratuitos de código abierto como TightVNC, TigerVNC y UltraVNC antes mencionados.
Descargue e instale la aplicación de cliente VNC de su elección. El proceso de instalación variará, pero los clientes VNC suelen ser programas simples y livianos que requieren muy poca configuración adicional. En nuestro ejemplo, usaremos TightVNC. Descargue el software TightVNC, ejecute el instalador y estará listo para comenzar.
Paso 5: Escritorio remoto en Ubuntu
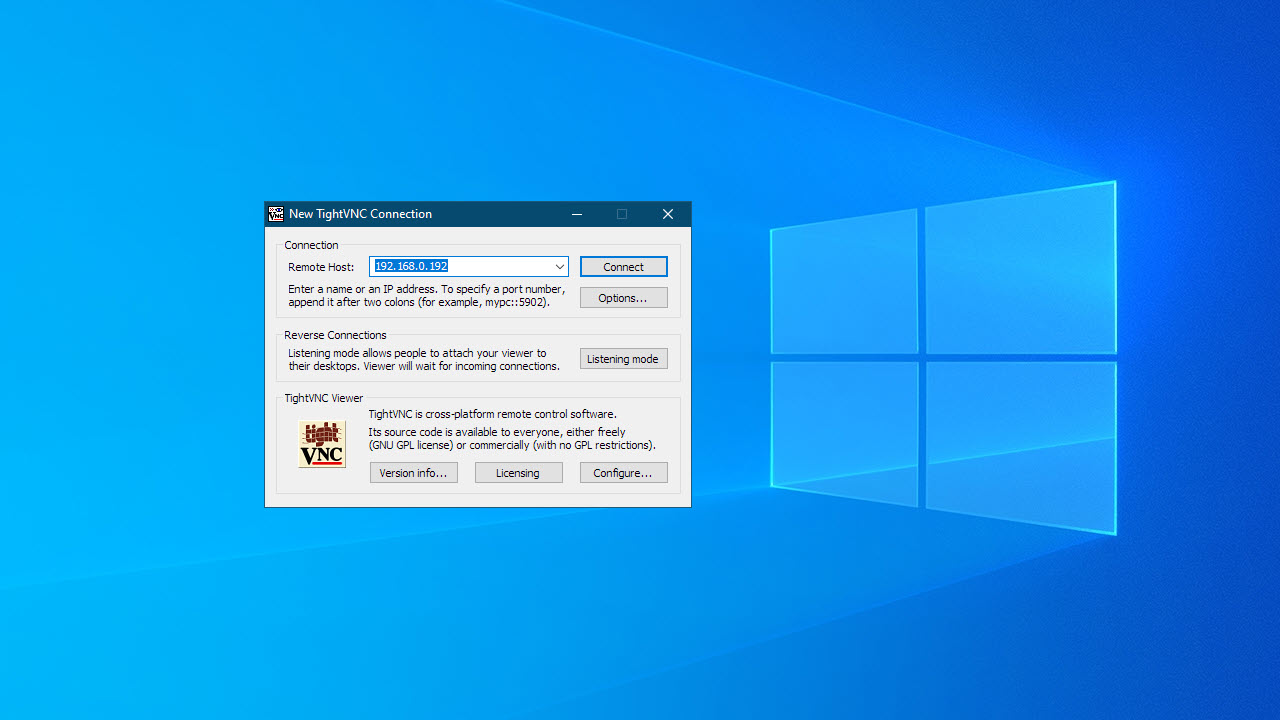
Abra su aplicación de cliente VNC (a veces llamada visor) e ingrese la dirección IP de su computadora Ubuntu que registró anteriormente. Haga clic en "Conectar". Si configuró una contraseña para compartir la pantalla en un paso anterior, se le solicitará ahora. Ingrese la contraseña para operar de forma remota su computadora Ubuntu.
Opcional: Usar RDP
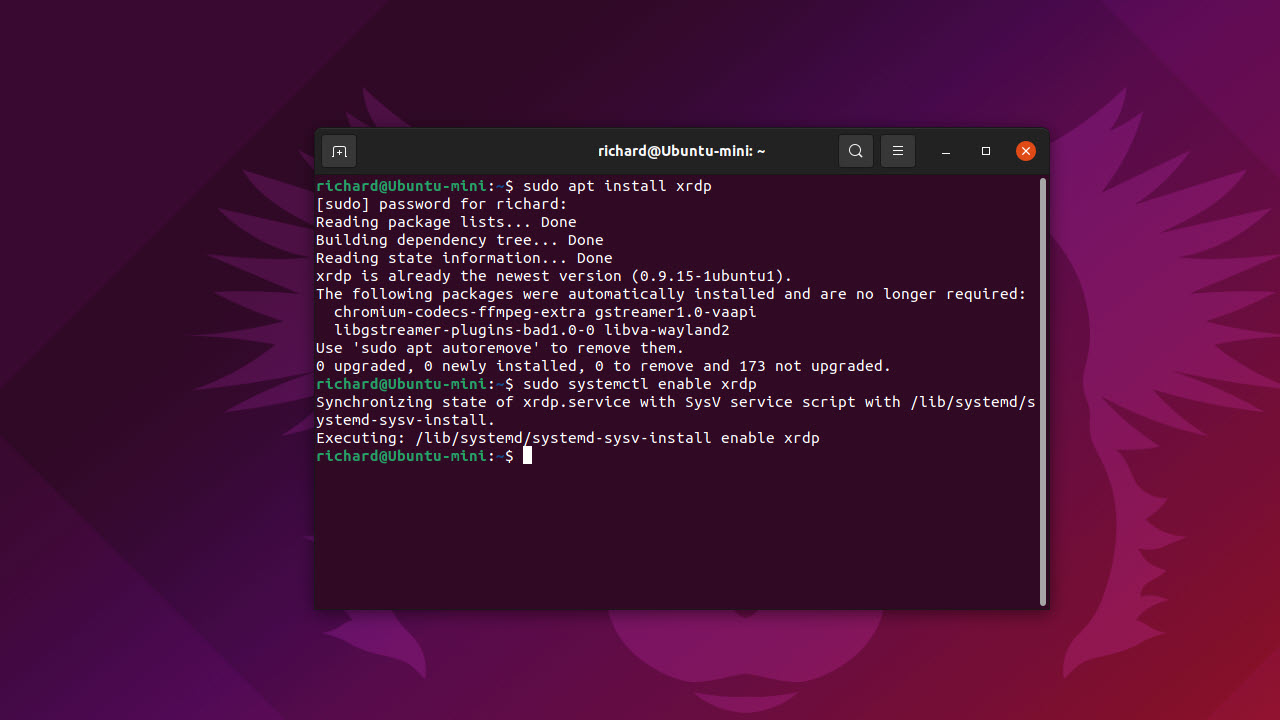
Si trabaja predominantemente con Microsoft Windows, es posible que se sienta más cómodo usando RDP para conectarse a su computadora Ubuntu que VNC. RDP es el protocolo utilizado por Microsoft Remote Desktop. No está habilitado de forma predeterminada en Ubuntu, pero es fácil ponerlo en funcionamiento instalando xRDP en su computadora con Ubuntu.
- Para comenzar, abra el terminal (línea de comando) en su computadora Ubuntu presionando Ctrl + Shift + T
- Ingrese el comando 'sudo apt install xrdp', sin las comillas, y presione enter: deberá ingresar su contraseña de administrador, y este comando descargará e instalará xRDP
- Ahora, ingrese el comando 'sudo systemctl enable xrdp', sin las comillas, y presione enter: esto habilitará el servicio de escucha xRDP
Su computadora Ubuntu ahora puede aceptar conexiones RDP. Puede usar el software integrado en todas las versiones modernas de Windows llamado Conexión de escritorio remoto, o descargar clientes de Escritorio remoto para Android e iOS desde sus respectivas tiendas.
Hemos preparado una guía sobre cómo usar Microsoft Remote Desktop Connection si necesita orientación sobre cómo usar un cliente RDP.
Cómo usar un escritorio remoto en Ubuntu: resumen
En este artículo, analizamos las formas más comunes de ver y controlar su escritorio Ubuntu desde una ubicación remota. Pero si solo necesita acceder a la línea de comandos de forma remota para ejecutar algunos comandos, le recomendamos omitir las soluciones de escritorio remoto y usar SSH de eficacia probada.
Pero para las personas menos experimentadas con la administración mediante el uso de la línea de comandos, el escritorio remoto es una alternativa atractiva. Ubuntu es una de las distribuciones de Linux más fáciles de usar para los nuevos usuarios, y esta facilidad de uso se extiende a sus funciones de escritorio remoto. Con solo unos pocos clics, puede usar la función de escritorio remoto incorporada para comenzar a controlar de forma remota su computadora Linux a través de VNC.
A través de una instalación rápida de xRDP, puede usar RDP en su lugar. Esto le permite usar Microsoft Remote Desktop Connection para controlar de forma remota su computadora Ubuntu desde Windows. Tenga en cuenta que muchas de las ventajas de rendimiento de usar RDP en Windows realmente no se aplican cuando se usa para conectarse a Ubuntu. Puede encontrar que la latencia y el desgarro de la pantalla son más altos de lo que está acostumbrado cuando usa RDP para conectarse a una computadora con Windows.
Hay muchas otras soluciones de escritorio remoto con soporte para Ubuntu. TeamViewer, por ejemplo, es una de las aplicaciones comerciales para compartir escritorio más populares disponibles en la actualidad. Se puede usar para controlar de forma remota cualquier computadora con Ubuntu.
Chrome Remote Desktop es otra opción, pero si bien funciona bien como cliente VNC en Ubuntu, es un poco complejo configurarlo para permitir que los dispositivos remotos se conecten a su máquina Ubuntu.
Lectura adicional sobre escritorios remotos
Descubra nuestras selecciones para el mejor software de escritorio remoto gratuito, si está buscando ahorrar dinero. También describimos qué es TeamViewer y las mejores alternativas de TeamViewer para aquellos con un presupuesto limitado; y revisó una gran cantidad de otras plataformas líderes, incluidas Zoho Assist, Splashtop Business, RemotePC, ConnectWise Control y AnyDesk.
