Comment accéder à un bureau à distance dans Ubuntu
Publié: 2022-03-25Ubuntu est la distribution Linux la plus populaire au monde grâce à sa vaste boutique d'applications et à son support matériel robuste. Que vous l'utilisiez comme système d'exploitation principal ou que vous utilisiez principalement Windows, il est extrêmement utile de pouvoir accéder de temps en temps à un bureau à distance dans Ubuntu.
Heureusement, Ubuntu a un excellent support intégré pour les bureaux à distance, vous pouvez donc facilement utiliser certains des meilleurs logiciels de bureau à distance, en particulier le meilleur bureau à distance pour Linux, pour accéder à distance à votre ordinateur Linux.
L'informatique en réseau virtuel (VNC) est la méthode prédominante utilisée pour le bureau à distance dans Ubuntu, et vous devriez pouvoir utiliser n'importe quel client de bureau à distance basé sur VNC pour vous y connecter. Il est également possible d'utiliser le protocole RDP (Remote Desktop Protocol) ou des solutions commerciales tierces.
Comment accéder à un bureau à distance dans Ubuntu : préparation
Pour comprendre comment utiliser le bureau à distance dans Ubuntu, il est utile de connaître les protocoles de bureau à distance qu'il prend en charge.
Si vous souhaitez vous connecter à d'autres ordinateurs à partir de votre installation Ubuntu, les dernières versions d'Ubuntu incluent Remmina dans leur app store. C'est une excellente solution de bureau à distance. Vous pouvez l'utiliser pour vous connecter à d'autres ordinateurs à partir de votre installation Ubuntu via une variété de protocoles, notamment VNC, RDP, SSH, etc.
Ubuntu dispose d'une solution de bureau à distance intégrée basée sur VNC, vous n'avez donc pas besoin d'installer de logiciel supplémentaire. VNC est un système de partage de bureau à distance multiplateforme omniprésent qui a des clients pour tous les systèmes d'exploitation et appareils mobiles populaires.
Pour bureau à distance vers Ubuntu à partir de Windows en utilisant VNC, vous avez besoin d'un client VNC installé sur l'ordinateur à partir duquel vous souhaitez vous connecter. Ne vous inquiétez pas, il existe de nombreux clients VNC gratuits, notamment TightVNC pour Windows et VNC Viewer de RealVNC pour Android et iOS.
Si vous ne souhaitez pas utiliser VNC, Ubuntu peut prendre en charge RDP si vous installez xRDP. Dans ce guide, nous discuterons des deux options. Nous allons commencer par l'option VNC, car c'est la méthode la plus courante.
Étape 1 : Activer le partage d'écran
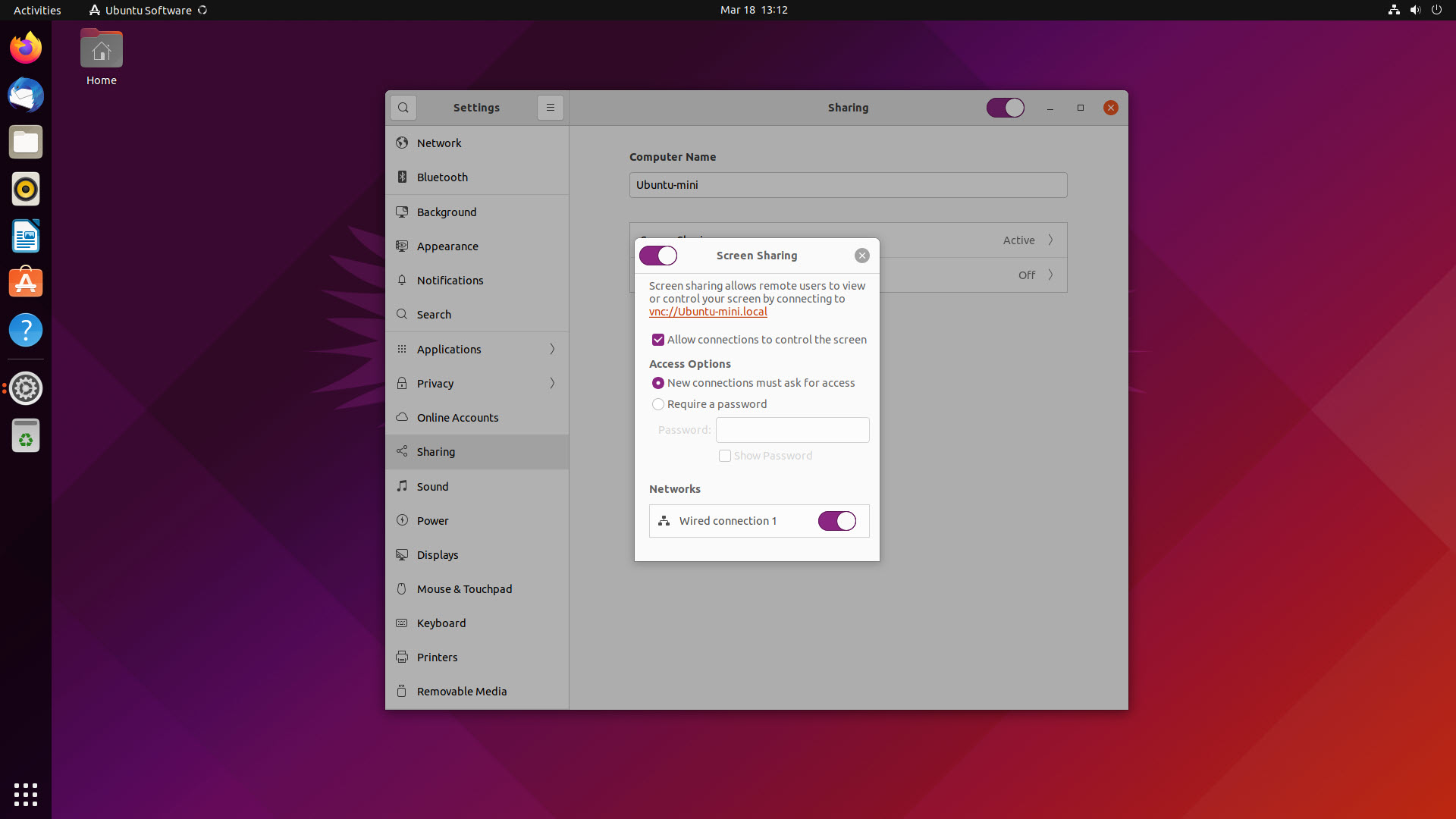
Pour commencer, cliquez sur le bouton du menu principal d'Ubuntu et recherchez Paramètres. Dans l'application Paramètres, cliquez sur "Partager". Choisissez l'option de menu pour "Partage d'écran". Ici, vous pouvez sélectionner quelques paramètres sur le fonctionnement de votre bureau à distance.
Cliquez sur "Autoriser les connexions à contrôler l'écran" si vous souhaitez que les utilisateurs distants puissent envoyer des entrées de souris et de clavier. Si vous le laissez désactivé, ils pourront voir l'écran, mais ne pourront pas le contrôler.
Choisissez si l'utilisateur distant doit demander l'accès à l'utilisateur actuel ou s'il peut simplement saisir un mot de passe pour prendre le contrôle de l'ordinateur. Sélectionnez le ou les réseaux sur lesquels vous souhaitez que le bureau à distance fonctionne.
Lorsque vous êtes prêt, assurez-vous de faire glisser le curseur en haut à gauche de la boîte de dialogue "Partage d'écran" sur activé, avant de cliquer sur le bouton "Fermer le menu".
Étape 2 : activez le partage
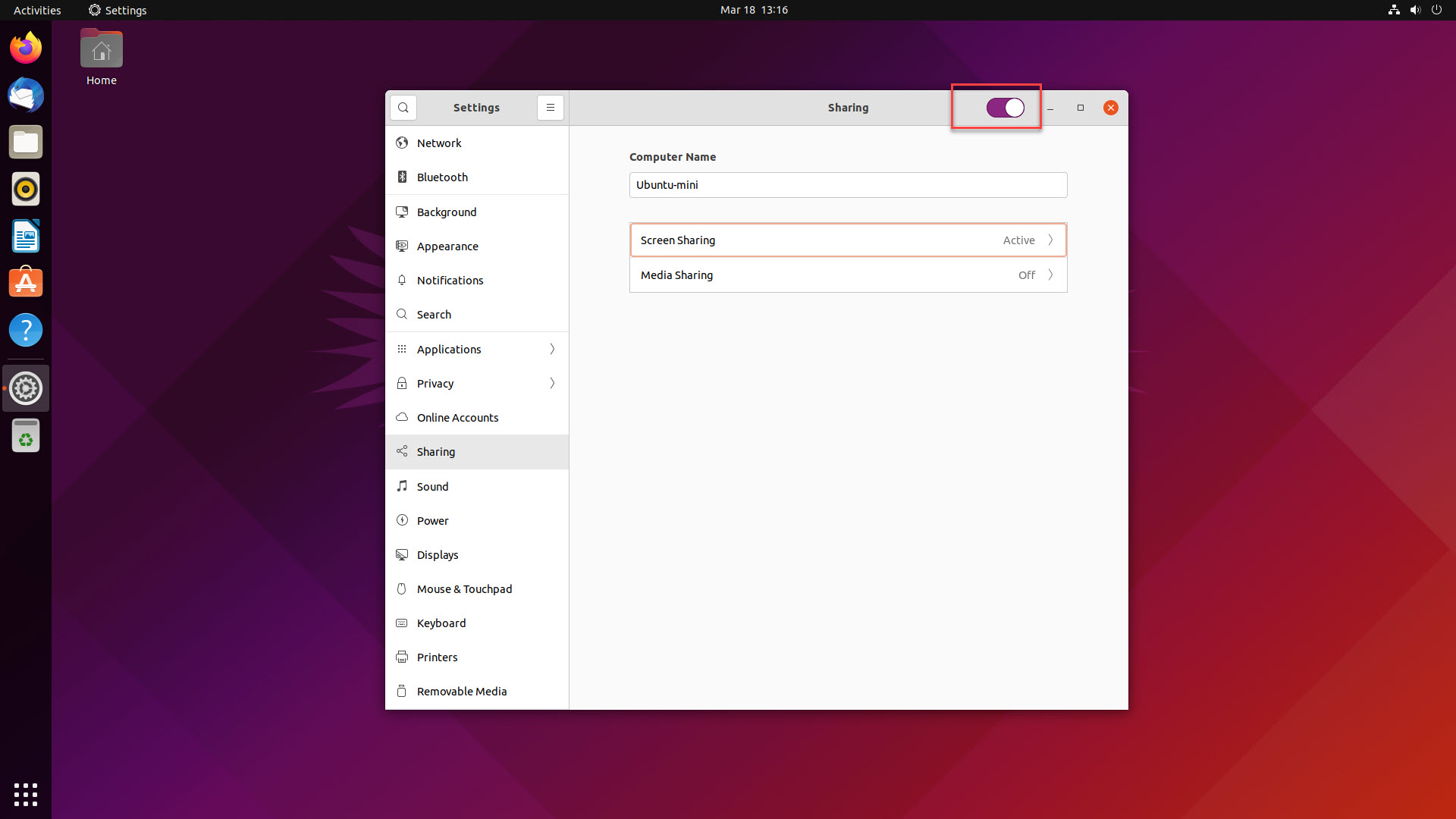
Ce qui manque souvent aux nouveaux utilisateurs, c'est qu'il y a un deuxième bouton de partage qui doit également être activé. Au-delà du réglage "Partage d'écran" sur actif, vous devez également activer l'option générale "Partage". Vous le trouverez en haut à droite de la fenêtre des paramètres de partage.
Cela fait, votre ordinateur Ubuntu est prêt et attend des connexions de bureau à distance.
Étape 3 : Obtenez l'adresse IP de votre ordinateur Ubuntu
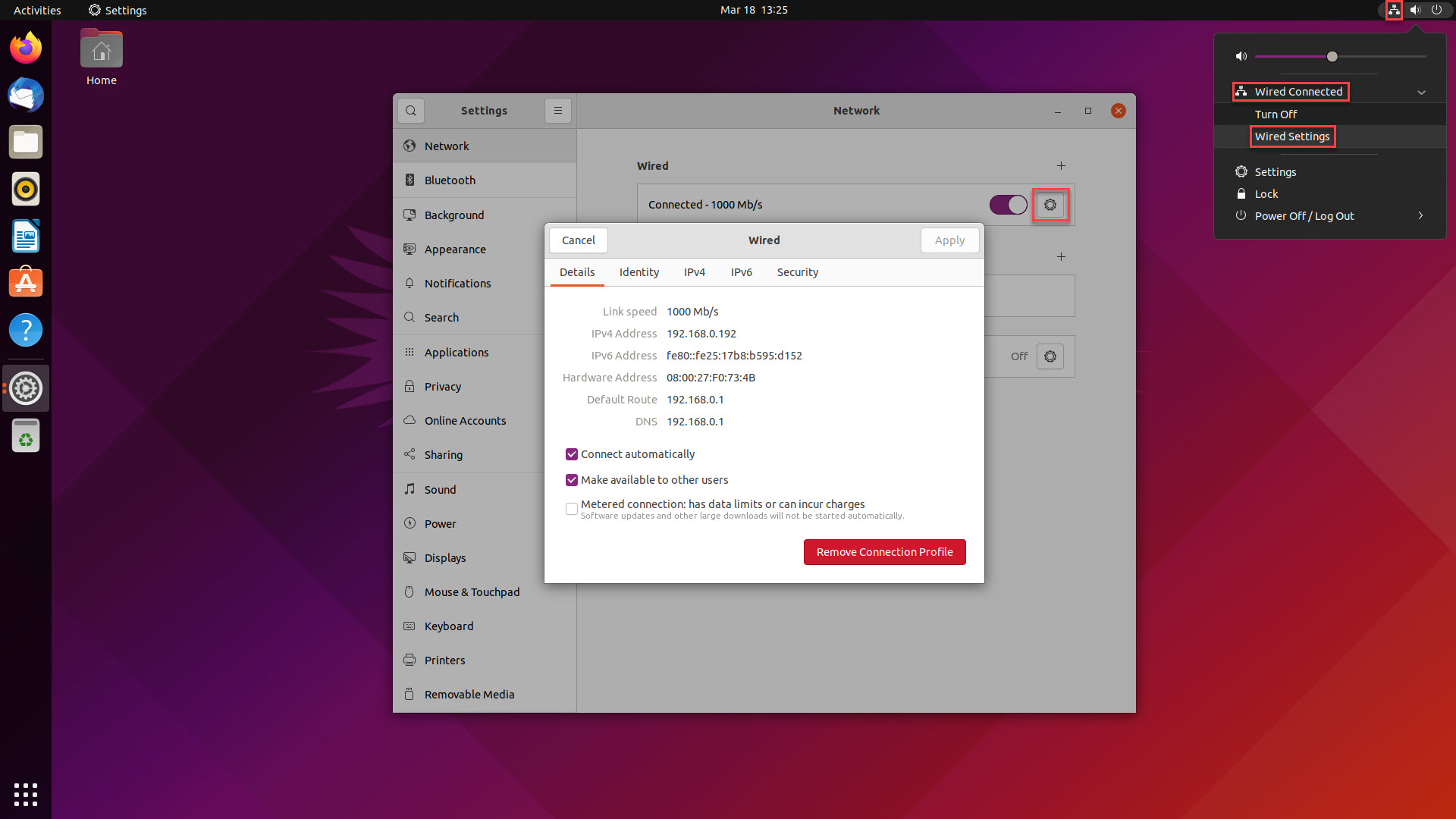
La plupart des clients VNC utilisent l'adresse IP d'un ordinateur pour s'y connecter, il est donc très utile de connaître ce numéro si vous souhaitez vous connecter à votre ordinateur avec VNC.
Dans Ubuntu, vous pouvez cliquer sur l'icône de réseau en haut à droite de l'écran pour accéder rapidement à vos paramètres réseau. Sélectionnez le réseau sur lequel vous souhaitez vous connecter à votre machine Ubuntu. Sur la page "Paramètres réseau", cliquez sur la roue dentée pour afficher les détails du réseau de votre ordinateur.
Notez le numéro à côté de l'adresse IPv4. Il s'agit de l'adresse IP de votre ordinateur Ubuntu et vous l'entrerez dans votre client VNC.

Étape 4 : Installer un client VNC
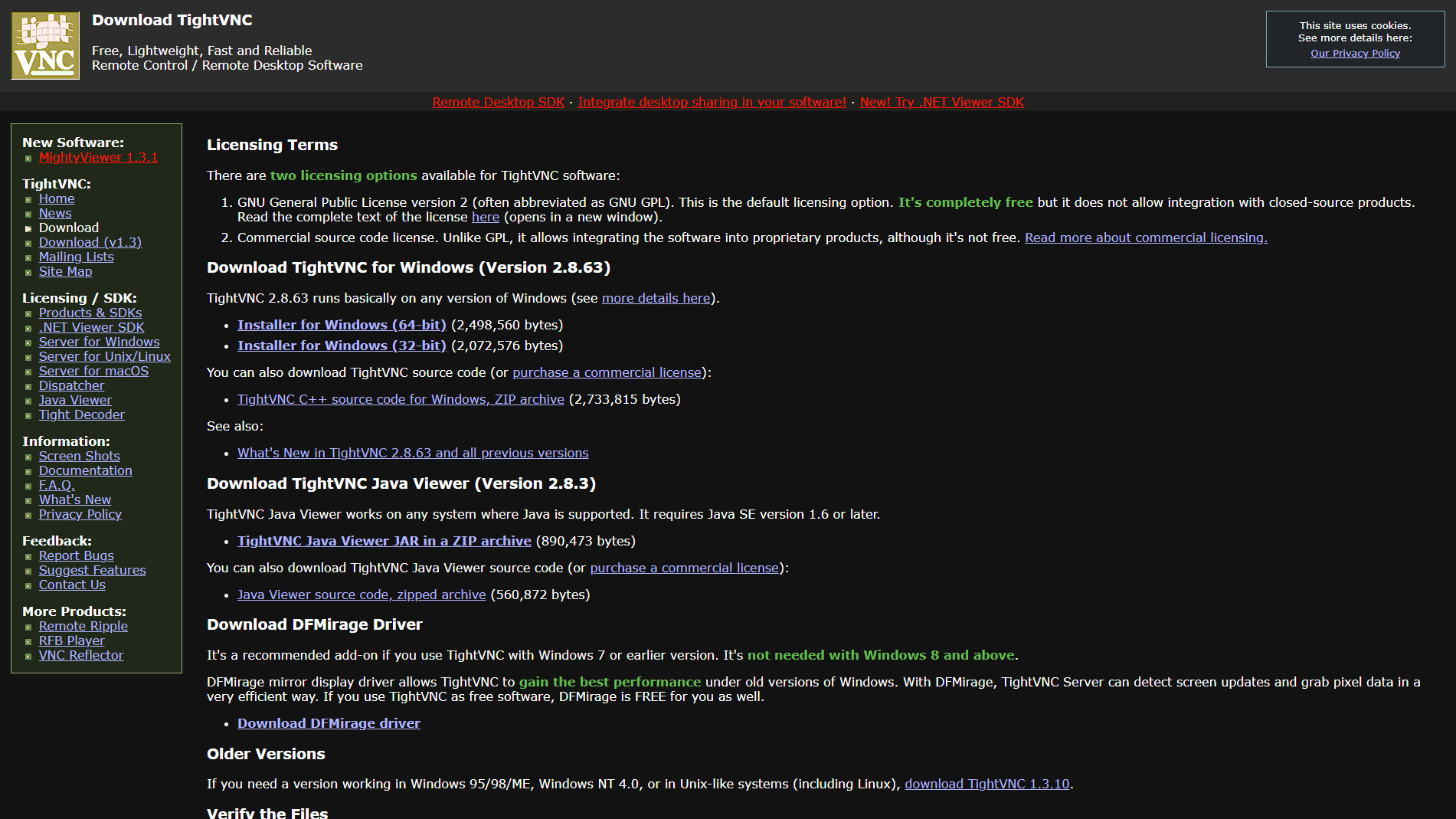
Sur l'appareil à partir duquel vous souhaitez vous connecter, vous avez besoin d'un client VNC. Si vous vous connectez à partir de Windows, il existe des clients open source gratuits tels que TightVNC, TigerVNC et UltraVNC susmentionnés.
Téléchargez et installez l'application client VNC de votre choix. Le processus d'installation varie, mais les clients VNC sont généralement des programmes simples et légers qui nécessitent très peu de configuration supplémentaire. Dans notre exemple, nous utiliserons TightVNC. Téléchargez le logiciel TightVNC, exécutez le programme d'installation et vous êtes prêt à partir.
Étape 5 : Bureau à distance dans Ubuntu
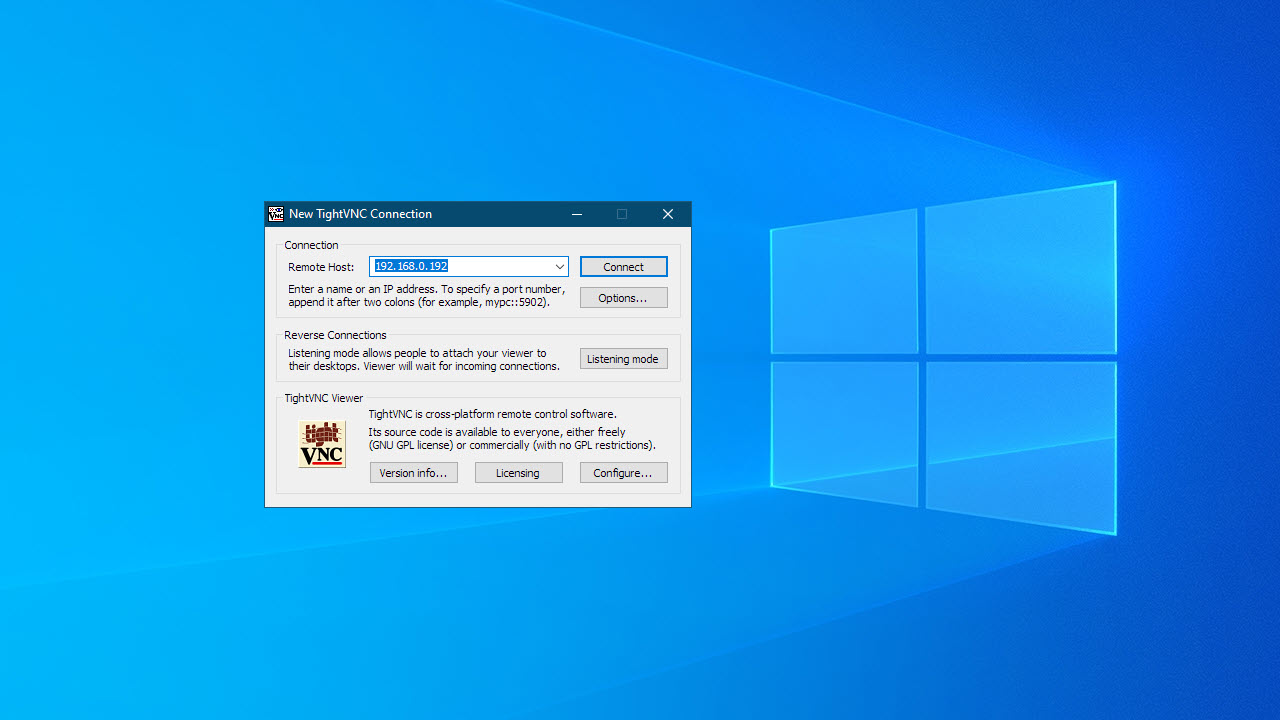
Ouvrez votre application client VNC (parfois appelée visionneuse) et entrez l'adresse IP de votre ordinateur Ubuntu que vous avez enregistrée précédemment. Cliquez sur "Se connecter". Si vous avez configuré un mot de passe pour le partage d'écran lors d'une étape précédente, il vous sera demandé maintenant. Entrez le mot de passe pour faire fonctionner à distance votre ordinateur Ubuntu.
Facultatif : utiliser RDP
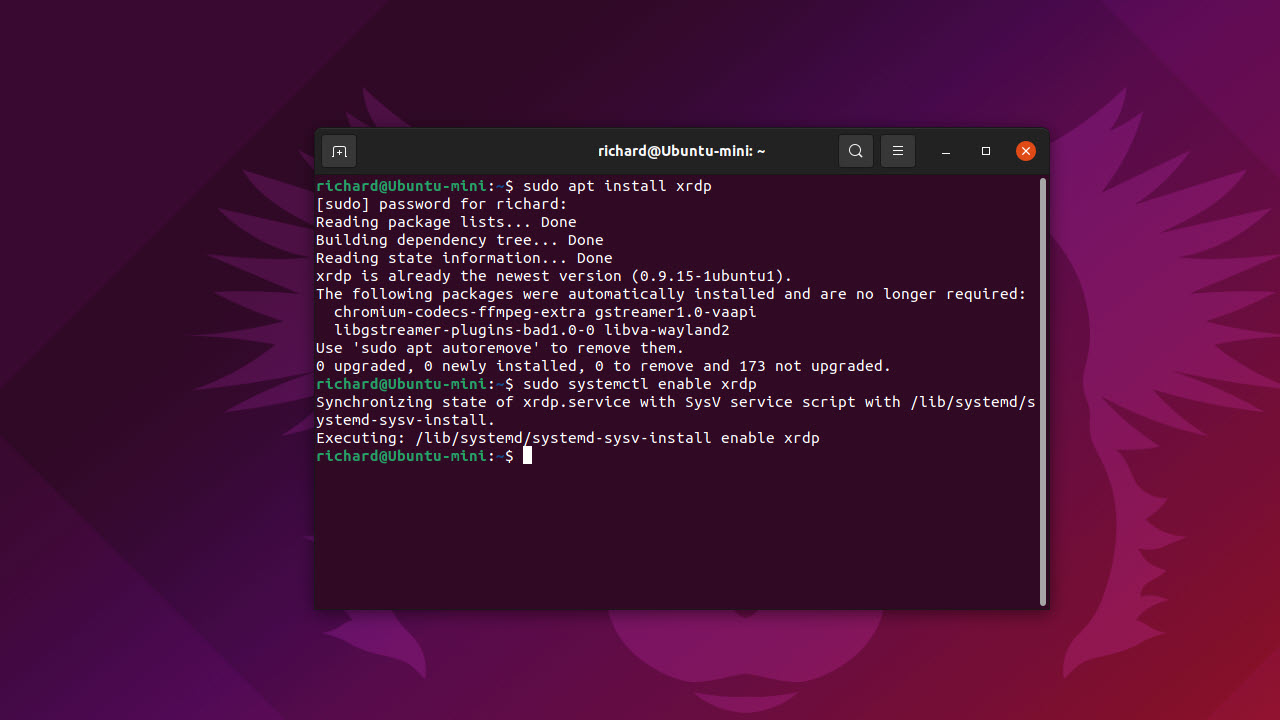
Si vous travaillez principalement avec Microsoft Windows, vous serez peut-être plus à l'aise avec RDP pour vous connecter à votre ordinateur Ubuntu qu'avec VNC. RDP est le protocole utilisé par Microsoft Remote Desktop. Il n'est pas activé par défaut sur Ubuntu, mais il est facile de le faire fonctionner en installant xRDP sur votre ordinateur Ubuntu.
- Pour commencer, ouvrez le terminal (ligne de commande) sur votre ordinateur Ubuntu en appuyant sur Ctrl + Maj + T
- Entrez la commande 'sudo apt install xrdp', sans les guillemets, et appuyez sur entrée : vous devrez entrer votre mot de passe administrateur, et cette commande téléchargera et installera xRDP
- Maintenant, entrez la commande 'sudo systemctl enable xrdp', sans les guillemets, et appuyez sur entrée : cela activera le service d'écoute xRDP
Votre ordinateur Ubuntu est maintenant capable d'accepter les connexions RDP. Vous pouvez utiliser le logiciel intégré à toutes les versions modernes de Windows appelé Remote Desktop Connection, ou télécharger des clients Remote Desktop pour Android et iOS à partir de leurs vitrines respectives.
Nous avons élaboré un guide sur l'utilisation de Microsoft Remote Desktop Connection si vous avez besoin de conseils sur l'utilisation d'un client RDP.
Comment accéder à un bureau à distance dans Ubuntu : résumé
Dans cet article, nous avons examiné les moyens les plus courants d'afficher et de contrôler votre bureau Ubuntu à distance. Mais si vous avez juste besoin d'accéder à distance à la ligne de commande pour exécuter quelques commandes, nous vous recommandons d'ignorer les solutions de bureau à distance et d'utiliser SSH éprouvé.
Mais pour les personnes moins expérimentées avec l'administration via l'utilisation de la ligne de commande, le bureau à distance est une alternative intéressante. Ubuntu est l'une des distributions Linux les plus faciles à prendre en main par les nouveaux utilisateurs, et cette convivialité s'étend à ses fonctionnalités de bureau à distance. En quelques clics, vous pouvez utiliser la fonction de bureau à distance intégrée pour commencer à contrôler à distance votre ordinateur Linux via VNC.
Grâce à une installation rapide de xRDP, vous pouvez utiliser RDP à la place. Cela vous permet d'utiliser Microsoft Remote Desktop Connection pour contrôler à distance votre ordinateur Ubuntu à partir de Windows. Notez que de nombreux avantages en termes de performances de l'utilisation de RDP sous Windows ne s'appliquent pas vraiment lors de son utilisation pour se connecter à Ubuntu. Vous pouvez constater que la latence et le déchirement de l'écran sont plus élevés que ceux auxquels vous êtes habitué lorsque vous utilisez RDP pour vous connecter à un ordinateur Windows.
Il existe de nombreuses autres solutions de bureau à distance prenant en charge Ubuntu. TeamViewer, par exemple, est l'une des applications commerciales de partage de bureau les plus populaires disponibles aujourd'hui. Il peut être utilisé pour contrôler à distance n'importe quel ordinateur Ubuntu.
Chrome Remote Desktop est une autre option, mais bien qu'il fonctionne bien en tant que client VNC sur Ubuntu, il est un peu complexe de le configurer pour permettre aux appareils distants de se connecter à votre machine Ubuntu.
Lectures complémentaires sur les postes de travail distants
Découvrez nos choix pour le meilleur logiciel de bureau à distance gratuit, si vous cherchez à économiser de l'argent. Nous avons également décrit ce qu'est TeamViewer et les meilleures alternatives TeamViewer pour ceux qui ont un budget ; et passé en revue une multitude d'autres plates-formes de premier plan, notamment Zoho Assist, Splashtop Business, RemotePC, ConnectWise Control et AnyDesk.
