デスクトップをUbuntuにリモート接続する方法
公開: 2022-03-25Ubuntuは、その広範なアプリストアと堅牢なハードウェアサポートのおかげで、世界で最も人気のあるLinuxディストリビューションです。 メインのオペレーティングシステムとして使用する場合でも、主にWindowsを使用する場合でも、デスクトップをUbuntuにリモート接続できると非常に便利です。
ありがたいことに、Ubuntuにはリモートデスクトップの優れた組み込みサポートがあるため、最高のリモートデスクトップソフトウェア、特にLinuxに最適なリモートデスクトップを簡単に使用して、Linuxコンピューターにリモートアクセスできます。
仮想ネットワークコンピューティング(VNC)は、Ubuntuへのリモートデスクトップに使用される主な方法であり、VNCベースのリモートデスクトップクライアントを使用して接続できるはずです。 リモートデスクトッププロトコル(RDP)またはサードパーティの商用ソリューションを使用することもできます。
デスクトップをUbuntuにリモート接続する方法:準備
デスクトップをUbuntuにリモート接続する方法を理解するには、Ubuntuがサポートするリモートデスクトッププロトコルを知っておくと便利です。
Ubuntuのインストールから他のコンピューターに接続する場合、Ubuntuの最新バージョンにはアプリストアにRemminaが含まれています。 これは優れたリモートデスクトップソリューションです。 これを使用して、VNC、RDP、SSHなどのさまざまなプロトコルを介してUbuntuインストールから他のコンピューターに接続できます。
UbuntuにはVNCベースのリモートデスクトップソリューションが組み込まれているため、追加のソフトウェアをインストールする必要はありません。 VNCは、すべての一般的なオペレーティングシステムとモバイルデバイス用のクライアントを備えた、ユビキタスなクロスプラットフォームのリモートデスクトップ共有システムです。
VNCを使用してWindowsからUbuntuにデスクトップをリモート接続するには、接続元のコンピューターにVNCクライアントがインストールされている必要があります。 心配しないでください。Windows用のTightVNCやAndroidおよびiOS用のRealVNCのVNCビューアなど、多くの無料のVNCクライアントがあります。
VNCを使用したくない場合、xRDPをインストールすると、UbuntuはRDPをサポートできます。 このガイドでは、両方のオプションについて説明します。 最も一般的な方法であるVNCオプションから始めます。
手順1:画面共有を有効にする
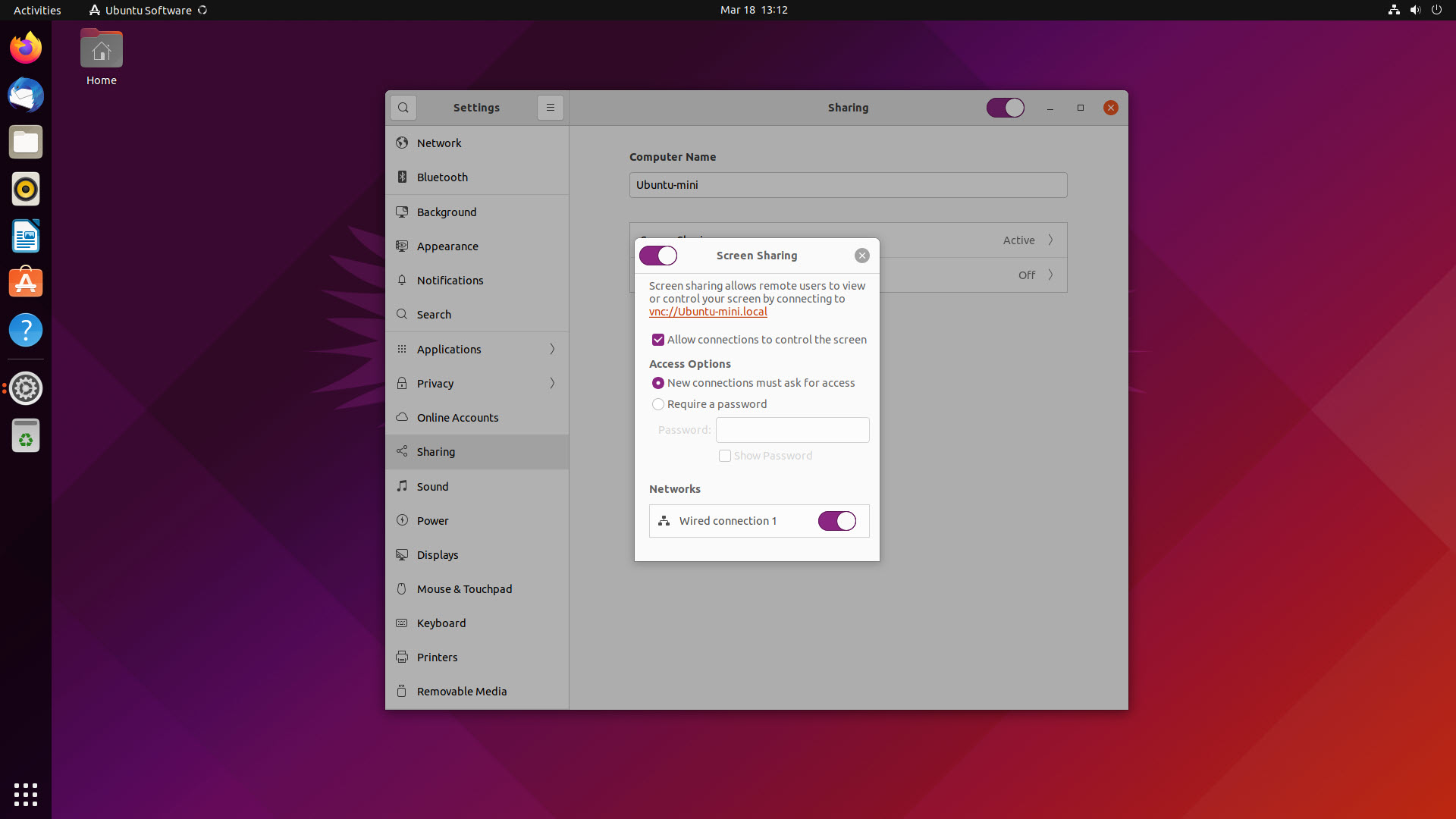
開始するには、Ubuntuのメインメニューボタンをクリックして、[設定]を検索します。 設定アプリで、「共有」をクリックします。 「画面共有」のメニューオプションを選択します。 ここでは、リモートデスクトップの機能に関するいくつかの設定を選択できます。
リモートユーザーがマウスとキーボードの入力を送信できるようにする場合は、[接続に画面の制御を許可する]をクリックします。 無効のままにすると、画面を表示することはできますが、制御することはできません。
リモートユーザーが現在のユーザーにアクセスを要求する必要があるかどうか、またはパスワードを入力するだけでコンピューターを制御できるかどうかを選択します。 リモートデスクトップで機能させるネットワークを選択します。
準備ができたら、[メニューを閉じる]ボタンをクリックする前に、[画面共有]ダイアログボックスの左上にあるスライダーをオンにスライドしてください。
ステップ2:共有をオンに設定する
![[共有]ボタンが強調表示された[共有設定]画面のスクリーンショット](/uploads/article/6227/9fR79UMjLw6W4kcr.jpg)
新しいユーザーが見逃しがちなのは、共有用の2番目のボタンがあり、これも有効にする必要があるということです。 「画面共有」をアクティブに設定するだけでなく、一般的な「共有」オプションも有効にする必要があります。 共有設定ウィンドウの右上にあります。
これで、Ubuntuコンピューターの準備が整い、リモートデスクトップ接続を待機します。
ステップ3:UbuntuコンピューターのIPアドレスを取得する
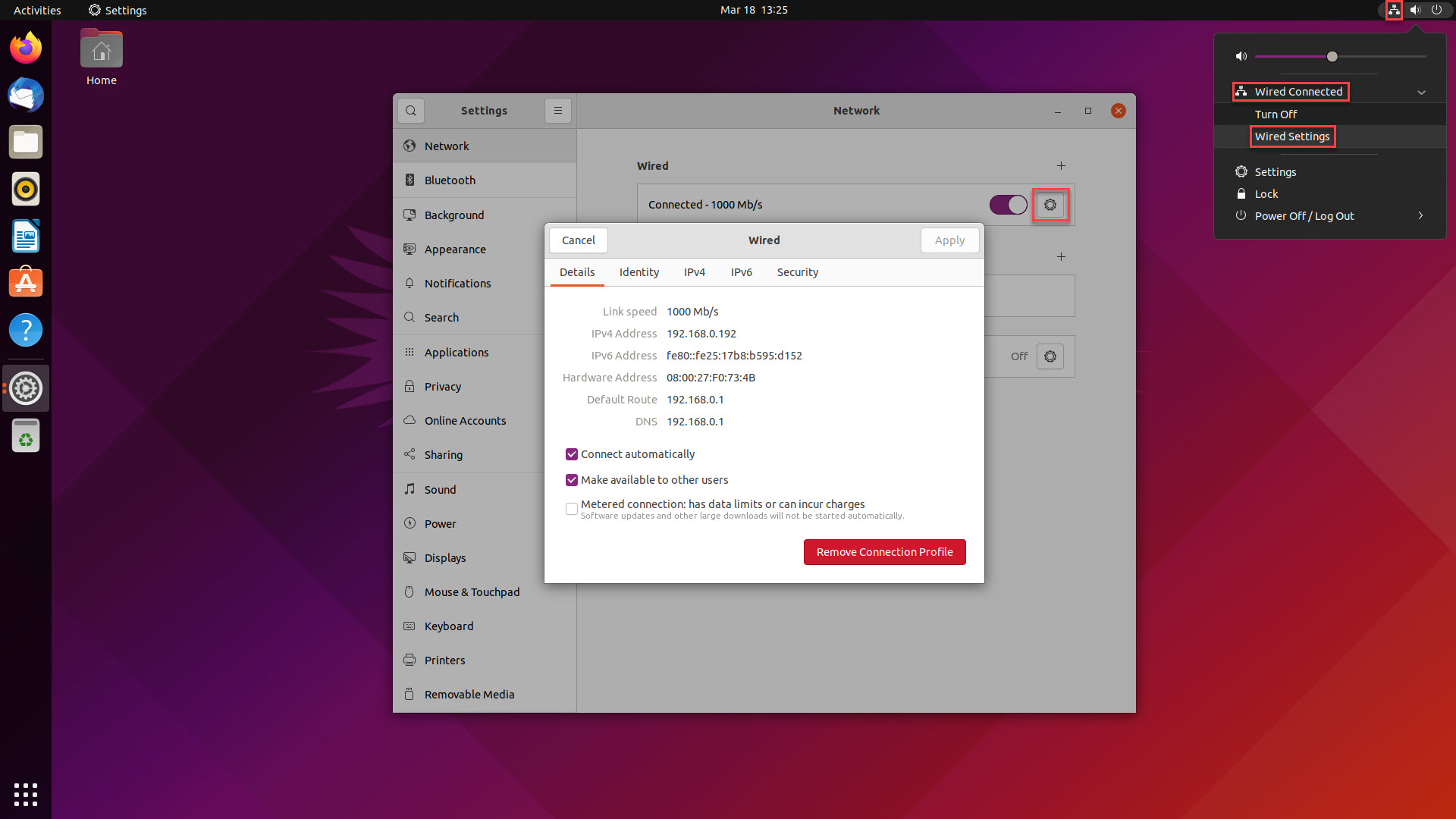
ほとんどのVNCクライアントは、コンピューターのIPアドレスを使用して接続するため、VNCを使用してコンピューターに接続する場合は、この番号を知っておくと非常に便利です。
Ubuntuでは、画面の右上にあるネットワークアイコンをクリックして、ネットワーク設定にすばやくアクセスできます。 Ubuntuマシンに接続するネットワークを選択します。 [ネットワーク設定]ページで、歯車をクリックしてコンピューターのネットワークの詳細を表示します。
IPv4アドレスの横の数字に注意してください。 これはUbuntuコンピューターのIPアドレスであり、VNCクライアントに入力します。

ステップ4:VNCクライアントをインストールする
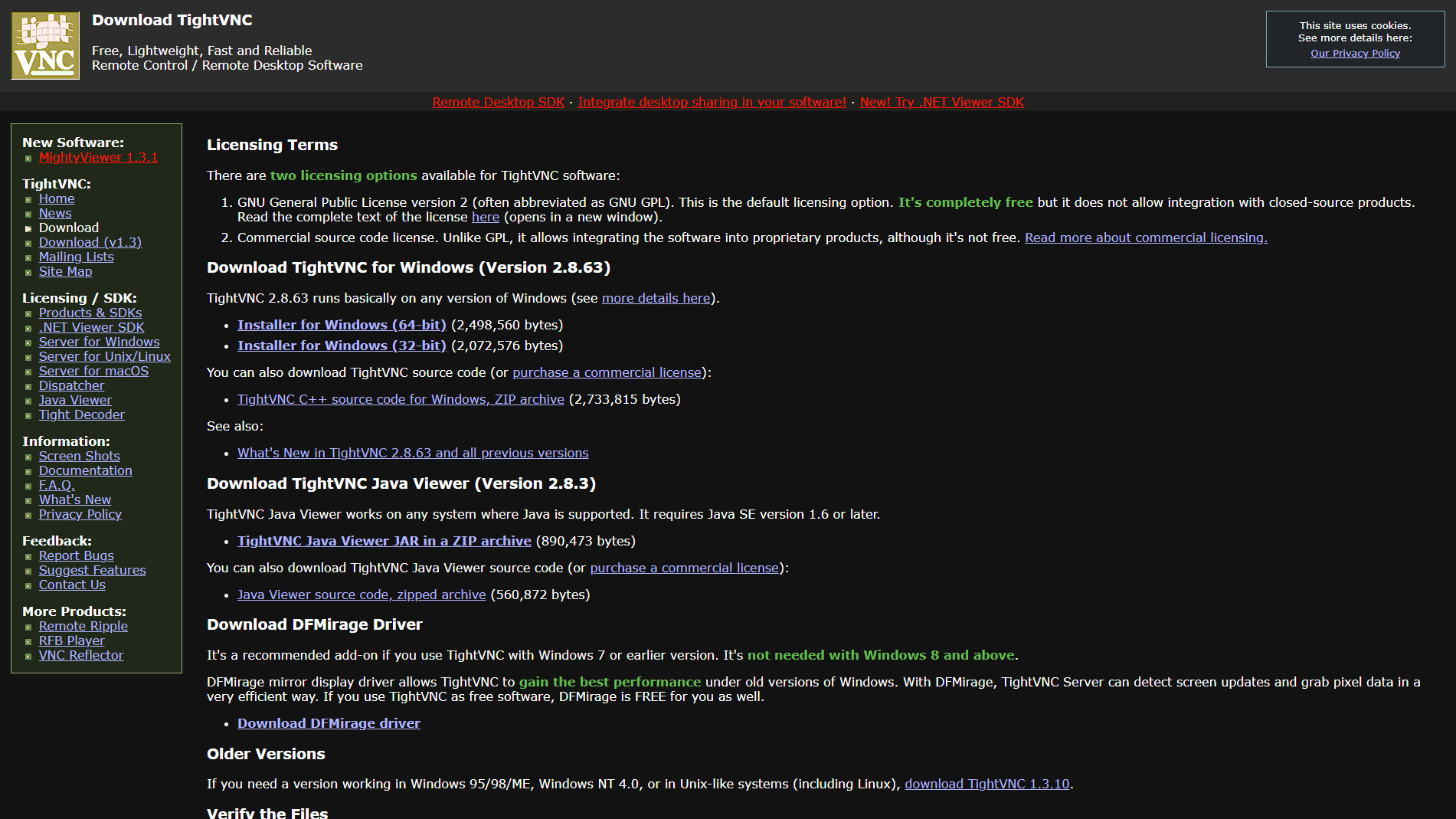
接続するデバイスには、VNCクライアントが必要です。 Windowsから接続している場合は、前述のTightVNC、TigerVNC、UltraVNCなどの無料のオープンソースクライアントがあります。
選択したVNCクライアントアプリをダウンロードしてインストールします。 インストールプロセスはさまざまですが、VNCクライアントは通常、追加のセットアップをほとんど必要としないシンプルで軽量なプログラムです。 この例では、TightVNCを使用します。 TightVNCソフトウェアをダウンロードし、インストーラーを実行すると、準備が整います。
ステップ5:Ubuntuへのリモートデスクトップ
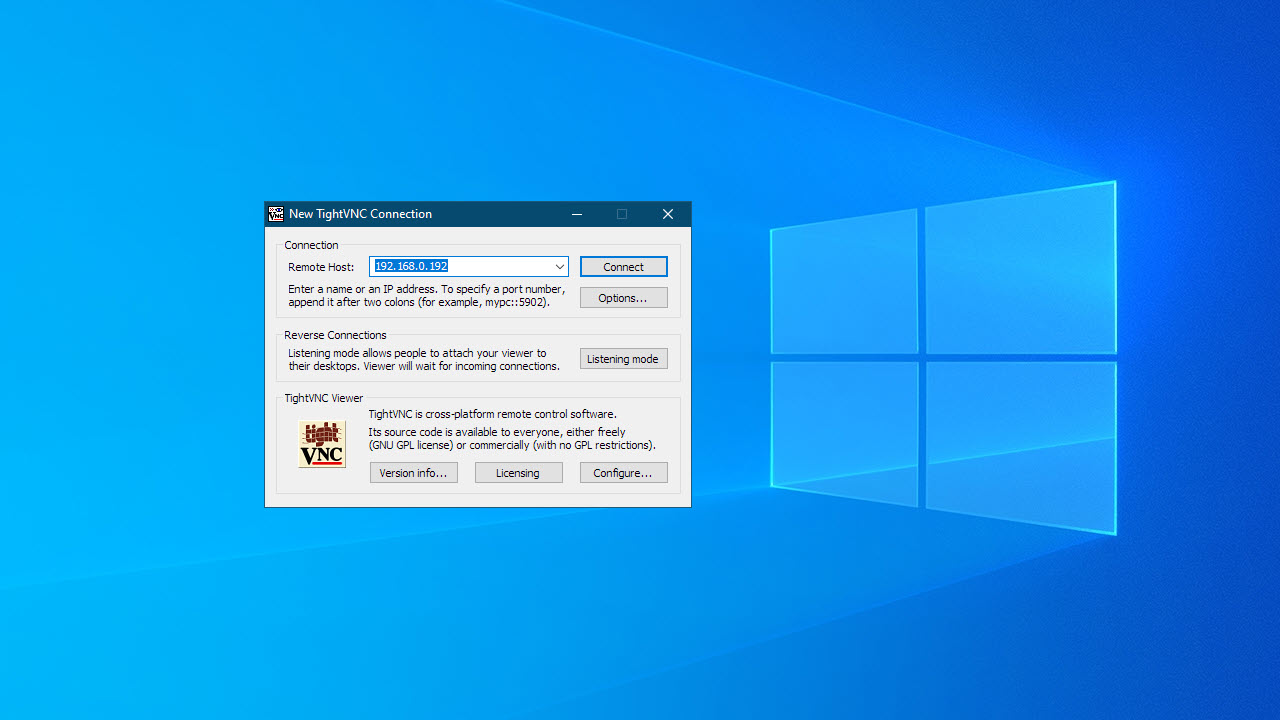
VNCクライアントアプリ(ビューアと呼ばれることもあります)を開き、以前に記録したUbuntuコンピューターのIPアドレスを入力します。 「接続」をクリックします。 前の手順で画面共有用のパスワードを設定した場合は、今すぐパスワードの入力を求められます。 Ubuntuコンピューターをリモート操作するためのパスワードを入力します。
オプション:RDPを使用
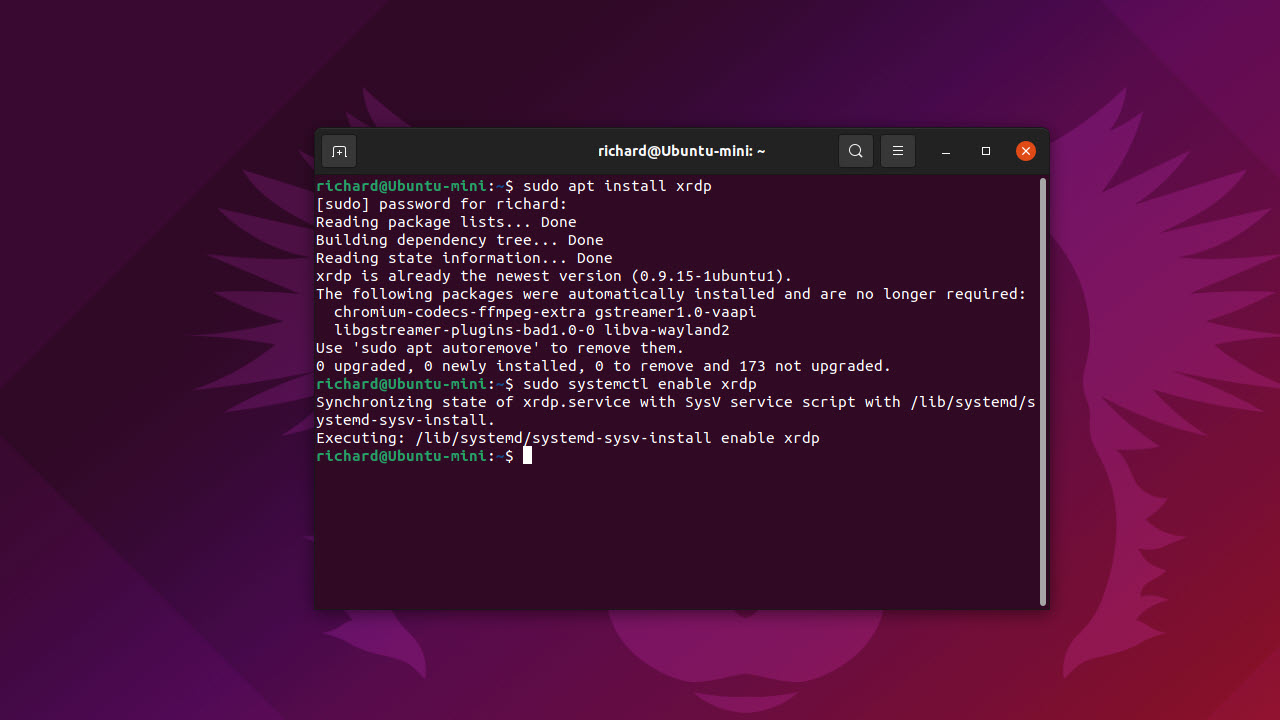
主にMicrosoftWindowsを使用している場合は、VNCよりもRDPを使用してUbuntuコンピューターに接続する方が快適な場合があります。 RDPは、Microsoftリモートデスクトップで使用されるプロトコルです。 Ubuntuではデフォルトで有効になっていませんが、UbuntuコンピューターにxRDPをインストールすることで、簡単に起動して実行できます。
- 開始するには、Ctrl + Shift + Tを押して、Ubuntuコンピューターにターミナル(コマンドライン)を表示します。
- コマンド「sudoaptinstallxrdp」を引用符なしで入力し、Enterキーを押します。管理者パスワードを入力する必要があります。このコマンドはxRDPをダウンロードしてインストールします。
- ここで、コマンド「sudo systemctl enable xrdp」を引用符なしで入力し、Enterキーを押します。これにより、xRDPリスニングサービスが有効になります。
これで、UbuntuコンピューターはRDP接続を受け入れることができます。 リモートデスクトップ接続と呼ばれるWindowsのすべての最新バージョンに組み込まれているソフトウェアを使用するか、AndroidおよびiOS用のリモートデスクトップクライアントをそれぞれのストアフロントからダウンロードできます。
RDPクライアントの使用に関するガイダンスが必要な場合は、Microsoftリモートデスクトップ接続の使用方法に関するガイドをまとめました。
デスクトップをUbuntuにリモート接続する方法:まとめ
この記事では、Ubuntuデスクトップをリモートの場所から表示および制御するための最も一般的な方法について説明しました。 ただし、いくつかのコマンドを実行するためにコマンドラインにリモートでアクセスする必要がある場合は、リモートデスクトップソリューションをスキップして、実証済みのSSHを使用することをお勧めします。
しかし、コマンドラインを使用した管理の経験が少ない人にとっては、リモートデスクトップが魅力的な代替手段です。 Ubuntuは、新規ユーザーが利用するのが最も簡単なLinuxディストリビューションの1つであり、この使いやすさはリモートデスクトップ機能にまで及びます。 数回クリックするだけで、組み込みのリモートデスクトップ機能を使用して、VNCを介してLinuxコンピューターのリモート制御を開始できます。
xRDPをすばやくインストールすると、代わりにRDPを使用できます。 これにより、Microsoftリモートデスクトップ接続を使用して、WindowsからUbuntuコンピューターをリモートで制御できます。 WindowsでRDPを使用することによるパフォーマンス上の利点の多くは、Ubuntuへの接続に使用する場合には実際には当てはまらないことに注意してください。 RDPを使用してWindowsコンピューターに接続する場合、待ち時間と画面のティアリングが以前よりも高くなることがあります。
Ubuntuをサポートする他の多くのリモートデスクトップソリューションがあります。 たとえば、TeamViewerは、現在利用可能な最も人気のある商用デスクトップ共有アプリケーションの1つです。 これは、Ubuntuコンピューターをリモート制御するために使用できます。
Chromeリモートデスクトップは別のオプションですが、UbuntuのVNCクライアントとしてはうまく機能しますが、リモートデバイスがUbuntuマシンに接続できるように設定するのは少し複雑です。
リモートデスクトップでさらに読む
あなたがお金を節約したいなら、最高の無料のリモートデスクトップソフトウェアのための私たちの選択を発見してください。 また、TeamViewerとは何か、および予算内のユーザーに最適なTeamViewerの代替案についても概説しました。 また、Zoho Assist、Splashtop Business、RemotePC、ConnectWise Control、AnyDeskなどの他の主要なプラットフォームのホストをレビューしました。
