Cara remote desktop ke Ubuntu
Diterbitkan: 2022-03-25Ubuntu adalah distribusi Linux paling populer di dunia berkat toko aplikasinya yang luas dan dukungan perangkat keras yang kuat. Apakah Anda menggunakannya sebagai sistem operasi utama Anda atau Anda terutama menggunakan Windows, dapat melakukan remote desktop ke Ubuntu dari waktu ke waktu sangat berguna.
Untungnya, Ubuntu memiliki dukungan built-in yang bagus untuk desktop jarak jauh, sehingga Anda dapat dengan mudah menggunakan beberapa perangkat lunak desktop jarak jauh terbaik, khususnya desktop jarak jauh terbaik untuk Linux, untuk mengakses komputer Linux Anda dari jarak jauh.
Komputasi jaringan virtual (VNC) adalah metode utama yang digunakan untuk desktop jarak jauh ke Ubuntu, dan Anda harus dapat menggunakan klien desktop jarak jauh berbasis VNC untuk menghubungkannya. Anda juga dapat menggunakan Remote Desktop Protocol (RDP) atau solusi komersial pihak ketiga.
Cara remote desktop ke Ubuntu: Persiapan
Untuk memahami cara melakukan remote desktop ke Ubuntu, penting untuk mengetahui protokol remote desktop yang didukungnya.
Jika Anda ingin terhubung ke komputer lain dari instalasi Ubuntu Anda, versi terbaru Ubuntu menyertakan Remmina di toko aplikasi mereka. Ini adalah solusi desktop jarak jauh yang bagus. Anda dapat menggunakannya untuk terhubung ke komputer lain dari instalasi Ubuntu Anda melalui berbagai protokol, termasuk VNC, RDP, SSH, dan banyak lagi.
Ubuntu memiliki solusi desktop jarak jauh berbasis VNC bawaan, jadi Anda tidak perlu menginstal perangkat lunak tambahan apa pun. VNC adalah sistem berbagi desktop jarak jauh lintas platform di mana-mana yang memiliki klien untuk semua sistem operasi dan perangkat seluler populer.
Untuk remote desktop ke Ubuntu dari Windows menggunakan VNC, Anda memerlukan klien VNC yang terinstal di komputer yang ingin Anda sambungkan. Jangan khawatir—ada banyak klien VNC gratis, termasuk TightVNC untuk Windows dan VNC Viewer dari RealVNC untuk Android dan iOS.
Jika Anda tidak ingin menggunakan VNC, Ubuntu dapat mendukung RDP jika Anda menginstal xRDP. Dalam panduan ini, kita akan membahas kedua opsi tersebut. Kita akan mulai dengan opsi VNC, karena ini adalah metode yang paling umum.
Langkah 1: Aktifkan berbagi layar
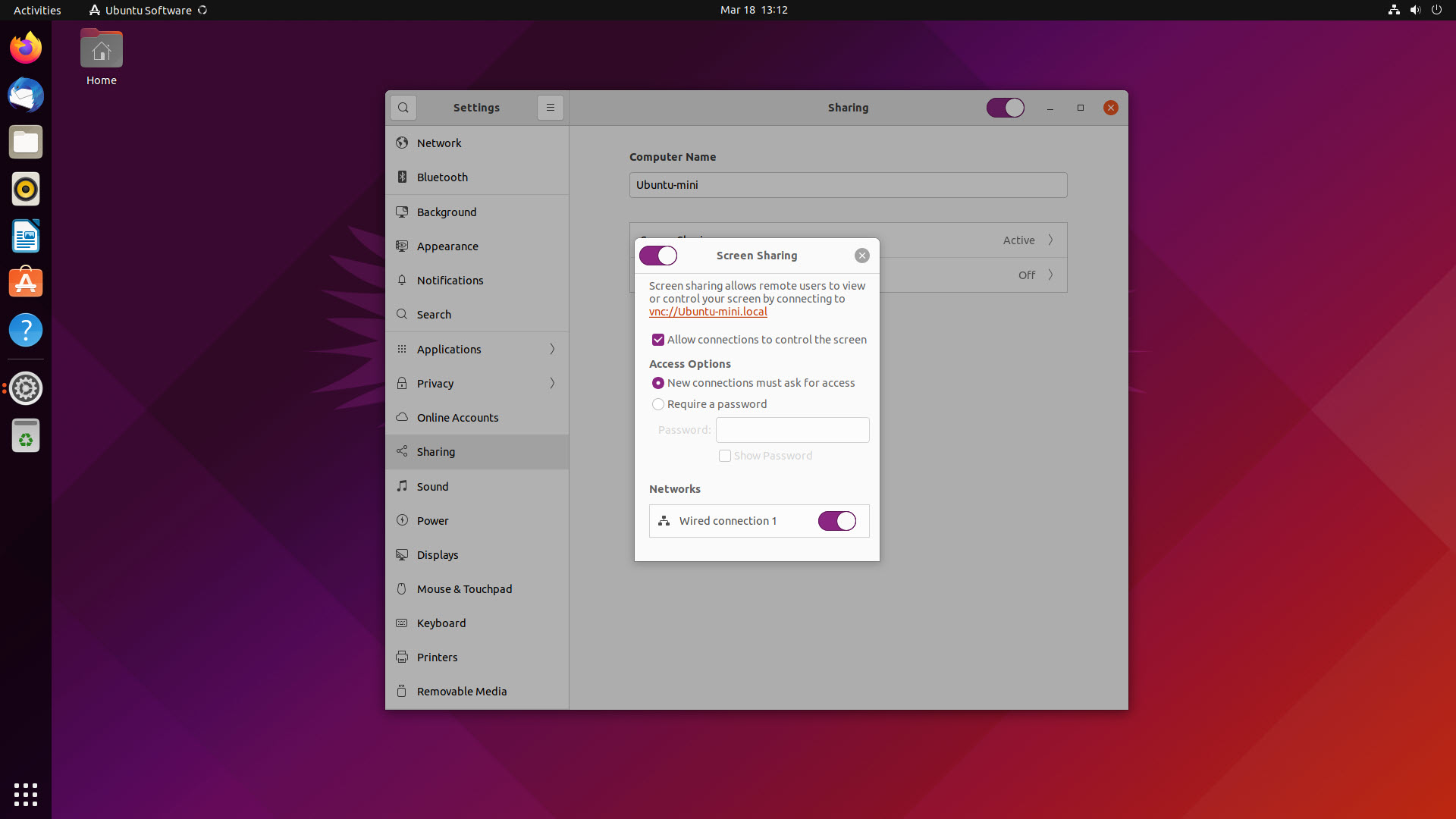
Untuk memulai, klik tombol menu utama Ubuntu dan cari Pengaturan. Di aplikasi Pengaturan, klik "Berbagi". Pilih opsi menu untuk "Berbagi Layar". Di sini, Anda dapat memilih beberapa pengaturan tentang bagaimana desktop jarak jauh Anda akan berfungsi.
Klik "Izinkan koneksi untuk mengontrol layar" jika Anda ingin pengguna jarak jauh dapat mengirim input mouse dan keyboard. Jika Anda membiarkannya dinonaktifkan, mereka akan dapat melihat layar, tetapi tidak dapat mengontrolnya.
Pilih apakah pengguna jarak jauh perlu meminta akses pengguna saat ini, atau apakah mereka dapat memasukkan kata sandi untuk mendapatkan kendali atas komputer. Pilih jaringan yang Anda inginkan untuk digunakan remote desktop.
Saat siap, pastikan untuk menggeser penggeser di kiri atas kotak dialog "Berbagi Layar", sebelum mengklik tombol "Tutup menu".
Langkah 2: Setel berbagi ke aktif
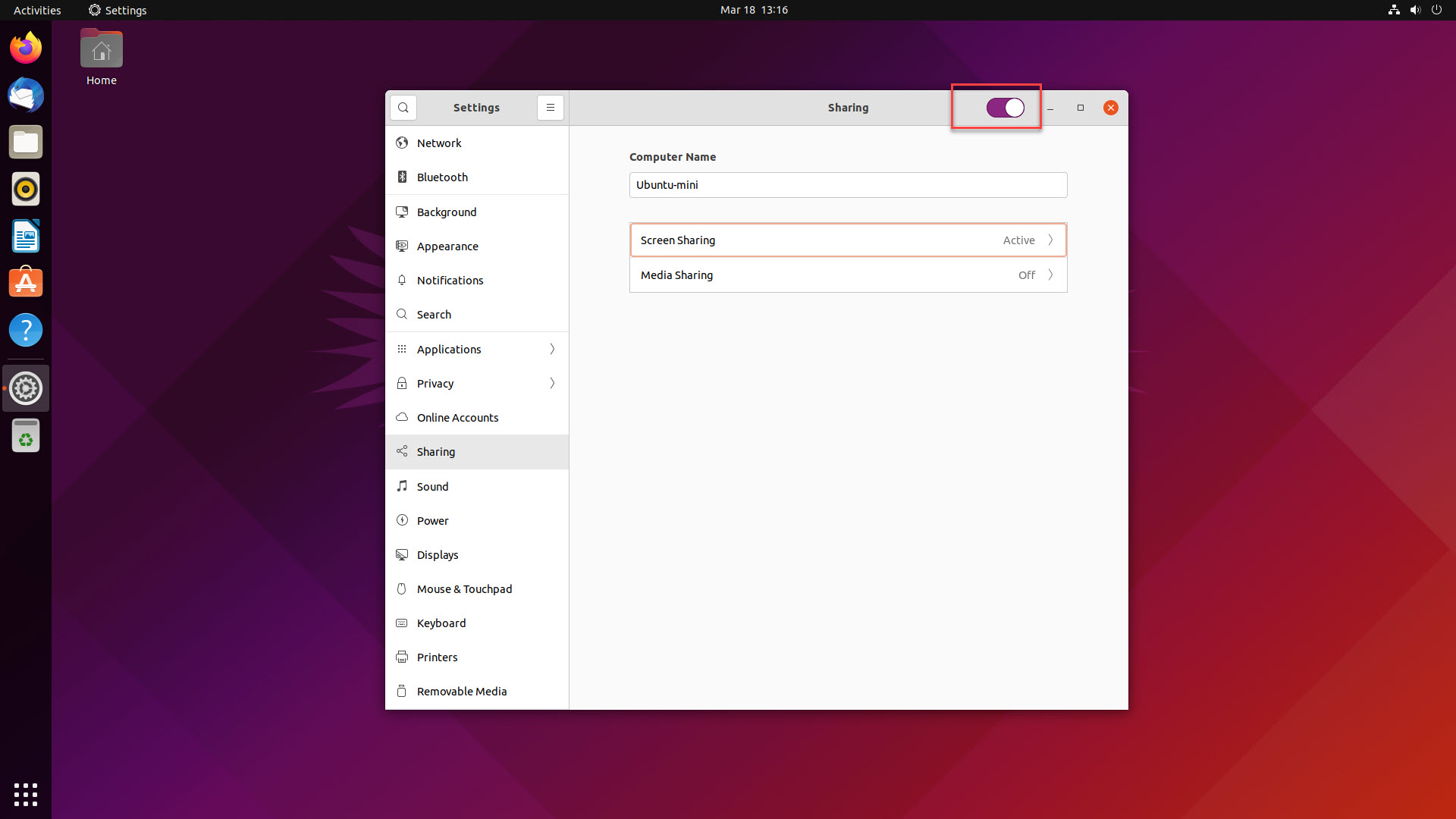
Sesuatu yang sering dilewatkan oleh pengguna baru adalah bahwa ada tombol kedua untuk berbagi yang juga perlu diaktifkan. Selain mengatur "Berbagi Layar" ke aktif, Anda juga harus mengaktifkan opsi "Berbagi" umum. Anda akan menemukannya di kanan atas jendela pengaturan Berbagi.
Setelah itu selesai, komputer Ubuntu Anda siap dan menunggu koneksi desktop jarak jauh.
Langkah 3: Dapatkan alamat IP komputer Ubuntu Anda
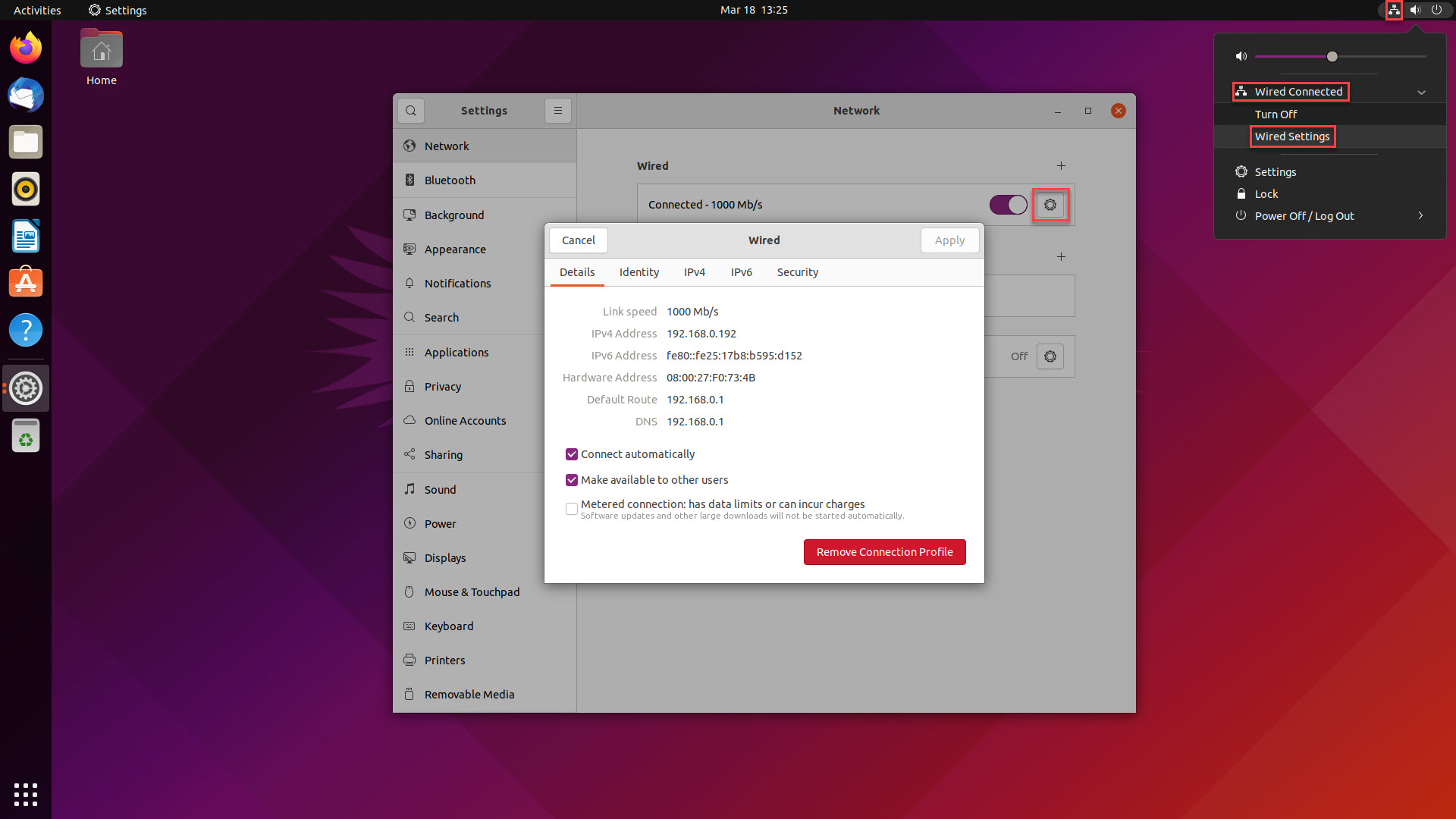
Sebagian besar klien VNC menggunakan alamat IP komputer untuk menghubungkannya, jadi sangat berguna untuk mengetahui nomor ini jika Anda ingin terhubung ke komputer Anda dengan VNC.
Di Ubuntu, Anda dapat mengklik ikon jaringan di kanan atas layar untuk mendapatkan akses cepat ke pengaturan jaringan Anda. Pilih jaringan yang ingin Anda sambungkan ke mesin Ubuntu Anda. Pada halaman "Pengaturan Jaringan", klik roda gigi untuk menampilkan detail jaringan komputer Anda.
Catat nomor di samping Alamat IPv4. Ini adalah alamat IP komputer Ubuntu Anda, dan Anda akan memasukkannya ke dalam klien VNC Anda.

Langkah 4: Instal klien VNC
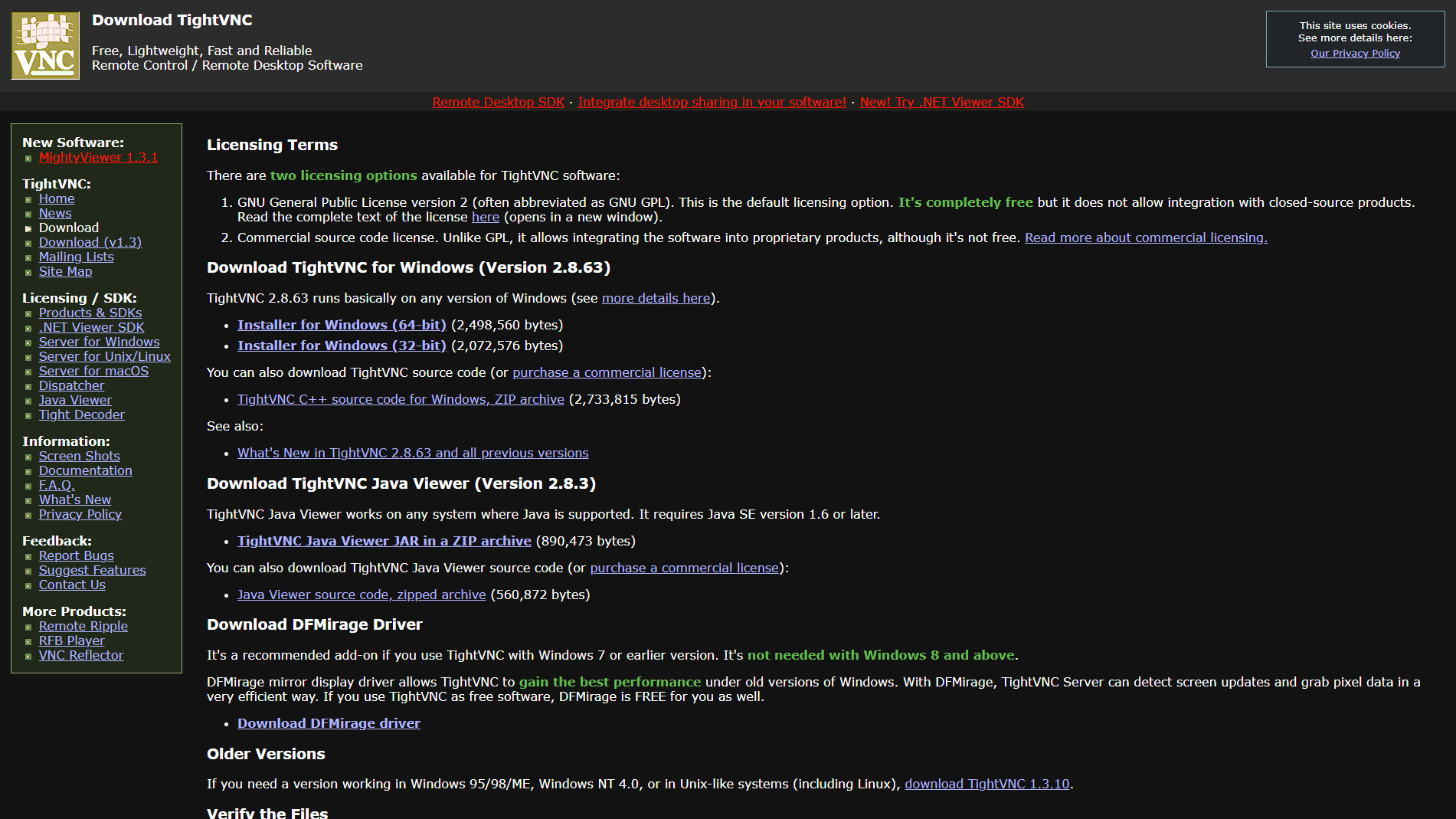
Pada perangkat yang ingin Anda sambungkan, Anda memerlukan klien VNC. Jika Anda terhubung dari Windows, ada klien sumber terbuka gratis seperti TightVNC, TigerVNC, dan UltraVNC yang disebutkan di atas.
Unduh dan instal aplikasi klien VNC pilihan Anda. Proses instalasi akan bervariasi, tetapi klien VNC biasanya sederhana, program ringan yang memerlukan sedikit pengaturan ekstra. Dalam contoh kita, kita akan menggunakan TightVNC. Unduh perangkat lunak TightVNC, jalankan melalui penginstal, dan Anda siap untuk pergi.
Langkah 5: Remote desktop ke Ubuntu
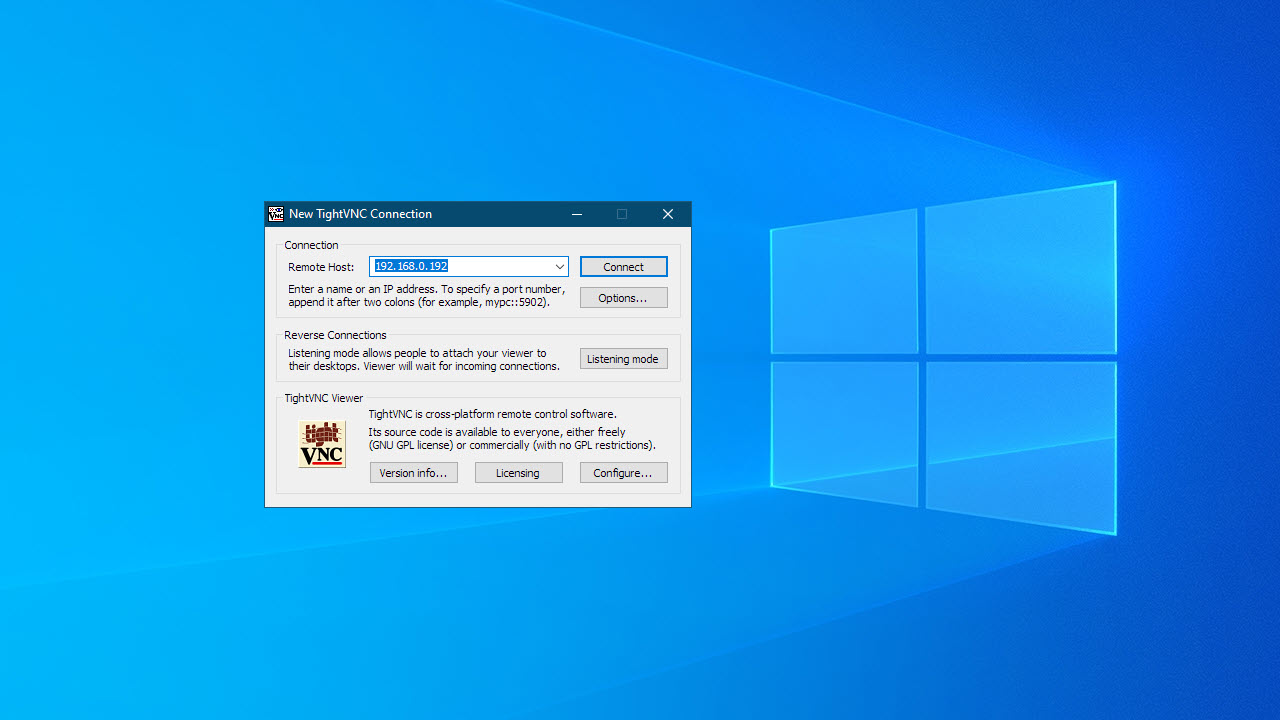
Buka aplikasi klien VNC Anda (terkadang disebut penampil) dan masukkan alamat IP komputer Ubuntu yang Anda rekam sebelumnya. Klik "Hubungkan". Jika Anda mengatur kata sandi untuk berbagi layar di langkah sebelumnya, Anda akan dimintai kata sandi sekarang. Masukkan kata sandi untuk mengoperasikan komputer Ubuntu Anda dari jarak jauh.
Opsional: Gunakan RDP
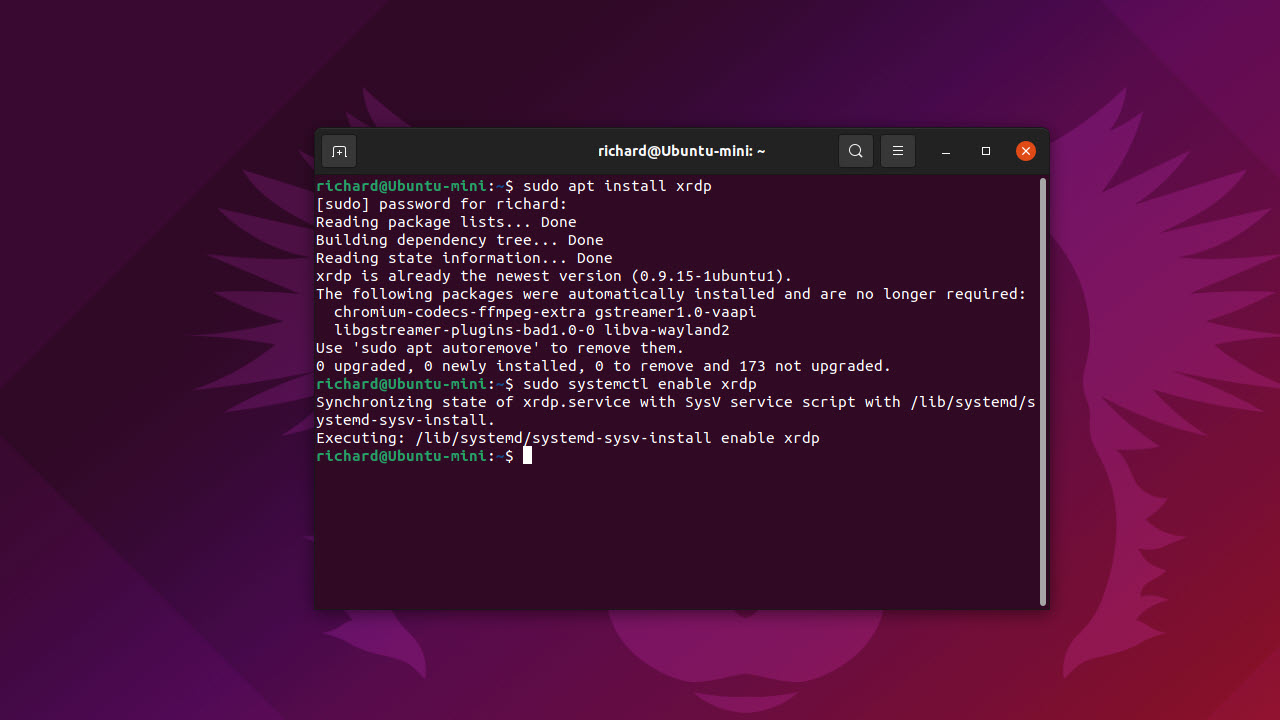
Jika Anda sebagian besar bekerja dengan Microsoft Windows, Anda mungkin lebih nyaman menggunakan RDP untuk terhubung ke komputer Ubuntu Anda daripada VNC. RDP adalah protokol yang digunakan oleh Microsoft Remote Desktop. Ini tidak diaktifkan secara default di Ubuntu, tetapi mudah untuk menjalankannya dengan menginstal xRDP di komputer Ubuntu Anda.
- Untuk memulai, buka terminal (baris perintah) di komputer Ubuntu Anda dengan menekan Ctrl + Shift + T
- Masukkan perintah 'sudo apt install xrdp', tanpa tanda kutip, dan tekan enter: Anda harus memasukkan kata sandi administrator Anda, dan perintah ini akan mengunduh dan menginstal xRDP
- Sekarang, masukkan perintah 'Sudo systemctl enable xrdp', tanpa tanda kutip, dan tekan enter: ini akan mengaktifkan layanan mendengarkan xRDP
Komputer Ubuntu Anda sekarang dapat menerima koneksi RDP. Anda dapat menggunakan perangkat lunak yang ada di dalam semua versi modern Windows yang disebut Remote Desktop Connection, atau mengunduh klien Remote Desktop untuk Android dan iOS dari etalase masing-masing.
Kami telah menyusun panduan tentang cara menggunakan Microsoft Remote Desktop Connection jika Anda memerlukan panduan dalam menggunakan klien RDP.
Cara remote desktop ke Ubuntu: Ringkasan
Pada artikel ini, kami melihat cara paling umum untuk melihat dan mengontrol desktop Ubuntu Anda dari lokasi yang jauh. Tetapi jika Anda hanya perlu mengakses baris perintah dari jarak jauh untuk menjalankan beberapa perintah, sebaiknya lewati solusi desktop jarak jauh dan gunakan SSH yang telah dicoba dan diuji.
Tetapi bagi orang yang kurang berpengalaman dengan administrasi melalui penggunaan baris perintah, desktop jarak jauh adalah alternatif yang menarik. Ubuntu adalah salah satu distribusi Linux termudah untuk diambil oleh pengguna baru, dan keramahan pengguna ini meluas ke fitur desktop jarak jauhnya. Hanya dengan beberapa klik, Anda dapat menggunakan fitur desktop jarak jauh bawaan untuk mulai mengontrol komputer Linux Anda dari jarak jauh melalui VNC.
Melalui instalasi cepat xRDP, Anda dapat menggunakan RDP sebagai gantinya. Ini memungkinkan Anda untuk menggunakan Microsoft Remote Desktop Connection untuk mengontrol komputer Ubuntu Anda dari jarak jauh dari Windows. Perhatikan bahwa banyak keuntungan kinerja menggunakan RDP di Windows tidak benar-benar berlaku saat menggunakannya untuk terhubung ke Ubuntu. Anda mungkin menemukan latensi dan robekan layar lebih tinggi daripada yang biasa Anda gunakan saat menggunakan RDP untuk menyambung ke komputer Windows.
Ada banyak solusi desktop jarak jauh lainnya dengan dukungan untuk Ubuntu. TeamViewer, misalnya, adalah salah satu aplikasi berbagi desktop komersial yang lebih populer yang tersedia saat ini. Ini dapat digunakan untuk mengontrol komputer Ubuntu dari jarak jauh.
Chrome Desktop Jarak Jauh adalah opsi lain, tetapi meskipun berfungsi dengan baik sebagai klien VNC di Ubuntu, pengaturannya agak rumit untuk memungkinkan perangkat jarak jauh terhubung ke mesin Ubuntu Anda.
Bacaan lebih lanjut tentang desktop jarak jauh
Temukan pilihan kami untuk perangkat lunak desktop jarak jauh gratis terbaik, jika Anda ingin menghemat uang. Kami juga telah menguraikan apa itu TeamViewer dan alternatif TeamViewer terbaik bagi mereka yang memiliki anggaran terbatas; dan meninjau sejumlah platform terkemuka lainnya, termasuk Zoho Assist, Splashtop Business, RemotePC, ConnectWise Control, dan AnyDesk.
