Jak zdalny pulpit do Ubuntu?
Opublikowany: 2022-03-25Ubuntu jest najpopularniejszą dystrybucją Linuksa na świecie dzięki rozbudowanemu sklepowi z aplikacjami i solidnej obsłudze sprzętu. Niezależnie od tego, czy używasz go jako głównego systemu operacyjnego, czy głównie używasz systemu Windows, możliwość zdalnego pulpitu w Ubuntu od czasu do czasu jest bardzo przydatna.
Na szczęście Ubuntu ma świetną wbudowaną obsługę zdalnych pulpitów, dzięki czemu możesz z łatwością użyć jednego z najlepszych programów do zdalnego pulpitu, w szczególności najlepszego zdalnego pulpitu dla systemu Linux, aby uzyskać zdalny dostęp do komputera z systemem Linux.
Przetwarzanie w sieci wirtualnej (VNC) jest główną metodą używaną do zdalnego pulpitu w Ubuntu i powinieneś być w stanie użyć dowolnego klienta zdalnego pulpitu opartego na VNC, aby się z nim połączyć. Możliwe jest również użycie protokołu RDP (Remote Desktop Protocol) lub rozwiązań komercyjnych innych firm.
Jak zdalny pulpit do Ubuntu: Przygotowanie
Aby zrozumieć, jak zdalny pulpit do Ubuntu, warto znać obsługiwane protokoły zdalnego pulpitu.
Jeśli chcesz połączyć się z innymi komputerami z instalacji Ubuntu, najnowsze wersje Ubuntu zawierają Remmina w swoim sklepie z aplikacjami. To świetne rozwiązanie do zdalnego pulpitu. Możesz go używać do łączenia się z innymi komputerami z instalacji Ubuntu za pośrednictwem różnych protokołów, w tym VNC, RDP, SSH i innych.
Ubuntu ma wbudowane rozwiązanie zdalnego pulpitu oparte na VNC, więc nie musisz instalować żadnego dodatkowego oprogramowania. VNC to wszechobecny wieloplatformowy system zdalnego udostępniania pulpitu, który ma klientów dla wszystkich popularnych systemów operacyjnych i urządzeń mobilnych.
Aby zdalny pulpit do Ubuntu z Windows za pomocą VNC, potrzebujesz klienta VNC zainstalowanego na komputerze, z którego chcesz się połączyć. Nie martw się — istnieje wiele darmowych klientów VNC, w tym TightVNC dla Windows i RealVNC VNC Viewer dla Androida i iOS.
Jeśli nie chcesz używać VNC, Ubuntu może obsługiwać RDP, jeśli zainstalujesz xRDP. W tym przewodniku omówimy obie opcje. Zaczniemy od opcji VNC, ponieważ jest to najczęstsza metoda.
Krok 1: Włącz udostępnianie ekranu
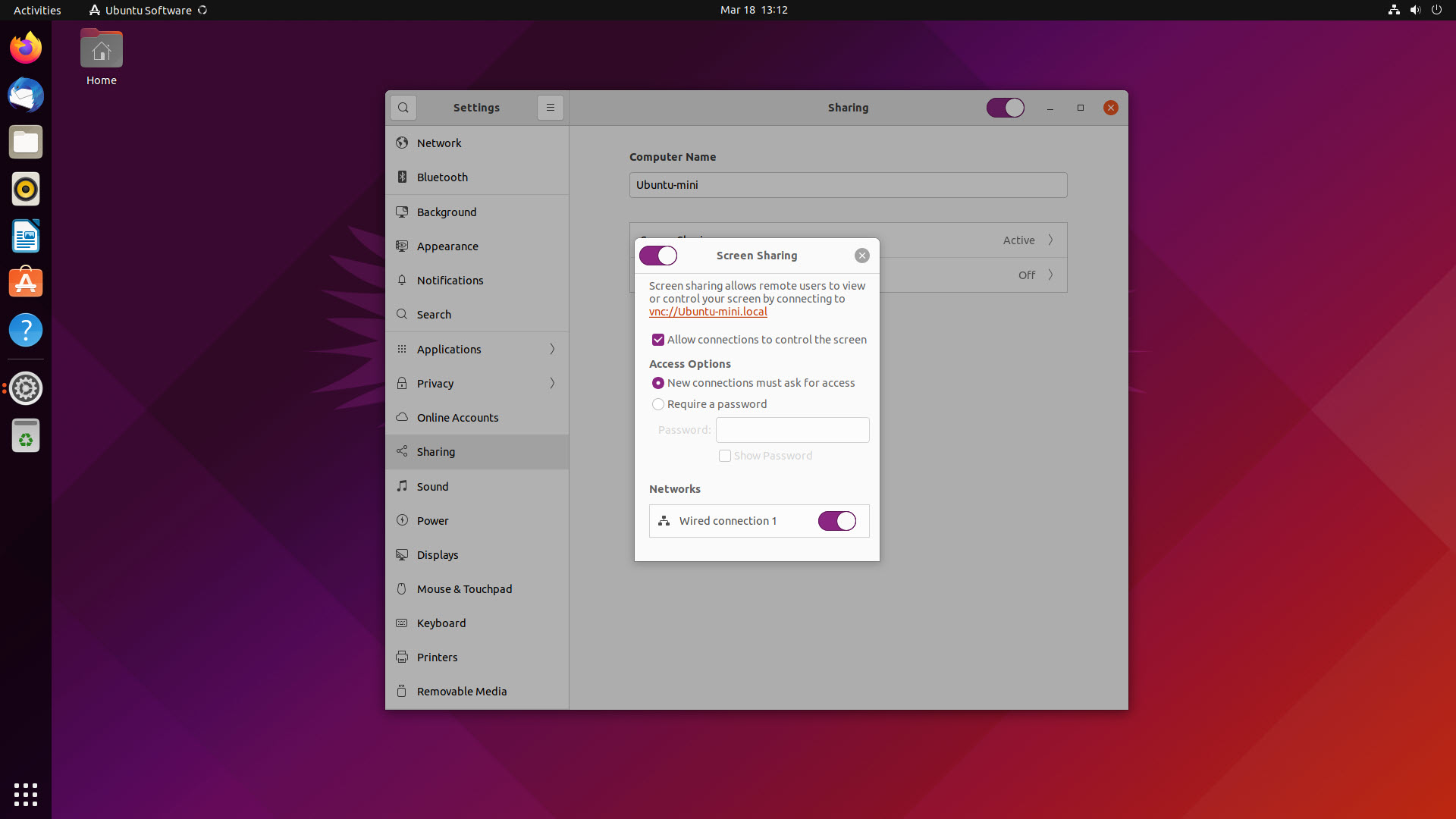
Aby rozpocząć, kliknij przycisk menu głównego Ubuntu i wyszukaj Ustawienia. W aplikacji Ustawienia kliknij „Udostępnianie”. Wybierz opcję menu „Udostępnianie ekranu”. Tutaj możesz wybrać kilka ustawień dotyczących działania zdalnego pulpitu.
Kliknij "Zezwalaj połączeniom na sterowanie ekranem", jeśli chcesz, aby użytkownicy zdalni mogli wysyłać dane wejściowe myszy i klawiatury. Jeśli zostawisz to wyłączone, będą mogli oglądać ekran, ale nie będą mogli nim sterować.
Wybierz, czy zdalny użytkownik musi poprosić bieżącego użytkownika o dostęp, czy może po prostu wprowadzić hasło, aby przejąć kontrolę nad komputerem. Wybierz sieci, nad którymi ma pracować zdalny pulpit.
Gdy wszystko jest gotowe, przesuń suwak w lewym górnym rogu okna dialogowego "Udostępnianie ekranu", zanim klikniesz przycisk "Zamknij menu".
Krok 2: Włącz udostępnianie
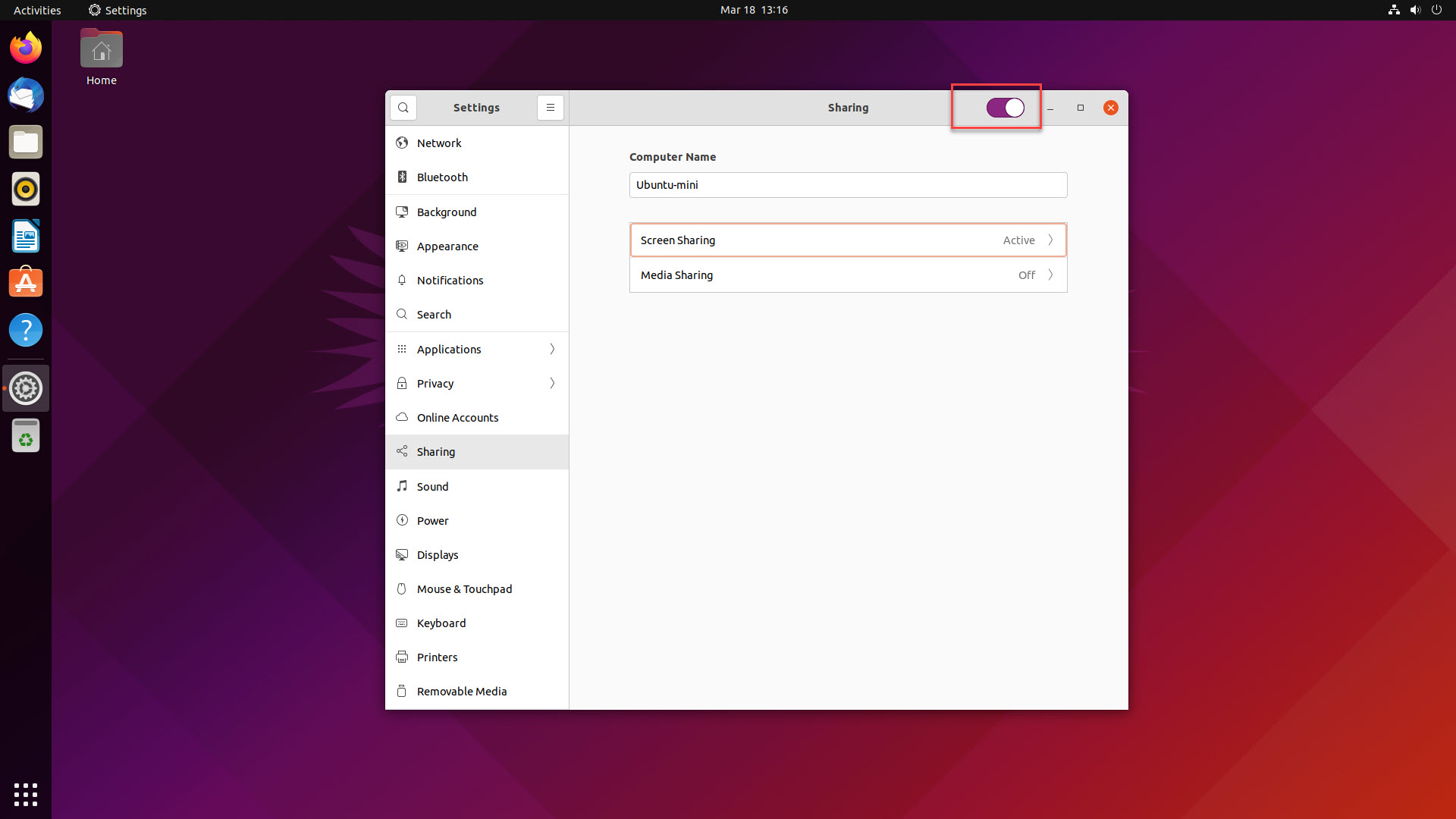
Coś, czego często brakuje nowym użytkownikom, to drugi przycisk udostępniania, który również musi być włączony. Poza ustawieniem „Udostępniania ekranu” na aktywne, musisz także włączyć ogólną opcję „Udostępnianie”. Znajdziesz go w prawym górnym rogu okna Ustawienia udostępniania.
Po wykonaniu tej czynności komputer Ubuntu jest gotowy i oczekuje na połączenia z pulpitem zdalnym.
Krok 3: Uzyskaj adres IP komputera z systemem Ubuntu
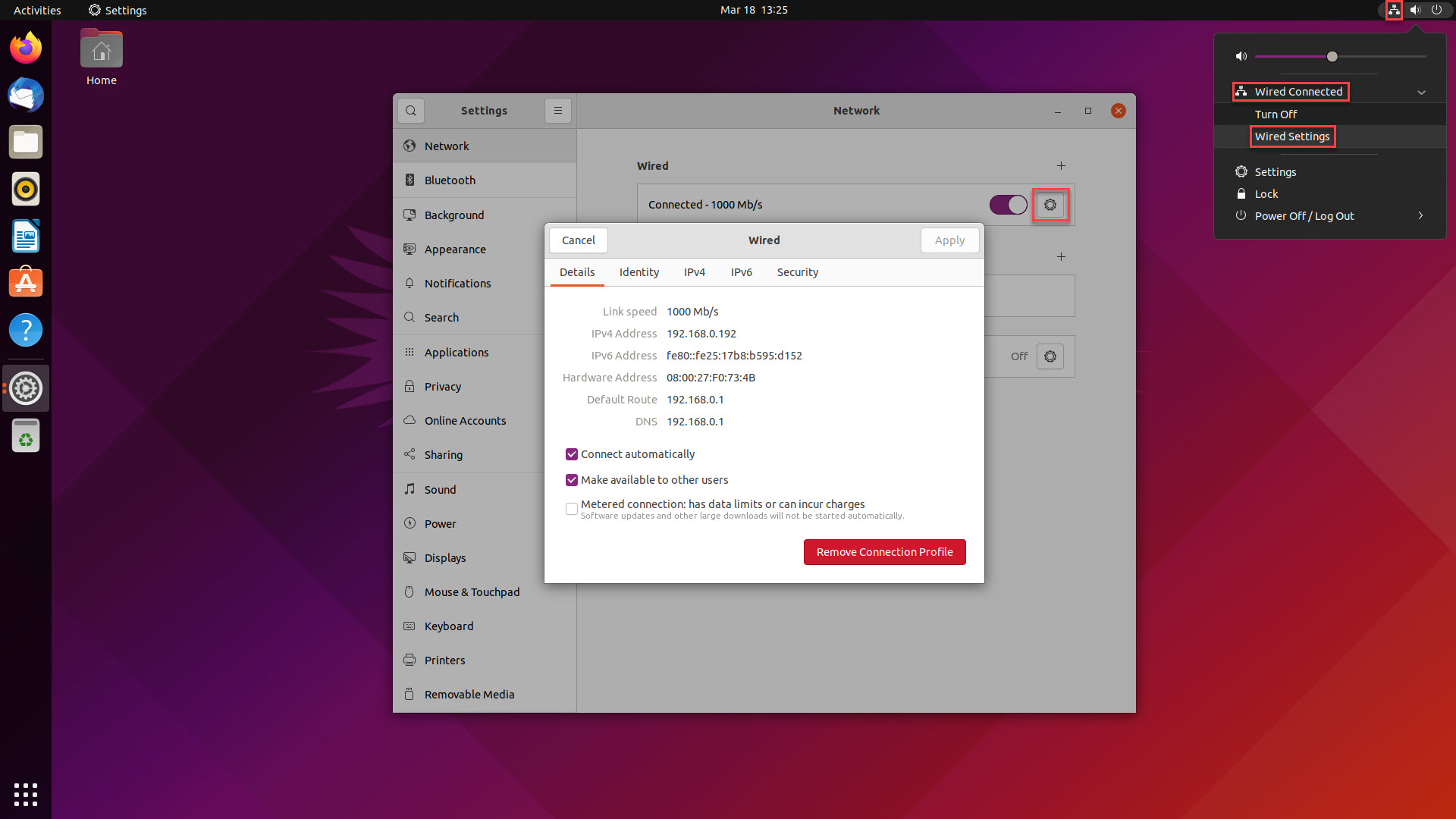
Większość klientów VNC używa adresu IP komputera do łączenia się z nim, więc znajomość tego numeru jest bardzo przydatna, jeśli chcesz połączyć się z komputerem za pomocą VNC.
W Ubuntu możesz kliknąć ikonę sieci w prawym górnym rogu ekranu, aby uzyskać szybki dostęp do ustawień sieciowych. Wybierz sieć, przez którą chcesz połączyć się z komputerem Ubuntu. Na stronie „Ustawienia sieci” kliknij koło zębate, aby wyświetlić szczegóły sieci komputera.
Zanotuj numer obok adresu IPv4. To jest adres IP twojego komputera z Ubuntu i wprowadzisz go do swojego klienta VNC.

Krok 4: Zainstaluj klienta VNC
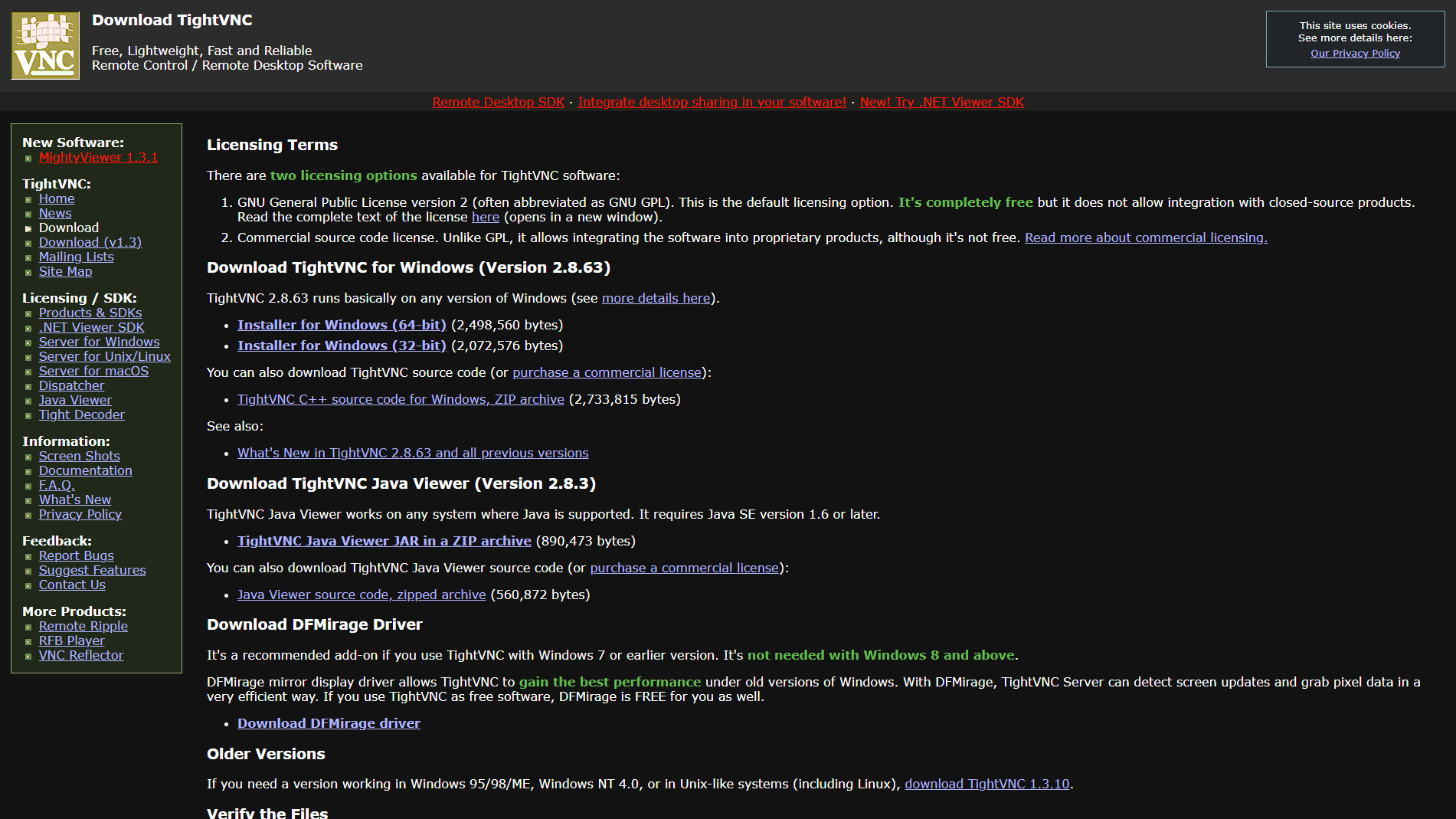
Na urządzeniu, z którego chcesz się połączyć, potrzebujesz klienta VNC. Jeśli łączysz się z systemu Windows, dostępne są bezpłatne klienty o otwartym kodzie źródłowym, takie jak wspomniany TightVNC, TigerVNC i UltraVNC.
Pobierz i zainstaluj wybraną aplikację kliencką VNC. Proces instalacji będzie się różnić, ale klienci VNC są zazwyczaj prostymi, lekkimi programami, które wymagają bardzo niewielkiej dodatkowej konfiguracji. W naszym przykładzie użyjemy TightVNC. Pobierz oprogramowanie TightVNC, uruchom instalator i gotowe.
Krok 5: Zdalny pulpit w Ubuntu
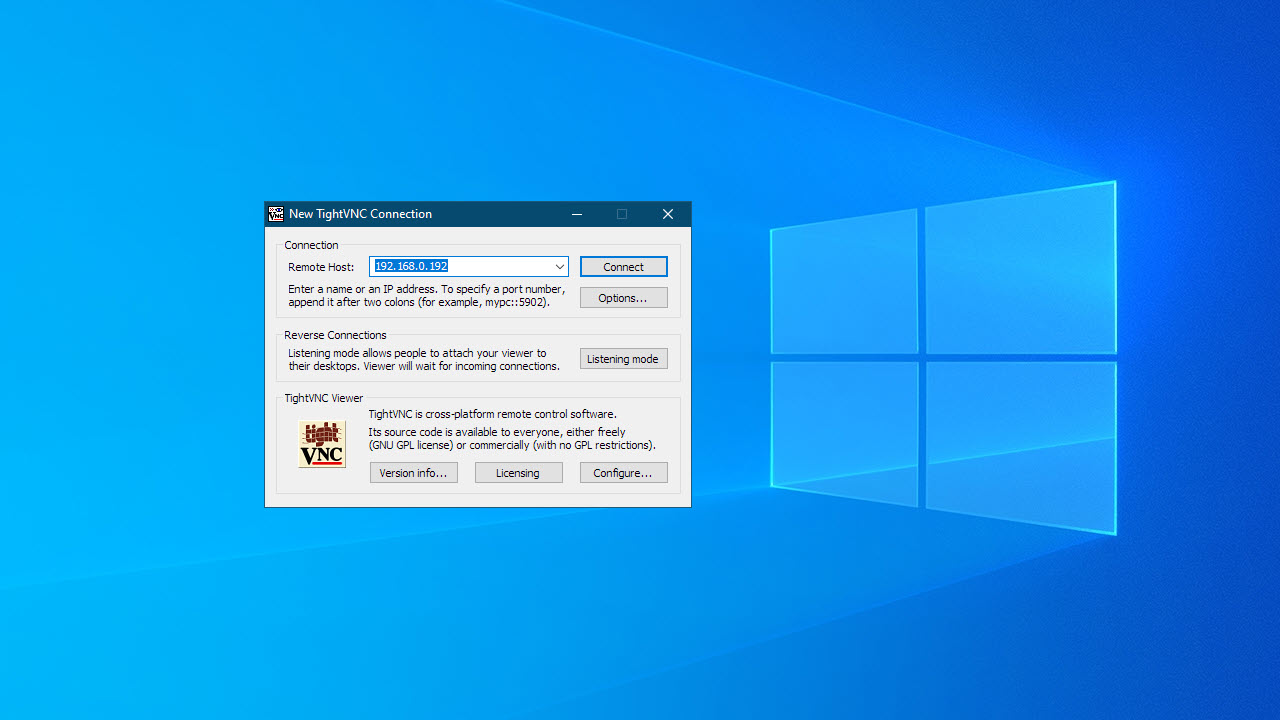
Otwórz aplikację kliencką VNC (czasami nazywaną przeglądarką) i wprowadź adres IP swojego komputera z Ubuntu, który nagrałeś wcześniej. Kliknij „Połącz”. Jeśli ustawiłeś hasło do udostępniania ekranu we wcześniejszym kroku, zostaniesz o to teraz poproszony. Wprowadź hasło, aby zdalnie obsługiwać komputer Ubuntu.
Opcjonalnie: użyj PROW
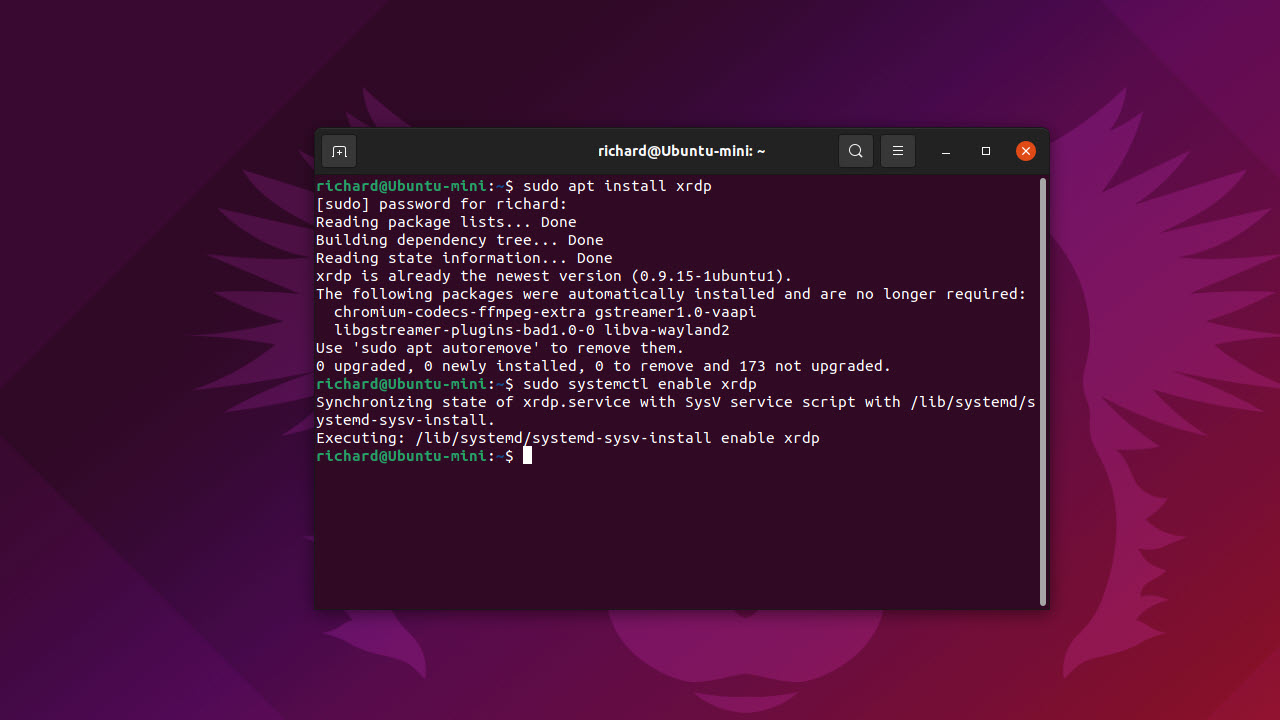
Jeśli pracujesz głównie z systemem Microsoft Windows, możesz wygodniej używać protokołu RDP do łączenia się z komputerem Ubuntu niż VNC. RDP to protokół używany przez Microsoft Remote Desktop. Nie jest on domyślnie włączony w Ubuntu, ale łatwo go uruchomić, instalując xRDP na komputerze z Ubuntu.
- Aby rozpocząć, otwórz terminal (wiersz poleceń) na komputerze Ubuntu, naciskając Ctrl + Shift + T
- Wpisz polecenie „sudo apt install xrdp” bez cudzysłowów i naciśnij enter: musisz podać hasło administratora, a to polecenie pobierze i zainstaluje xRDP
- Teraz wpisz polecenie „sudo systemctl enable xrdp” bez cudzysłowów i naciśnij enter: włączy to usługę nasłuchiwania xRDP
Twój komputer Ubuntu może teraz akceptować połączenia RDP. Możesz użyć oprogramowania wbudowanego we wszystkie nowoczesne wersje systemu Windows o nazwie Podłączanie pulpitu zdalnego lub pobrać klientów pulpitu zdalnego dla systemów Android i iOS z ich odpowiednich witryn sklepowych.
Przygotowaliśmy przewodnik dotyczący korzystania z Microsoft Remote Desktop Connection, jeśli potrzebujesz wskazówek dotyczących korzystania z klienta RDP.
Jak zdalny pulpit do Ubuntu: Podsumowanie
W tym artykule przyjrzeliśmy się najczęstszym sposobom przeglądania i kontrolowania pulpitu Ubuntu ze zdalnej lokalizacji. Ale jeśli potrzebujesz tylko zdalnego dostępu do wiersza poleceń, aby uruchomić kilka poleceń, zalecamy pominięcie rozwiązań zdalnego pulpitu i korzystanie z wypróbowanego i przetestowanego SSH.
Jednak dla osób mniej doświadczonych w administrowaniu za pomocą wiersza poleceń zdalny pulpit jest atrakcyjną alternatywą. Ubuntu jest jedną z najłatwiejszych dystrybucji Linuksa dla nowych użytkowników, a ta przyjazność dla użytkownika obejmuje również funkcje zdalnego pulpitu. Wystarczy kilka kliknięć, aby użyć wbudowanej funkcji zdalnego pulpitu, aby rozpocząć zdalne sterowanie komputerem z systemem Linux za pośrednictwem VNC.
Dzięki szybkiej instalacji xRDP możesz zamiast tego użyć RDP. Dzięki temu możesz używać Microsoft Remote Desktop Connection do zdalnego sterowania komputerem Ubuntu z systemu Windows. Zwróć uwagę, że wiele korzyści związanych z wydajnością korzystania z protokołu RDP w systemie Windows tak naprawdę nie ma zastosowania w przypadku używania go do łączenia się z Ubuntu. Może się okazać, że opóźnienie i zrywanie ekranu są wyższe niż przyzwyczajeni do korzystania z protokołu RDP do łączenia się z komputerem z systemem Windows.
Istnieje wiele innych rozwiązań zdalnego pulpitu z obsługą Ubuntu. Na przykład TeamViewer jest jedną z najpopularniejszych dostępnych obecnie komercyjnych aplikacji do udostępniania pulpitu. Może być używany do zdalnego sterowania dowolnym komputerem Ubuntu.
Pulpit zdalny Chrome to kolejna opcja, ale chociaż działa dobrze jako klient VNC w systemie Ubuntu, konfiguracja go, aby umożliwić zdalnym urządzeniom łączenie się z komputerem Ubuntu, jest trochę skomplikowana.
Dalsza lektura na zdalnych pulpitach
Odkryj nasze propozycje najlepszego bezpłatnego oprogramowania do zdalnego pulpitu, jeśli chcesz zaoszczędzić pieniądze. Przedstawiliśmy również, czym jest TeamViewer i najlepsze alternatywy TeamViewer dla osób z ograniczonym budżetem; i przejrzeliśmy wiele innych wiodących platform, w tym Zoho Assist, Splashtop Business, RemotePC, ConnectWise Control i AnyDesk.
