Cum să adăugați noua temă WordPress
Publicat: 2022-10-04Dacă ați achiziționat o temă WordPress, felicitări! Ați făcut un pas important în construirea site-ului dvs. WordPress . În acest articol, vă vom arăta cum să adăugați noua temă la WordPress. Adăugarea unei teme la WordPress este ușoară. Urmați acești pași simpli: 1. Conectați-vă la site-ul dvs. WordPress. 2. Accesați pagina Aspect > Teme. 3. Faceți clic pe butonul Adăugare nou din partea de sus a paginii. 4. Faceți clic pe butonul Încărcați tema. 5. Alegeți fișierul cu tema pe care l-ați descărcat din achiziție. 6. Faceți clic pe butonul Instalați acum. 7. Odată ce tema este instalată, faceți clic pe butonul Activare. Noua ta temă este acum live pe site-ul tău WordPress!
Dacă utilizați un blog gratuit WordPress.com, ar trebui să activați o temă Premium , care este exact aceeași cu activarea unei teme gratuite. Toate temele și șabloanele dintr-un site WordPress găzduit gratuit nu pot fi editate. Blog COM. Dacă doriți control complet asupra unui blog, puteți fie să angajați o gazdă web și să instalați WordPress gratuit, fie să cumpărați o temă WordPress gratuit. Vă puteți înregistra numele de domeniu pe ORG sau pe propriul server. În cazul unei teme premium, vă vom oferi o rambursare integrală a achiziției dvs. în termen de 30 de zile. Puteți solicita o rambursare în termen de 30 de zile de la primirea plății, vizitând Tabloul de bord al site-ului dvs. și făcând clic pe fila Magazin sau contactând echipa de asistență prin intermediul formularului de contact. Ce se întâmplă cu această temă pe care o folosesc? Pe 6 februarie 2012, la 6:15 pm Tema dvs. este o temă premium pe care nu avem cunoștințe despre cum să o folosim și suntem forțați să răspundem la întrebări de pe acest forum fără cunoștințe prealabile despre cum funcționează.
Cum adaug o temă Themeforest la WordPress?
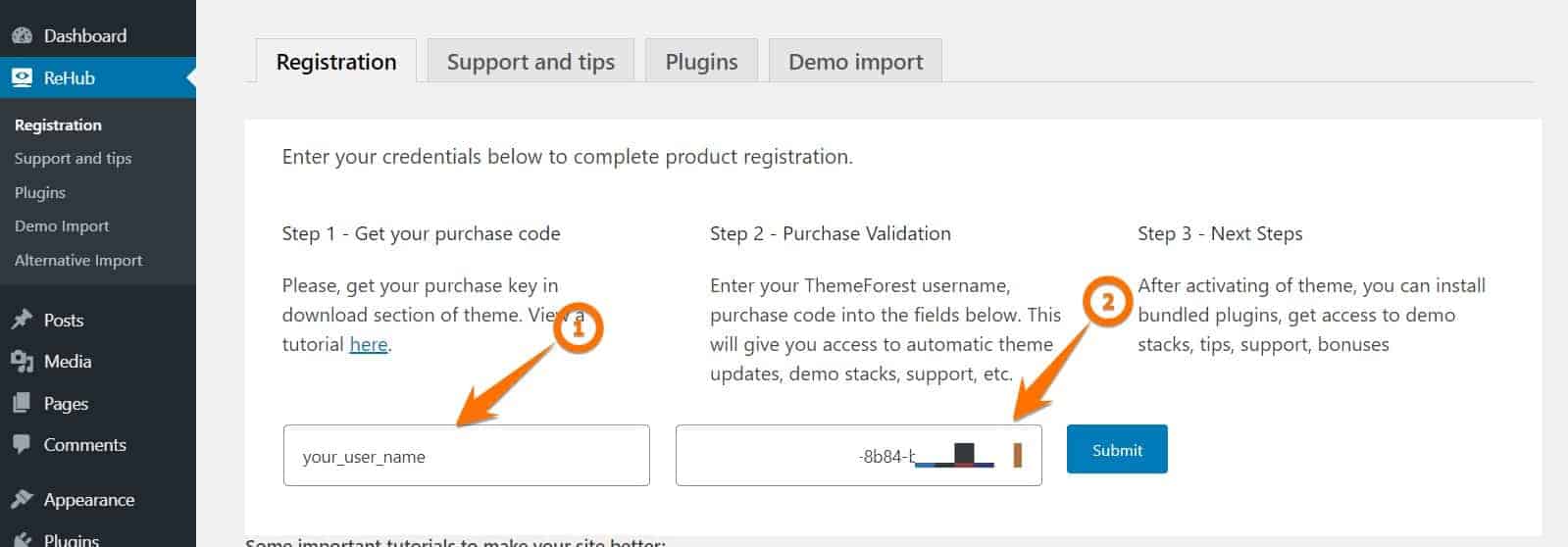
Puteți instala tema direct de pe site-ul WordPress. Înainte de a putea instala tema, trebuie mai întâi să descărcați fișierul cu tema din Themeforest. Conectați-vă la contul dvs., apoi alegeți tema din descărcări. După ce faceți clic pe butonul de descărcare, alegeți „Numai fișier WordPress instalabil” din lista de descărcări.
Nu numai că vă permite să creați bloguri, dar vă oferă și o multitudine de opțiuni de design. În acest articol, vă vom arăta cât de simplu este să instalați o nouă temă WordPress din ThemeForest. Aflați despre cele mai frecvente erori pe care le întâmpină oamenii când instalează o temă. Dacă nu puteți instala tema, este posibil să aveți nevoie de o modificare a serverului. Această eroare poate fi cauzată de o limitare a memoriei serverului, care este cauza limitei scăzute de memorie a PHP. Dacă utilizați o gazdă WordPress gestionată, nu veți întâmpina deloc această problemă. Dacă instalați prin FTP, asigurați-vă că încărcați doar fișierul cu tema pe server.
Dacă instalați pur și simplu pluginul Envato Market, veți putea activa și instala tema în câteva minute. Unul dintre cele mai bune aspecte ale pluginurilor WordPress este că vă permit să vizualizați toate achizițiile dvs. Themeforest și Codecanyon direct din tabloul de bord. Pentru a utiliza pluginul, trebuie să generați un token pentru EnvatoAPI. Dacă jetonul dvs. nu se validează, există două soluții posibile. O eroare de tablou de bord Themeforest va apărea dacă aveți un număr de factură de achiziție, o licență pentru tema sau orice alt cod care nu există. O altă posibilitate este că ați ignorat unele permisiuni API atunci când vă creați codul.
Pot folosi temele Themeforest pe mai multe site-uri web?
Tema poate fi instalată pe un singur site web per plan. Dacă doriți să utilizați aceeași temă premium pentru mai multe site-uri web, va trebui să cumpărați o temă Premium pentru fiecare site. Va fi frumos să fie explicat.
Pot folosi aceeași temă WordPress pentru mai multe site-uri web?
Licența extinsă nu poate fi utilizată pentru o varietate de produse finale. Puteți adăuga mai multe produse finale la produsul dvs., permițând utilizatorilor să descarce propriile versiuni personalizate. În acest caz, pot apărea probleme dacă cumpărați o singură licență pentru fiecare utilizator care utilizează șablonul. Vă va costa 20 de licențe dacă 20 de utilizatori folosesc aceeași temă. Puteți licenția 100 de utilizatori folosind o temă personalizată la același preț ca o licență. Un alt punct important de reținut este că puteți utiliza doar o singură temă la un moment dat. Chiar dacă aveți o mulțime de teme instalate, niciuna dintre ele nu este activă în prezent. În prezent, nu există teme active pe site-urile WordPress și nu au niciun impact asupra funcționalității site-ului.

Cum actualizez o temă WordPress achiziționată?
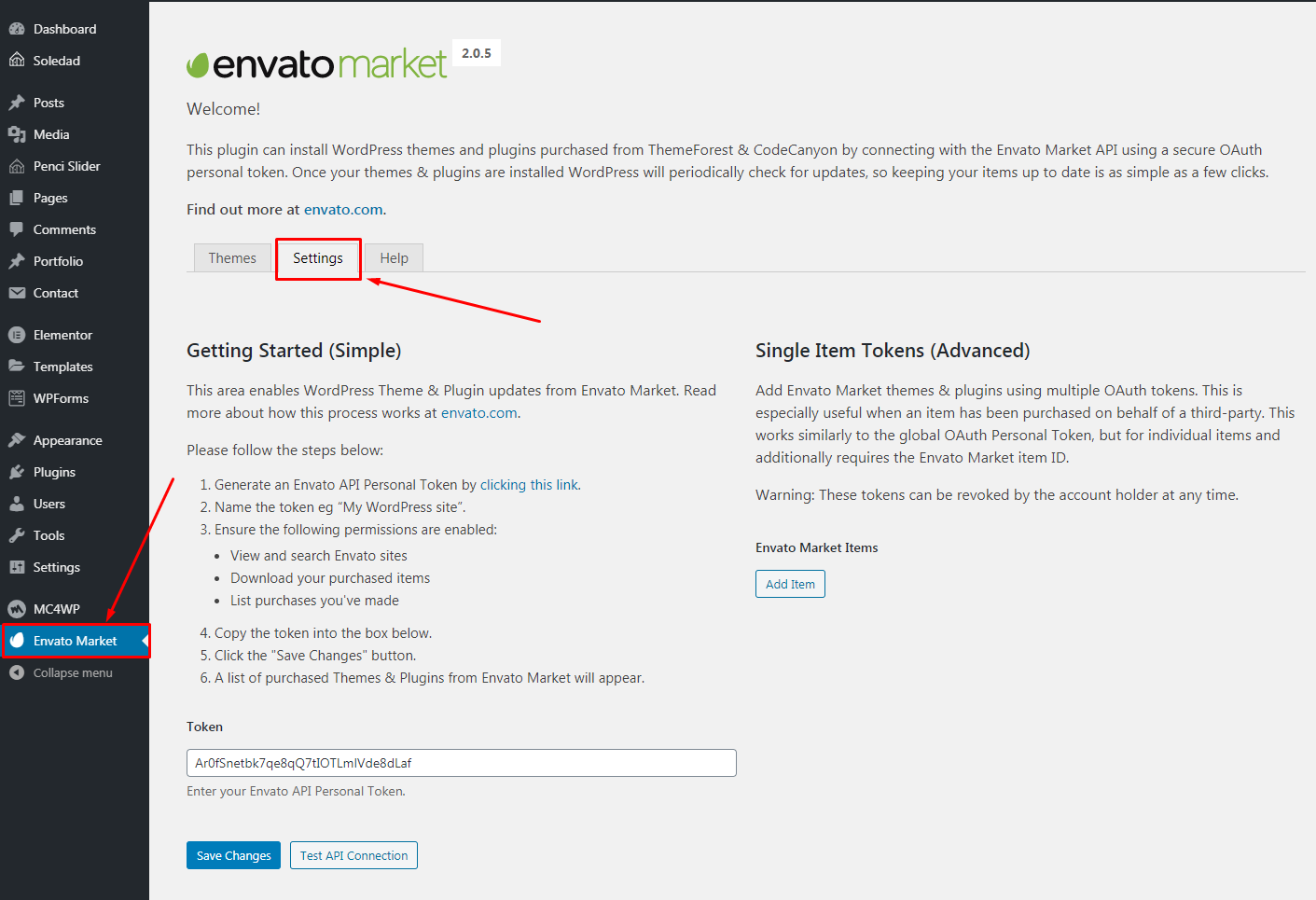
Pentru a actualiza o temă WordPress achiziționată, va trebui mai întâi să vă conectați la contul dvs. WordPress. Apoi, accesați fila „Aspect” și faceți clic pe opțiunea „Teme”. Aici, veți vedea o listă cu toate temele care sunt instalate pe site-ul dvs. web. Găsiți tema pe care doriți să o actualizați și faceți clic pe butonul „Actualizare”.
Următorul este un ghid pas cu pas despre cum să actualizați o temă WordPress achiziționată de la Amazon. Ar trebui să vă asigurați că backupul este pus la punct înainte de a începe orice aventură nouă. Dacă decideți că o temă gratuită nu va fi suficientă, puteți obține o temă premium. Folosim tema Austin de la Themeforest pentru acest site web, pe care l-am creat. În plus, tema copilului Austin este o componentă a temei Austin. Când vine vorba de temele copil, diferența este că, dacă faceți modificări la fișierele PHP dintr-o temă, acele modificări vor fi ușor suprascrise dacă trecem prin acest proces chiar acum pentru a actualiza tema. Știm că dacă întâmpinăm probleme cu tema noastră din cauza unei actualizări, putem restabili și preveni timpul de nefuncționare.
De îndată ce am descărcat tema respectivă, vom accesa zona de server a site-ului dvs. web. Dacă achiziționați o temă de pe alt site web sau autor (altul decât al dvs.), sunteți mai mult decât binevenit să interacționați cu ei. Acest proces poate fi asistat și de documentare în cadrul acestor teme (pas cu pas), oferindu-vă instrucțiuni precise. Sper că aveți o zi de miercuri WordPress grozavă și că acel mic bug (care nu funcționa corect) nu interferează. Nu există nimic altceva acolo care să arate greșit; culorile pe care le folosim sunt încă vizibile și avem încă tot conținutul nostru și aici. Săptămâna viitoare, voi trece peste câteva sugestii pentru Top 10 teme WordPress receptive gratuite pentru 2016.
Actualizați WordPress fără a pierde conținut
WordPress va descărca și dezarhiva automat pachetul care conține noile fișiere de temă , apoi le va înlocui cu cele existente după ce l-ați actualizat. În consecință, chiar dacă faceți modificări sau adăugați funcții noi pe site-ul dvs. în urma acestui proces, orice fișiere de temă noi vor fi șterse. Tot conținutul dvs., inclusiv media, paginile, postările și comentariile, va fi utilizat în siguranță atâta timp cât urmați procedurile de securitate. Informațiile nu se vor pierde și nu vi se va cere să le mutați deoarece vor rămâne în tabloul de bord.
Pot folosi propria mea temă în WordPress?
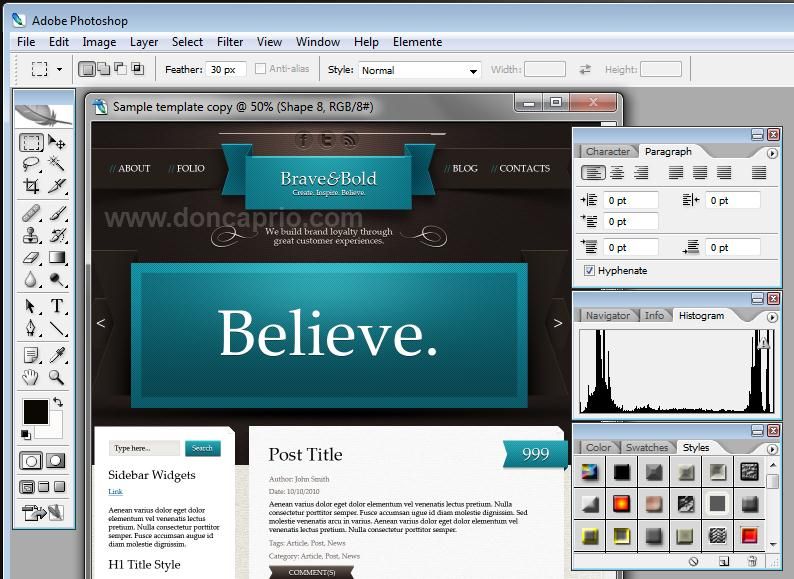
Temele WordPress personalizate pot fi create în câteva secunde. În plus, nu necesită experiență anterioară în dezvoltarea web. De asemenea, poate merita să depuneți timp și efort pentru a vă crea propria temă, deoarece vă va ajuta site-ul să iasă în evidență din mulțime.
Unul dintre cele mai populare sisteme de management al conținutului (CMS) este WordPress, care vă permite să creați un site web sau un blog de la zero. Dacă aveți un cont de găzduire plătit, puteți instala WordPress pe propriul site sau puteți utiliza un site gratuit, de domeniu public. După ce WordPress a fost instalat, trebuie să creați o temă. Temele WordPress sunt colecții de fișiere care servesc drept cadru pentru aspectul și designul site-ului. Puteți alege dintr-o varietate de teme gratuite sau puteți cumpăra o temă premium. Conectați-vă la tabloul de bord WordPress și faceți clic pe Aspect pentru a adăuga o nouă temă. În directorul dvs., puteți căuta o temă și apoi încărcați fișierul cu temă pe computer. După ce ați încărcat tema, faceți clic pe linkul Activare pentru a continua. După ce ați activat-o, tema va apărea în secțiunea Teme din tabloul de bord WordPress. Înainte de a putea instala o temă premium, trebuie mai întâi să o achiziționați din Directorul de teme WordPress. Dacă ați achiziționat tema, va trebui să descărcați fișierele care au venit cu ea. Conectați-vă la tabloul de bord WordPress și navigați la pagina Teme, unde puteți instala tema. Dacă doriți să găsiți o anumită temă, căutați în director sau încărcați fișierul cu tema pe computer.
