Cum să adăugați mai multe imagini prezentate în WordPress
Publicat: 2022-09-17În WordPress, puteți adăuga mai multe imagini prezentate la o postare sau o pagină. Acest lucru se realizează prin adăugarea funcționalității imaginii prezentate în editorul de postări sau pagini. Pentru a adăuga mai multe imagini prezentate la o postare sau o pagină: 1. Editați postarea sau pagina în care doriți să adăugați mai multe imagini prezentate. 2. În editorul de postări, faceți clic pe butonul „Adăugați conținut media”. 3. În fereastra „Insert Media”, faceți clic pe fila „Upload Files”. 4. Faceți clic pe butonul „Selectare fișiere”. 5. Navigați la și selectați imaginea sau imaginile pe care doriți să le adăugați ca imagini prezentate. 6. Faceți clic pe butonul „Deschidere”. 7. Imaginea sau imaginile selectate vor apărea acum în fereastra „Insert Media”. 8. Selectați butonul „Creați galerie”. 9. În fereastra „Creare Gallery”, selectați imaginile pe care doriți să le adăugați ca imagini prezentate, apoi faceți clic pe butonul „Create a New Gallery”. 10. În fereastra „Edit Gallery”, selectați opțiunea „Link To: Featured Image”. 11. Faceți clic pe butonul „Insert Gallery”. 12. Imaginile selectate vor apărea acum în postarea sau pagina dvs. ca imagini prezentate.
Versiunea WordPress 2.9 a inclus funcționalitatea pentru imaginile prezentate. Când ați ales o vizualizare în miniatură a unei postări, vă este mai ușor să fiți observat. Imaginea este afișată și în zona mai mare a postării, așa cum este cazul aceleiași imagini. Drept urmare, imaginea se distorsionează, rezultând o postare monotonă. Pluginul Multiple Post Thumbnails este un instrument excelent care vă permite să adăugați mai multe imagini în miniatură la o postare. În plus, este foarte simplu de utilizat, pur și simplu instalați pluginul și adăugați ceva cod în fișierul theme functions.php înainte de a schimba codul din fișierul șablon pentru a afișa a doua imagine prezentată.
Puteți avea două imagini prezentate pe WordPress?
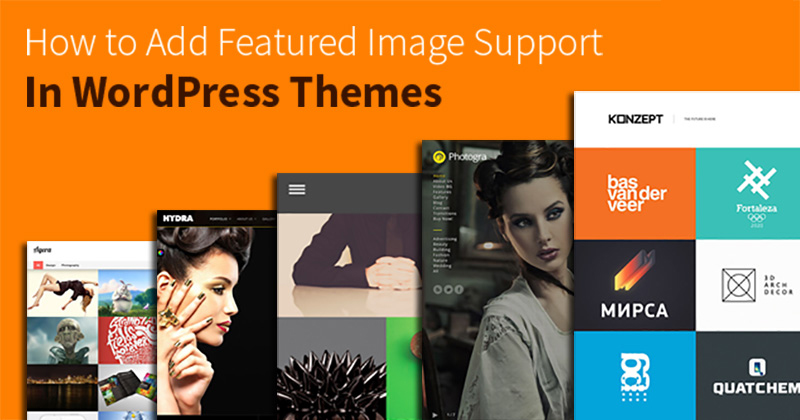 Credit: Cloudways
Credit: CloudwaysUn tip de postare WordPress sau un tip de produs nu poate avea două imagini caracteristice sau imagini de produs diferite.
O imagine recomandată poate fi configurată în WordPress pentru fiecare postare sau pagină. Utilizarea imaginilor dinamice prezentate este o modalitate excelentă de a adăuga varietate site-ului sau blogului dvs. Schimbând imaginea prezentată pe o nouă postare sau pagină, vă puteți menține site-ul web să arate proaspăt și actualizat. Folosirea pluginului gratuit Dynamic Featured Image vă va ajuta să adăugați imagini prezentate la postările dvs. WordPress. Acest plugin vă va permite să creați imagini prezentate în panoul de administrare WordPress și apoi să le inserați automat în postările și paginile dvs. Dacă utilizați două dimensiuni ale imaginii prezentate în tema dvs., ar putea însemna că imaginea prezentată este afișată de două ori. Mai multe imagini prezentate pe WordPress vă permit să includeți mai multe imagini într-o postare sau pagină. WordPress va ajusta automat dimensiunea imaginii pentru dvs. pe măsură ce specificați o anumită dimensiune. Includerea mai multor imagini în postările și paginile dvs., atât pentru Căutarea de imagini Google, cât și pentru optimizarea îmbunătățită a motoarelor de căutare, poate crește valoarea site-ului dvs.
Cum adaug mai multe imagini la o postare personalizată în WordPress?
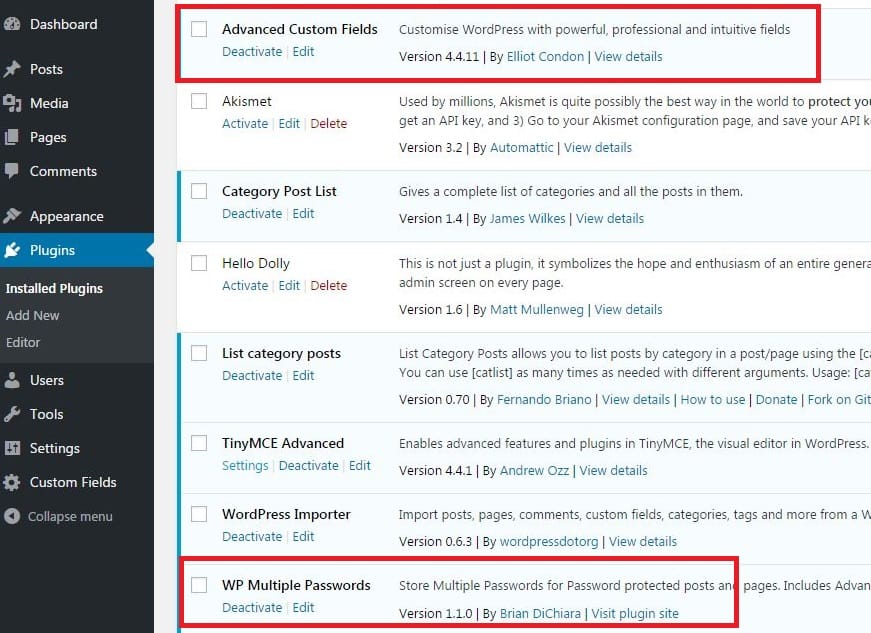 Credit: www.dognmonkey.com
Credit: www.dognmonkey.comAdăugarea mai multor imagini la o postare personalizată în WordPress este ușoară! Doar faceți clic pe butonul „Adăugați conținut media” de deasupra editorului de postări și selectați imaginile pe care doriți să le adăugați. De asemenea, puteți adăuga subtitrări și aliniamente imaginilor dvs. de aici.
Folosind funcția de galerie de imagini încorporată în WordPress, puteți crea mai multe galerii de imagini pentru afișarea imaginilor în paginile și postările dvs. În acest tutorial, vom analiza cum să inserați mai multe imagini în postările dvs. folosind funcția nativă de galerie WordPress. Urmăriți videoclipul de mai jos pentru a afla mai multe despre utilizarea galeriei de imagini WordPress și apoi urmați pașii din tutorial pentru a începe. Puteți trage rapid și ușor o imagine într-o locație nouă făcând clic și trăgând-o acolo. Făcând clic pe butonul de ordine inversă, poți schimba ordinea în care imaginile tale apar în galeria ta. Puteți vizualiza sau publica galeria de imagini utilizând setările din postarea sau pagina dvs. În secțiunea următoare, vom trece peste codurile scurte din galerie.
Făcând clic pe pictograma Editați galeria, puteți schimba aspectul galeriei de imagini. De asemenea, puteți adăuga imagini noi în galeria dvs. făcând clic pe butonul Adăugați în galerie. Shortcode este un cod care poate fi folosit pentru a adăuga caracteristici, funcționalități sau un script la o postare sau o pagină. Shortcode-ul vă permite să încorporați fișiere sau să creați obiecte fără a fi nevoie să codificați cod complex. Puteți afișa imagini în orice dimensiune utilizând codul scurt al galeriei, care poate fi o miniatură, o dimensiune medie, una mare sau o dimensiune completă. În plus, puteți folosi funcția pentru a afișa imagini care sunt asociate cu o anumită postare sau ID de pagină. Dacă nu doriți să afișați o imagine, puteți utiliza următorul cod scurt pentru a o exclude introducând ID-uri separate prin virgulă pentru imagine.

O întrerupere de rând va fi ignorată dacă coloanele sunt setate la 0 în galerie. Puteți specifica ordinea de sortare în care sunt afișate miniaturile în codul scurt al Galeriei. Când vă creați galeria, specificați ce ordine să utilizați pentru afișarea imaginilor, care este meniu_ordine implicită pentru galeria dvs. de imagini. În ordine crescătoare, puteți sorta imaginile după dată/oră introducând următorul cod scurt: http://codex.org/Gallery_Shortcode.
Cum să utilizați pluginul pentru mai multe postări miniaturi
br Add_action('init,'multiple_post_thumbnails_in,');br > Add_action('post','multiple_post_thumbnails_post'); [br] „br” este un termen argou pentru adăugarea unei postări noi. Povestea continuă. Următoarea linie este necesară pentru a adăuga funcțiile. Aveți un fișier php de folosit. Această linie va folosi pluginul. //br>$thumbnail_fields // matrice // [[thumbnail_fields=]]. „Thumbnail_field_name” este afișat ca un „0”. „max_length” este folosit pentru a specifica lungimea. Această valoare este echivalentă cu 100 de cenți. Dacă aveți dorință, vă rog să-mi spuneți.
Imagini recomandate multiple WordPress fără plugin
Adăugarea mai multor imagini prezentate la postările și paginile dvs. WordPress este o modalitate excelentă de a adăuga mai mult interes vizual și mai atractiv conținutului dvs. Dar dacă nu doriți să utilizați un plugin? Mai este posibil să adăugați mai multe imagini prezentate pe site-ul dvs. WordPress fără un plugin?
Absolut! De fapt, este destul de ușor de făcut. Tot ce trebuie să faceți este să editați fișierul functions.php al temei WordPress și să adăugați câteva rânduri de cod. După ce ați adăugat codul, veți putea adăuga mai multe imagini prezentate la orice postare sau pagină de pe site-ul dvs. WordPress.
Funcția de miniatură post imaginea prezentată, cunoscută și sub numele de PostOPTUP, este încă un element vizual popular în WordPress de acum. Indiferent dacă postați pe un site web sau pe rețelele sociale, utilizarea imaginilor în miniatură vă poate face postările mai atractive din punct de vedere vizual. De asemenea, puteți îmbunătăți coeficientul SEO al site-ului dvs. folosind etichete alternative pentru a identifica imaginile cu cuvinte cheie țintă. Dacă sunteți în căutarea mai multor imagini în miniatură de postare sau mai multe imagini prezentate sau tipuri similare de atașamente de postare, veți primi doar atașarea postării. Trebuie să aveți mai multe imagini în miniatură în plus față de imaginile postate care sunt deja prezente în profilul dvs. Puteți recomanda un alt șablon/site-ul web/resursă pentru a face acest lucru? Folosind mai multe imagini în miniatură prezentate direct din temă, puteți îmbunătăți experiența WordPress.
În al doilea scenariu, aceeași imagine este aplicată unui glisor sau unei zone similare a postării de pe blog. Pentru cele două zone, nu există nicio cerință privind dimensiunea sau dimensiunea. Când utilizați aceeași imagine în ambele locuri, poate fi dificil să se potrivească perfect. Puteți folosi miniatura în întregime dacă aveți grijă de ea în scenariile de utilizare adecvate prezentate mai sus.
WordPress Adăugați mai multe imagini la tipul de postare personalizat
Adăugarea mai multor imagini la un tip de postare personalizat în WordPress este ușoară. Puteți utiliza funcția încorporată de galerie de imagini pentru a adăuga mai multe imagini la o postare sau puteți folosi un plugin precum MultiPostThumbnails pentru a adăuga mai multe imagini la o postare.
Cum selectez mai multe imagini în biblioteca media WordPress?
De fapt, cred că cea mai serioasă problemă este modul în care biblioteca media a WordPress afișează mai multe imagini în același timp. Atunci când selectează mai multe imagini, utilizatorul trebuie să facă clic pe Shift orctrl și apoi să selecteze toate imaginile necesare (pentru imaginile de pe desktop, acest lucru este ok).
Elementor multiple imagini prezentate
Dacă doriți să adăugați mai multe imagini prezentate la o postare sau o pagină folosind pluginul WordPress Elementor, puteți face acest lucru accesând ecranul de editare a postării sau a paginii și selectând opțiunea „Imagini recomandate multiple” din meniul drop-down „Elementor”. meniu jos. Aceasta va afișa o nouă fereastră în care puteți adăuga și gestiona imaginile prezentate.
