Jak dodać wiele polecanych obrazów w WordPress
Opublikowany: 2022-09-17W WordPressie możesz dodać wiele polecanych obrazów do posta lub strony. Odbywa się to poprzez dodanie funkcji polecanego obrazu do edytora postów lub stron. Aby dodać wiele polecanych obrazów do postu lub strony: 1. Edytuj post lub stronę, do której chcesz dodać wiele polecanych obrazów. 2. W edytorze postów kliknij przycisk „Dodaj multimedia”. 3. W oknie „Wstaw nośnik” kliknij zakładkę „Prześlij pliki”. 4. Kliknij przycisk „Wybierz pliki”. 5. Przejdź do i wybierz obraz lub obrazy, które chcesz dodać jako polecane obrazy. 6. Kliknij na przycisk „Otwórz”. 7. Wybrany obraz lub obrazy pojawią się teraz w oknie „Wstaw nośnik”. 8. Wybierz przycisk „Utwórz galerię”. 9. W oknie „Utwórz galerię” wybierz obrazy, które chcesz dodać jako polecane, a następnie kliknij przycisk „Utwórz nową galerię”. 10. W oknie „Edytuj galerię” wybierz opcję „Link do: wyróżniony obraz”. 11. Kliknij na przycisk „Wstaw Galerię”. 12. Wybrane obrazy pojawią się teraz w Twoim poście lub na stronie jako polecane obrazy.
WordPress w wersji 2.9 zawierał funkcjonalność polecanych obrazów. Gdy wybierzesz widok miniatury posta, łatwiej zostaniesz zauważony. Obraz jest również wyświetlany na większym obszarze postu, tak jak w przypadku tego samego obrazu. W rezultacie obraz zniekształca się, co powoduje ponury post. Wtyczka Multiple Post Thumbnails to doskonałe narzędzie, które umożliwia dodawanie wielu miniatur do posta. Co więcej, jest bardzo prosty w użyciu, po prostu zainstaluj wtyczkę i dodaj trochę kodu do pliku functions.php motywu, zanim zmienisz kod w pliku szablonu, aby wyświetlić drugi polecany obraz.
Czy możesz mieć dwa wyróżnione obrazy na WordPress?
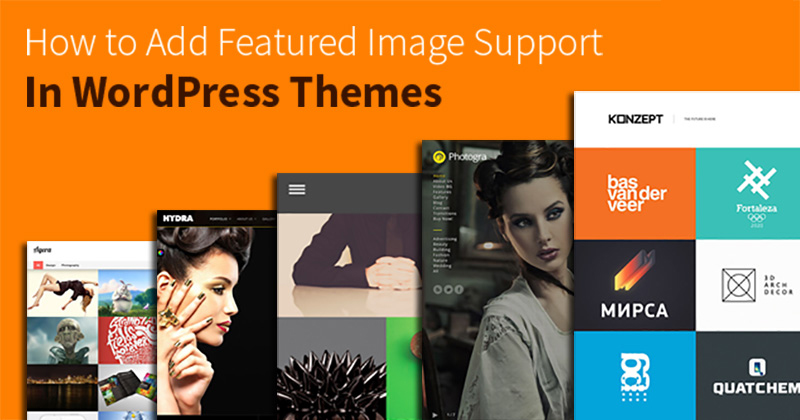 Źródło: Cloudways
Źródło: CloudwaysTyp postu lub typ produktu WordPress nie może mieć dwóch różnych obrazów funkcji lub obrazów produktu.
Polecany obraz można ustawić w WordPressie dla każdego posta lub strony. Użycie dynamicznych polecanych obrazów to doskonały sposób na urozmaicenie witryny lub bloga. Zmieniając wyróżniony obraz w nowym poście lub na stronie, możesz zachować świeżość i aktualność swojej witryny. Korzystanie z bezpłatnej wtyczki Dynamic Featured Image pomoże Ci dodać polecane obrazy do swoich postów WordPress. Ta wtyczka pozwoli Ci tworzyć polecane obrazy w panelu administracyjnym WordPress, a następnie automatycznie wstawiać je do swoich postów i stron. Jeśli w motywie używasz dwóch wymiarów polecanego obrazu, może to oznaczać, że wyróżniony obraz jest wyświetlany dwukrotnie. Wiele polecanych obrazów w WordPressie pozwala na umieszczenie wielu obrazów w poście lub na stronie. WordPress automatycznie dostosuje rozmiar obrazu, gdy określisz określony rozmiar. Dodanie wielu obrazów do swoich postów i stron, zarówno w wyszukiwarce grafiki Google, jak i w celu lepszej optymalizacji pod kątem wyszukiwarek, może zwiększyć wartość Twojej witryny.
Jak dodać wiele obrazów do niestandardowego posta w WordPress?
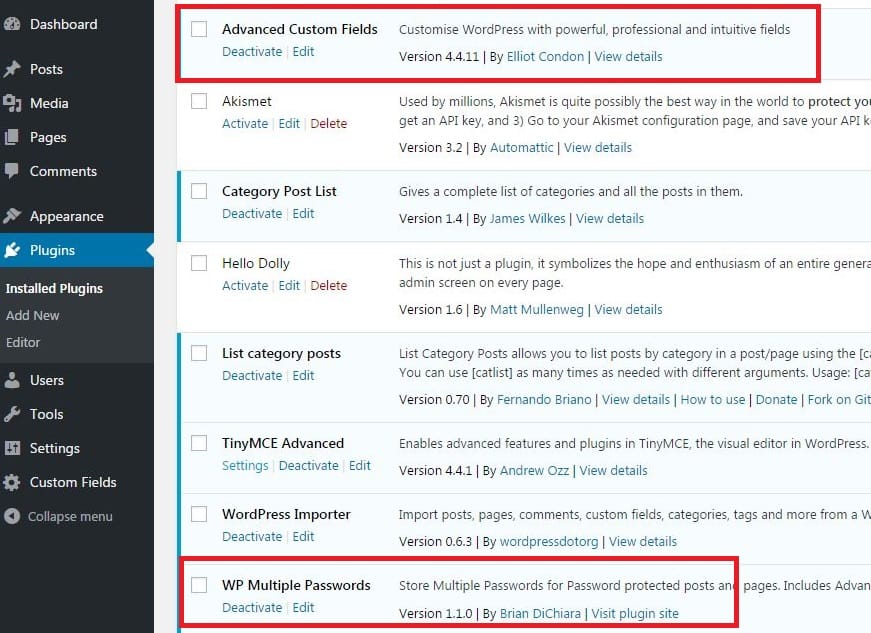 Źródło: www.dognmonkey.com
Źródło: www.dognmonkey.comDodawanie wielu obrazów do niestandardowego posta w WordPressie jest łatwe! Po prostu kliknij przycisk „Dodaj multimedia” nad edytorem postów i wybierz obrazy, które chcesz dodać. W tym miejscu możesz również dodawać podpisy i wyrównania do swoich obrazów.
Korzystając z wbudowanej funkcji galerii obrazów WordPress, możesz tworzyć wiele galerii obrazów do wyświetlania obrazów na swoich stronach i postach. W tym samouczku omówimy wstawianie wielu obrazów do swoich postów za pomocą natywnej funkcji galerii WordPress. Obejrzyj poniższy film, aby dowiedzieć się więcej o korzystaniu z galerii obrazów WordPress, a następnie wykonaj czynności opisane w samouczku, aby rozpocząć. Możesz szybko i łatwo przeciągnąć obraz do nowej lokalizacji, klikając i przeciągając go tam. Klikając przycisk odwróconej kolejności, możesz zmienić kolejność, w jakiej Twoje obrazy pojawiają się w Twojej galerii. Możesz przeglądać lub publikować galerię obrazów, korzystając z ustawień w swoim poście lub na stronie. W następnej sekcji omówimy skróty galerii.
Klikając ikonę Edytuj galerię, możesz zmienić wygląd swojej galerii obrazów. Możesz także dodać nowe obrazy do swojej galerii, klikając przycisk Dodaj do galerii. Shortcode to kod, którego można użyć do dodawania funkcji, funkcjonalności lub skryptu do posta lub strony. Shortcode umożliwia osadzanie plików lub tworzenie obiektów bez konieczności kodowania złożonego kodu. Możesz wyświetlać obrazy w dowolnym rozmiarze, korzystając z shortcode galerii, który może być miniaturą, średnim, dużym lub pełnym rozmiarem. Ponadto możesz użyć tej funkcji do wyświetlania obrazów, które są powiązane z określonym identyfikatorem postu lub strony. Jeśli nie chcesz wyświetlać obrazu, możesz użyć następującego krótkiego kodu, aby go wykluczyć, wprowadzając identyfikatory obrazu oddzielone przecinkami.

Podział wiersza zostanie zignorowany, jeśli kolumny w galerii są ustawione na 0. Możesz określić kolejność sortowania, w jakiej miniatury są wyświetlane w shortcode Galerii. Tworząc galerię, określasz kolejność wyświetlania obrazów, która jest domyślną kolejnością menu dla Twojej galerii obrazów. W porządku rosnącym możesz sortować obrazy według daty/godziny, wprowadzając następujący krótki kod: http://codex.org/Gallery_Shortcode.
Jak korzystać z wtyczki wielu miniatur postów?
br Add_action('init,'multiple_post_thumbnails_in,');br > Add_action('post','multiple_post_thumbnails_post'); [br] „br” to slangowe określenie dodawania nowego posta. Historia toczy się dalej. Poniższy wiersz jest wymagany do dodania funkcji. Masz plik php do użycia. Ta linia będzie korzystać z wtyczki. //br>$thumbnail_fields // tablica // [[thumbnail_fields=]]. 'thumbnail_field_name' jest wyświetlane jako '0'. 'max_length' służy do określenia długości. Ta wartość odpowiada 100 centom. Jeśli masz ochotę, daj mi znać.
Wiele polecanych obrazów WordPress bez wtyczki
Dodanie wielu polecanych obrazów do postów i stron WordPress to świetny sposób na zwiększenie zainteresowania wizualnego i atrakcyjność treści. Ale co, jeśli nie chcesz korzystać z wtyczki? Czy nadal można dodać wiele polecanych obrazów do witryny WordPress bez wtyczki?
Absolutnie! W rzeczywistości jest to całkiem łatwe. Wszystko, co musisz zrobić, to edytować plik functions.php motywu WordPress i dodać kilka linijek kodu. Po dodaniu kodu będziesz mógł dodać wiele polecanych obrazów do dowolnego postu lub strony w witrynie WordPress.
Funkcja miniaturek postów z wyróżnionym obrazem, znana również jako PostOPTUP, jest nadal popularnym elementem wizualnym w WordPressie. Niezależnie od tego, czy publikujesz na stronie internetowej, czy w mediach społecznościowych, użycie miniaturek może sprawić, że Twoje posty będą bardziej atrakcyjne wizualnie. Możesz także zwiększyć iloraz SEO swojej witryny, używając alternatywnych tagów do identyfikowania obrazów z docelowymi słowami kluczowymi. Jeśli szukasz wielu miniaturek postów lub wielu polecanych obrazów lub podobnych typów załączników do postów, otrzymasz tylko załącznik do posta. Musisz mieć wiele miniaturek oprócz obrazów postów , które są już obecne w Twoim profilu. Czy możesz polecić inny szablon/witrynę/zasoby, aby to zrobić? Korzystając z wielu polecanych miniaturek bezpośrednio z motywu, możesz poprawić działanie WordPressa.
W drugim scenariuszu ten sam obraz jest stosowany do suwaka lub podobnego obszaru wpisu na blogu. W przypadku tych dwóch obszarów nie ma wymogu rozmiaru ani wymiaru. Gdy użyjesz tego samego obrazu w obu miejscach, może być trudno dopasować go do siebie. Możesz użyć swojej miniatury w całości, jeśli zadbasz o nią w odpowiednich scenariuszach użytkowania opisanych powyżej.
WordPress Dodaj wiele obrazów do niestandardowego typu postu
Dodawanie wielu obrazów do niestandardowego typu wpisu w WordPress jest łatwe. Możesz użyć wbudowanej funkcji galerii obrazów, aby dodać wiele obrazów do posta, lub możesz użyć wtyczki, takiej jak MultiPostThumbnails, aby dodać wiele obrazów do posta.
Jak wybrać wiele obrazów w bibliotece multimediów WordPress?
W rzeczywistości uważam, że najpoważniejszym problemem jest sposób, w jaki biblioteka multimediów WordPressa wyświetla wiele obrazów jednocześnie. Podczas wybierania wielu obrazów użytkownik musi kliknąć Shift lub Ctrl, a następnie wybrać wszystkie potrzebne obrazy (w przypadku obrazów pulpitu jest to w porządku).
Elementor Wiele polecanych obrazów
Jeśli chcesz dodać wiele polecanych obrazów do posta lub strony za pomocą wtyczki Elementor WordPress, możesz to zrobić, przechodząc do ekranu edycji postu lub strony i wybierając opcję „Wiele polecanych obrazów” z listy rozwijanej „Elementor”. w dół menu. Spowoduje to wyświetlenie nowego okna, w którym możesz dodawać polecane obrazy i zarządzać nimi.
