Cómo agregar varias imágenes destacadas en WordPress
Publicado: 2022-09-17En WordPress, puede agregar varias imágenes destacadas a una publicación o página. Esto se logra agregando la funcionalidad de imagen destacada al editor de publicaciones o páginas. Para agregar varias imágenes destacadas a una publicación o página: 1. Edite la publicación o página en la que desea agregar varias imágenes destacadas. 2. En el editor de publicaciones, haga clic en el botón "Agregar medios". 3. En la ventana "Insertar medios", haga clic en la pestaña "Cargar archivos". 4. Haga clic en el botón "Seleccionar archivos". 5. Navegue y seleccione la imagen o las imágenes que desea agregar como imágenes destacadas. 6. Haga clic en el botón "Abrir". 7. La imagen o imágenes seleccionadas ahora aparecerán en la ventana "Insertar medios". 8. Seleccione el botón "Crear galería". 9. En la ventana "Crear galería", seleccione las imágenes que desea agregar como imágenes destacadas y luego haga clic en el botón "Crear una nueva galería". 10. En la ventana "Editar galería", seleccione la opción "Enlace a: Imagen destacada". 11. Haga clic en el botón "Insertar galería". 12. Las imágenes seleccionadas ahora aparecerán en su publicación o página como imágenes destacadas.
La versión 2.9 de WordPress incluía la funcionalidad de imágenes destacadas. Cuando ha elegido una vista en miniatura de una publicación, es más fácil que lo noten. La imagen también se muestra en el área más grande de la publicación, como es el caso con la misma imagen. Como resultado, la imagen se distorsiona, lo que da como resultado una publicación monótona. El complemento Multiple Post Thumbnails es una excelente herramienta que le permite agregar múltiples imágenes en miniatura a una publicación. Además, es muy simple de usar, simplemente instale el complemento y agregue algo de código en el archivo functions.php del tema antes de cambiar el código en el archivo de plantilla para mostrar la segunda imagen destacada.
¿Puedes tener dos imágenes destacadas en WordPress?
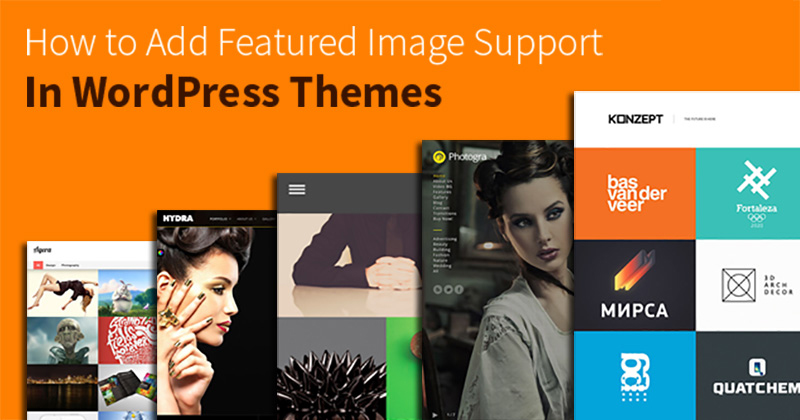 Crédito: Cloudways
Crédito: CloudwaysUn tipo de publicación o tipo de producto de WordPress no puede tener dos imágenes de funciones o imágenes de productos diferentes.
Se puede configurar una imagen destacada en WordPress para cada publicación o página. El uso de imágenes destacadas dinámicas es una excelente manera de agregar variedad a su sitio web o blog. Al cambiar la imagen destacada en una nueva publicación o página, puede mantener su sitio web fresco y actualizado. El uso del complemento de imagen destacada dinámica gratuito lo ayudará a agregar imágenes destacadas a sus publicaciones de WordPress. Este complemento le permitirá crear imágenes destacadas en el panel de administración de WordPress y luego insertarlas automáticamente en sus publicaciones y páginas. Si usa dos dimensiones de imagen destacada en su tema, podría significar que la imagen destacada se muestra dos veces. Múltiples imágenes destacadas en WordPress le permiten incluir múltiples imágenes en una publicación o página. WordPress ajustará automáticamente el tamaño de la imagen para ti cuando especifiques un tamaño específico. Incluir varias imágenes en sus publicaciones y páginas, tanto para la búsqueda de imágenes de Google como para mejorar la optimización del motor de búsqueda, puede aumentar el valor de su sitio.
¿Cómo agrego varias imágenes a una publicación personalizada en WordPress?
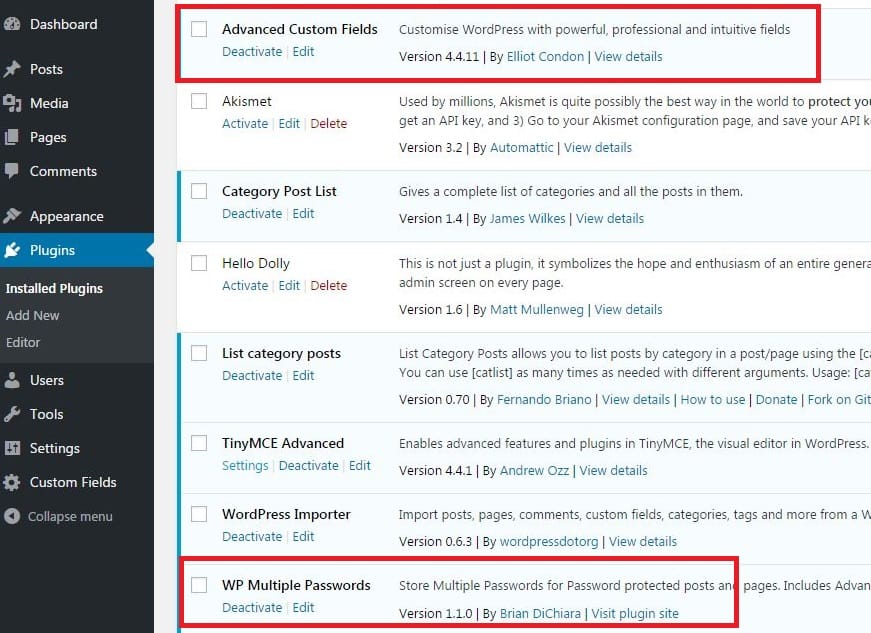 Crédito: dogmonkey.com
Crédito: dogmonkey.com¡Agregar múltiples imágenes a una publicación personalizada en WordPress es fácil! Simplemente haga clic en el botón "Agregar medios" sobre el editor de publicaciones y seleccione las imágenes que desea agregar. También puede agregar subtítulos y alineaciones a sus imágenes desde aquí.
Usando la función de galería de imágenes incorporada de WordPress, puede crear múltiples galerías de imágenes para mostrar imágenes en sus páginas y publicaciones. En este tutorial, repasaremos cómo insertar varias imágenes en sus publicaciones utilizando la función de galería nativa de WordPress. Mire el video a continuación para obtener más información sobre el uso de la galería de imágenes de WordPress y luego siga los pasos del tutorial para comenzar. Puede arrastrar rápida y fácilmente una imagen a una nueva ubicación haciendo clic y arrastrándola allí. Al hacer clic en el botón de orden inverso, puede cambiar el orden en que aparecen sus imágenes en su galería. Puede ver o publicar su galería de imágenes usando la configuración en su publicación o página. En la siguiente sección, repasaremos los códigos abreviados de la galería.
Al hacer clic en el ícono Editar galería, puede cambiar la apariencia de su galería de imágenes. También puede agregar nuevas imágenes a su galería haciendo clic en el botón Agregar a la galería. Shortcode es un código que se puede usar para agregar características, funcionalidad o un script a una publicación o página. El Shortcode le permite incrustar archivos o crear objetos sin tener que codificar código complejo. Puede mostrar imágenes en cualquier tamaño utilizando el código abreviado de la galería, que puede ser una miniatura, un tamaño mediano, grande o completo. Además, puede usar la función para mostrar imágenes asociadas con una publicación específica o ID de página. Si no desea mostrar una imagen, puede usar el siguiente código abreviado para excluirla ingresando ID separados por comas para la imagen.

Se ignorará un salto de fila si las columnas se establecen en 0 en la galería. Puede especificar el orden de clasificación en el que se muestran las miniaturas en el código abreviado de la Galería. Cuando crea su galería, especifica qué orden usar para la visualización de imágenes, que es el menu_order predeterminado para su galería de imágenes. En orden ascendente, puede ordenar las imágenes por fecha/hora ingresando el siguiente código abreviado: http://codex.org/Gallery_Shortcode.
Cómo usar el complemento de miniaturas de publicaciones múltiples
br Add_action('init,'multiple_post_thumbnails_in,');br > Add_action('post','multiple_post_thumbnails_post'); [br] 'br' es un término de argot para agregar una nueva publicación. La historia continúa. Se requiere la siguiente línea para agregar las funciones. Tienes un archivo php para usar. Esta línea hará uso del complemento. //br>$thumbnail_fields // array // [[thumbnail_fields=]]. 'thumbnail_field_name' se muestra como un '0'. 'max_length' se utiliza para especificar la longitud. Este valor es equivalente a 100 centavos. Si tienes el deseo, por favor házmelo saber.
Imágenes destacadas múltiples de WordPress sin complemento
Agregar múltiples imágenes destacadas a sus publicaciones y páginas de WordPress es una excelente manera de agregar más interés visual y atractivo a su contenido. Pero, ¿y si no quieres usar un complemento? ¿Todavía es posible agregar múltiples imágenes destacadas a su sitio de WordPress sin un complemento?
¡Absolutamente! De hecho, en realidad es bastante fácil de hacer. Todo lo que necesita hacer es editar el archivo functions.php de su tema de WordPress y agregar algunas líneas de código. Una vez que haya agregado el código, podrá agregar múltiples imágenes destacadas a cualquier publicación o página en su sitio de WordPress.
La función de miniaturas de publicación de imagen destacada, también conocida como PostOPTUP, sigue siendo un elemento visual popular en WordPress a partir de ahora. Ya sea que esté publicando en un sitio web o en las redes sociales, el uso de imágenes en miniatura puede hacer que sus publicaciones sean más atractivas visualmente. También puede mejorar el coeficiente de SEO de su sitio web mediante el uso de etiquetas alternativas para identificar imágenes con palabras clave de destino. Si está buscando múltiples imágenes en miniatura de publicaciones o múltiples imágenes destacadas o tipos similares de archivos adjuntos de publicaciones, solo obtendrá el archivo adjunto de la publicación. Debe tener varias imágenes en miniatura además de las imágenes de publicación que ya están presentes en su perfil. ¿Puede recomendar una plantilla/sitio web/recurso diferente para hacer esto? Al usar múltiples imágenes en miniatura destacadas directamente desde el tema, puede mejorar la experiencia de WordPress.
En el segundo escenario, la misma imagen se aplica a un control deslizante o área similar de la publicación del blog. Para las dos áreas, no hay requisitos de tamaño o dimensión. Cuando usa la misma imagen en ambos lugares, puede ser difícil que encaje perfectamente. Puede usar su miniatura en su totalidad si la cuida en los escenarios de uso apropiados descritos anteriormente.
WordPress agrega múltiples imágenes al tipo de publicación personalizada
Agregar varias imágenes a un tipo de publicación personalizada en WordPress es fácil. Puede usar la función de galería de imágenes incorporada para agregar varias imágenes a una publicación, o puede usar un complemento como MultiPostThumbnails para agregar varias imágenes a una publicación.
¿Cómo selecciono varias imágenes en la biblioteca multimedia de WordPress?
De hecho, creo que el problema más grave es la forma en que la biblioteca multimedia de WordPress muestra varias imágenes al mismo tiempo. Al seleccionar varias imágenes, el usuario debe hacer clic en shift o ctrl y luego seleccionar todas las imágenes necesarias (para imágenes de escritorio, está bien).
Elementor Múltiples imágenes destacadas
Si está buscando agregar múltiples imágenes destacadas a una publicación o página usando el complemento Elementor WordPress, puede hacerlo yendo a la pantalla de edición de la publicación o página y seleccionando la opción 'Múltiples imágenes destacadas' en el menú desplegable 'Elementor'. menú inferior. Esto abrirá una nueva ventana donde puede agregar y administrar sus imágenes destacadas.
