Comment ajouter plusieurs images en vedette dans WordPress
Publié: 2022-09-17Dans WordPress, vous pouvez ajouter plusieurs images en vedette à un article ou à une page. Ceci est accompli en ajoutant la fonctionnalité d'image en vedette à l'éditeur de publication ou de page. Pour ajouter plusieurs images en vedette à un article ou à une page : 1. Modifiez l'article ou la page dans laquelle vous souhaitez ajouter plusieurs images en vedette. 2. Dans l'éditeur de publication, cliquez sur le bouton "Ajouter un média". 3. Dans la fenêtre "Insérer un média", cliquez sur l'onglet "Télécharger des fichiers". 4. Cliquez sur le bouton "Sélectionner les fichiers". 5. Naviguez jusqu'à l'image ou les images que vous souhaitez ajouter en tant qu'images sélectionnées et sélectionnez-les. 6. Cliquez sur le bouton "Ouvrir". 7. L'image ou les images sélectionnées apparaîtront maintenant dans la fenêtre « Insérer un média ». 8. Sélectionnez le bouton "Créer une galerie". 9. Dans la fenêtre "Créer une galerie", sélectionnez les images que vous souhaitez ajouter en tant qu'images sélectionnées, puis cliquez sur le bouton "Créer une nouvelle galerie". 10. Dans la fenêtre "Modifier la galerie", sélectionnez l'option "Lien vers : Image sélectionnée". 11. Cliquez sur le bouton "Insérer une galerie". 12. Les images sélectionnées apparaîtront maintenant dans votre message ou votre page en tant qu'images en vedette.
La version 2.9 de WordPress incluait la fonctionnalité pour les images en vedette. Lorsque vous avez choisi une vue miniature d'un message, il est plus facile pour vous de vous faire remarquer. L'image est également affichée dans la plus grande zone du message, comme c'est le cas avec la même image. En conséquence, l'image se déforme, ce qui donne un message terne. Le plugin Multiple Post Thumbnails est un excellent outil qui vous permet d'ajouter plusieurs images miniatures à un article. De plus, il est très simple à utiliser, installez simplement le plugin et ajoutez du code dans le fichier functions.php du thème avant de modifier le code dans le fichier de modèle pour afficher la deuxième image en vedette.
Pouvez-vous avoir deux images en vedette sur WordPress ?
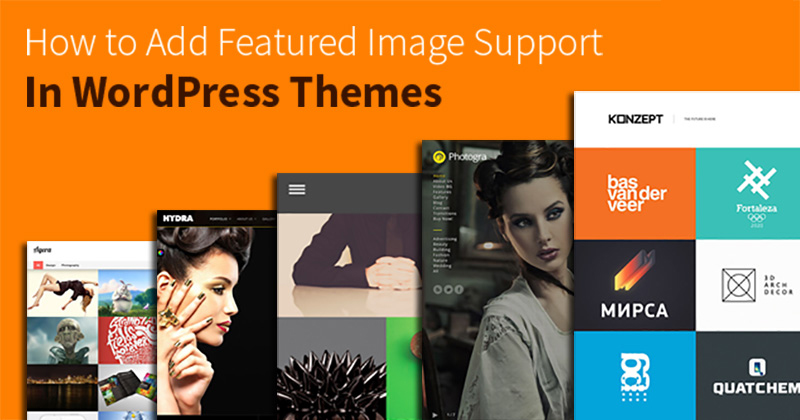 Crédit : Cloudways
Crédit : CloudwaysUn type de publication ou un type de produit WordPress ne peut pas avoir deux images de fonctionnalités ou images de produits différentes.
Une image en vedette peut être configurée dans WordPress pour chaque publication ou page. L'utilisation d'images dynamiques est un excellent moyen d'ajouter de la variété à votre site Web ou à votre blog. En changeant l'image en vedette sur un nouvel article ou une nouvelle page, vous pouvez garder votre site Web frais et à jour. L'utilisation du plug-in gratuit Dynamic Featured Image vous aidera à ajouter des images en vedette à vos publications WordPress. Ce plugin vous permettra de créer des images en vedette dans le panneau d'administration WordPress, puis de les insérer automatiquement dans vos publications et pages. Si vous utilisez deux dimensions d'image en vedette dans votre thème, cela peut signifier que l'image en vedette est affichée deux fois. Plusieurs images en vedette sur WordPress vous permettent d'inclure plusieurs images sur un article ou une page. WordPress ajustera automatiquement la taille de l'image pour vous lorsque vous spécifiez une taille spécifique. L'inclusion de plusieurs images dans vos publications et pages, à la fois pour la recherche d'images Google et pour une meilleure optimisation des moteurs de recherche, peut augmenter la valeur de votre site.
Comment ajouter plusieurs images à une publication personnalisée dans WordPress ?
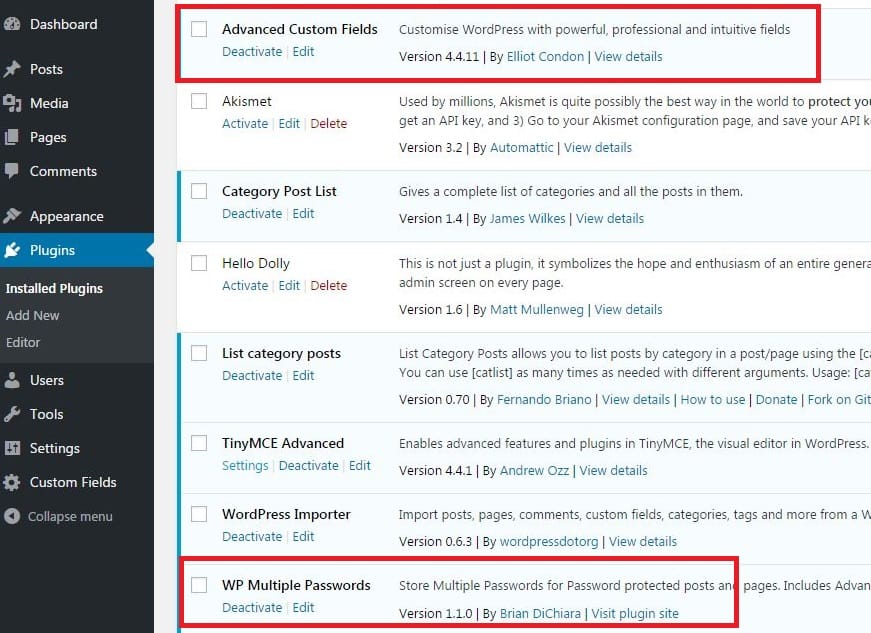 Crédit : www.dognmonkey.com
Crédit : www.dognmonkey.comAjouter plusieurs images à un article personnalisé dans WordPress est facile ! Cliquez simplement sur le bouton "Ajouter un média" au-dessus de l'éditeur de publication et sélectionnez les images que vous souhaitez ajouter. Vous pouvez également ajouter des légendes et des alignements à vos images à partir d'ici.
À l'aide de la fonctionnalité de galerie d'images intégrée à WordPress, vous pouvez créer plusieurs galeries d'images pour afficher des images sur vos pages et vos publications. Dans ce didacticiel, nous verrons comment insérer plusieurs images dans vos publications à l'aide de la fonctionnalité de galerie WordPress native. Regardez la vidéo ci-dessous pour en savoir plus sur l'utilisation de la galerie d'images de WordPress, puis suivez les étapes du didacticiel pour commencer. Vous pouvez rapidement et facilement faire glisser une image vers un nouvel emplacement en cliquant dessus et en la faisant glisser. En cliquant sur le bouton d'ordre inverse, vous pouvez modifier l'ordre dans lequel vos images apparaissent dans votre galerie. Vous pouvez afficher ou publier votre galerie d'images en utilisant les paramètres de votre article ou de votre page. Dans la section suivante, nous passerons en revue les shortcodes de la galerie.
En cliquant sur l'icône Modifier la galerie, vous pouvez modifier l'apparence de votre galerie d'images. Vous pouvez également ajouter de nouvelles images à votre galerie en cliquant sur le bouton Ajouter à la galerie. Le shortcode est un code qui peut être utilisé pour ajouter des fonctionnalités, des fonctionnalités ou un script à un article ou à une page. Le Shortcode vous permet d'embarquer des fichiers ou de créer des objets sans avoir à coder du code complexe. Vous pouvez afficher des images dans n'importe quelle taille en utilisant le shortcode de la galerie, qui peut être une vignette, une taille moyenne, une grande ou une taille complète. De plus, vous pouvez utiliser la fonctionnalité pour afficher des images associées à un article ou à un ID de page spécifique. Si vous ne souhaitez pas afficher une image, vous pouvez utiliser le shortcode suivant pour l'exclure en saisissant des ID séparés par des virgules pour l'image.

Un saut de ligne sera ignoré si les colonnes sont définies sur 0 dans la galerie. Vous pouvez spécifier l'ordre de tri dans lequel les vignettes sont affichées dans le shortcode Gallery. Lorsque vous créez votre galerie, vous spécifiez l'ordre à utiliser pour l'affichage des images, qui est le menu_order par défaut pour votre galerie d'images. Dans l'ordre croissant, vous pouvez trier les images par date/heure en saisissant le shortcode suivant : http://codex.org/Gallery_Shortcode.
Comment utiliser le plugin Multiple Post Thumbnails
br Add_action('init,'multiple_post_thumbnails_in,');br > Add_action('post','multiple_post_thumbnails_post'); [br] 'br' est un terme d'argot pour ajouter un nouveau message. L'histoire continue. La ligne suivante est requise pour ajouter les fonctions. Vous avez un fichier php à utiliser. Cette ligne utilisera le plugin. //br>$thumbnail_fields // tableau // [[thumbnail_fields=]]. 'thumbnail_field_name' s'affiche sous la forme d'un '0'. 'max_length' est utilisé pour spécifier la longueur. Cette valeur équivaut à 100 centimes. Si vous avez le désir, s'il vous plaît faites le moi savoir.
WordPress Plusieurs images en vedette sans plugin
L'ajout de plusieurs images en vedette à vos articles et pages WordPress est un excellent moyen d'ajouter plus d'intérêt visuel et d'attrait à votre contenu. Mais que se passe-t-il si vous ne souhaitez pas utiliser de plugin ? Est-il toujours possible d'ajouter plusieurs images en vedette à votre site WordPress sans plugin ?
Absolument! En fait, c'est en fait assez facile à faire. Tout ce que vous avez à faire est de modifier le fichier functions.php de votre thème WordPress et d'ajouter quelques lignes de code. Une fois que vous avez ajouté le code, vous pourrez ajouter plusieurs images en vedette à n'importe quel article ou page de votre site WordPress.
La fonction de miniature de publication d'image en vedette, également connue sous le nom de PostOPTUP, est toujours un élément visuel populaire dans WordPress à ce jour. Que vous publiiez sur un site Web ou sur les réseaux sociaux, l'utilisation d'images miniatures peut rendre vos publications plus attrayantes visuellement. Vous pouvez également améliorer le quotient SEO de votre site Web en utilisant des balises alternatives pour identifier les images avec des mots clés cibles. Si vous recherchez plusieurs images miniatures de publication ou plusieurs images en vedette ou des types similaires de pièces jointes, vous n'obtiendrez que la pièce jointe de la publication. Vous devez avoir plusieurs images miniatures en plus des images de publication déjà présentes dans votre profil. Pouvez-vous s'il vous plaît recommander un autre modèle/site Web/ressource pour le faire ? En utilisant plusieurs images miniatures en vedette directement à partir du thème, vous pouvez améliorer l'expérience WordPress.
Dans le deuxième scénario, la même image est appliquée à un curseur ou à une zone similaire du billet de blog. Pour les deux zones, il n'y a aucune exigence de taille ou de dimension. Lorsque vous utilisez la même image aux deux endroits, il peut être difficile qu'elle soit parfaitement ajustée. Vous pouvez utiliser votre vignette dans son intégralité si vous en prenez soin dans les scénarios d'utilisation appropriés décrits ci-dessus.
WordPress Ajouter plusieurs images au type de publication personnalisé
Ajouter plusieurs images à un type de publication personnalisé dans WordPress est facile. Vous pouvez utiliser la fonctionnalité de galerie d'images intégrée pour ajouter plusieurs images à une publication, ou vous pouvez utiliser un plugin comme MultiPostThumbnails pour ajouter plusieurs images à une publication.
Comment sélectionner plusieurs images dans la médiathèque WordPress ?
En fait, je crois que le problème le plus sérieux est la façon dont la médiathèque de WordPress affiche plusieurs images en même temps. Lors de la sélection de plusieurs images, l'utilisateur doit cliquer sur Maj ou Ctrl, puis sélectionner toutes les images nécessaires (pour les images de bureau, c'est ok).
Elementor Plusieurs images en vedette
Si vous cherchez à ajouter plusieurs images en vedette à un article ou à une page à l'aide du plugin Elementor WordPress, vous pouvez le faire en accédant à l'écran d'édition de l'article ou de la page et en sélectionnant l'option "Plusieurs images en vedette" dans le menu déroulant "Elementor". menu vers le bas. Cela fera apparaître une nouvelle fenêtre dans laquelle vous pourrez ajouter et gérer vos images en vedette.
