Jak wyświetlić podgląd motywów WordPress
Opublikowany: 2022-10-07Jeśli planujesz utworzyć witrynę WordPress , jedną z pierwszych rzeczy, które musisz zrobić, jest wybranie motywu. Istnieją tysiące motywów dostępnych dla WordPressa, zarówno darmowych, jak i płatnych. Gdy szukasz motywu WordPress, ważne jest, aby wyświetlić podgląd motywu, aby zobaczyć, jak będzie wyglądał w Twojej witrynie. W tym artykule pokażemy, jak wyświetlić podgląd motywów WordPress.
Jeśli chodzi o zakup nowego motywu WordPress, musisz być ostrożny. Zakup i użycie złego motywu może nie tylko kosztować Cię pieniądze, ale może również zaszkodzić Twojej witrynie. Istnieje możliwość przetestowania motywu przed i po jego zakupie. Jeśli chcesz kupić nowy motyw WordPress, upewnij się, że jest w pełni zgodny z najnowszą wersją. Przed zakupem motywu należy przeprowadzić kilka podstawowych testów, aby upewnić się, że jest on zaprojektowany i responsywny. W tej metodzie będziesz mógł przetestować i wyświetlić podgląd motywu bez modyfikowania domyślnego motywu witryny. Musisz najpierw pobrać i zainstalować nowy motyw, zanim będziesz mógł go używać w swojej witrynie WordPress.
Krok 2 to przejście do Wyglądu. Przechodząc do WP Theme Test i klikając Zainstaluj, możesz skonfigurować wtyczkę. Po zalogowaniu się na swoje konto WordPress możesz zacząć korzystać z nowego motywu. Jeśli testujesz motyw na pełnej instalacji WordPressa, możesz to łatwo zrobić z poziomu instalacji lokalnej. Jeśli chcesz przeprowadzić testy na żywo nowego projektu, możesz również utworzyć witrynę testową WordPress. Aby Twoja witryna była bezpieczna, unikaj korzystania z bezpłatnych, przestarzałych lub pirackich motywów WordPress.
Jak wyświetlić podgląd nowego motywu WordPress?
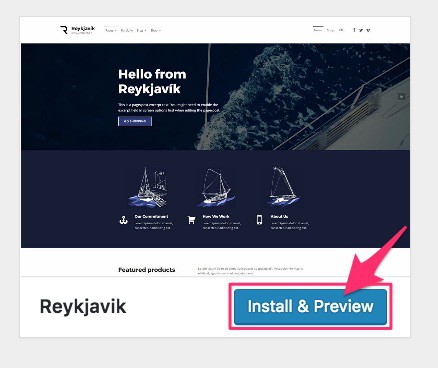
Możesz to zrobić, odwiedzając Wygląd. Motywy można znaleźć na pasku bocznym panelu administracyjnego. Na tej stronie znajdziesz wszystkie zainstalowane motywy witryny. Po umieszczeniu wskaźnika myszy nad motywem, którego podgląd chcesz wyświetlić, kliknij przycisk Podgląd na żywo, aby go wyświetlić. Zostaniesz przeniesiony do Konfiguratora motywów WordPress , w którym możesz zmienić swój motyw.
Podglądy motywów przed aktywacjami: Jak poprawnie wyświetlić podgląd i aktywację motywu. Podglądy na żywo i podglądy to najczęstsze typy podglądów. Podglądy na żywo pozwalają zobaczyć, jak motyw będzie wyglądał w Twojej witrynie po dołączeniu treści. Po kliknięciu przycisku Dodaj nowy w menu Wygląd u góry strony zobaczysz stronę z aktualnie polecanymi motywami. Gdy najedziesz kursorem na jeden z interesujących Cię motywów, wyświetli się przycisk podglądu. Podgląd na żywo to doskonały sposób na sprawdzenie, jak motyw będzie pasował do istniejących treści.
Jak wyświetlić podgląd WordPressa?
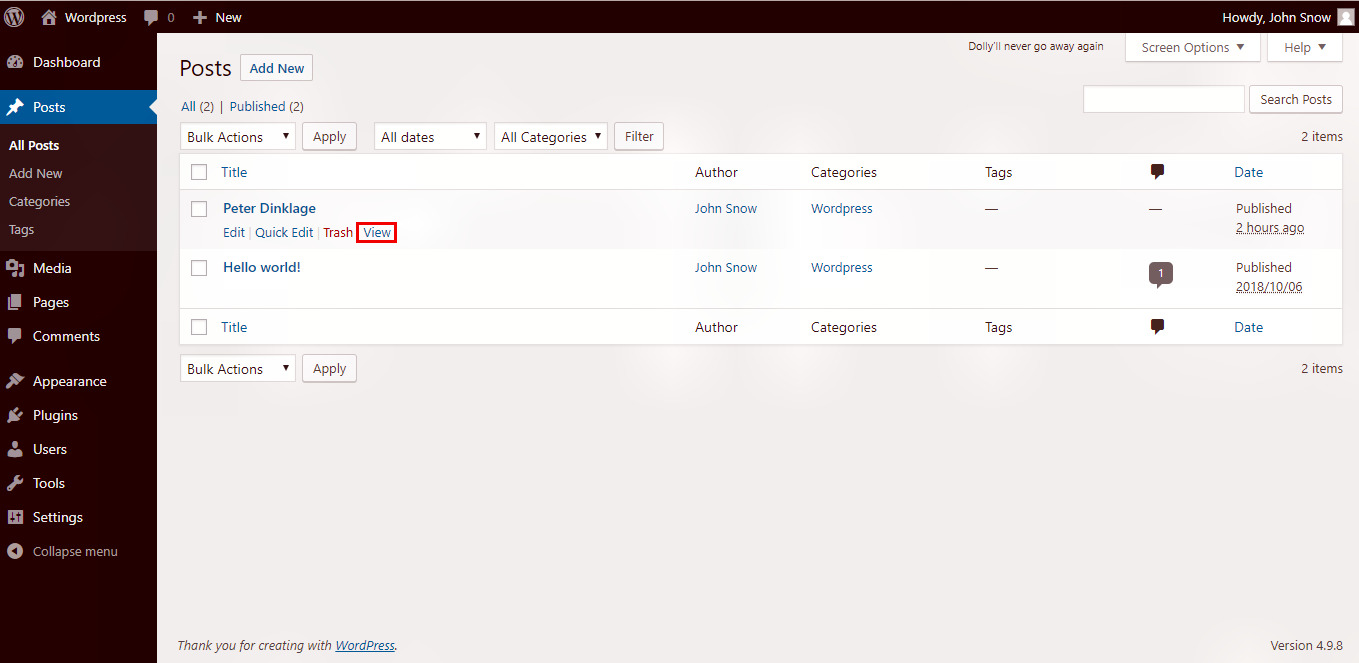
Aby wyświetlić podgląd witryny WordPress przed jej udostępnieniem, możesz skorzystać z funkcji Podgląd WordPress . Pozwoli Ci to zobaczyć, jak wygląda Twoja witryna bez jej publikowania. Aby to zrobić, przejdź do pulpitu nawigacyjnego WordPress i kliknij przycisk „Podgląd”.
Przeglądając witrynę przed jej opublikowaniem, można zauważyć wszelkie błędy, wady projektowe, brakujące elementy lub błędy ortograficzne lub gramatyczne. W tym samouczku pokażemy, jak wyświetlić podgląd witryny WordPress przed jej uruchomieniem. Będziemy używać SeedProd w wersji Pro, ale jest też darmowa wersja, której możesz użyć do prostszych stron. Możesz łatwo utworzyć stronę „Już wkrótce” za pomocą SeedProd w kilka sekund. Do nadchodzącej strony możesz dodać formularz rejestracji e-mail i przyciski mediów społecznościowych, aby użytkownicy mogli śledzić Twoją markę od samego początku. Możesz teraz zamknąć interfejs kreatora stron i wrócić do SeedProd. Na tej stronie znajdziesz strony docelowe.
Standardową praktyką jest tworzenie stron internetowych przez specjalistów internetowych. Witryna inscenizacyjna, która jest prywatnym klonem Twojej witryny, jest całkowicie niewidoczna. Możesz wyświetlić podgląd i przetestować swoje zmiany podczas testowania serwera na żywo, używając go. Bluehost to jedna z największych na świecie firm hostingowych i oficjalny dostawca hostingu WordPress. Podgląd motywu przed jego aktywacją w witrynie to dobry sposób na upewnienie się, że używasz odpowiedniej wersji. Korzystając z narzędzia Podgląd na żywo, możesz zobaczyć, jak post lub strona w motywie może wyglądać na żywo. Jeśli nie masz strony testowej, zobaczysz podgląd bez konieczności jego modyfikacji.
Większość motywów WordPress umożliwia podgląd zmian za pomocą dostosowywania. Korzystając z tej funkcji, możesz wyświetlić podgląd zmian przed faktycznym wprowadzeniem ich w życie w swojej witrynie. Jeśli używasz pełnego motywu edytora witryny , możesz uruchomić edytor, wybierając Wygląd. Menu redaktora. Piękne strony docelowe dla Twojej witryny można utworzyć w kilka minut za pomocą najlepszego kreatora stron docelowych WordPress, SeedProd. Dzięki SeedProd możesz tworzyć piękne układy, używając bloków i sekcji w kreatorze typu „przeciągnij i upuść”. Co więcej, jest wyposażony w pełne wsparcie WooCommerce, dzięki czemu możesz zaprojektować i wyświetlić podgląd swojego sklepu internetowego.

Tag URL i nazwa strony docelowej będą wymagane, jeśli chcesz, aby były widoczne w Twojej witrynie. Przechodząc do SeedProd, możesz założyć własną firmę nasienną. Strona docelowa ma być interaktywna. Jako punkt wyjścia można użyć wielu wysoce zoptymalizowanych szablonów. Po zakończeniu edycji strony możesz ją opublikować, klikając przycisk Zapisz.
Ctrl jest dostępny w VS Code. Aby zobaczyć podgląd strony, kliknij przycisk Shift B w oknie przeglądarki.
Gdy wyświetlisz podgląd strony internetowej w przeglądarce, zostanie ona wyświetlona.
Podgląd strony internetowej w VS Code
Możesz wyświetlić podgląd strony internetowej za pomocą przeglądarki.
Używanie przeglądarki do podglądu strony internetowej.
Podgląd strony internetowej można wykonać za pomocą przeglądarki.
Zalety i wady WordPress Dostosuj
Pierwszą wadą narzędzia Customizer jest to, że nie jest to podgląd na żywo, więc nie będzie można wchodzić w interakcję z wprowadzonymi zmianami. Po drugie, narzędzie Customizer nie jest dostępne w aktywnych witrynach, więc bez niego nie można wypróbować zmian.
Jak wyświetlić podgląd mojej witryny WordPress bez uruchamiania na żywo?
Możesz zmienić Ustawienia strony na ekranie kreatora stron. Będziesz mieć dostęp do swoich ustawień, klikając Kontrola dostępu. Tutaj możesz wybrać czas wygaśnięcia adresu URL i utworzyć adres URL pomijania. Pamiętaj również o zapisaniu zmian.
Możesz wyświetlić podgląd swojej witryny przed jej opublikowaniem, klikając przycisk „Podgląd” znajdujący się w sekcji „Opublikuj” po prawej stronie edytora WordPress. Kiedy używasz motywu WordPress swojej witryny testowej, możesz aktywować nowy lub alternatywny motyw bez jego uruchamiania. W WordPressie przejdź do Wygląd i wybierz motyw. Motywy można znaleźć w panelu administracyjnym WordPressa. Najlepiej zacząć od witryny tymczasowej, ponieważ jest ona hostowana na tym samym serwerze, co Twoja witryna na żywo. Korzystając z niestandardowych typów postów WordPress, wtyczka LiveBlogging może tworzyć wpisy w mikroblogu. Ten wpis znajduje się w poście, który został aktywowany dla mikrobloga.
Jak wyświetlić podgląd witryny WordPress przed jej uruchomieniem?
Witryna WordPress jest tworzona lub zarządzana przez system zarządzania treścią (CMS). Możliwe jest stworzenie lub zmodyfikowanie strony internetowej od podstaw lub dodanie funkcji. Klienci mogą wyświetlić podgląd swojej witryny przed jej udostępnieniem, przechodząc do opcji Ustawienia> Czytanie w panelu administracyjnym WordPress i klikając znacznik wyboru powiązany z tą sekcją. Ten rodzaj prezentacji przemawia do zdecydowanej większości klientów, ponieważ pozwala im zajrzeć na stronę w czasie pracy lub przerwy. Aby wyświetlić stronę internetową z nowym motywem, najedź myszą na miniaturę i kliknij przycisk Podgląd na żywo. Po wybraniu nowego motywu WordPress otworzy podgląd Twojej witryny tak, jakby była Twoją własną.
Podgląd motywu WordPress bez aktywacji
Jeśli chcesz zobaczyć, jak motyw WordPress będzie wyglądał w Twojej witrynie bez aktywacji, możesz to zrobić na kilka sposobów. Jednym z nich jest po prostu zainstalowanie motywu i użycie narzędzia WordPress Customizer, aby wyświetlić jego podgląd. Innym sposobem jest zainstalowanie motywu w środowisku testowym WordPress, takim jak instalacja lokalna lub witryna pomostowa. Wreszcie możesz użyć wtyczki WordPress Theme Previewer . Ta wtyczka pozwoli Ci wyświetlić podgląd dowolnego motywu, nawet jeśli nie jest aktywowany, bez konieczności jego instalowania.
Wtyczka podglądu motywu WordPress
Wtyczka podglądu motywu WordPress to świetny sposób na podgląd, jak motyw będzie wyglądał w Twojej witrynie bez konieczności jego aktywacji. Jest to szczególnie przydatne, jeśli rozważasz zmianę motywów lub chcesz przetestować nowy motyw przed opublikowaniem go w witrynie. Po prostu zainstaluj wtyczkę, a następnie aktywuj ją ze strony wtyczek w panelu administratora WordPress. Po aktywacji możesz wyświetlić podgląd dowolnego motywu, przechodząc do strony Wygląd> Motywy i klikając link „Podgląd” dla motywu, który chcesz wyświetlić.
Możesz wyświetlić podgląd nowego motywu przed jego opublikowaniem za pomocą wtyczki Theme Development Preview. Motyw podglądu można skonfigurować, przy czym konfiguracja jest odrębna od motywu normalnego, dzięki czemu gdy inny użytkownik wyświetli podgląd motywu, będzie on również używany jako zapisana konfiguracja. Ponieważ ta wtyczka nie pozwala na osobną sekcję treści dla każdego motywu, nie będziesz mógł wyświetlić podglądu zmian w treści. Zmiany wprowadzone w motywie podglądu nie będą miały wpływu na motyw publiczny . Ta kategoria obejmuje wtyczki, takie jak Visual Composer, które zawierają ustawienia układu i układy specyficzne dla strony. Motyw podglądu umożliwia umieszczenie istniejących menu w określonej lokalizacji i zapamiętanie ich. Wtyczka nie obsługuje różnych konfiguracji wtyczki, stanu wtyczki lub ustawień w zależności od konfiguracji.
Wypróbuj nowe motywy, zanim opublikujesz je w swojej witrynie.
Podgląd motywów W menu Wygląd możesz kliknąć dowolny wstępnie przepisany motyw. Możesz wyświetlić podgląd motywu swojej witryny, klikając przycisk Podgląd na żywo. Po włączeniu motywu będziesz mógł dostosować wszystkie jego funkcje w taki sam sposób, jak gdyby był nadal aktywny.
