Come visualizzare in anteprima i temi di WordPress
Pubblicato: 2022-10-07Se hai intenzione di creare un sito WordPress , una delle prime cose che devi fare è scegliere un tema. Ci sono migliaia di temi disponibili per WordPress, sia gratuiti che a pagamento. Quando stai cercando un tema WordPress, è importante visualizzare in anteprima il tema per vedere come apparirà sul tuo sito. In questo articolo, ti mostreremo come visualizzare in anteprima i temi di WordPress.
Quando si tratta di acquistare un nuovo tema WordPress, è necessario prestare attenzione. L'acquisto e l'uso di un cattivo tema non solo può costarti denaro, ma può anche danneggiare il tuo sito web. È possibile provare un tema prima e dopo averlo acquistato. Se desideri acquistare un nuovo tema WordPress, assicurati che sia completamente compatibile con la versione più recente. Prima di acquistare un tema, dovresti condurre alcuni test di base per assicurarne il design e la reattività. Sarai in grado di testare e visualizzare in anteprima un tema senza modificare il tema predefinito del tuo sito Web in questo metodo. Devi prima scaricare e installare il nuovo tema prima di poterlo utilizzare sul tuo sito WordPress.
Il passaggio 2 consiste nel passare a Aspetto. Andando su WP Theme Test e facendo clic su Installa, puoi configurare il plug-in. Dopo aver effettuato l'accesso al tuo account WordPress, puoi iniziare a utilizzare il nuovo tema. Se stai testando un tema su un'installazione completa di WordPress, è facile farlo da un'installazione locale. Se desideri condurre test dal vivo su un nuovo design, puoi anche creare un sito Web di staging WordPress. Per mantenere il tuo sito web sicuro, evita di utilizzare temi WordPress gratuiti, obsoleti o piratati.
Come faccio a visualizzare in anteprima un nuovo tema WordPress?
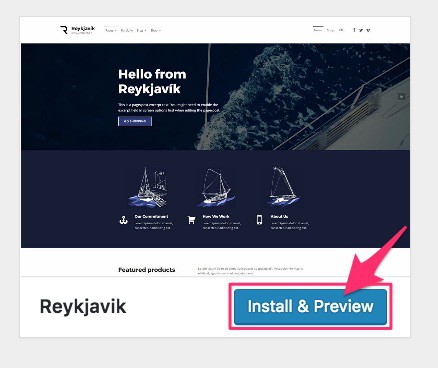
Puoi farlo visitando Aspetto. I temi possono essere trovati nella barra laterale del tuo pannello di amministrazione. In questa pagina troverai tutti i temi installati nel sito. Quando passi il mouse sul tema che desideri visualizzare in anteprima, fai clic sul pulsante Anteprima dal vivo per visualizzarlo. Verrai indirizzato al Personalizzatore del tema di WordPress dove potrai cambiare il tuo tema.
Anteprime dei temi prima delle attivazioni: come visualizzare in anteprima e attivare correttamente un tema. Le anteprime dal vivo e le anteprime sono i tipi più comuni di anteprime. Le anteprime dal vivo ti consentono di vedere come sarebbe un tema sul tuo sito Web quando includi contenuti. Vedrai una pagina con i temi attualmente in primo piano quando fai clic sul pulsante Aggiungi nuovo nel menu Aspetto nella parte superiore della pagina. Quando passi il mouse su uno dei temi che ti interessa, verrà visualizzato un pulsante di anteprima. L'anteprima dal vivo è un modo eccellente per vedere come un tema si adatterà al tuo contenuto esistente.
Come faccio a visualizzare in anteprima WordPress?
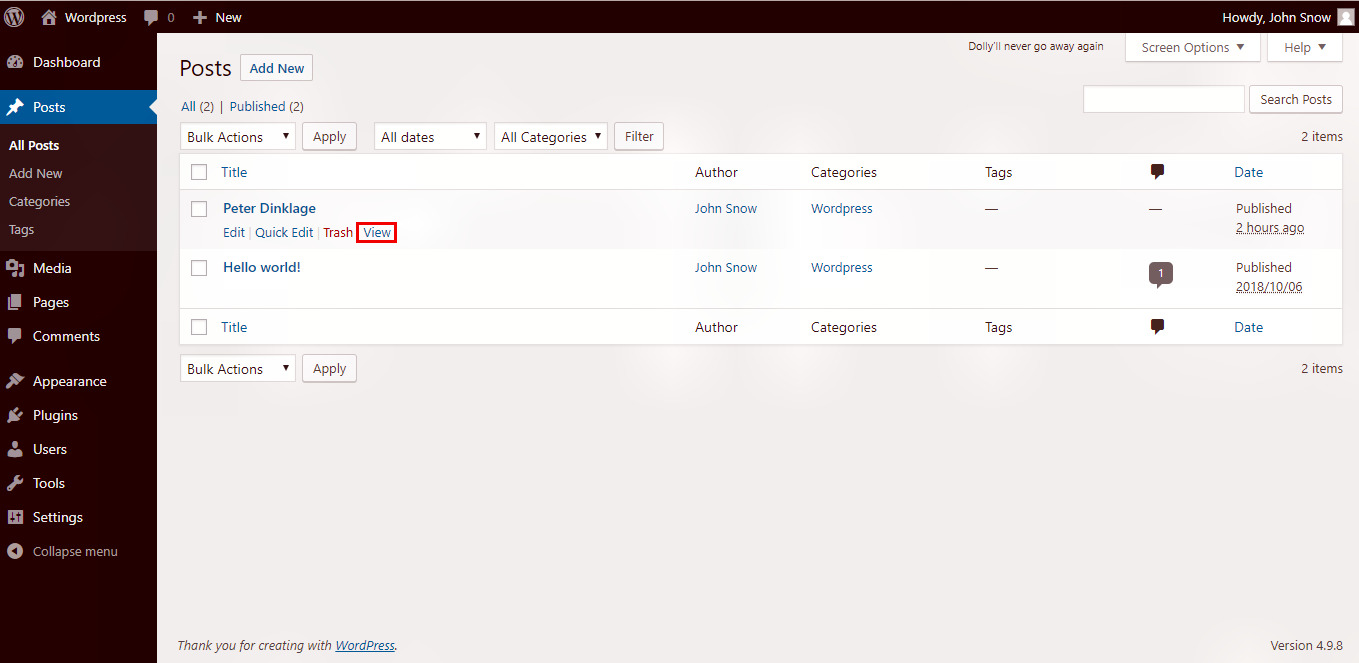
Per visualizzare in anteprima il tuo sito WordPress prima di renderlo attivo, puoi utilizzare la funzione Anteprima di WordPress . Questo ti permetterà di vedere come appare il tuo sito senza pubblicarlo. Per fare ciò, vai alla dashboard di WordPress e fai clic sul pulsante "Anteprima".
Quando visualizzi l'anteprima del tuo sito Web prima di pubblicarlo, puoi individuare eventuali errori, difetti di progettazione, elementi mancanti o errori di ortografia o grammatica. In questo tutorial, ti mostreremo come visualizzare in anteprima un sito Web WordPress prima che venga pubblicato. Useremo la versione Pro di SeedProd, ma c'è anche una versione gratuita che puoi usare per pagine più semplici. Puoi facilmente creare una "Pagina in arrivo" con SeedProd in pochi secondi. Puoi aggiungere un modulo di iscrizione e-mail e pulsanti di social media alla tua prossima pagina in modo che i tuoi utenti possano seguire il tuo marchio fin dall'inizio. Ora puoi chiudere l'interfaccia del generatore di pagine e tornare a SeedProd. In questa pagina puoi trovare le landing page.
Come prassi standard, i professionisti del web creano siti Web di staging. Un sito Web di staging, che è un clone privato del tuo sito Web, è completamente nascosto alla vista. Puoi visualizzare in anteprima e testare le modifiche durante il test del server live utilizzandolo. Bluehost è una delle più grandi società di web hosting al mondo e un provider di hosting WordPress ufficiale. Visualizzare in anteprima un tema prima che venga attivato sul tuo sito Web è un buon modo per assicurarti di utilizzare la versione corretta. Utilizzando lo strumento Anteprima dal vivo, puoi vedere come potrebbe apparire un post o una pagina nel tema dal vivo. Se non disponi di un sito Web di staging, vedrai l'anteprima senza doverla modificare.
La maggior parte dei temi WordPress ti consente di visualizzare in anteprima le modifiche utilizzando il personalizzatore. Usando questa funzione, puoi visualizzare in anteprima le modifiche prima di metterle effettivamente in azione sul tuo sito web. Se stai utilizzando un tema dell'editor del sito completo , puoi avviare l'editor selezionando Aspetto. Il menu dell'editore. Bellissime pagine di destinazione per il tuo sito Web possono essere create in pochi minuti con il miglior costruttore di pagine di destinazione di WordPress, SeedProd. Con SeedProd, puoi creare splendidi layout utilizzando blocchi e sezioni in un builder drag-and-drop. Inoltre, viene fornito con il supporto completo di WooCommerce in modo da poter progettare e visualizzare in anteprima il tuo negozio online.
Se vuoi che sia visibile sul tuo sito web, saranno richiesti un tag URL e un nome per la tua pagina di destinazione. Andando su SeedProd, puoi avviare la tua attività di semi. La pagina di destinazione è pensata per essere interattiva. Come punto di partenza, è possibile utilizzare una serie di modelli altamente ottimizzati. Una volta terminata la modifica della tua pagina, puoi scegliere di pubblicarla facendo clic sul pulsante Salva.

Ctrl è disponibile in VS Code. Per vedere l'anteprima di una pagina, fai clic sul pulsante Maiusc B nella finestra del browser.
Quando visualizzi l'anteprima di una pagina Web in un browser, verrà visualizzata.
Anteprima di una pagina Web in VS Code
È possibile visualizzare in anteprima una pagina Web utilizzando un browser.
Utilizzo di un browser per visualizzare in anteprima una pagina Web.
L'anteprima di una pagina Web può essere eseguita utilizzando un browser.
I pro ei contro della personalizzazione di WordPress
Il primo svantaggio di Customizer è che non è un'anteprima dal vivo, quindi non sarai in grado di interagire con le modifiche apportate. In secondo luogo, Customizer non è disponibile sui siti Web live, quindi non puoi provare le modifiche senza di esso.
Come posso visualizzare in anteprima il mio sito WordPress senza andare in diretta?
Puoi modificare le impostazioni della pagina nella schermata del generatore di pagine. Potrai accedere alle tue impostazioni facendo clic su Controllo accessi. Puoi scegliere la durata della scadenza dell'URL e creare un URL di bypass qui. Assicurati di salvare anche le modifiche.
Puoi visualizzare in anteprima il tuo sito prima che venga pubblicato facendo clic sul pulsante "Anteprima", situato nella sezione "Pubblica" a destra dell'editor di WordPress. Quando utilizzi il tema WordPress del tuo sito di staging, puoi attivare il tema nuovo o alternativo senza che venga pubblicato. In WordPress, vai su Aspetto e seleziona un tema. I temi possono essere trovati nell'area di amministrazione di WordPress. È meglio iniziare con un sito di staging perché è ospitato sullo stesso server del tuo sito web live. Utilizzando i tipi di post personalizzati di WordPress, il plug-in LiveBlogging può creare voci di microblog. Questa voce è inclusa in un post che è stato attivato per il microblog.
Come visualizzare in anteprima un sito Web WordPress prima che venga pubblicato
Un sito Web WordPress viene creato o gestito dal sistema di gestione dei contenuti (CMS). È possibile creare o modificare un sito Web da zero o aggiungere funzionalità. I clienti possono visualizzare in anteprima il proprio sito Web prima che venga pubblicato andando su Impostazioni > Lettura nel pannello di amministrazione di WordPress e facendo clic sul segno di spunta associato a quella sezione. Questo tipo di presentazione fa appello alla stragrande maggioranza dei clienti perché consente loro di guardare il sito Web mentre sono al lavoro o in pausa. Per visualizzare un sito Web con un nuovo tema, passa il mouse sulla miniatura e fai clic sul pulsante Anteprima dal vivo. Dopo aver selezionato il nuovo tema, WordPress aprirà un'anteprima del tuo sito web come se fosse il tuo.
Anteprima del tema WordPress senza attivazione
Se vuoi dare un'occhiata a come apparirà un tema WordPress sul tuo sito senza attivarlo, ci sono alcuni modi per farlo. Uno è semplicemente installare il tema e utilizzare il Personalizzatore di WordPress per visualizzarlo in anteprima. Un altro modo è installare il tema in un ambiente di test WordPress, come un'installazione locale o un sito di staging. Infine, puoi utilizzare il plugin WordPress Theme Previewer . Questo plugin ti consentirà di visualizzare in anteprima qualsiasi tema, anche se non è attivato, senza doverlo installare.
Plugin per l'anteprima del tema di WordPress
Il plugin WordPress Theme Preview è un ottimo modo per vedere in anteprima come apparirà un tema sul tuo sito senza doverlo attivare. Ciò è particolarmente utile se stai pensando di cambiare tema o se desideri testare un nuovo tema prima di renderlo attivo sul tuo sito. Installa semplicemente il plug-in e quindi attivalo dalla pagina dei plug-in nel tuo pannello di amministrazione di WordPress. Una volta attivato, puoi visualizzare in anteprima qualsiasi tema andando alla pagina Aspetto > Temi e facendo clic sul collegamento "Anteprima" per il tema che desideri visualizzare in anteprima.
Puoi visualizzare in anteprima un nuovo tema prima che venga rilasciato utilizzando il plug-in Anteprima sviluppo temi. È possibile configurare un tema di anteprima, con la configurazione separata dal tema normale, in modo che quando un altro utente visualizza in anteprima il tema, venga utilizzato anche come configurazione salvata. Poiché questo plug-in non consente una sezione di contenuto separata per ogni tema, non sarai in grado di visualizzare in anteprima le modifiche al contenuto. Le modifiche apportate al tema dell'anteprima non avranno alcun effetto sul tema pubblico . Questa categoria include plug-in come Visual Composer, che includono impostazioni di layout e layout specifici della pagina. Il tema di anteprima ti consente di posizionare i menu esistenti in una posizione predeterminata e di ricordarli. Il plug-in non supporta la configurazione del plug-in, lo stato del plug-in o le impostazioni diverse a seconda della configurazione.
Prova nuovi temi prima di renderli attivi sul tuo sito.
Temi di anteprima Nel menu Aspetto, puoi fare clic su qualsiasi tema prescritto. Puoi visualizzare in anteprima un tema per il tuo sito Web facendo clic sul pulsante Anteprima dal vivo. Quando attivi il tema, sarai in grado di personalizzare tutte le sue funzionalità nello stesso modo in cui lo faresti se fosse ancora attivo.
