각 페이지의 WordPress 사이트에서 배너 이미지를 변경하는 방법
게시 됨: 2022-09-22각 페이지에 대한 WordPress 사이트의 배너 이미지를 변경하려면 플러그인을 사용해야 합니다. 각 페이지의 WordPress 사이트에서 배너 이미지를 변경할 수 있는 많은 플러그인이 있습니다. 이 플러그인 중 일부는 무료이고 다른 플러그인은 유료입니다. 각 페이지의 WordPress 사이트에서 배너 이미지를 변경하는 데 사용할 수 있는 플러그인 중 하나를 WP 디스플레이 헤더라고 합니다. 이 플러그인을 사용하면 WordPress 사이트의 각 페이지에서 헤더에 대해 다른 이미지를 선택할 수 있습니다. 각 페이지에 대한 WordPress 사이트의 배너 이미지를 변경하는 데 사용할 수 있는 또 다른 플러그인을 Custom Header라고 합니다. 이 플러그인을 사용하면 WordPress 사이트의 각 페이지에 사용자 정의 헤더 이미지를 추가할 수 있습니다. 이 플러그인 중 하나를 사용하려면 먼저 플러그인을 설치하고 활성화해야 합니다. 완료하면 각 플러그인의 설정 페이지를 방문해야 합니다. WP 디스플레이 헤더의 경우 "일반" 탭에서 "설정" 링크를 클릭해야 합니다. 설정 페이지에서 "WP 디스플레이 헤더" 섹션까지 아래로 스크롤해야 합니다. 이 섹션에서는 WordPress 사이트의 각 페이지에서 헤더에 사용할 이미지를 선택해야 합니다. 사용자 정의 헤더의 경우 "일반" 탭 아래의 "설정" 링크를 클릭해야 합니다. 설정 페이지에서 "사용자 정의 헤더" 섹션까지 아래로 스크롤해야 합니다. 이 섹션에서는 " 새 헤더 추가 " 버튼을 클릭해야 합니다. 다음 페이지에서 헤더 이미지의 제목을 입력해야 하고 WordPress 사이트의 각 페이지에서 헤더로 사용할 이미지를 선택해야 합니다.
WordPress의 각 페이지에서 헤더를 다르게 만드는 방법은 무엇입니까?
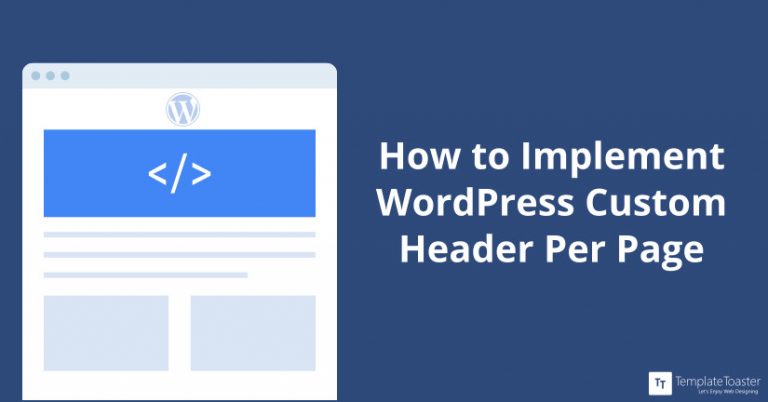 크레딧: TemplateToaster
크레딧: TemplateToasterTemplateToaster 소프트웨어를 사용하는 경우 WordPress 웹 사이트의 각 페이지에 대해 다른 페이지 템플릿을 만들 수 있습니다. 예를 들어 이 헤더는 브라우저의 홈 페이지에서 찾을 수 있습니다. 헤더에는 이미지만 표시됩니다.
WordPress를 사용하면 각 페이지에 대해 다른 헤더를 가질 수 있으므로 판매 페이지나 깔때기에도 매우 유용합니다. 일부 테마는 그렇게 하는 것을 간단하게 만드는 반면 다른 테마는 가리키고 클릭하기 어렵게 만들지만 가능하지 않은 경우 언제든지 플러그인을 선택할 수 있습니다. 이 섹션을 읽은 후에는 페이지별로 WP 헤더 를 교체하는 방법에 대한 정보를 얻을 수 있습니다. WP는 고유한 헤더와 디스플레이를 제공합니다. WP에서 테마가 (customer_header) 후크를 지원하지 않으면 WordPress 헤더는 쓸모가 없습니다. 헤더를 복제하는 대신 헤더를 사용할 수 있습니다. 헤더나 로고만 변경할 수 있다면 플러그인은 쓸모가 없습니다.
CSS를 사용하여 요소를 숨기면 이러한 플러그인을 쉽게 개발할 수 있습니다. 이 플러그인을 사용하면 게시물이나 페이지의 기본 헤더가 고유한 헤더로 대체됩니다. 테마의 사용자 정의 헤더 설정을 사용하면 이전에 업로드한 헤더를 헤더 이미지의 일부로 업로드할 수 있습니다. 이 프로세스는 인터넷 연결에 따라 2분이 소요되며 그래픽을 컴퓨터에 저장한 다음 WP에 업로드할 수 있습니다. 예를 들어 Pure and Simple Theme(무료 버전) 및 WP Display Headers 플러그인 콤보를 사용하여 다른 페이지에 다른 헤더 를 배치할 수 있습니다. WordPress로 웹 사이트를 시작하고 무료 WP 테마를 무료로 사용자 지정하는 것은 조합을 추가하는 것만큼 간단합니다.
WordPress의 모든 페이지에 내 헤더가 표시되지 않는 이유는 무엇입니까?
WordPress 사이트에서 fullPage가 활성화되면 테마 종속성이 없는 빈 페이지가 로드됩니다. 결과적으로 바닥글이나 머리글이 사이트에 표시되지 않습니다. 머리글과 바닥글을 다시 보려면 '빈 페이지 템플릿 사용' 옵션을 비활성화하십시오.
WordPress에서 빈 페이지를 만드는 방법
WordPress 페이지 에서 양식을 작성하기만 하면 설정됩니다. 첫 번째 단계는 대시보드 – 페이지 섹션으로 이동하는 것입니다. 새 페이지와 제목으로 빈칸을 채우십시오. 게시물 편집기는 오른쪽의 "페이지 속성" 상자를 클릭하여 액세스할 수 있습니다. 이 상자는 다양한 페이지 템플릿을 선택하는 데 사용할 수 있습니다. "빈 페이지 템플릿"을 선택한 후 "저장"을 클릭합니다.

WordPress 배너 이미지란 무엇입니까?
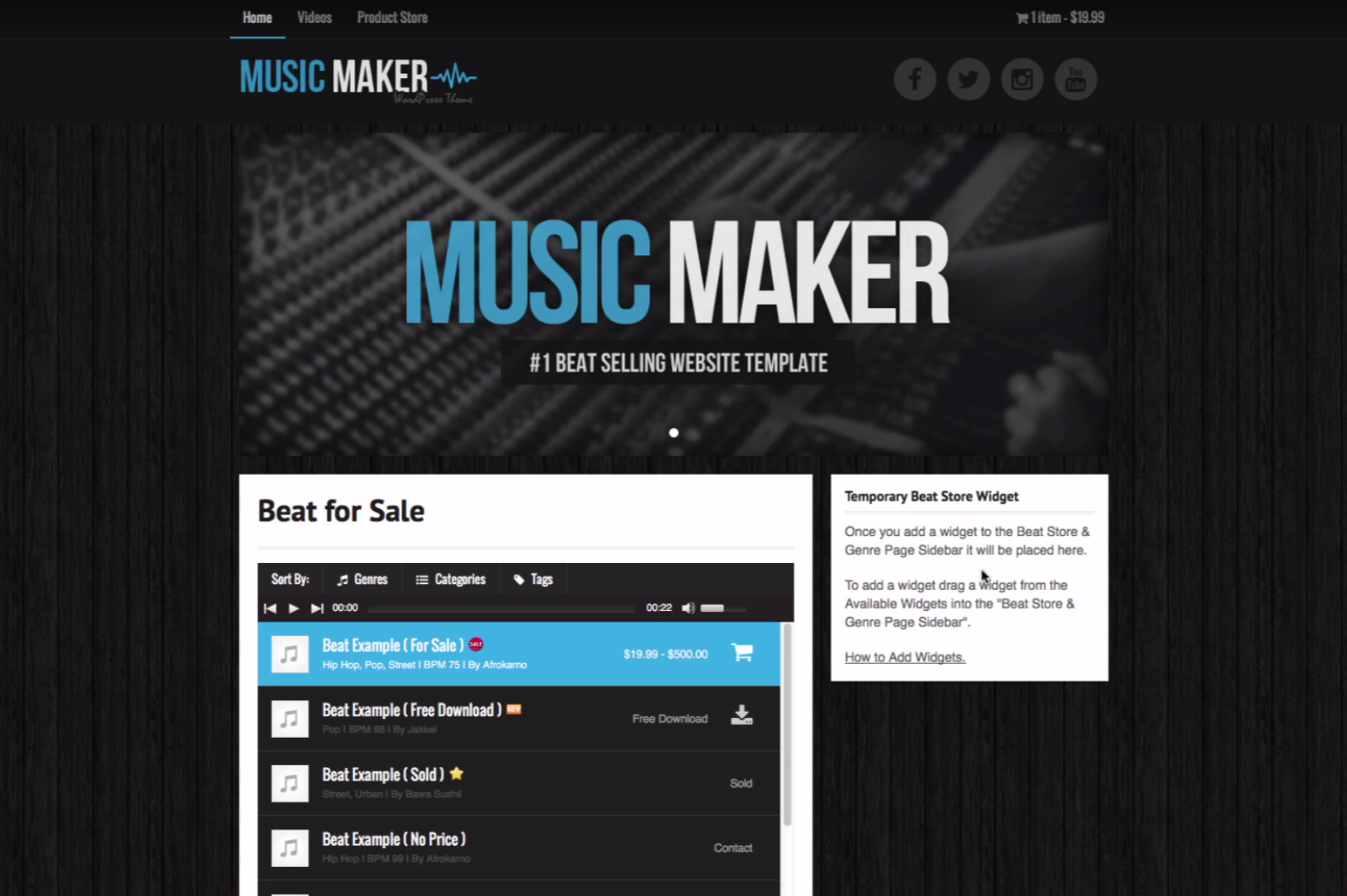 크레딧: help.musicmakertheme.com
크레딧: help.musicmakertheme.comWordPress 배너 이미지는 일반적으로 사이트의 상단 모서리 또는 헤더에 웹사이트를 나타내는 데 사용되는 이미지입니다. 이미지는 단순한 로고에서 더 복잡한 이미지에 이르기까지 무엇이든 될 수 있으며 사이트를 브랜드화하고 더 잘 알아볼 수 있도록 하는 데 자주 사용됩니다.
WordPress에서 배너 이미지를 제거하는 방법
WordPress 관리 대시보드를 사용하면 헤더 이미지 메뉴 를 사용하여 웹사이트에 이미지를 추가할 수 있습니다. 이미지에서 배너를 삭제하려면 먼저 편집하려는 배너가 포함된 폴더를 선택한 다음 해당 섹션의 오른쪽에 있는 삭제 버튼을 클릭하고 배너 폴더를 클릭해야 합니다. 이미지 옆에 있는 기호를 클릭하여 홈 페이지 회전에서 이미지를 제거해야 합니다.
WordPress에 배너 이미지를 추가하는 방법
WordPress 관리 대시보드를 사용자 지정하려면 모양으로 이동합니다. 왼쪽 메뉴에서 "헤더 이미지" 버튼을 클릭하면 이 이미지를 사용할 수 있습니다. 이미지를 업로드하려면 "새 이미지 추가" 버튼을 클릭한 다음 "파일 업로드"를 선택합니다.
웹사이트에서 배너를 업데이트하면 더 생생하고 신선하게 보입니다. Widgetkit 애플리케이션을 사용하면 배너 이미지 를 간단하게 추가 및 제거할 수 있습니다. 이 지침을 사용하여 완전한 이미지 갤러리를 만들 수 있습니다. 웹사이트를 변경하는 데 도움이 필요한 경우 Techno Goober에 (302) 645-7177 또는 온라인으로 도움을 요청하십시오.
모든 페이지의 WordPress 배너
모든 페이지의 WordPress 배너는 웹사이트의 가시성을 높이고 브랜드를 홍보하는 좋은 방법이 될 수 있습니다. 모든 페이지에 배너를 배치하면 더 많은 사람들이 웹사이트를 볼 수 있고 브랜드를 더 잘 알아볼 수 있습니다.
이 포스트는 Genesis와 Dynamik 웹사이트 빌더를 사용하시는 분들을 위한 것입니다. 다양한 페이지에 다양한 배너 를 올리는 과정을 안내합니다. 그러나 프로세스를 이해하면 상당히 간단합니다. 배너가 표시되어야 하는 페이지와 배너의 파일 확장자를 지정하기만 하면 됩니다. 각 웹 사이트에는 고유한 배너 및 크기 세트가 있기 때문에 사용 방법을 매우 간단하게 설명할 수 있도록 제 사이트를 만들었습니다. 사이드바 외에도 대부분의 내부 페이지에 너무 높은 배너를 사용하지 않고 사이드바와 수평으로 같은 높이에 흥미로운 부분이 있는 사진을 사용하는 것이 좋습니다. 배너 HTML을 사용하려면 먼저 후크 상자를 만들어야 합니다.
후크 상자는 배너가 표시되어야 하는 영역입니다(후크 위치라고도 함). 예를 들어 내 배너를 여기에 표시하려면(빨간색 오버레이가 있는 위치) 이 위치를 지정해야 합니다. 이 후크 상자의 경우 언제 나타날지 알아야 합니다. 배너 정보 레이블을 클릭하면 보고 싶습니다. 조건부를 사용하는 경우 드롭다운 메뉴로 이동하여 has_label_banner_about을 선택합니다. 세 번째 단계는 각 페이지에 레이블을 지정하는 것입니다. 가장 편리한 방법으로 이 단계를 완료할 수 있습니다. 페이지 메뉴에서 사용할 배너를 선택합니다. 이 기사를 다 읽고 나면 웹사이트의 공개 섹션에 액세스할 수 있습니다.
