WordPress でカテゴリごとに個別の RSS フィードを作成する方法
公開: 2023-05-27WordPress のカテゴリごとに個別の RSS フィードを作成したいですか?
カテゴリを使用すると、コンテンツを主要なセクションに簡単に分類できます。 カテゴリ RSS フィードを追加すると、ユーザーが Web サイトの興味のある特定の領域を購読しやすくなります。
この記事では、WordPress でカテゴリごとに個別の RSS フィードを簡単に作成する方法を説明します。 これらのフィードを効果的に使用して Web サイトを成長させる方法についても説明します。
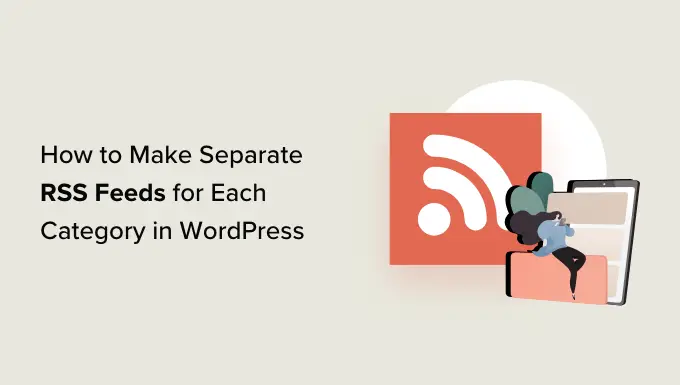
WordPress でさまざまなカテゴリの RSS フィードを見つける方法
カテゴリとタグは、WordPress の主なデフォルト分類法の 2 つです。 これらを使用すると、コンテンツをさまざまな主題やトピックに簡単に分類して整理できます。
デフォルトでは、WordPress Web サイトの各カテゴリに独自の RSS フィードがあります。 カテゴリ ページの URL の末尾に「フィード」を追加するだけで、この RSS フィードを見つけることができます。
たとえば、次のような URL を持つ「ニュース」というカテゴリがあるとします。
https://example.com/category/news/
その場合、RSS フィードは次の URL に配置されます。
https://example.com/category/news/feed/
ヒント:カテゴリの URL を見つけるには、 [投稿] » [カテゴリ]ページにアクセスし、カテゴリの下にある [表示] リンクをクリックします。
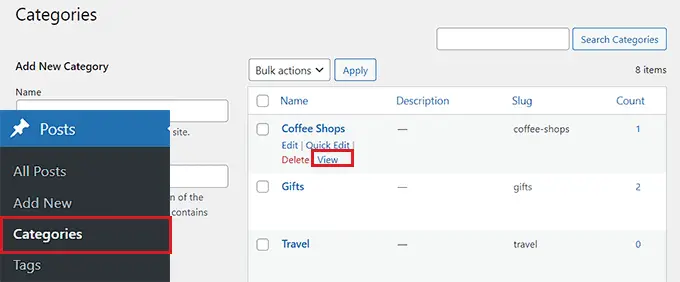
カテゴリの RSS フィード URL を見つけたので、WordPress Web サイトの訪問者と RSS フィード URL を共有する方法をいくつか見てみましょう。
デフォルトの WordPress 設定を使用してカテゴリ RSS フィードにリンクを追加したい場合は、この方法が最適です。
まず、ブロック エディターで RSS フィード リンクを追加するページまたは投稿を開く必要があります。
そこに到達したら、Web サイト上のすべてのカテゴリの名前をリスト ブロックに入力できます。
その後、ブロック ツールバーの [リンク] アイコンをクリックするだけで、リンク プロンプトが開きます。
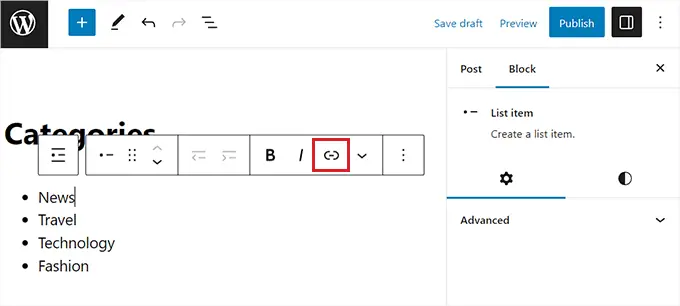
ここで、カテゴリの RSS フィードの URL を入力できます。
Web サイト上のカテゴリ RSS フィードごとに、リスト ブロック内の関連する名前にリンクして、このプロセスを繰り返す必要があります。
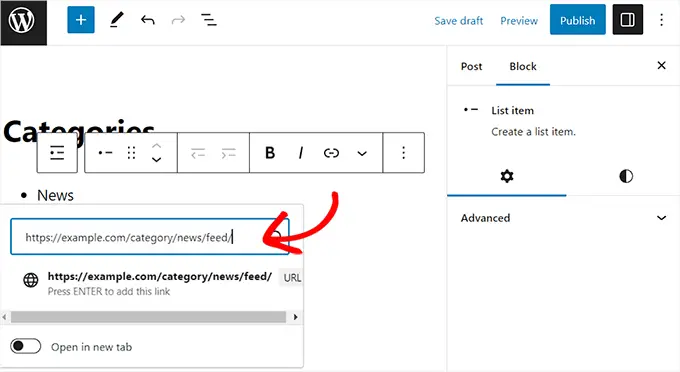
完了したら、[公開] または [更新] ボタンをクリックして変更を保存することを忘れないでください。
これで、すべてのカテゴリ RSS フィードへのリンクのリストが手動で作成されました。 これで、Web サイトにアクセスして、これらの RSS フィード リンクが動作しているのを確認できるようになりました。
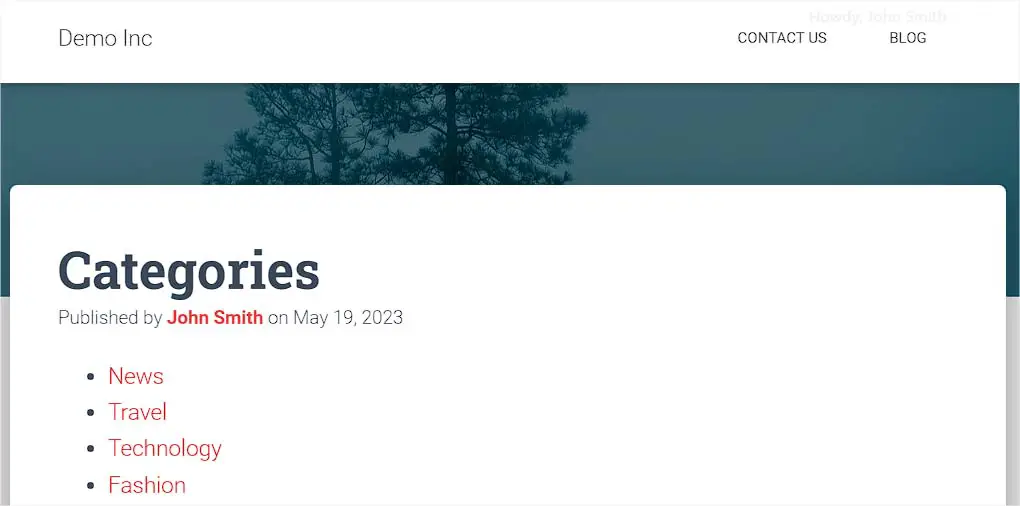
ただし、今後カテゴリを追加、削除、または結合する場合は、このリストを手動で再度更新する必要があることに注意してください。
方法 2: WPCode を使用してカテゴリ RSS フィードのリンクを追加する (推奨)
変更を加えるたびに自動的に更新されるカテゴリ RSS フィード リンクのリストを作成したい場合は、この方法が最適です。
カテゴリ RSS フィードに URL を追加するには、Web サイトのテーマの function.php ファイルにカスタム コードを追加する必要があります。 ただし、コード内の最小のエラーでもサイトが破損し、アクセスできなくなる可能性があります。
Web サイトにカスタム コードを追加する場合は、常に WPCode を使用することをお勧めします。 これは、functions.php ファイルを手動で編集することなく、安全かつ簡単にカスタム コードを追加できる、最高の WordPress コード スニペット プラグインです。
まず、WPCode プラグインをインストールしてアクティブ化する必要があります。 詳しい手順については、WordPress プラグインのインストール方法に関するガイドをご覧ください。
注:このチュートリアルでは無料の WPCode プラグインを使用することもできます。 ただし、プロの WPCode プラグインにアップグレードすると、コード スニペットやスマートな条件付きロジックなどのクラウド ライブラリにアクセスできるようになります。
アクティブ化したら、WordPress 管理者サイドバーから「コード スニペット » + スニペットの追加」ページに移動します。
次に、「カスタムコードの追加(新しいスニペット)」オプションの下にある「スニペットを使用」ボタンをクリックします。
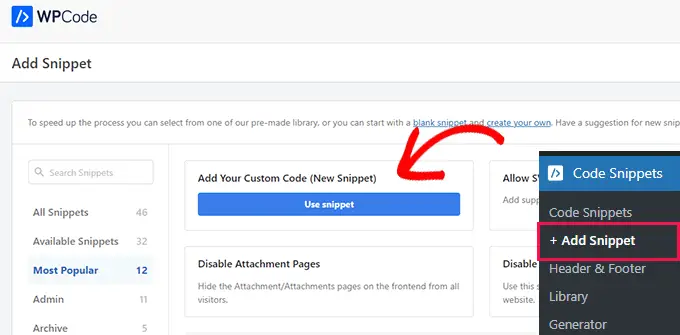
これにより、「カスタム スニペットの作成」ページが表示され、コード スニペットの名前を入力して開始できます。
この名前は識別用にのみ使用され、Web サイトのフロントエンドでは使用されません。
次に、画面の右隅にあるドロップダウン メニューからコード タイプとして「PHP スニペット」を選択する必要があります。
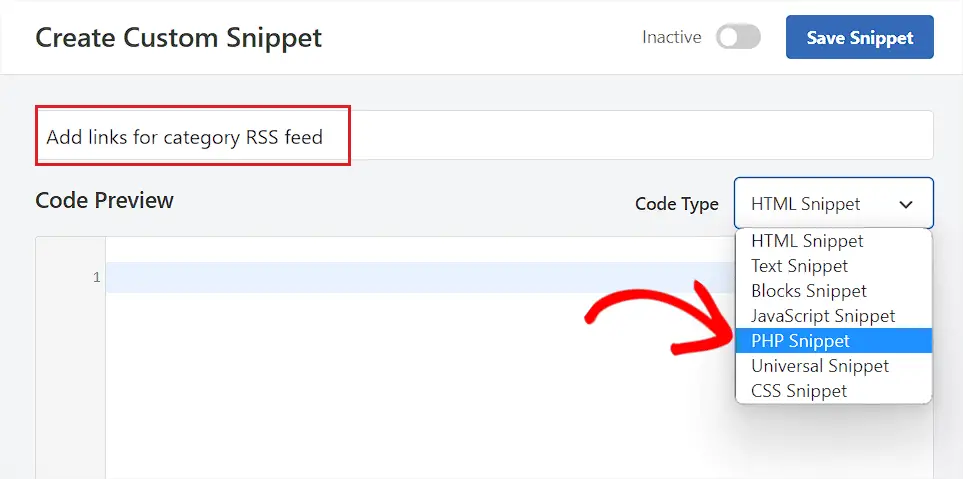
その後、次のコードをコピーして「コードプレビュー」ボックスに貼り付けます。
function wpbeginner_cat_feed_list()
$string = '<ul>';
$string .= wp_list_categories( array(
'orderby' => 'name',
'show_count' => true,
'feed_image' => 'https://cdn.wpbeginner.com/path/to/feed-image.png',
'echo' => false,
) );
$string .= '</ul>';
return $string;
add_shortcode( 'wpb-cat-feeds', 'wpbeginner_cat_feed_list' );
それが完了すると、カテゴリの RSS フィード リンクの横に表示されるアイコン画像も選択できるようになります。
これを行うには、コード内の/path/to/feed-image.png行を、フィード リンク用の任意のアイコン画像の URL に置き換えるだけです。
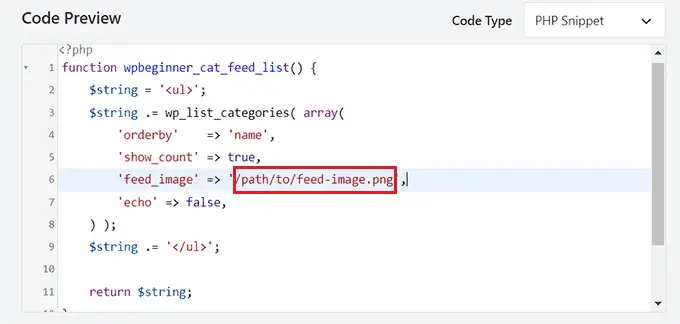
まずアイコン画像を WordPress メディア ライブラリにアップロードする必要があることに注意してください。
アップロードしたら、管理者サイドバーからメディア » ライブラリページにアクセスし、アイコン画像をクリックして添付ファイルの詳細を表示することで URL を取得できます。
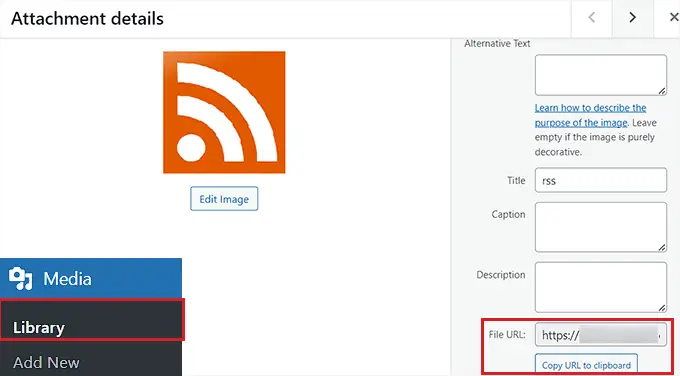
アイコン画像の URL をコードに追加した後、「挿入」セクションまで下にスクロールします。
ここで、「自動挿入」メソッドを選択すると、ショートコードを追加した Web サイトのページでコードが自動的に実行されます。
注: 「自動挿入」モードを選択した後でも、カテゴリの RSS フィードをリストするページに [wpb-cat-feeds] ショートコードを追加する必要があることに注意してください。 このショートコードは WPCode の「ショートコード」機能ではなく、コード スニペット自体の一部です。

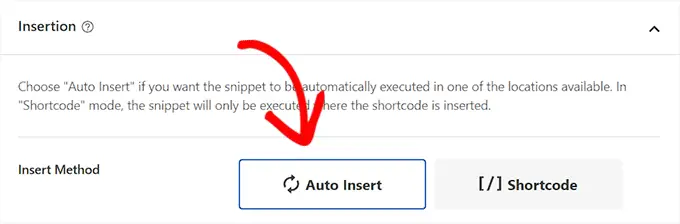
次に、一番上までスクロールして「非アクティブ」スイッチを「アクティブ」に切り替えます。
最後に、「スニペットを保存」ボタンをクリックして設定を保存します。
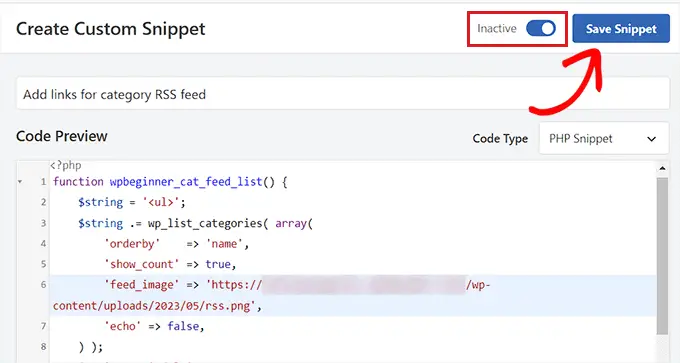
その後、WordPress ブロック エディターでカテゴリ RSS フィード リンクを追加するページまたは投稿を開く必要があります。
ここから、画面の左上隅にある「ブロックの追加」(+) ボタンをクリックし、「ショートコード」ブロックを見つけます。
ブロックを追加したら、次のショートコードをコピーしてブロックに貼り付けます。
[wpb-cat-feeds]
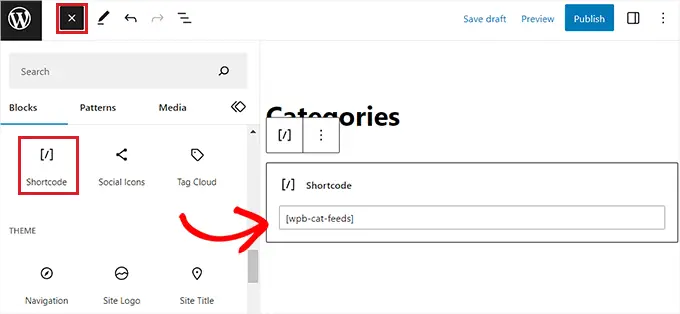
最後に、「更新」または「公開」ボタンをクリックして変更を保存します。
次に、Web サイトにアクセスして、カテゴリの RSS フィード リンクが動作していることを確認します。
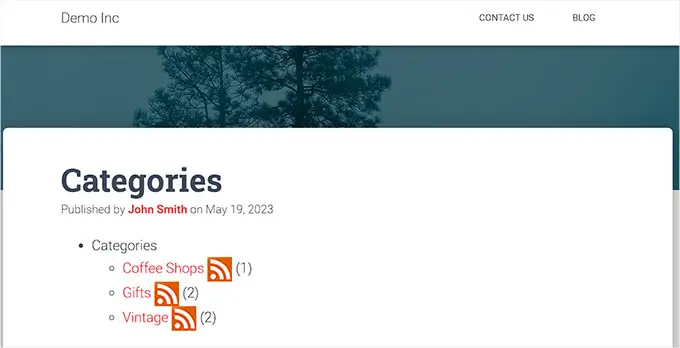
すべてのカテゴリ ページの上部に購読リンクを追加したい場合は、この方法を使用できます。
これを行うには、WordPress category.php または archive.php テーマ テンプレートにカスタム コードを追加する必要があります。
ただし、これには危険が伴い、ほんの小さなエラーでも Web サイトが破損する可能性があります。
このため、代わりに WPCode を使用することをお勧めします。 これは、WordPress Web サイトにカスタム コードを追加する最も簡単かつ安全な方法です。
まず、WPCode プラグインをインストールしてアクティブ化する必要があります。 詳細については、WordPress プラグインのインストール方法に関するステップバイステップガイドをご覧ください。
アクティブ化したら、WordPress 管理者サイドバーから「コード スニペット » + スニペットの追加」ページにアクセスします。
次に、[カスタム コードの追加 (新しいスニペット)] オプションに移動し、その下の [スニペットを使用] ボタンをクリックします。
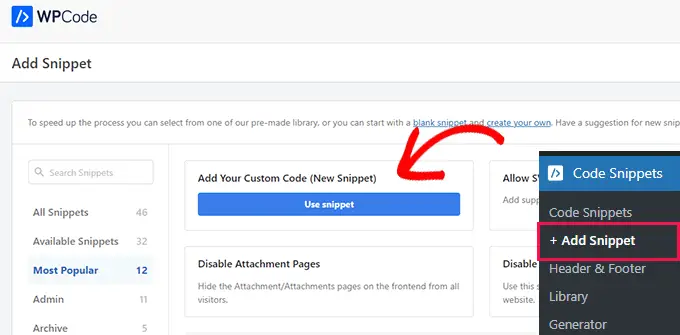
「カスタム スニペットの作成」ページに移動したら、まずコード スニペットの名前を入力します。
任意のものを使用できますが、識別目的のみに使用されます。
その後、右側のドロップダウン メニューからコード タイプとして「PHP スニペット」を選択します。
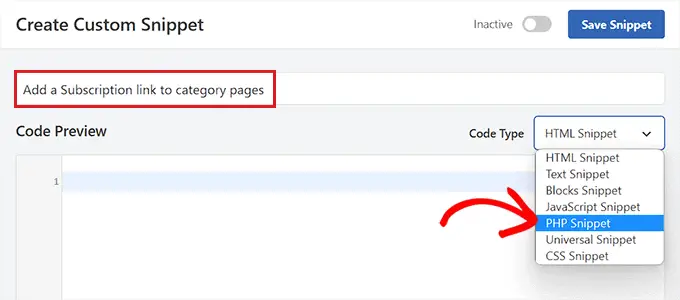
次に、次のコードをコピーして [コード プレビュー] ボックスに貼り付けます。
<?php
if ( is_category() )
$category = get_category( get_query_var('cat') );
if ( ! empty( $category ) )
echo '<div class="category-feed"><p><a href="' . get_category_feed_link( $category->cat_ID ) . '" title="Subscribe to this category" rel="nofollow">Subscribe</a></p></div>';
?>
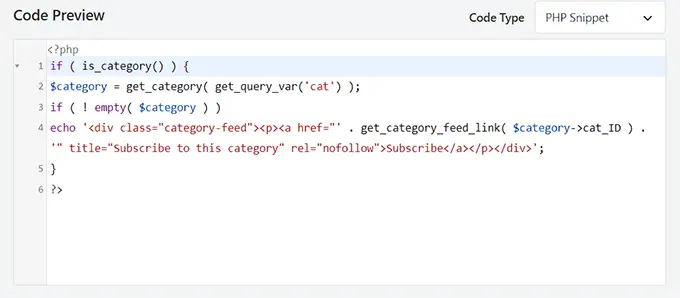
コードを追加したら、「挿入」セクションまで下にスクロールし、「自動挿入」方法を選択します。
こうすることで、コードが Web サイト上で自動的に実行されます。
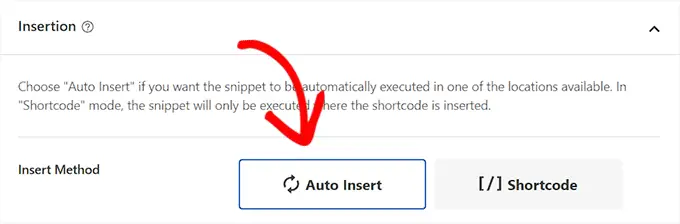
次に、[場所] ドロップダウン メニューを開き、左側の列から [ページ固有] タブに切り替える必要があります。
その後、スニペットの場所として「抜粋の前に挿入」オプションを選択します。
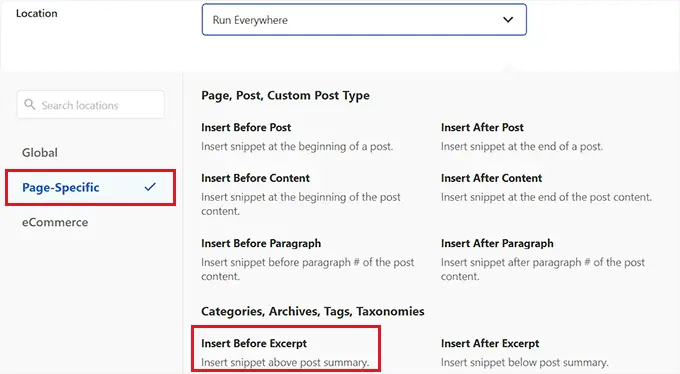
それが完了したら、一番上までスクロールして「非アクティブ」スイッチを「アクティブ」に切り替えます。
最後に、「スニペットを保存」ボタンをクリックして変更を保存します。
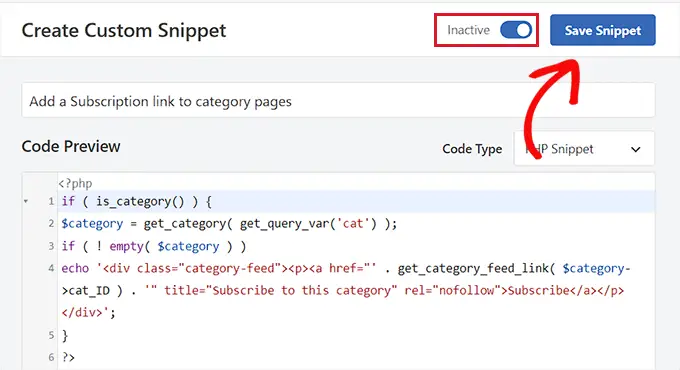
これで、Web サイトのカテゴリ ページにアクセスして、動作中の RSS フィードの購読リンクを表示できるようになりました。
これはデモ Web サイトでは次のように見えました。
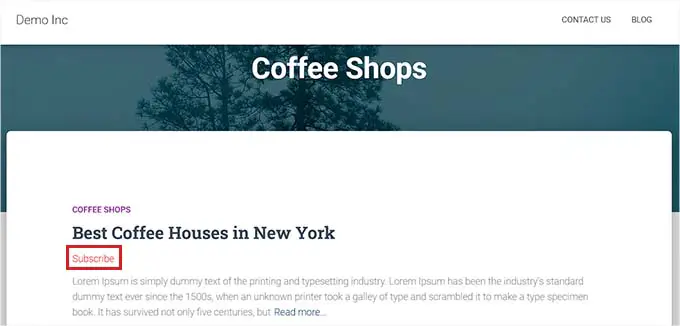
カテゴリ RSS フィードを使用すると、ユーザーは最も興味のあるコンテンツのみを購読できます。
たとえば、テクノロジー ニュース ブログを運営している場合、ユーザーは自分が使用しているデバイスに関するニュースのみを購読することを選択できます。
ただし、通常の RSS フィードはフィード リーダーなしでは読むことができず、ほとんどのユーザーはお気に入りの Web サイトを購読するためにフィード リーダーを使用していません。
幸いなことに、カテゴリ フィードを使用して、ユーザーが望む場所にコンテンツを配信できます。
たとえば、特定のコンテンツ カテゴリの更新情報のみを取得するオプションを指定して、電子メール ニュースレターにサインアップするようユーザーに依頼できます。
Constant Contact や Brevo (旧名 Sendinblue) などの電子メール マーケティング サービスを使用すると、特定のカテゴリ向けに自動化された RSS から電子メールへのニュースレターを簡単に設定できます。 詳しい手順については、新しい投稿を購読者に通知する方法に関するガイドをご覧ください。
同様に、PushEngage を使用して、ユーザーが各カテゴリのインスタント プッシュ通知を取得できるようにすることもできます。 これは、ユーザーのデバイス (デスクトップおよび携帯電話) にメッセージを直接送信できる、市場で最高のプッシュ通知サービスです。
PushEngage を使用すると、RSS フィードを使用して自動プッシュ通知を設定できます。 カテゴリの RSS フィード URL を入力するだけで、そのカテゴリで新しい投稿が公開されるたびにプッシュ通知が送信されます。
この記事が、WordPress でカテゴリごとに個別の RSS フィードを作成する方法を学ぶのに役立つことを願っています。 ブログのトラフィックを増やすための簡単なヒントや、中小企業向けの最高のライブ チャット ソフトウェアの比較もお読みください。
この記事が気に入ったら、WordPress ビデオチュートリアルの YouTube チャンネルに登録してください。 Twitter や Facebook でもご覧いただけます。
