Come creare feed RSS separati per ogni categoria in WordPress
Pubblicato: 2023-05-27Vuoi creare un feed RSS separato per ogni categoria in WordPress?
Le categorie ti consentono di ordinare facilmente i tuoi contenuti in sezioni principali. L'aggiunta di feed RSS di categoria può aiutare i tuoi utenti a iscriversi ad aree specifiche del tuo sito Web che li interessano.
In questo articolo, ti mostreremo come creare facilmente un feed RSS separato per ogni categoria in WordPress. Parleremo anche di come puoi utilizzare questi feed in modo efficace per far crescere il tuo sito web.
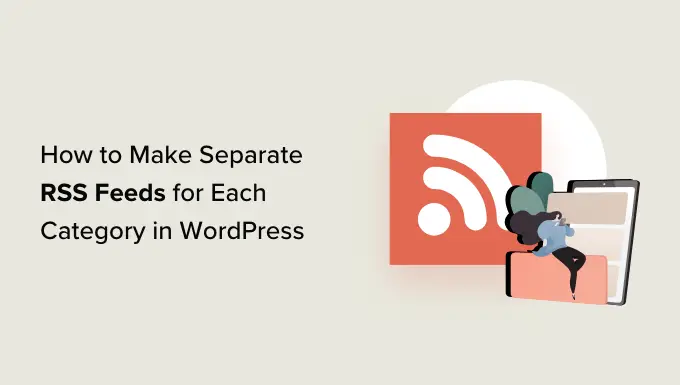
Come trovare feed RSS per diverse categorie in WordPress
Categorie e tag sono due delle principali tassonomie predefinite in WordPress. Ti consentono di ordinare e organizzare facilmente i tuoi contenuti in diversi argomenti e argomenti.
Per impostazione predefinita, ogni categoria sul tuo sito Web WordPress ha il proprio feed RSS. Puoi individuare questo feed RSS semplicemente aggiungendo "feed" alla fine dell'URL della pagina della categoria.
Ad esempio, se hai una categoria chiamata "Notizie" con un URL come questo:
https://example.com/category/news/
Quindi il suo feed RSS si troverebbe al seguente URL:
https://example.com/category/news/feed/
Suggerimento: puoi trovare l'URL della tua categoria visitando la pagina Articoli »Categorie e facendo clic sul collegamento "Visualizza" sotto una categoria.
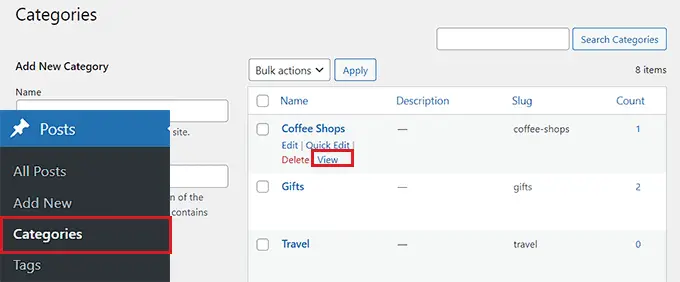
Ora che hai individuato gli URL dei feed RSS per le tue categorie, diamo un'occhiata ad alcuni dei modi in cui puoi condividerli con i visitatori sul tuo sito Web WordPress.
Se desideri aggiungere collegamenti ai feed RSS della tua categoria utilizzando le impostazioni predefinite di WordPress, questo metodo fa al caso tuo.
Innanzitutto, dovrai aprire una pagina o un post in cui desideri aggiungere i collegamenti ai feed RSS nell'editor di blocchi.
Una volta che sei lì, puoi digitare il nome di tutte le categorie sul tuo sito web in un blocco Elenco.
Successivamente, fai semplicemente clic sull'icona "Link" nella barra degli strumenti del blocco per aprire la richiesta di collegamento.
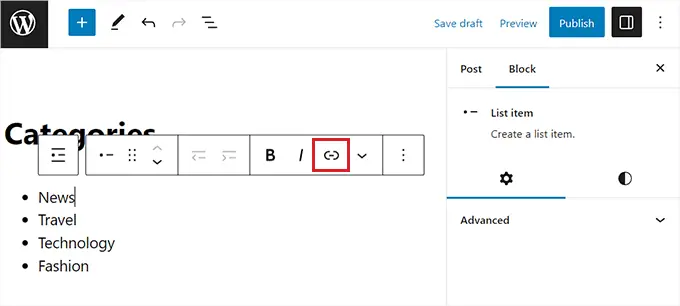
Qui puoi digitare l'URL per il tuo feed RSS di categoria.
Dovrai ripetere questo processo per ogni feed RSS di categoria sul tuo sito Web collegandolo al nome correlato all'interno del blocco Elenco.
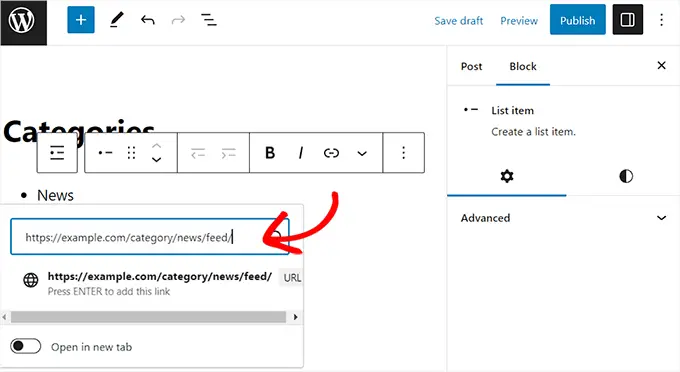
Al termine, non dimenticare di fare clic sul pulsante "Pubblica" o "Aggiorna" per salvare le modifiche.
Ora hai creato manualmente un elenco di collegamenti a tutti i feed RSS della tua categoria. Ora puoi visitare il tuo sito Web per vedere questi collegamenti ai feed RSS in azione.
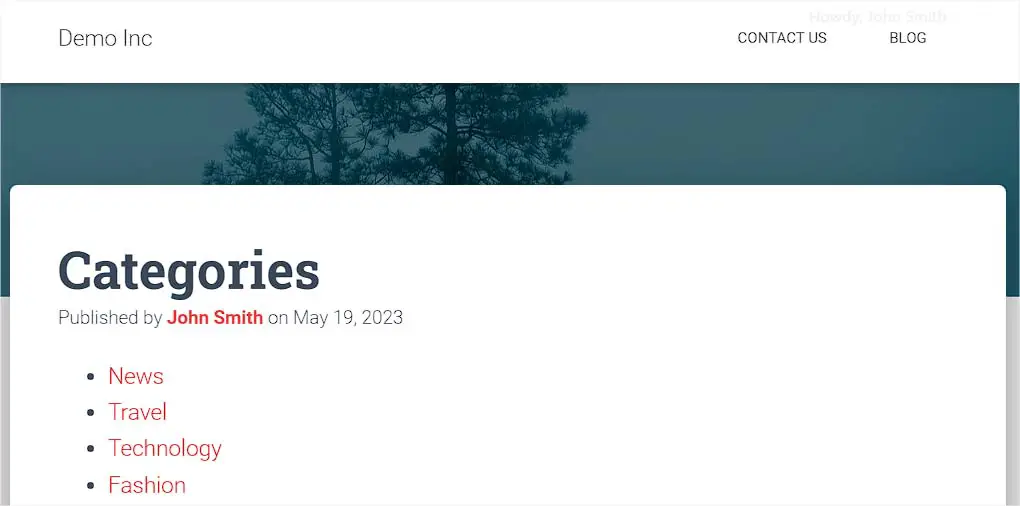
Tuttavia, tieni presente che se desideri aggiungere, eliminare o unire categorie in futuro, dovrai aggiornare di nuovo manualmente questo elenco.
Metodo 2: aggiungere collegamenti per feed RSS di categoria utilizzando WPCode (consigliato)
Se desideri creare un elenco di collegamenti ai feed RSS di categoria che vengono aggiornati automaticamente ogni volta che apporti modifiche, questo metodo fa per te.
Per aggiungere URL al feed RSS di categoria, dovremo aggiungere un codice personalizzato al file functions.php del tema del tuo sito web. Tuttavia, anche il più piccolo errore nel codice può danneggiare il tuo sito, rendendolo inaccessibile.
Ti consigliamo di utilizzare sempre WPCode quando aggiungi codice personalizzato al tuo sito web. È il miglior plug-in di frammenti di codice di WordPress che rende sicuro e facile aggiungere codice personalizzato senza modificare manualmente il file functions.php.
Innanzitutto, devi installare e attivare il plug-in WPCode. Per ulteriori istruzioni, ti consigliamo di consultare la nostra guida su come installare un plug-in di WordPress.
Nota: puoi anche utilizzare il plug-in WPCode gratuito per questo tutorial. Tuttavia, l'aggiornamento al plug-in pro WPCode ti darà accesso a una libreria cloud di frammenti di codice, logica condizionale intelligente e altro ancora.
Dopo l'attivazione, vai alla pagina Frammenti di codice »+ Aggiungi snippet dalla barra laterale di amministrazione di WordPress.
Successivamente, fai clic sul pulsante "Usa snippet" sotto l'opzione "Aggiungi il tuo codice personalizzato (nuovo snippet)".
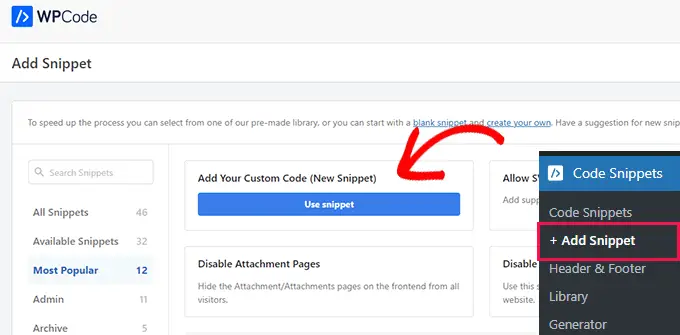
Questo ti porterà alla pagina "Crea snippet personalizzato", dove puoi iniziare digitando un nome per il tuo snippet di codice.
Questo nome è solo per la tua identificazione e non verrà utilizzato sul front-end del sito web.
Successivamente, devi selezionare "Snippet PHP" come tipo di codice dal menu a discesa nell'angolo destro dello schermo.
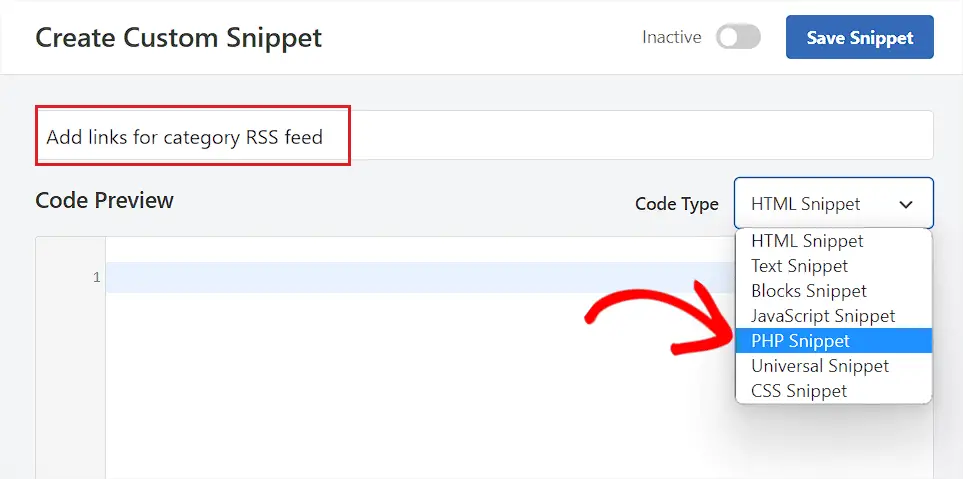
Successivamente, copia e incolla il seguente codice nella casella "Anteprima codice".
function wpbeginner_cat_feed_list()
$string = '<ul>';
$string .= wp_list_categories( array(
'orderby' => 'name',
'show_count' => true,
'feed_image' => 'https://cdn.wpbeginner.com/path/to/feed-image.png',
'echo' => false,
) );
$string .= '</ul>';
return $string;
add_shortcode( 'wpb-cat-feeds', 'wpbeginner_cat_feed_list' );
Dopo averlo fatto, ora puoi anche scegliere un'immagine icona che verrà visualizzata accanto ai link del feed RSS della tua categoria.
Per fare ciò, sostituisci semplicemente la riga /path/to/feed-image.png nel codice con l'URL della tua immagine icona preferita per i link del feed.
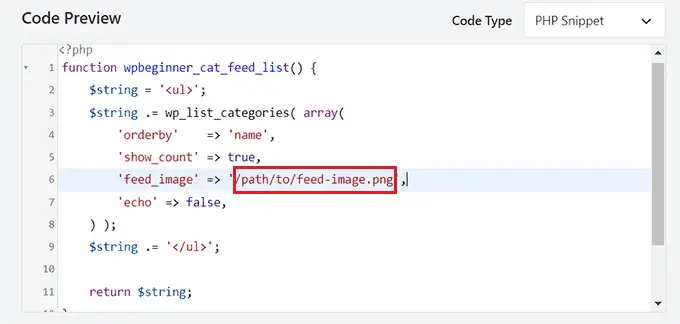
Tieni presente che l'immagine dell'icona dovrà prima essere caricata nella libreria multimediale di WordPress.
Una volta caricato, puoi ottenere il suo URL visitando la pagina Media »Libreria dalla barra laterale di amministrazione e facendo clic sull'immagine dell'icona per visualizzare i dettagli dell'allegato.
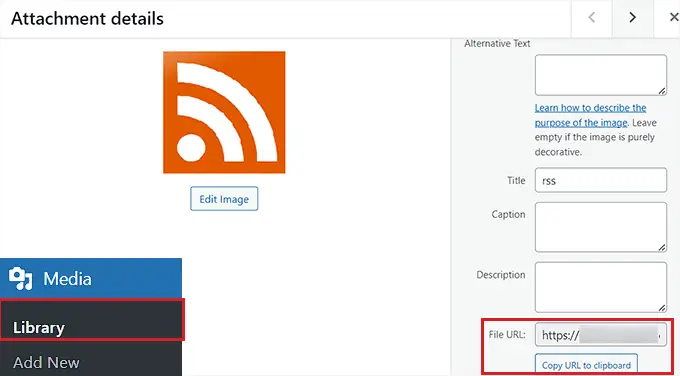
Dopo aver aggiunto l'URL dell'immagine dell'icona al codice, scorri verso il basso fino alla sezione "Inserimento".
Da qui, seleziona il metodo "Inserimento automatico" in modo che il codice venga eseguito automaticamente nella pagina del sito Web in cui aggiungi uno shortcode.
Nota: tieni presente che anche dopo aver scelto la modalità "Inserimento automatico", dovrai aggiungere uno shortcode [wpb-cat-feeds] alla pagina in cui desideri elencare le categorie di feed RSS. Questo shortcode non è la funzione "Shortcode" di WPCode, ma una parte dello snippet di codice stesso.

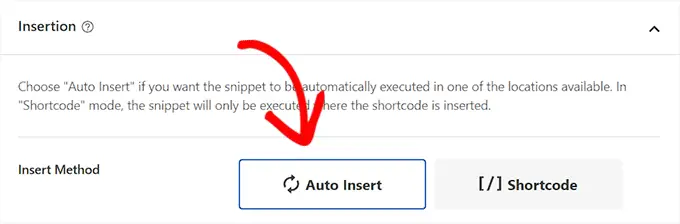
Successivamente, scorri verso l'alto e sposta l'interruttore "Inattivo" su "Attivo".
Infine, fai clic sul pulsante "Salva frammento" per memorizzare le tue impostazioni.
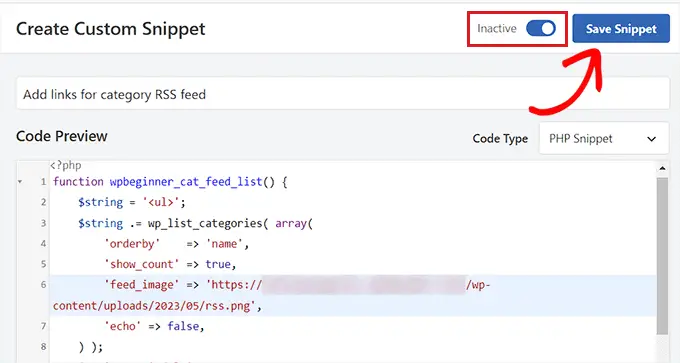
Successivamente, devi aprire la pagina o il post in cui desideri aggiungere i collegamenti ai feed RSS di categoria nel tuo editor di blocchi di WordPress.
Da qui, fai clic sul pulsante "Aggiungi blocco" (+) nell'angolo in alto a sinistra dello schermo e individua il blocco "Shortcode".
Dopo aver aggiunto il blocco, copia e incolla semplicemente il seguente shortcode al suo interno.
[wpb-cat-feed]
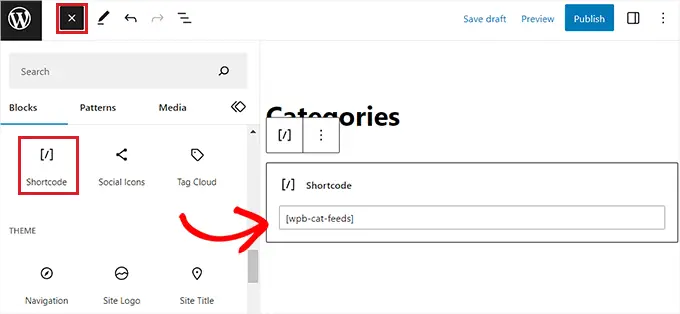
Infine, fai clic sul pulsante "Aggiorna" o "Pubblica" per salvare le modifiche.
Ora visita il tuo sito Web per controllare i collegamenti ai feed RSS della categoria in azione.
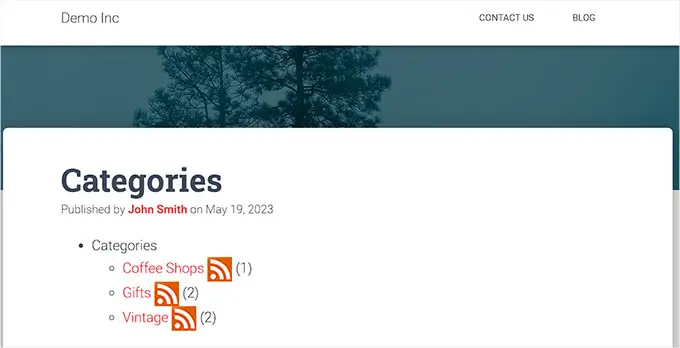
Se desideri aggiungere un link Iscriviti nella parte superiore di tutte le pagine delle categorie, puoi utilizzare questo metodo.
Per fare ciò, dovrai aggiungere un codice personalizzato al tuo modello di tema WordPress category.php o archive.php.
Tuttavia, può essere rischioso e il più piccolo errore può danneggiare il tuo sito web.
Questo è il motivo per cui consigliamo di utilizzare WPCode. È il modo più semplice e sicuro per aggiungere codice personalizzato al tuo sito Web WordPress.
Innanzitutto, devi installare e attivare il plug-in WPCode. Per ulteriori istruzioni, consulta la nostra guida passo passo su come installare un plugin per WordPress.
Dopo l'attivazione, visita la pagina Frammenti di codice »+ Aggiungi snippet dalla barra laterale di amministrazione di WordPress.
Successivamente, vai all'opzione "Aggiungi il tuo codice personalizzato (nuovo snippet)" e fai clic sul pulsante "Usa snippet" sotto di essa.
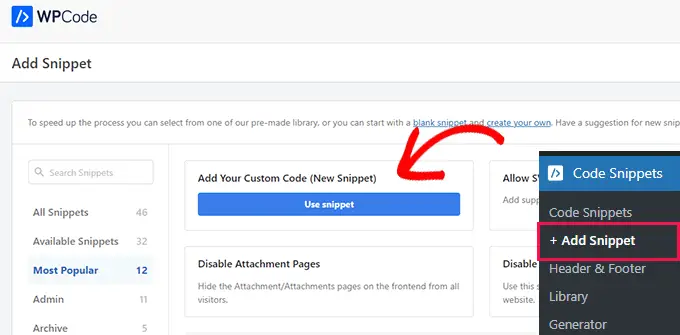
Una volta indirizzato alla pagina "Crea snippet personalizzato", inizia digitando un nome per il tuo snippet di codice.
Può essere qualsiasi cosa tu voglia ed è solo per i tuoi scopi di identificazione.
Successivamente, seleziona "Snippet PHP" come tipo di codice dal menu a discesa sulla destra.
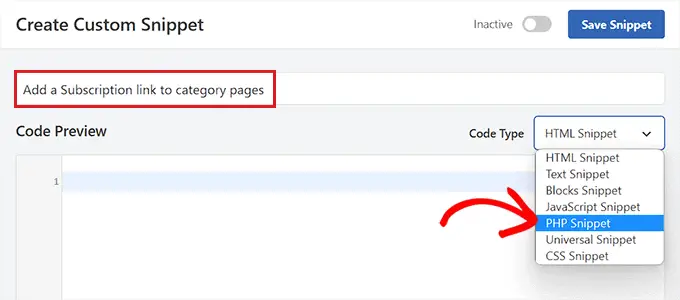
Quindi, copia e incolla semplicemente il seguente codice nella casella "Anteprima codice".
<?php
if ( is_category() )
$category = get_category( get_query_var('cat') );
if ( ! empty( $category ) )
echo '<div class="category-feed"><p><a href="' . get_category_feed_link( $category->cat_ID ) . '" title="Subscribe to this category" rel="nofollow">Subscribe</a></p></div>';
?>
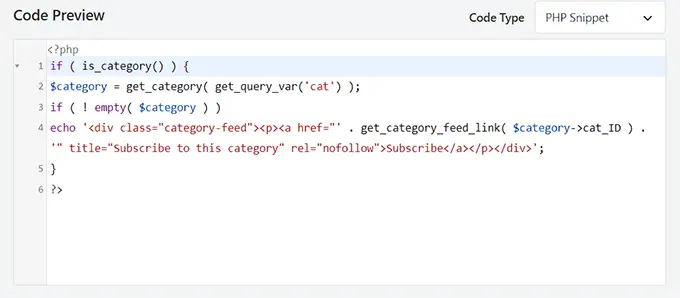
Dopo aver aggiunto il codice, scorri verso il basso fino alla sezione "Inserimento" e scegli il metodo "Inserimento automatico".
In questo modo, il codice verrà eseguito automaticamente sul tuo sito web.
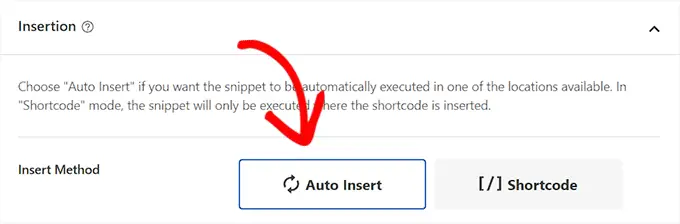
Successivamente, devi aprire il menu a discesa "Posizione" e passare alla scheda "Specifica per pagina" dalla colonna a sinistra.
Successivamente, seleziona l'opzione "Inserisci prima dell'estratto" come posizione dello snippet.
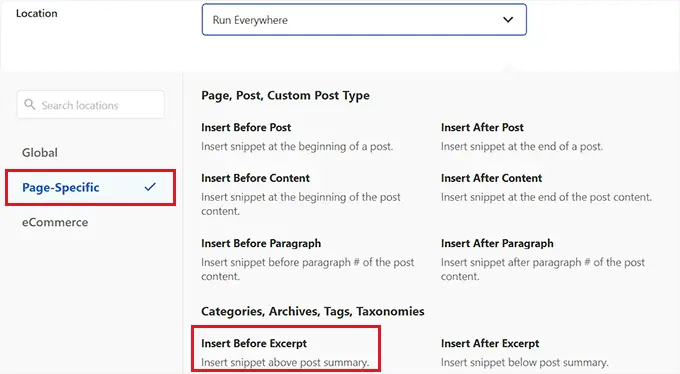
Dopo averlo fatto, scorri verso l'alto e sposta l'interruttore "Inattivo" su "Attivo".
Infine, fai clic sul pulsante "Salva frammento" per salvare le modifiche.
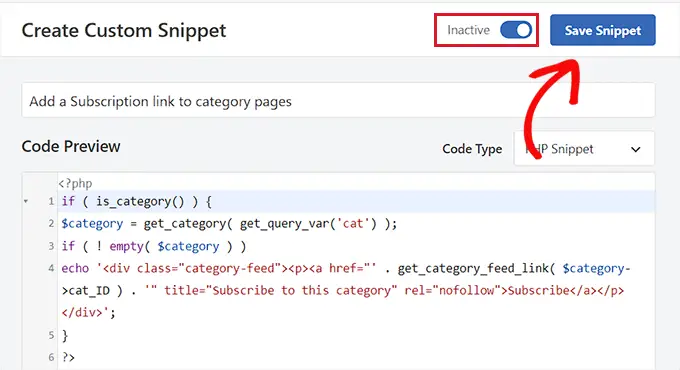
Ora puoi visitare la pagina delle categorie del tuo sito Web per visualizzare il link Abbonamento per i feed RSS in azione.
Questo è quello che sembrava sul nostro sito web dimostrativo.
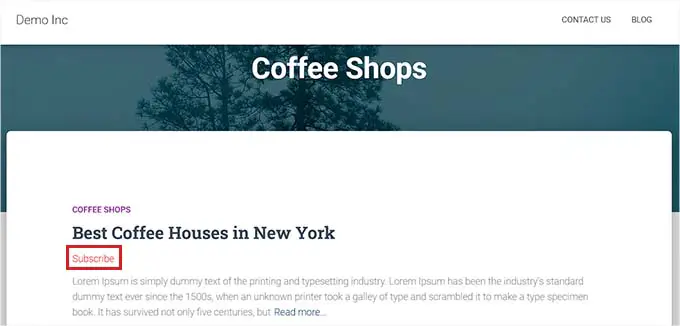
I feed RSS di categoria consentono ai tuoi utenti di iscriversi solo ai contenuti che li interessano di più.
Ad esempio, se hai un blog di notizie sulla tecnologia, i tuoi utenti possono scegliere di iscriversi solo alle notizie sui dispositivi che utilizzano.
Tuttavia, un semplice feed RSS non è leggibile senza un lettore di feed e la maggior parte degli utenti non ne utilizza uno per iscriversi ai propri siti Web preferiti.
Fortunatamente, puoi ancora utilizzare i tuoi feed di categoria per fornire contenuti ai tuoi utenti ovunque desiderino.
Ad esempio, puoi chiedere agli utenti di iscriversi alla tua newsletter via e-mail con l'opzione di ricevere aggiornamenti solo per specifiche categorie di contenuti.
Con servizi di email marketing come Constant Contact o Brevo (precedentemente Sendinblue), puoi impostare facilmente una newsletter automatizzata da RSS a email per categorie specifiche. Puoi consultare la nostra guida su come notificare agli abbonati i nuovi post per istruzioni dettagliate.
Allo stesso modo, puoi anche consentire agli utenti di ricevere notifiche push istantanee per ogni categoria utilizzando PushEngage. È il miglior servizio di notifiche push sul mercato che ti consente di inviare messaggi direttamente ai dispositivi dei tuoi utenti (desktop e cellulari).
PushEngage ti consente di impostare notifiche push automatiche utilizzando i feed RSS. Devi semplicemente inserire l'URL del feed RSS della tua categoria e verrà inviata una notifica push ogni volta che viene pubblicato un nuovo post in quella categoria.
Speriamo che questo articolo ti abbia aiutato a imparare come creare feed RSS separati per ogni categoria in WordPress. Potresti anche voler vedere i nostri semplici consigli per aumentare il traffico del tuo blog o leggere il nostro confronto del miglior software di chat dal vivo per le piccole imprese.
Se ti è piaciuto questo articolo, iscriviti al nostro canale YouTube per i video tutorial di WordPress. Puoi trovarci anche su Twitter e Facebook.
