Come creare schede prodotto personalizzate per WooCommerce (nessun codice)
Pubblicato: 2023-05-26Stai cercando di impostare schede prodotto personalizzate per WooCommerce?
Le schede dei prodotti personalizzati ti consentono di aggiungere ulteriori informazioni alla singola pagina del prodotto, come tabelle delle taglie, specifiche tecniche e molto altro.
Se desideri personalizzare una scheda prodotto in WooCommerce o aggiungere nuove opzioni, dovrai utilizzare un plug-in o modificare manualmente il tema attivo. Come ci si potrebbe aspettare, il percorso del plugin è la scelta molto più semplice.
Come utilizzare le schede prodotto personalizzate per WooCommerce
Le schede dei prodotti sono una parte essenziale della maggior parte dei negozi online. Se controlli i tuoi negozi preferiti, probabilmente noterai che ogni prodotto include più schede che variano a seconda dell'articolo. Questo perché non tutti i prodotti beneficeranno delle stesse schede.
Ad esempio, supponiamo che tu venda elettronica e abbigliamento. Potrebbe avere senso per l'elettronica avere una scheda del prodotto che descriva le specifiche sulla tensione e sulla sicurezza. Nel frattempo, per i vestiti, potresti voler visualizzare una guida alle taglie.
Per impostazione predefinita, WooCommerce include solo schede prodotto per una descrizione, informazioni aggiuntive e recensioni:
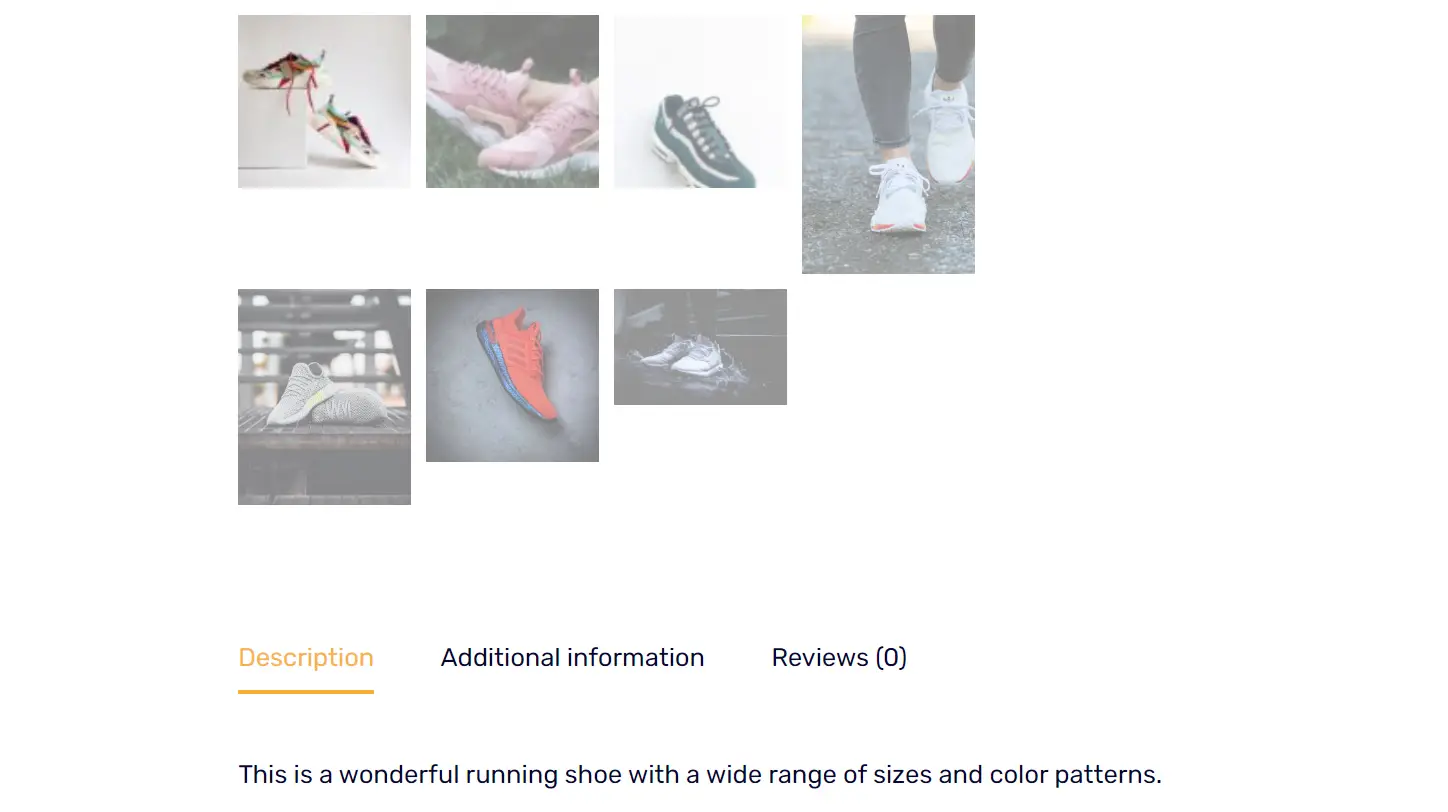
La visualizzazione di queste schede prodotto può dipendere dal tema. In ogni caso, ci sono buone probabilità che queste schede predefinite non siano sufficienti per il tuo negozio.
Ecco alcune cose che puoi ottenere quando personalizzi le schede dei prodotti in WooCommerce:
- Presentare informazioni specifiche sul prodotto . Ogni prodotto è unico. Le schede personalizzate possono garantire che gli acquirenti abbiano facile accesso a tutte le informazioni distinte di cui hanno bisogno, come le istruzioni sui materiali e la cura , le specifiche tecniche e così via.
- Migliorare il layout e l'estetica . La segmentazione delle informazioni in schede aiuta a mantenere un layout pulito e ordinato. Ciò può rendere la pagina del prodotto visivamente più accattivante e più facile da navigare.
- Potenzia la SEO . Ogni scheda personalizzata offre l'opportunità di includere parole chiave pertinenti. Ciò può migliorare la visibilità del prodotto nei motori di ricerca.
- Aggiungi cross-sell e upsell . Le schede personalizzate come Prodotti correlati o Potrebbero piacerti anche possono mostrare altri prodotti a cui i clienti potrebbero essere interessati. Ciò può migliorare l'esperienza dell'utente e aumentare il valore medio dell'ordine, aumentando così le tue entrate.
La vera domanda quando si tratta di personalizzare le schede dei prodotti in WooCommerce non è davvero perché abbia senso farlo, ma come. WooCommerce non include opzioni di personalizzazione delle schede e modificare il codice del tuo tema per includere nuove sezioni può essere complicato. È qui che entrano in gioco i plugin.
Come impostare schede prodotto personalizzate per WooCommerce in tre passaggi
Per questo tutorial, utilizzeremo il plug-in Sparks per WooCommerce. Sparks aggiunge diverse nuove funzionalità a WooCommerce, incluse le opzioni per impostare la funzionalità "lista dei desideri", mostrare le varianti del prodotto, utilizzare le barre degli annunci e personalizzare una scheda del prodotto in WooCommerce.
Sparks ti consente di impostare schede prodotto globali che si applicano a tutti i prodotti. Oppure puoi impostare regole per visualizzare solo una determinata scheda su prodotti specifici.
Per controllare tutto il contenuto delle tue schede prodotto personalizzate, puoi utilizzare il Block Editor nativo di WordPress (AKA Gutenberg).
Per continuare, devi prima iscriverti a un piano Sparks. Successivamente, installa e attiva il plug-in. Quindi, sei pronto per partire!
Passaggio 1: crea una scheda prodotto globale ️
Il primo passo è creare una scheda prodotto globale. Per fare ciò, vai su Impostazioni > Sparks e fai clic su Attiva sotto l'opzione Product Tabs Manager :

Dopo aver attivato tale impostazione, vai su WooCommerce > Schede prodotto . Questa pagina ti mostrerà un elenco delle schede dei prodotti predefinite in WooCommerce. Basta fare clic su Aggiungi nuovo per creare una nuova scheda:
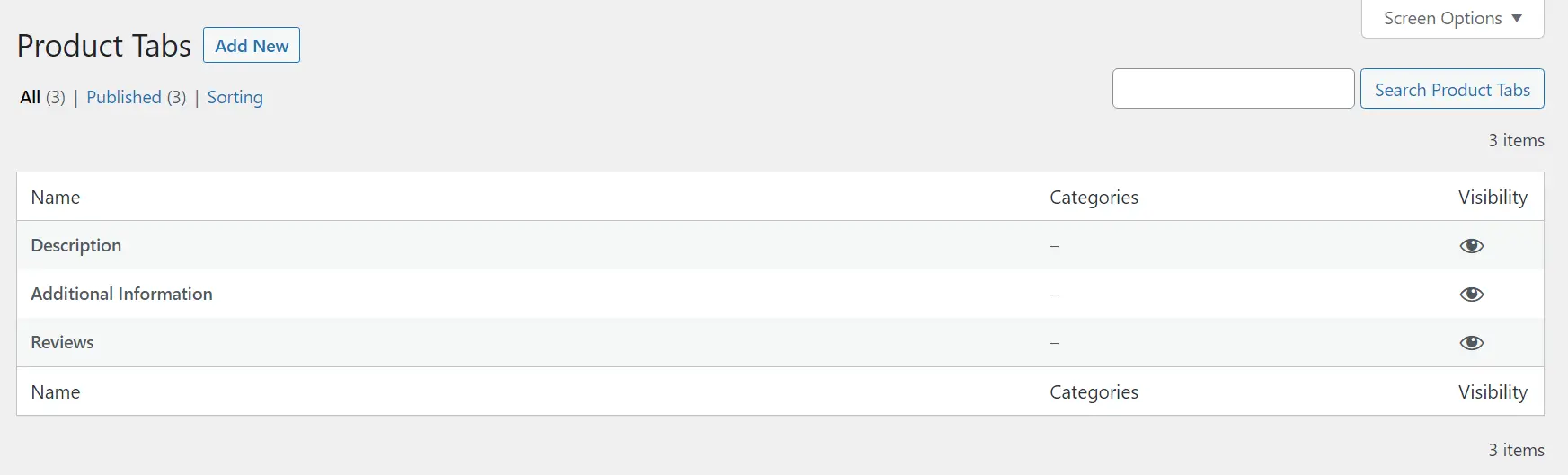
Questo aprirà quindi l'Editor blocchi, consentendoti di personalizzare la tua nuova scheda. Tieni presente che, per impostazione predefinita, qualsiasi scheda che aggiungi utilizzando Sparks è globale. Ciò significa che apparirà per ogni prodotto nel tuo negozio a meno che tu non modifichi le sue impostazioni predefinite.
Passaggio 2: personalizzare la nuova scheda utilizzando l'Editor blocchi
Sparks ti consente di creare e personalizzare le schede dei prodotti utilizzando l'Editor blocchi. Quando aggiungi una nuova scheda, avrai la possibilità di impostare un titolo e iniziare ad aggiungere blocchi ad esso:

Per la nostra nuova scheda, creeremo una guida alle taglie. Questa opzione scheda prodotto è perfetta per qualsiasi negozio di abbigliamento online:

Il tipo di scheda che crei dipende da te. Poiché hai accesso all'Editor blocchi, puoi utilizzare qualsiasi blocco WooCommerce di base o blocco personalizzato disponibile sul tuo sito web.
Tieni presente che qualsiasi scheda che crei verrà visualizzata accanto alle opzioni predefinite di WooCommerce. Tuttavia, puoi modificare l'ordine delle schede, cosa che ti mostreremo come fare tra un minuto.
Ecco una rapida occhiata a come appare la nostra nuova scheda prodotto creata utilizzando Sparks:

Vedrai che lo stile della nuova scheda corrisponde al resto della pagina del prodotto. Se vuoi modificare il design, puoi sempre utilizzare le regole di stile nell'Editor blocchi.

Si noti inoltre che è possibile includere tutti i blocchi desiderati in ciascuna scheda personalizzata. Tuttavia, ti consigliamo di non sovraccaricare le schede con troppi elementi. Non vorrai distrarre dalle informazioni principali.
Quando hai finito di modificare la scheda, fai clic sul pulsante Pubblica . Ora, quando torni alla schermata WooCommerce > Schede prodotto , vedrai la nuova scheda accanto alle opzioni WooCommerce predefinite:

Sparks ti consente di modificare le schede personalizzate in qualsiasi momento. Ma tieni presente che non puoi modificare le schede WooCommerce predefinite. Questo non dovrebbe essere un problema, poiché le schede predefinite sono utili per quasi tutti i tipi di negozio online.
Passaggio 3: configura i prodotti che visualizzano le schede personalizzate
Per impostazione predefinita, ogni scheda che aggiungi utilizzando Sparks apparirà per ogni prodotto WooCommerce, in cima alle opzioni predefinite. Tuttavia, il plug-in ti consente anche di modificarlo. Puoi configurare le schede in modo che vengano visualizzate solo per prodotti specifici.
Questo può essere utile se crei schede personalizzate che non si applicano a tutti i tipi di prodotto. Ad esempio, potresti voler impostare schede Guida alle taglie univoche per diversi tipi di abbigliamento. Sparks ti dà il pieno controllo su questo aspetto del tuo negozio facendo affidamento sulle categorie di prodotti.
Per configurare quali prodotti visualizzare le tue schede personalizzate, torna alla pagina WooCommerce > Schede prodotto . Quindi, seleziona l'opzione Modifica nella scheda del prodotto che desideri personalizzare.
Questo aprirà l'Editor blocchi per quella scheda. Una volta lì, vai alla sezione Scheda prodotto sotto le impostazioni della pagina nel menu a destra. Cerca l'elenco Categorie nella parte inferiore della scheda:

Successivamente, seleziona le categorie di prodotti per le quali desideri visualizzare la scheda personalizzata. Tieni presente che puoi selezionare tutte le categorie che desideri. Una volta che sei soddisfatto delle tue selezioni, fai clic sul pulsante Aggiorna per salvare il tuo lavoro.
Ora, torna alla pagina WooCommerce > Schede prodotto e seleziona Ordinamento . Utilizzando questa opzione, puoi modificare l'ordine in cui le schede vengono visualizzate nelle pagine dei prodotti:

Per modificare l'ordine delle schede, trascina e rilascia gli elementi finché non sei soddisfatto dei risultati.
Ricorda che l'ordine del prodotto non influisce sulle impostazioni di visibilità che configuri per ogni scheda. Significa che se una scheda è la prima nell'ordine ma impostata per apparire solo per specifiche categorie di prodotti, non verrà mostrata per nessun altro tipo di prodotto.
Crea oggi stesso le tue schede prodotto personalizzate per WooCommerce
WooCommerce ti consente di trasformare il tuo sito Web WordPress in una piattaforma di e-commerce. Tuttavia, le sue schede di prodotto predefinite sono un po' limitanti.
Fortunatamente, puoi facilmente impostare schede prodotto personalizzate per WooCommerce quando utilizzi un plug-in come Sparks per WooCommerce. Consente inoltre di aggiungere la funzionalità della lista dei desideri, visualizzare le varianti del prodotto e altro ancora.
Ecco come puoi aggiungere e personalizzare una scheda prodotto in WooCommerce utilizzando Sparks:
- Crea una scheda prodotto globale. ️
- Personalizza la nuova scheda utilizzando l'Editor blocchi.
- Configura quali prodotti visualizzare schede personalizzate.
Hai domande su come impostare schede prodotto personalizzate per WooCommerce? Parliamo di loro nella sezione commenti qui sotto!
