Cum să faci fluxuri RSS separate pentru fiecare categorie în WordPress
Publicat: 2023-05-27Doriți să faceți un flux RSS separat pentru fiecare categorie din WordPress?
Categoriile vă permit să sortați cu ușurință conținutul în secțiuni majore. Adăugarea de fluxuri RSS de categorie poate ajuta utilizatorii să se aboneze la anumite zone ale site-ului dvs. care îi interesează.
În acest articol, vă vom arăta cum să creați cu ușurință un flux RSS separat pentru fiecare categorie din WordPress. Vom vorbi, de asemenea, despre cum puteți utiliza aceste feeduri în mod eficient pentru a vă dezvolta site-ul web.
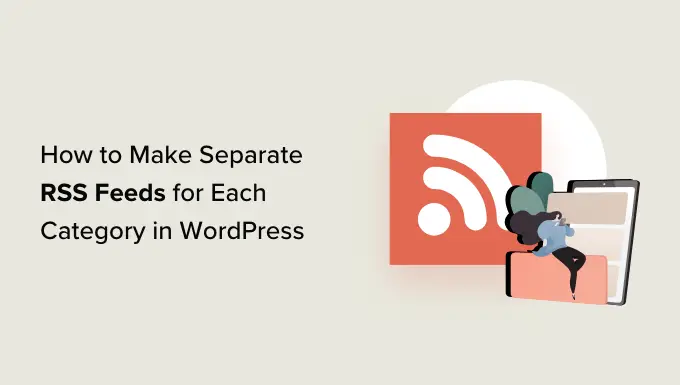
Cum să găsiți fluxuri RSS pentru diferite categorii în WordPress
Categoriile și etichetele sunt două dintre principalele taxonomii implicite din WordPress. Acestea vă permit să sortați și să vă organizați cu ușurință conținutul în diferite subiecte și subiecte.
În mod implicit, fiecare categorie de pe site-ul dvs. WordPress are propriul său flux RSS. Puteți găsi acest flux RSS adăugând pur și simplu „feed” la sfârșitul adresei URL a paginii categoriei.
De exemplu, dacă aveți o categorie numită „Știri” cu o adresă URL ca aceasta:
https://example.com/category/news/
Apoi fluxul său RSS ar fi localizat la următoarea adresă URL:
https://example.com/category/news/feed/
Sfat: Puteți găsi adresa URL a categoriei dvs. vizitând pagina Postări » Categorii și făcând clic pe linkul „Vizualizare” de sub o categorie.
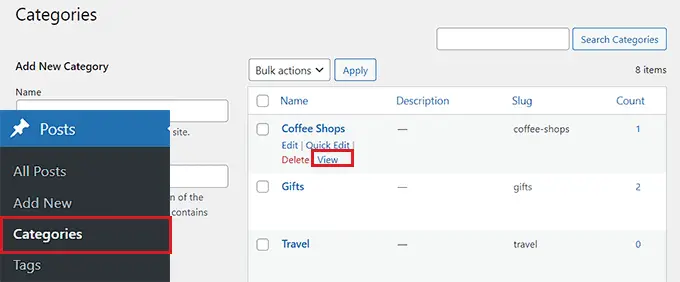
Acum că ați localizat adresele URL de feed RSS pentru categoriile dvs., să vedem câteva dintre modalitățile prin care le puteți partaja vizitatorilor de pe site-ul dvs. WordPress.
Dacă doriți să adăugați link-uri către fluxurile RSS din categoria dvs. folosind setările implicite WordPress, atunci această metodă este pentru dvs.
În primul rând, va trebui să deschideți o pagină sau o postare în care doriți să adăugați legăturile de feed RSS în editorul de blocuri.
Odată ce sunteți acolo, puteți introduce numele tuturor categoriilor de pe site-ul dvs. într-un bloc Listă.
După aceea, faceți clic pe pictograma „Link” din bara de instrumente de blocare pentru a deschide promptul de link.
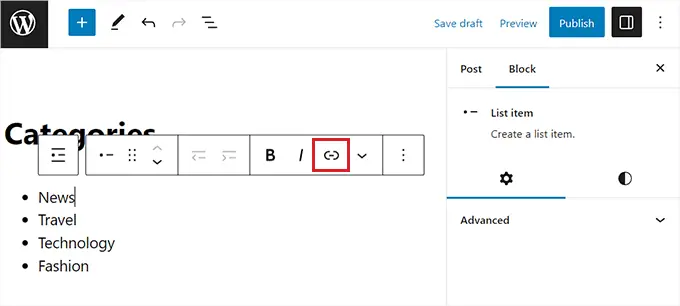
Aici, puteți introduce adresa URL pentru categoria dvs. RSS feed.
Va trebui să repetați acest proces pentru fiecare feed RSS de categorie de pe site-ul dvs., prin link-ul către acesta pe numele aferent din blocul Listă.
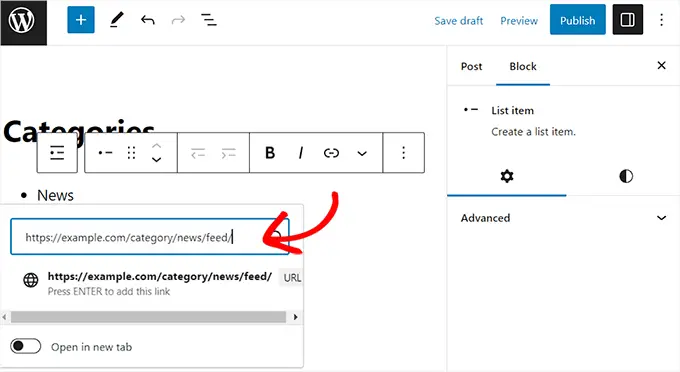
După ce ați terminat, nu uitați să faceți clic pe butonul „Publicați” sau „Actualizați” pentru a salva modificările.
Acum ați creat manual o listă de link-uri către toate fluxurile RSS din categoria dvs. Acum, vă puteți vizita site-ul web pentru a vedea aceste linkuri RSS în acțiune.
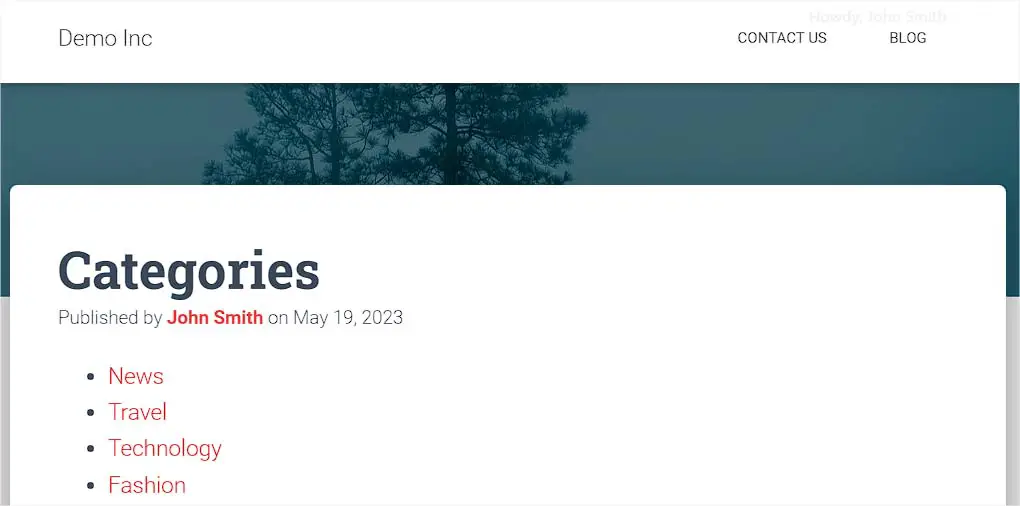
Cu toate acestea, rețineți că, dacă doriți să adăugați, să ștergeți sau să îmbinați categorii în viitor, va trebui să actualizați manual această listă din nou.
Metoda 2: Adăugați linkuri pentru fluxuri RSS de categorii utilizând WPCode (recomandat)
Dacă doriți să creați o listă de link-uri de feed RSS de categorie care sunt actualizate automat de fiecare dată când faceți modificări, atunci această metodă este pentru dvs.
Pentru a adăuga adrese URL la feedul RSS de categorie, va trebui să adăugăm cod personalizat în fișierul functions.php al temei site-ului dvs. Cu toate acestea, chiar și cea mai mică eroare din cod vă poate distruge site-ul, făcându-l inaccesibil.
Vă recomandăm să utilizați întotdeauna WPCode atunci când adăugați cod personalizat pe site-ul dvs. web. Este cel mai bun plugin pentru fragmente de cod WordPress care face să fie sigur și ușor să adăugați cod personalizat fără a edita manual fișierul functions.php.
Mai întâi, trebuie să instalați și să activați pluginul WPCode. Pentru mai multe instrucțiuni, poate doriți să vedeți ghidul nostru despre cum să instalați un plugin WordPress.
Notă: Puteți utiliza și pluginul gratuit WPCode pentru acest tutorial. Cu toate acestea, actualizarea la pluginul pro WPCode vă va oferi acces la o bibliotecă cloud de fragmente de cod, logica condiționată inteligentă și multe altele.
După activare, mergeți la pagina Fragmente de cod » + Adăugați fragment din bara laterală de administrare WordPress.
Apoi, faceți clic pe butonul „Utilizați fragmentul” de sub opțiunea „Adăugați codul personalizat (fragment nou)”.
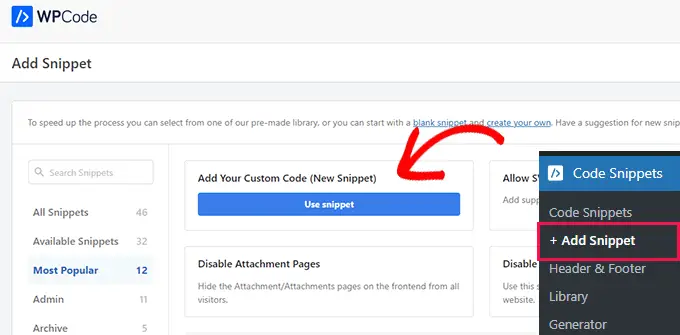
Aceasta vă va duce la pagina „Creați un fragment personalizat”, unde puteți începe prin a introduce un nume pentru fragmentul de cod.
Acest nume este doar pentru identificarea dvs. și nu va fi folosit pe front-end-ul site-ului.
Apoi, trebuie să selectați „Fragment PHP” ca tip de cod din meniul drop-down din colțul din dreapta al ecranului.
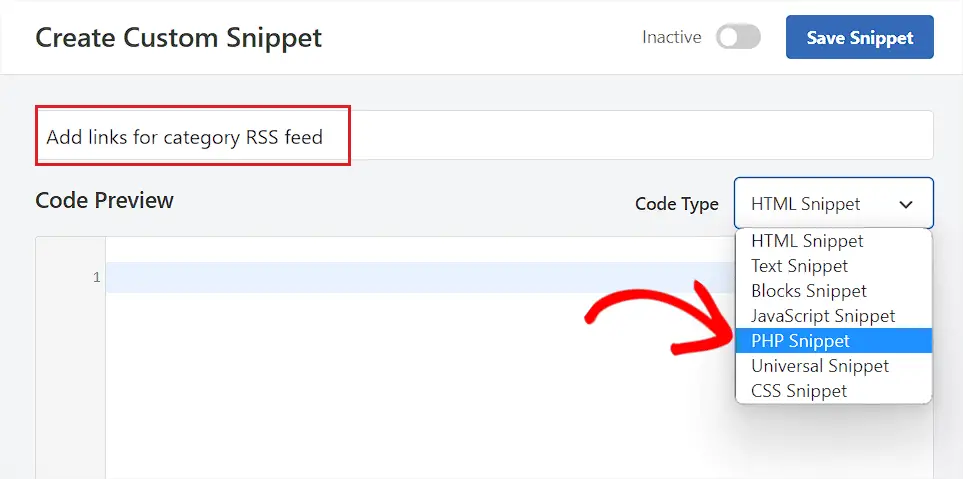
După aceea, copiați și inserați următorul cod în caseta „Previzualizare cod”.
function wpbeginner_cat_feed_list()
$string = '<ul>';
$string .= wp_list_categories( array(
'orderby' => 'name',
'show_count' => true,
'feed_image' => 'https://cdn.wpbeginner.com/path/to/feed-image.png',
'echo' => false,
) );
$string .= '</ul>';
return $string;
add_shortcode( 'wpb-cat-feeds', 'wpbeginner_cat_feed_list' );
Odată ce ați făcut acest lucru, acum puteți alege și o imagine pictogramă care va fi afișată lângă linkurile de feed RSS din categoria dvs.
Pentru a face acest lucru, pur și simplu înlocuiți linia /path/to/feed-image.png din cod cu adresa URL a imaginii pictogramei preferate pentru linkurile de feed.
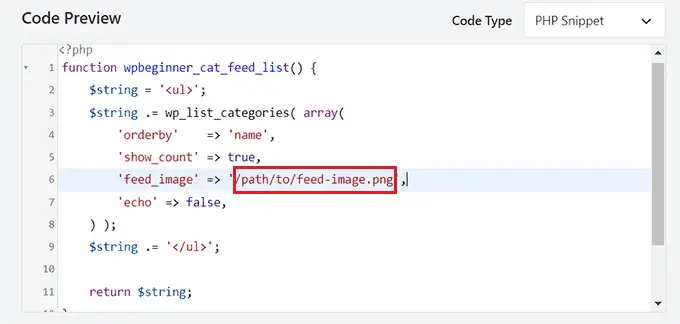
Rețineți că imaginea pictogramei va trebui mai întâi încărcată în biblioteca dvs. media WordPress.
Odată ce este încărcat, puteți obține adresa URL vizitând pagina Media » Library din bara laterală admin și făcând clic pe imaginea pictogramei pentru a vedea detaliile atașării sale.
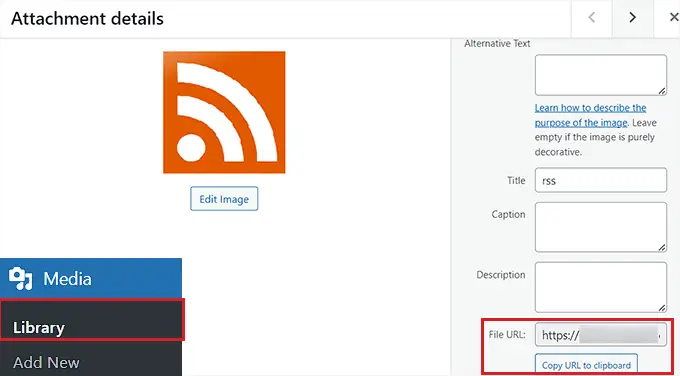
După ce ați adăugat în cod adresa URL pentru imaginea pictogramei, derulați în jos la secțiunea „Inserare”.
De aici, selectați metoda „Inserare automată”, astfel încât codul să fie executat automat pe pagina site-ului unde adăugați un cod scurt.
Notă: Rețineți că, chiar și după ce ați ales modul „Inserare automată”, va trebui să adăugați un cod scurt [wpb-cat-feeds] la pagina în care doriți să enumerați categoriile de fluxuri RSS. Acest cod scurt nu este caracteristica „Cod scurt” WPCode, ci o parte a fragmentului de cod în sine.

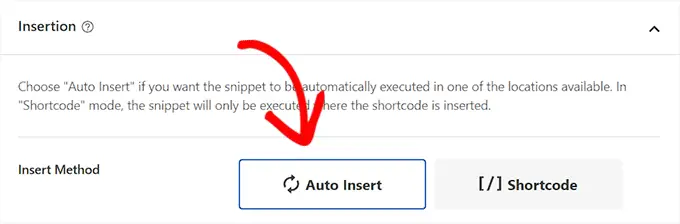
Apoi, derulați înapoi în partea de sus și comutați comutatorul „Inactiv” la „Activ”.
În cele din urmă, faceți clic pe butonul „Salvați fragmentul” pentru a vă stoca setările.
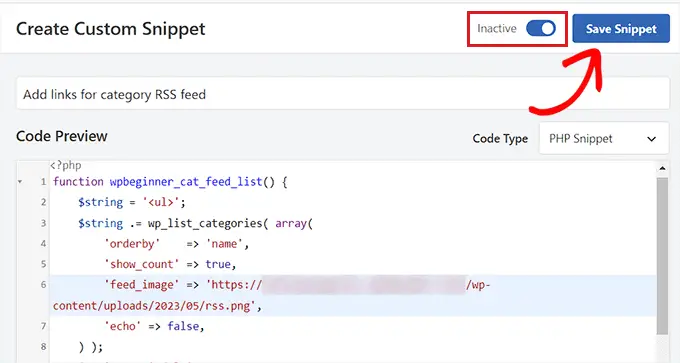
După aceea, trebuie să deschideți pagina sau postarea în care doriți să adăugați link-uri de feed RSS de categorie în editorul dvs. de blocuri WordPress.
De aici, faceți clic pe butonul „Adăugați bloc” (+) din colțul din stânga sus al ecranului și localizați blocul „Cod scurt”.
După adăugarea blocului, pur și simplu copiați și lipiți următorul cod scurt în el.
[wpb-cat-feeds]
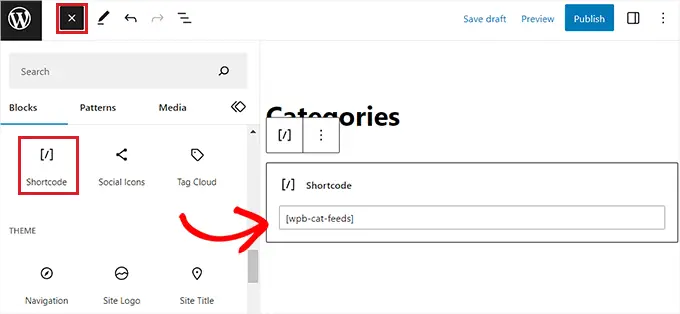
În cele din urmă, faceți clic pe butonul „Actualizați” sau „Publicați” pentru a salva modificările.
Acum vizitați site-ul dvs. web pentru a verifica categoria link-uri RSS în acțiune.
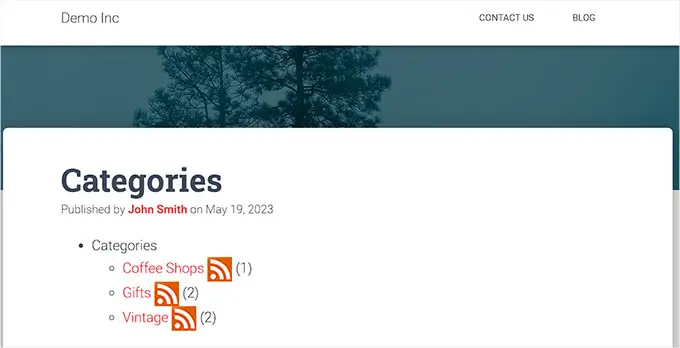
Dacă doriți să adăugați un link de Abonare în partea de sus a tuturor paginilor dvs. de categorii, atunci puteți utiliza această metodă.
Pentru a face acest lucru, va trebui să adăugați cod personalizat șablonului de temă WordPress category.php sau archive.php.
Cu toate acestea, poate fi riscant, iar cea mai mică eroare vă poate distruge site-ul.
Acesta este motivul pentru care vă recomandăm să utilizați WPCode. Este cel mai simplu și sigur mod de a adăuga cod personalizat pe site-ul dvs. WordPress.
Mai întâi, trebuie să instalați și să activați pluginul WPCode. Pentru mai multe instrucțiuni, consultați ghidul nostru pas cu pas despre cum să instalați un plugin WordPress.
După activare, vizitați pagina Fragmente de cod » + Adăugați fragment din bara laterală de administrare WordPress.
Apoi, mergeți la opțiunea „Adăugați codul personalizat (fragment nou)” și faceți clic pe butonul „Utilizați fragmentul” de sub ea.
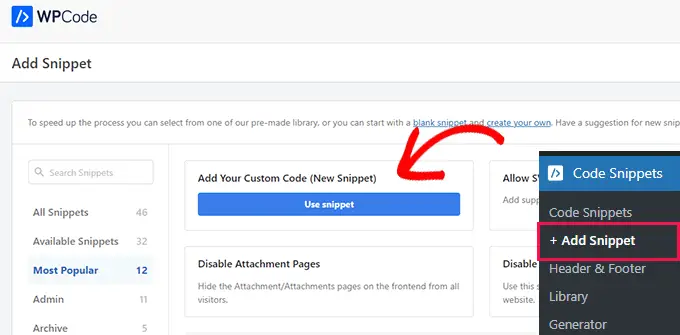
Odată ce sunteți direcționat la pagina „Creați un fragment personalizat”, începeți prin a introduce un nume pentru fragmentul de cod.
Poate fi orice vă place și este doar pentru identificarea dvs.
După aceea, selectați „Fragment PHP” ca tip de cod din meniul drop-down din dreapta.
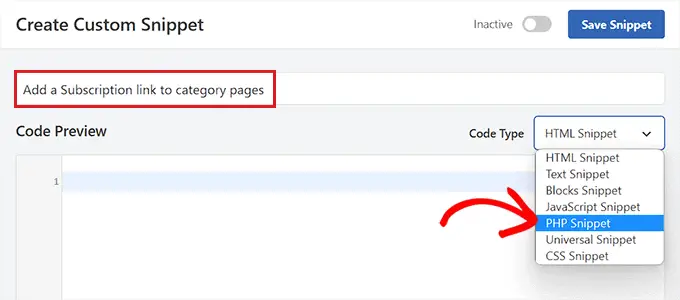
Apoi, pur și simplu copiați și inserați următorul cod în caseta „Previzualizare cod”.
<?php
if ( is_category() )
$category = get_category( get_query_var('cat') );
if ( ! empty( $category ) )
echo '<div class="category-feed"><p><a href="' . get_category_feed_link( $category->cat_ID ) . '" title="Subscribe to this category" rel="nofollow">Subscribe</a></p></div>';
?>
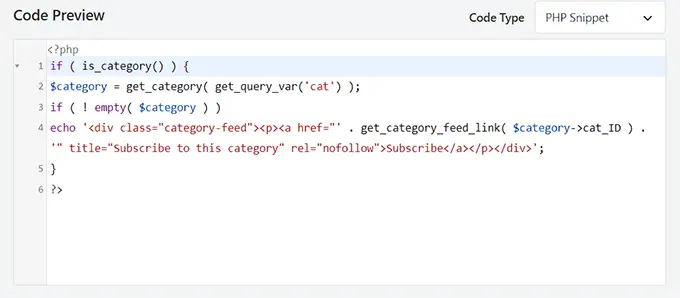
După adăugarea codului, derulați în jos la secțiunea „Inserare” și alegeți metoda „Inserare automată”.
În acest fel, codul va fi executat automat pe site-ul dvs.
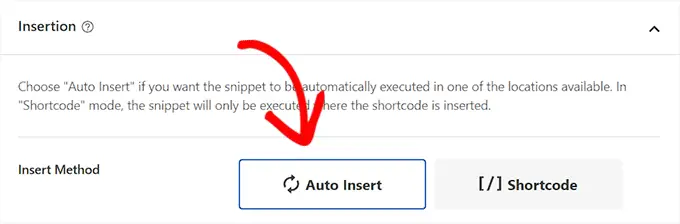
Apoi, trebuie să deschideți meniul derulant „Locație” și să comutați la fila „Specific paginii” din coloana din stânga.
După aceea, selectați opțiunea „Inserați înainte de extras” ca locație a fragmentului.
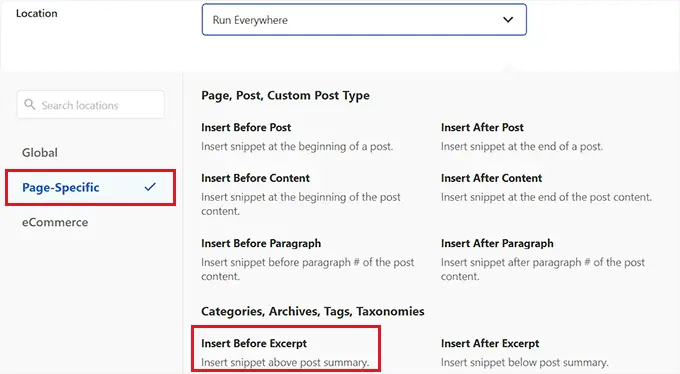
După ce ați făcut asta, derulați înapoi în partea de sus și comutați comutatorul „Inactiv” la „Activ”.
În cele din urmă, faceți clic pe butonul „Salvați fragmentul” pentru a salva modificările.
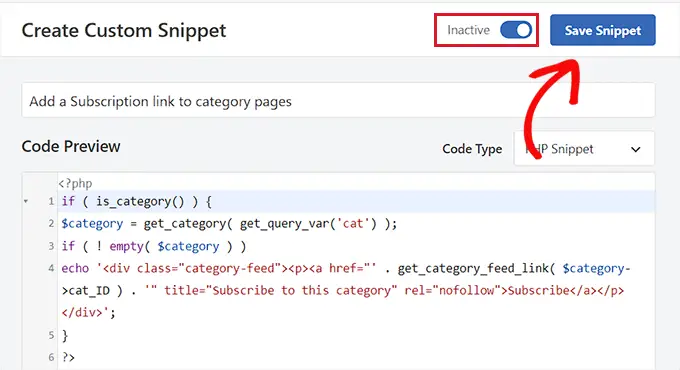
Acum, puteți vizita pagina categoriei site-ului dvs. pentru a vedea linkul Abonament pentru fluxurile RSS în acțiune.
Așa arăta pe site-ul nostru demonstrativ.
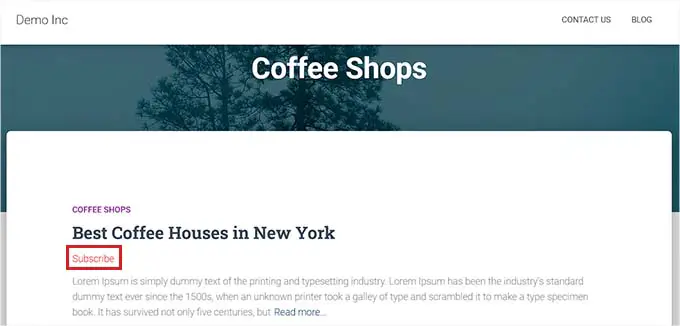
Fluxurile RSS de categorii permit utilizatorilor să se aboneze numai la conținutul care îi interesează cel mai mult.
De exemplu, dacă aveți un blog de știri despre tehnologie, atunci utilizatorii dvs. pot alege să se aboneze numai la știri despre dispozitivele pe care le folosesc.
Cu toate acestea, un flux RSS simplu nu poate fi citit fără un cititor de feed și majoritatea utilizatorilor nu folosesc unul pentru a se abona la site-urile lor preferate.
Din fericire, puteți folosi în continuare feedurile de categorie pentru a livra conținut utilizatorilor dvs. oriunde doresc.
De exemplu, puteți cere utilizatorilor să se înscrie pentru buletinul informativ prin e-mail cu opțiunea de a primi actualizări numai pentru anumite categorii de conținut.
Cu servicii de marketing prin e-mail precum Constant Contact sau Brevo (fostul Sendinblue), puteți configura cu ușurință un buletin informativ automat RSS-to-email pentru anumite categorii. Puteți vedea ghidul nostru despre cum să notificați abonații cu privire la postări noi pentru instrucțiuni pas cu pas.
În mod similar, puteți permite utilizatorilor să primească notificări push instantanee pentru fiecare categorie folosind PushEngage. Este cel mai bun serviciu de notificare push de pe piață, care vă permite să trimiteți mesaje direct pe dispozitivele utilizatorilor dvs. (desktop-uri, precum și telefoane mobile).
PushEngage vă permite să configurați notificări push automate folosind fluxuri RSS. Trebuie pur și simplu să introduceți adresa URL a feedului RSS al categoriei dvs. și o notificare push va apărea ori de câte ori este publicată o nouă postare în acea categorie.
Sperăm că acest articol v-a ajutat să învățați cum să creați fluxuri RSS separate pentru fiecare categorie în WordPress. De asemenea, poate doriți să vedeți sfaturile noastre simple pentru a vă crește traficul pe blog sau să citiți comparația noastră cu cel mai bun software de chat live pentru întreprinderile mici.
Dacă ți-a plăcut acest articol, atunci abonează-te la canalul nostru YouTube pentru tutoriale video WordPress. Ne puteți găsi și pe Twitter și Facebook.
