Comment créer des flux RSS séparés pour chaque catégorie dans WordPress
Publié: 2023-05-27Voulez-vous créer un flux RSS séparé pour chaque catégorie dans WordPress ?
Les catégories vous permettent de trier facilement votre contenu en sections principales. L'ajout de flux RSS de catégorie peut aider vos utilisateurs à s'abonner à des zones spécifiques de votre site Web qui les intéressent.
Dans cet article, nous allons vous montrer comment créer facilement un flux RSS séparé pour chaque catégorie dans WordPress. Nous parlerons également de la manière dont vous pouvez utiliser efficacement ces flux pour développer votre site Web.
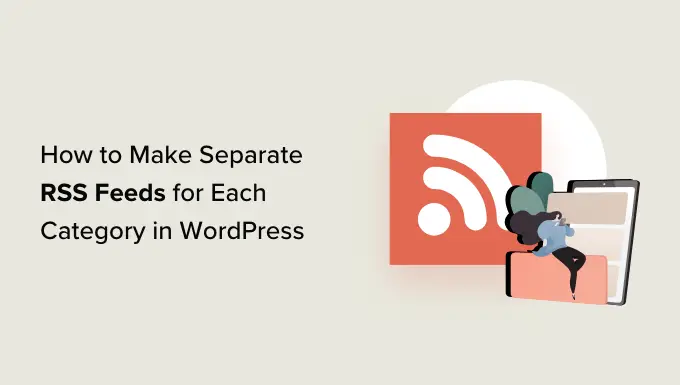
Comment trouver des flux RSS pour différentes catégories dans WordPress
Les catégories et les balises sont deux des principales taxonomies par défaut dans WordPress. Ils vous permettent de trier et d'organiser facilement votre contenu en différents sujets et sujets.
Par défaut, chaque catégorie de votre site WordPress possède son propre flux RSS. Vous pouvez localiser ce flux RSS en ajoutant simplement "flux" à la fin de l'URL de la page de catégorie.
Par exemple, si vous avez une catégorie appelée "Actualités" avec une URL comme celle-ci :
https://example.com/category/news/
Ensuite, son flux RSS serait situé à l'URL suivante :
https://example.com/category/news/feed/
Conseil : Vous pouvez trouver l'URL de votre catégorie en visitant la page Articles » Catégories et en cliquant sur le lien "Afficher" sous une catégorie.
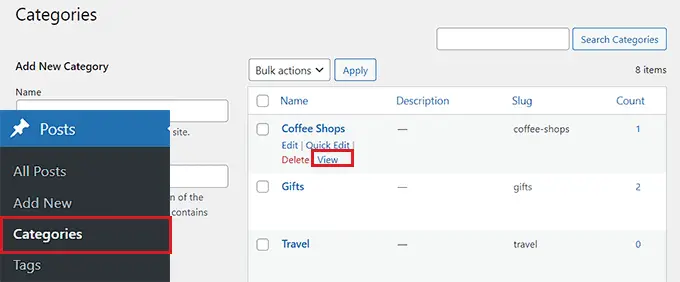
Maintenant que vous avez localisé les URL des flux RSS pour vos catégories, examinons quelques-unes des façons dont vous pouvez les partager avec les visiteurs de votre site Web WordPress.
Si vous souhaitez ajouter des liens vers les flux RSS de votre catégorie en utilisant les paramètres par défaut de WordPress, cette méthode est faite pour vous.
Tout d'abord, vous devrez ouvrir une page ou un message où vous souhaitez ajouter les liens de flux RSS dans l'éditeur de blocs.
Une fois que vous y êtes, vous pouvez taper le nom de toutes les catégories de votre site Web dans un bloc Liste.
Après cela, cliquez simplement sur l'icône "Lien" dans la barre d'outils du bloc pour ouvrir l'invite de lien.
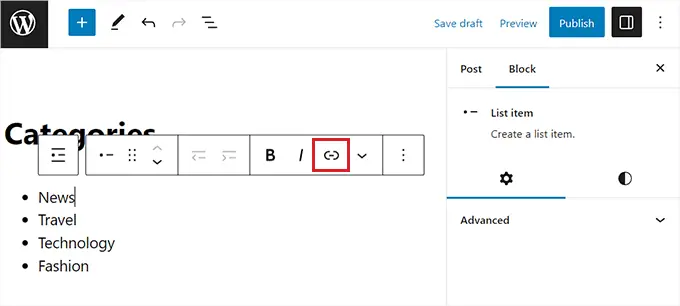
Ici, vous pouvez saisir l'URL du flux RSS de votre catégorie.
Vous devrez répéter ce processus pour chaque flux RSS de catégorie sur votre site Web en créant un lien vers celui-ci sur le nom associé dans le bloc Liste.
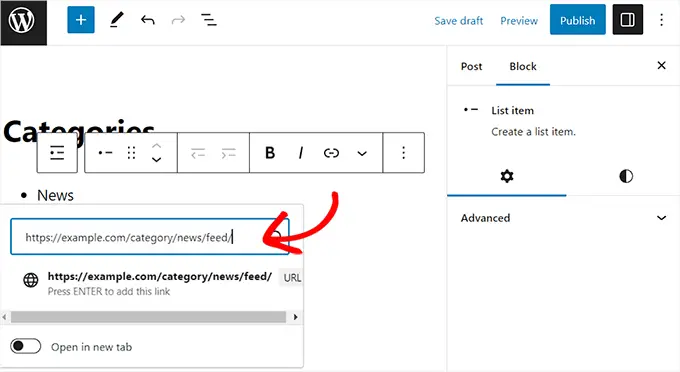
Une fois que vous avez terminé, n'oubliez pas de cliquer sur le bouton "Publier" ou "Mettre à jour" pour enregistrer vos modifications.
Vous avez maintenant créé manuellement une liste de liens vers tous vos flux RSS de catégorie. Maintenant, vous pouvez visiter votre site Web pour voir ces liens de flux RSS en action.
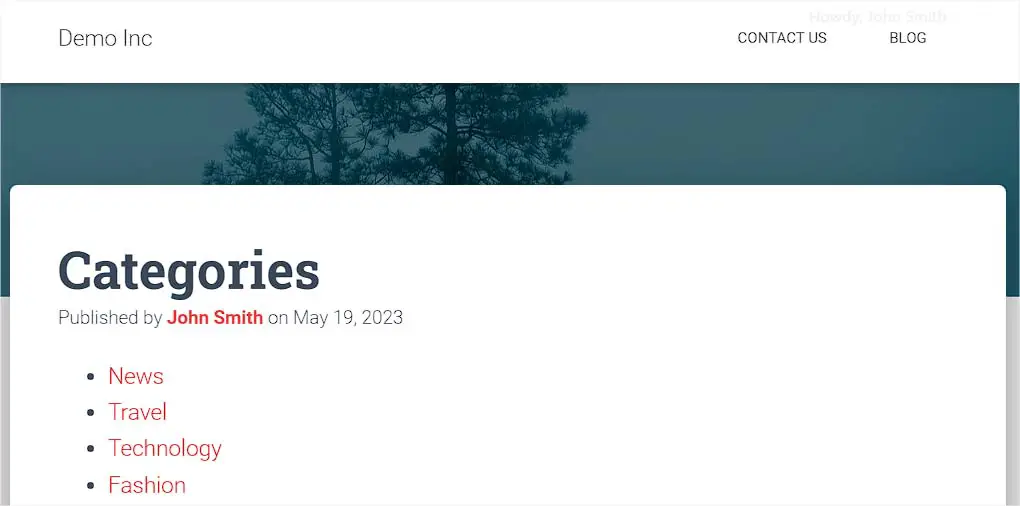
Cependant, gardez à l'esprit que si vous souhaitez ajouter, supprimer ou fusionner des catégories à l'avenir, vous devrez à nouveau mettre à jour manuellement cette liste.
Méthode 2 : ajouter des liens pour les flux RSS de catégorie à l'aide de WPCode (recommandé)
Si vous souhaitez créer une liste de liens de flux RSS de catégorie qui sont automatiquement mis à jour chaque fois que vous apportez des modifications, cette méthode est faite pour vous.
Pour ajouter des URL au flux RSS de la catégorie, nous devrons ajouter un code personnalisé au fichier functions.php du thème de votre site Web. Cependant, même la plus petite erreur dans le code peut casser votre site, le rendant inaccessible.
Nous vous recommandons de toujours utiliser WPCode lors de l'ajout de code personnalisé à votre site Web. C'est le meilleur plugin d'extrait de code WordPress qui permet d'ajouter facilement et en toute sécurité du code personnalisé sans modifier manuellement votre fichier functions.php.
Tout d'abord, vous devez installer et activer le plugin WPCode. Pour plus d'instructions, vous pouvez consulter notre guide sur l'installation d'un plugin WordPress.
Remarque : Vous pouvez également utiliser le plug-in gratuit WPCode pour ce didacticiel. Cependant, la mise à niveau vers le plug-in pro WPCode vous donnera accès à une bibliothèque cloud d'extraits de code, à une logique conditionnelle intelligente, etc.
Lors de l'activation, rendez-vous sur la page Extraits de code » + Ajouter un extrait de la barre latérale d'administration de WordPress.
Ensuite, cliquez sur le bouton "Utiliser l'extrait" sous l'option "Ajouter votre code personnalisé (nouvel extrait)".
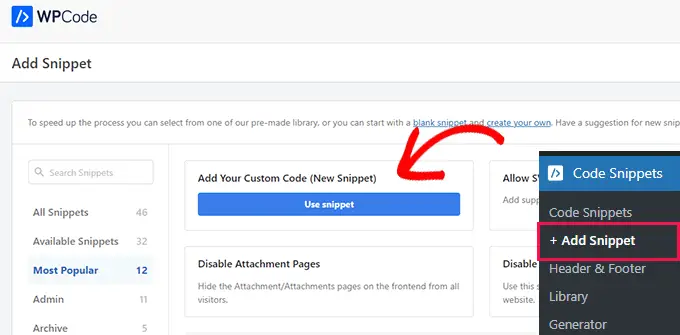
Cela vous mènera à la page "Créer un extrait de code personnalisé", où vous pouvez commencer par saisir un nom pour votre extrait de code.
Ce nom sert uniquement à votre identification et ne sera pas utilisé sur le front-end du site Web.
Ensuite, vous devez sélectionner 'PHP Snippet' comme type de code dans le menu déroulant dans le coin droit de l'écran.
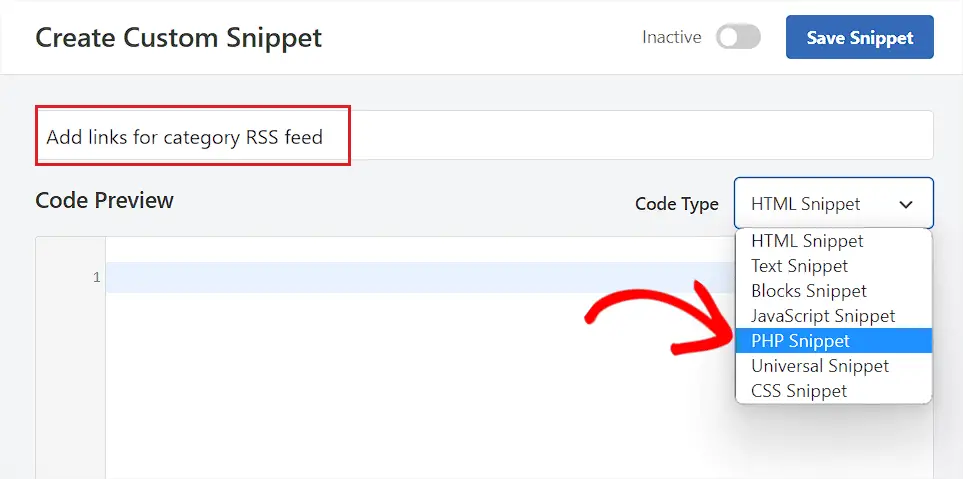
Après cela, copiez et collez le code suivant dans la case "Aperçu du code".
function wpbeginner_cat_feed_list()
$string = '<ul>';
$string .= wp_list_categories( array(
'orderby' => 'name',
'show_count' => true,
'feed_image' => 'https://cdn.wpbeginner.com/path/to/feed-image.png',
'echo' => false,
) );
$string .= '</ul>';
return $string;
add_shortcode( 'wpb-cat-feeds', 'wpbeginner_cat_feed_list' );
Une fois que vous avez fait cela, vous pouvez maintenant également choisir une image d'icône qui sera affichée à côté de vos liens de flux RSS de catégorie.
Pour ce faire, remplacez simplement la ligne /path/to/feed-image.png dans le code par l'URL de votre image d'icône préférée pour les liens de flux.
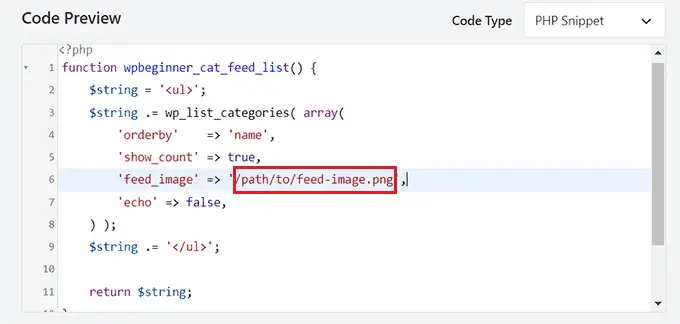
Gardez à l'esprit que l'image de l'icône devra d'abord être téléchargée dans votre médiathèque WordPress.
Une fois téléchargé, vous pouvez obtenir son URL en visitant la page Média » Bibliothèque de la barre latérale d'administration et en cliquant sur l'image de l'icône pour afficher les détails de sa pièce jointe.
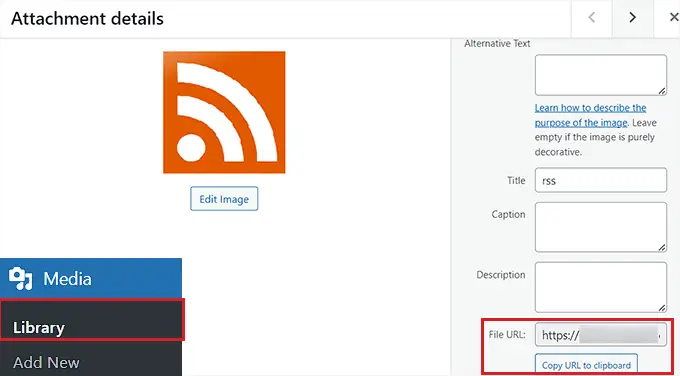
Après avoir ajouté l'URL de l'image de l'icône au code, faites défiler jusqu'à la section "Insertion".
À partir de là, sélectionnez la méthode "Insertion automatique" afin que le code soit exécuté automatiquement sur la page du site Web où vous ajoutez un shortcode.
Remarque : Gardez à l'esprit que même après avoir choisi le mode "Insertion automatique", vous devrez ajouter un shortcode [wpb-cat-feeds] à la page où vous souhaitez répertorier les flux RSS des catégories. Ce shortcode n'est pas la fonctionnalité 'Shortcode' de WPCode, mais une partie de l'extrait de code lui-même.

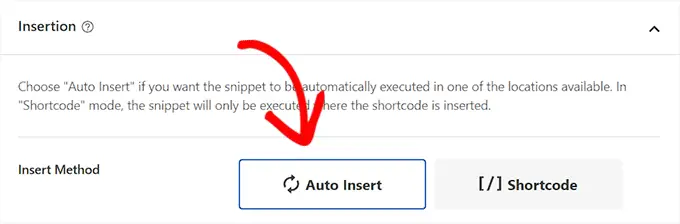
Ensuite, faites défiler vers le haut et basculez le commutateur "Inactif" sur "Actif".
Enfin, cliquez sur le bouton "Enregistrer l'extrait" pour enregistrer vos paramètres.
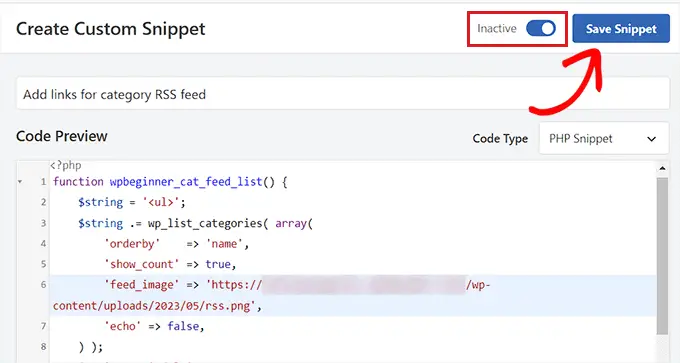
Après cela, vous devez ouvrir la page ou publier où vous souhaitez ajouter la catégorie Liens de flux RSS dans votre éditeur de blocs WordPress.
À partir de là, cliquez sur le bouton « Ajouter un bloc » (+) dans le coin supérieur gauche de l'écran et localisez le bloc « Shortcode ».
Lors de l'ajout du bloc, copiez et collez simplement le shortcode suivant dedans.
[wpb-cat-feeds]
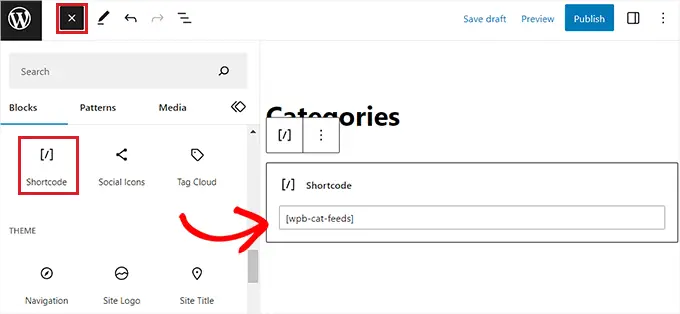
Enfin, cliquez sur le bouton "Mettre à jour" ou "Publier" pour enregistrer vos modifications.
Visitez maintenant votre site Web pour vérifier la catégorie des liens de flux RSS en action.
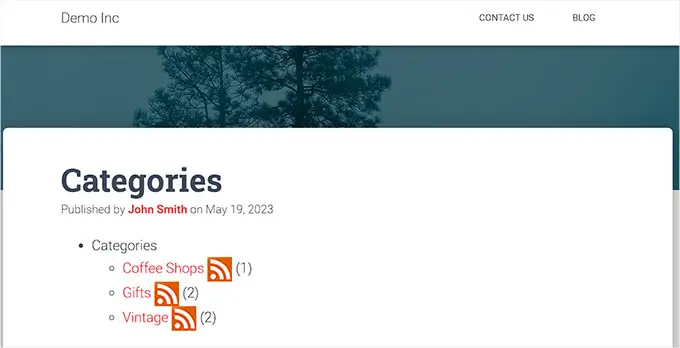
Si vous souhaitez ajouter un lien S'abonner en haut de toutes vos pages de catégorie, vous pouvez utiliser cette méthode.
Pour ce faire, vous devrez ajouter du code personnalisé à votre modèle de thème WordPress category.php ou archive.php.
Cependant, cela peut être risqué et la moindre erreur peut casser votre site Web.
C'est pourquoi nous vous recommandons d'utiliser WPCode à la place. C'est le moyen le plus simple et le plus sûr d'ajouter du code personnalisé à votre site Web WordPress.
Tout d'abord, vous devez installer et activer le plugin WPCode. Pour plus d'instructions, veuillez consulter notre guide étape par étape sur la façon d'installer un plugin WordPress.
Lors de l'activation, visitez la page Extraits de code » + Ajouter un extrait dans la barre latérale d'administration de WordPress.
Ensuite, rendez-vous sur l'option "Ajouter votre code personnalisé (nouvel extrait)" et cliquez sur le bouton "Utiliser l'extrait" en dessous.
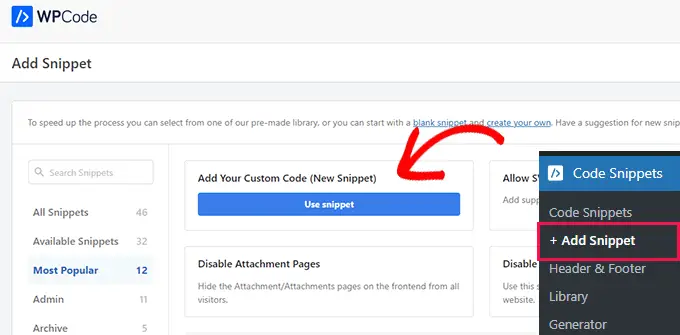
Une fois que vous êtes redirigé vers la page "Créer un extrait personnalisé", commencez par saisir un nom pour votre extrait de code.
Il peut s'agir de tout ce que vous voulez et n'est utilisé qu'à des fins d'identification.
Après cela, sélectionnez "PHP Snippet" comme type de code dans le menu déroulant à droite.
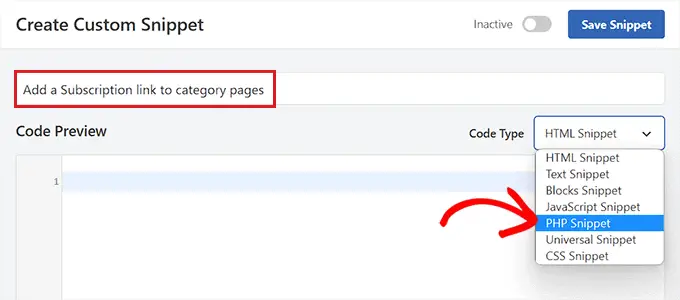
Ensuite, copiez et collez simplement le code suivant dans la case "Aperçu du code".
<?php
if ( is_category() )
$category = get_category( get_query_var('cat') );
if ( ! empty( $category ) )
echo '<div class="category-feed"><p><a href="' . get_category_feed_link( $category->cat_ID ) . '" title="Subscribe to this category" rel="nofollow">Subscribe</a></p></div>';
?>
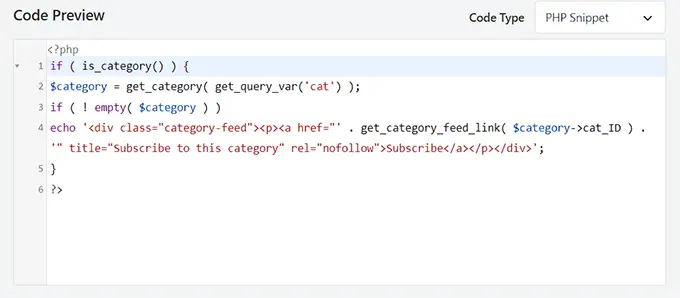
Après avoir ajouté le code, faites défiler jusqu'à la section "Insertion" et choisissez la méthode "Insertion automatique".
De cette façon, le code sera automatiquement exécuté sur votre site Web.
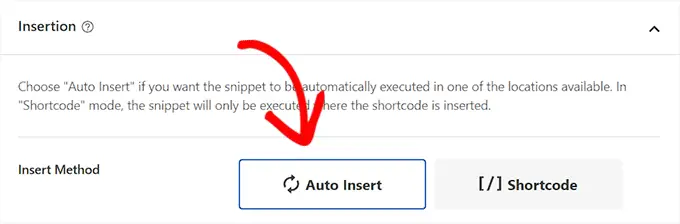
Ensuite, vous devez ouvrir le menu déroulant "Emplacement" et passer à l'onglet "Spécifique à la page" dans la colonne de gauche.
Après cela, sélectionnez l'option "Insérer avant l'extrait" comme emplacement de l'extrait.
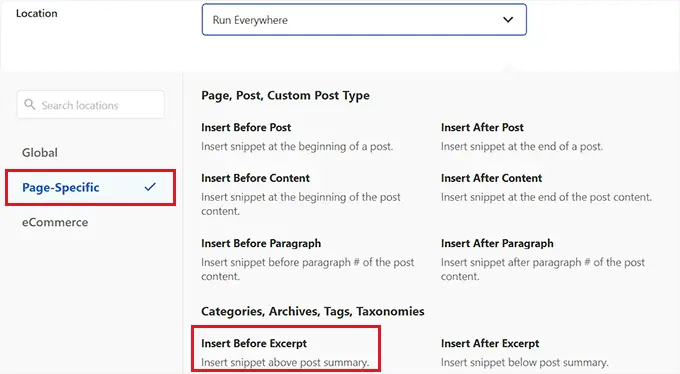
Une fois que vous avez fait cela, faites défiler vers le haut et basculez le commutateur "Inactif" sur "Actif".
Enfin, cliquez sur le bouton "Enregistrer l'extrait" pour enregistrer vos modifications.
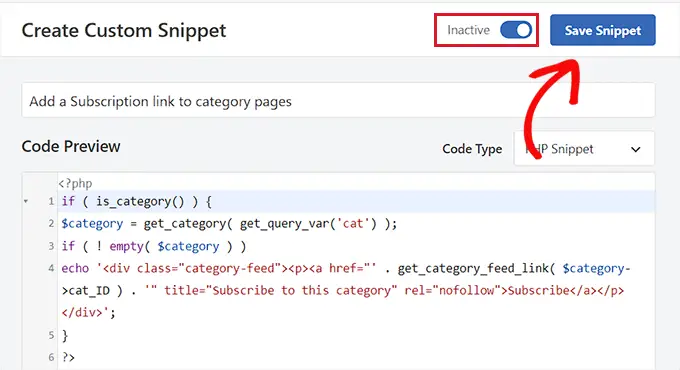
Vous pouvez maintenant visiter la page de catégorie de votre site Web pour voir le lien d'abonnement aux flux RSS en action.
Voici à quoi cela ressemblait sur notre site de démonstration.
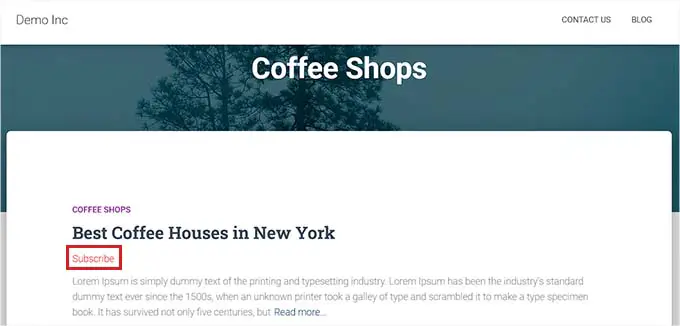
Les flux RSS de catégorie permettent à vos utilisateurs de s'abonner uniquement au contenu qui les intéresse le plus.
Par exemple, si vous avez un blog d'actualités technologiques, vos utilisateurs peuvent choisir de s'abonner uniquement aux actualités concernant les appareils qu'ils utilisent.
Cependant, un flux RSS simple n'est pas lisible sans lecteur de flux, et la plupart des utilisateurs n'en utilisent pas pour s'abonner à leurs sites Web préférés.
Heureusement, vous pouvez toujours utiliser vos flux de catégories pour fournir du contenu à vos utilisateurs où ils le souhaitent.
Par exemple, vous pouvez demander aux utilisateurs de s'inscrire à votre newsletter par e-mail avec la possibilité de recevoir uniquement des mises à jour pour des catégories de contenu spécifiques.
Avec des services de marketing par e-mail comme Constant Contact ou Brevo (anciennement Sendinblue), vous pouvez facilement mettre en place une newsletter RSS-to-email automatisée pour des catégories spécifiques. Vous pouvez consulter notre guide sur la façon d'informer les abonnés des nouveaux messages pour des instructions étape par étape.
De même, vous pouvez également autoriser les utilisateurs à recevoir des notifications push instantanées pour chaque catégorie à l'aide de PushEngage. C'est le meilleur service de notification push sur le marché qui vous permet d'envoyer des messages directement sur les appareils de vos utilisateurs (ordinateurs de bureau ainsi que téléphones mobiles).
PushEngage vous permet de configurer des notifications push automatiques à l'aide de flux RSS. Il vous suffit d'entrer l'URL du flux RSS de votre catégorie et une notification push sera envoyée chaque fois qu'un nouveau message est publié dans cette catégorie.
Nous espérons que cet article vous a aidé à apprendre à créer des flux RSS distincts pour chaque catégorie dans WordPress. Vous pouvez également consulter nos conseils simples pour augmenter le trafic de votre blog ou lire notre comparaison des meilleurs logiciels de chat en direct pour les petites entreprises.
Si vous avez aimé cet article, veuillez vous abonner à notre chaîne YouTube pour les didacticiels vidéo WordPress. Vous pouvez également nous retrouver sur Twitter et Facebook.
