كيفية عمل موجزات RSS منفصلة لكل فئة في WordPress
نشرت: 2023-05-27هل تريد إنشاء موجز RSS منفصل لكل فئة في WordPress؟
تسمح لك الفئات بفرز المحتوى الخاص بك بسهولة إلى أقسام رئيسية. يمكن أن تساعد إضافة موجزات RSS للفئة المستخدمين لديك على الاشتراك في مناطق معينة من موقع الويب الخاص بك تهمهم.
في هذه المقالة ، سنوضح لك كيفية إنشاء موجز RSS منفصل لكل فئة في WordPress بسهولة. سنتحدث أيضًا عن كيفية استخدام هذه الخلاصات بفعالية لتنمية موقع الويب الخاص بك.
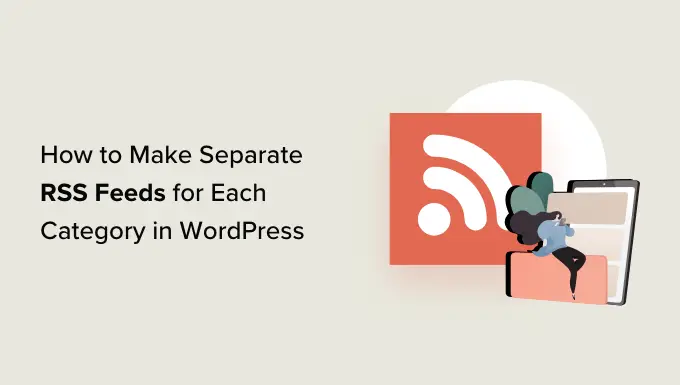
كيفية البحث عن موجز ويب لـ RSS لفئات مختلفة في WordPress
الفئات والعلامات هما من التصنيفات الافتراضية الرئيسية في WordPress. إنها تتيح لك فرز المحتوى الخاص بك وتنظيمه بسهولة في مواضيع وموضوعات مختلفة.
بشكل افتراضي ، لكل فئة على موقع WordPress الخاص بك موجز RSS الخاص بها. يمكنك تحديد موقع موجز RSS هذا عن طريق إضافة "موجز" في نهاية عنوان URL لصفحة الفئة.
على سبيل المثال ، إذا كانت لديك فئة تسمى "أخبار" بعنوان URL مثل هذا:
https://example.com/category/news/
ثم سيكون موجز RSS الخاص به موجودًا على عنوان URL التالي:
https://example.com/category/news/feed/
نصيحة: يمكنك العثور على عنوان URL للفئة الخاصة بك عن طريق زيارة صفحة المنشورات »الفئات والنقر فوق الارتباط" عرض "ضمن فئة.
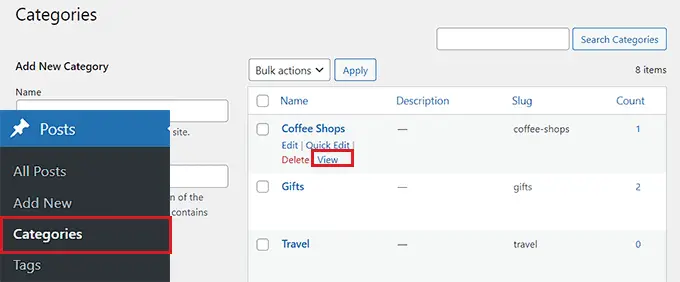
الآن بعد أن حددت عناوين URL لخلاصة RSS لفئاتك ، دعنا نلقي نظرة على بعض الطرق التي يمكنك من خلالها مشاركتها مع الزوار على موقع WordPress الخاص بك.
إذا كنت ترغب في إضافة روابط إلى موجزات RSS للفئة الخاصة بك باستخدام إعدادات WordPress الافتراضية ، فهذه الطريقة مناسبة لك.
أولاً ، ستحتاج إلى فتح صفحة أو منشور حيث تريد إضافة روابط موجز RSS في محرر الكتلة.
بمجرد أن تكون هناك ، يمكنك كتابة اسم جميع الفئات على موقع الويب الخاص بك في قائمة بلوك.
بعد ذلك ، ما عليك سوى النقر فوق رمز "الارتباط" في شريط أدوات الحظر لفتح موجه الارتباط.
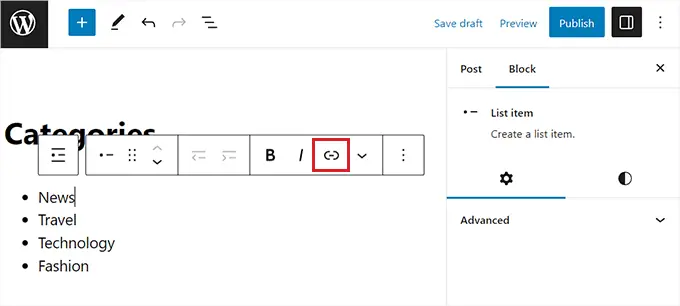
هنا ، يمكنك كتابة عنوان URL لموجز RSS الخاص بفئتك.
ستحتاج إلى تكرار هذه العملية لكل فئة موجز RSS على موقع الويب الخاص بك عن طريق الارتباط بها على الاسم ذي الصلة داخل كتلة القائمة.
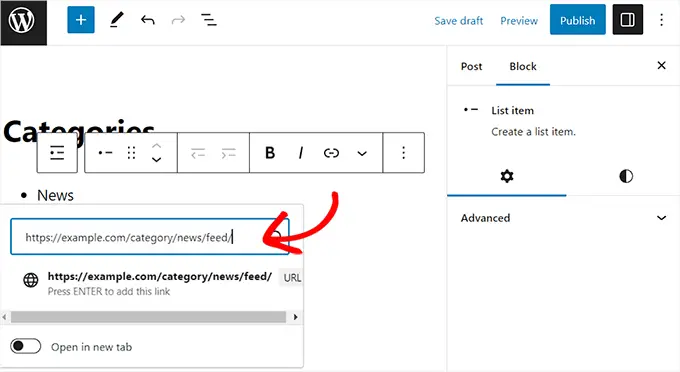
بمجرد الانتهاء ، لا تنس النقر فوق الزر "نشر" أو "تحديث" لحفظ التغييرات.
لقد قمت الآن بإنشاء قائمة ارتباطات يدويًا لجميع موجزات RSS الخاصة بالفئة. الآن ، يمكنك زيارة موقع الويب الخاص بك لمشاهدة روابط موجز RSS قيد التشغيل.
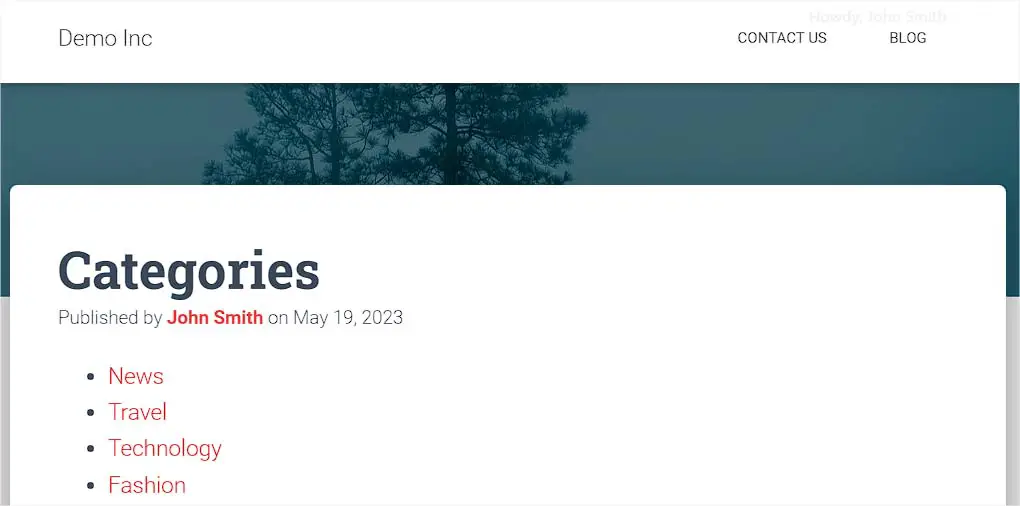
ومع ذلك ، ضع في اعتبارك أنه إذا كنت تريد إضافة فئات أو حذفها أو دمجها في المستقبل ، فسيتعين عليك تحديث هذه القائمة يدويًا مرة أخرى.
الطريقة 2: إضافة روابط لموجز ويب لـ RSS للفئة باستخدام WPCode (موصى به)
إذا كنت ترغب في إنشاء قائمة بفئات روابط موجز RSS التي يتم تحديثها تلقائيًا في كل مرة تقوم فيها بإجراء تغييرات ، فهذه الطريقة مناسبة لك.
لإضافة عناوين URL إلى فئة موجز RSS ، سنحتاج إلى إضافة رمز مخصص إلى ملف jobs.php الخاص بسمة موقع الويب الخاص بك. ومع ذلك ، حتى أصغر خطأ في الشفرة يمكن أن يكسر موقعك ، مما يجعل الوصول إليه غير ممكن.
نوصي دائمًا باستخدام WPCode عند إضافة رمز مخصص إلى موقع الويب الخاص بك. إنه أفضل مكون إضافي لمقتطفات شفرة WordPress الذي يجعل إضافة رمز مخصص آمنًا وسهلاً دون تحرير ملف function.php يدويًا.
أولاً ، تحتاج إلى تثبيت وتفعيل المكون الإضافي WPCode. لمزيد من الإرشادات ، قد ترغب في الاطلاع على دليلنا حول كيفية تثبيت مكون WordPress الإضافي.
ملاحظة: يمكنك أيضًا استخدام البرنامج المساعد WPCode المجاني لهذا البرنامج التعليمي. ومع ذلك ، ستمنحك الترقية إلى المكون الإضافي WPCode الاحترافي إمكانية الوصول إلى مكتبة سحابية من مقتطفات التعليمات البرمجية والمنطق الشرطي الذكي والمزيد.
عند التنشيط ، توجه إلى Code Snippets »+ إضافة صفحة Snippet من الشريط الجانبي لمسؤول WordPress.
بعد ذلك ، انقر فوق الزر "استخدام المقتطف" الموجود أسفل خيار "إضافة الرمز المخصص (مقتطف جديد)".
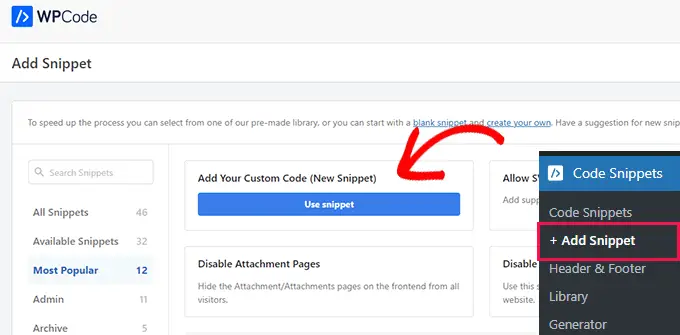
سينقلك هذا إلى صفحة "إنشاء مقتطف مخصص" ، حيث يمكنك البدء بكتابة اسم مقتطف الشفرة.
هذا الاسم مخصص فقط لتعريفك ولن يتم استخدامه في الواجهة الأمامية لموقع الويب.
بعد ذلك ، تحتاج إلى تحديد "PHP Snippet" كنوع الرمز من القائمة المنسدلة في الزاوية اليمنى من الشاشة.
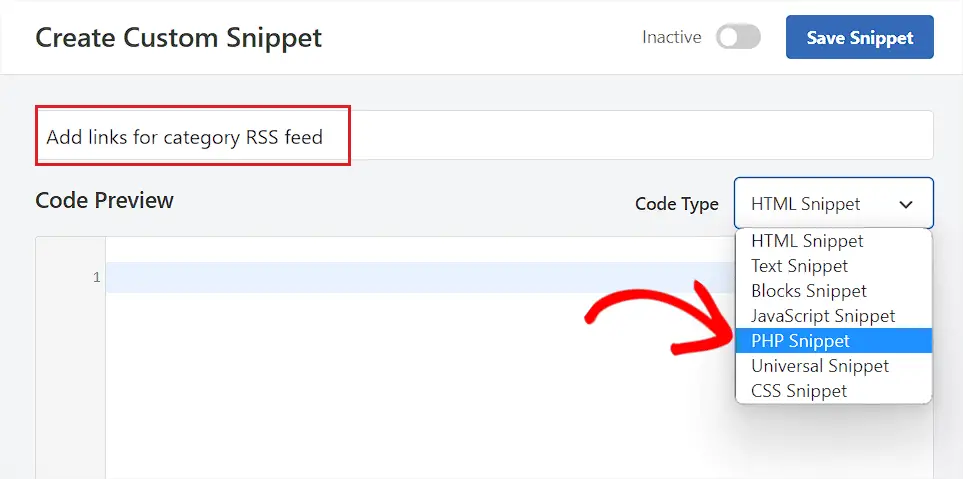
بعد ذلك ، انسخ الكود التالي والصقه في مربع "Code Preview".
function wpbeginner_cat_feed_list()
$string = '<ul>';
$string .= wp_list_categories( array(
'orderby' => 'name',
'show_count' => true,
'feed_image' => 'https://cdn.wpbeginner.com/path/to/feed-image.png',
'echo' => false,
) );
$string .= '</ul>';
return $string;
add_shortcode( 'wpb-cat-feeds', 'wpbeginner_cat_feed_list' );
بمجرد القيام بذلك ، يمكنك الآن أيضًا اختيار صورة رمز سيتم عرضها بجوار روابط موجز RSS للفئة.
للقيام بذلك ، ما عليك سوى استبدال سطر /path/to/feed-image.png في الكود بعنوان URL لصورة الرمز المفضلة لديك لروابط الخلاصة.
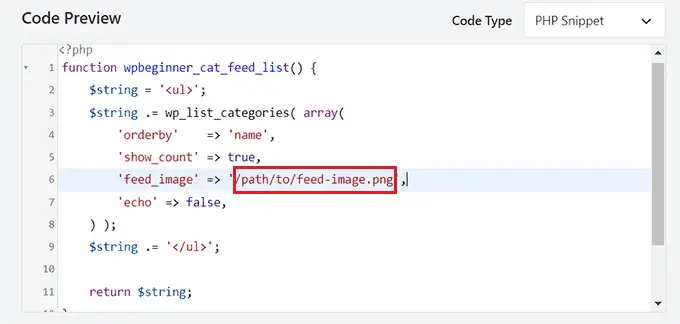
ضع في اعتبارك أنه يجب أولاً تحميل صورة الرمز إلى مكتبة وسائط WordPress الخاصة بك.
بمجرد تحميله ، يمكنك الحصول على عنوان URL الخاص به من خلال زيارة صفحة مكتبة الوسائط من الشريط الجانبي للمسؤول والنقر فوق صورة الرمز لعرض تفاصيل المرفقات الخاصة به.
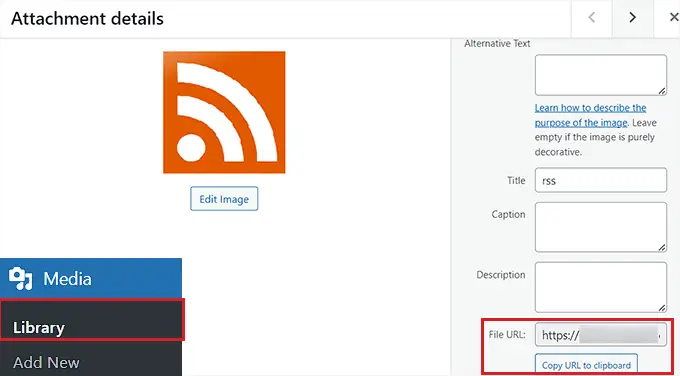
بعد إضافة عنوان URL لصورة الرمز إلى الرمز ، قم بالتمرير لأسفل إلى قسم "الإدراج".
من هنا ، حدد طريقة "الإدراج التلقائي" بحيث يتم تنفيذ الرمز تلقائيًا على صفحة موقع الويب حيث تضيف رمزًا قصيرًا.
ملاحظة: ضع في اعتبارك أنه حتى بعد اختيار وضع "الإدراج التلقائي" ، سوف تحتاج إلى إضافة رمز قصير [wpb-cat-feeds] إلى الصفحة حيث تريد إدراج فئات موجز ويب لـ RSS. هذا الرمز المختصر ليس ميزة "الرمز القصير" WPCode ، ولكنه جزء من مقتطف الشفرة نفسه.

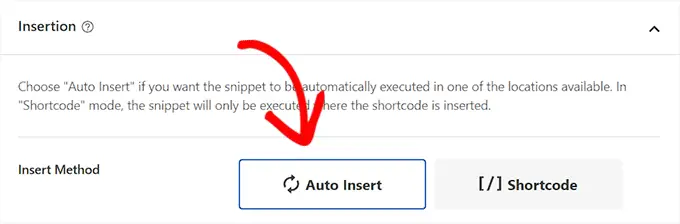
بعد ذلك ، قم بالتمرير إلى الأعلى وقم بتبديل مفتاح التبديل "غير نشط" إلى "نشط".
أخيرًا ، انقر فوق الزر "حفظ المقتطف" لتخزين إعداداتك.
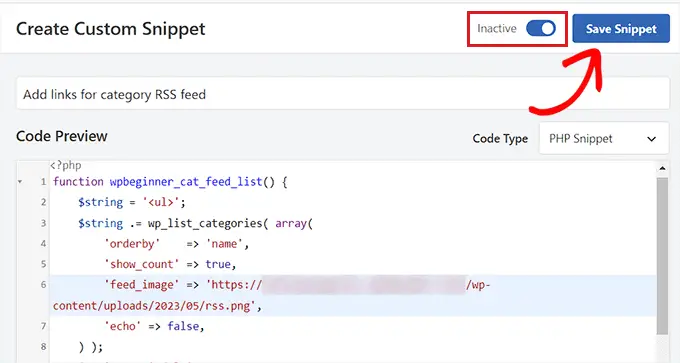
بعد ذلك ، تحتاج إلى فتح الصفحة أو النشر حيث تريد إضافة فئة روابط موجز RSS في محرر كتلة WordPress الخاص بك.
من هنا ، انقر فوق الزر "إضافة كتلة" (+) في الزاوية العلوية اليسرى من الشاشة وحدد موقع كتلة "الرمز المختصر".
عند إضافة الكتلة ، ما عليك سوى نسخ الرمز القصير التالي ولصقه فيه.
[wpb-cat-feeds]
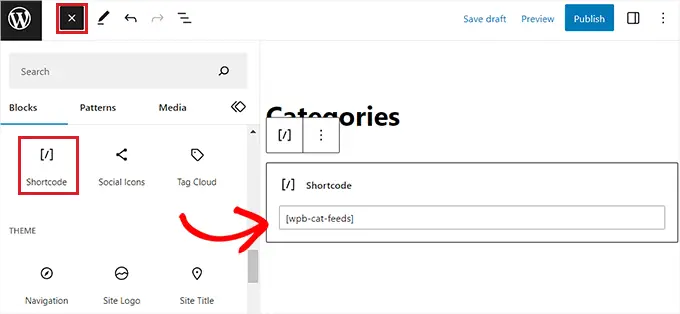
أخيرًا ، انقر فوق الزر "تحديث" أو "نشر" لحفظ التغييرات.
قم الآن بزيارة موقع الويب الخاص بك للتحقق من فئة روابط موجز RSS قيد التشغيل.
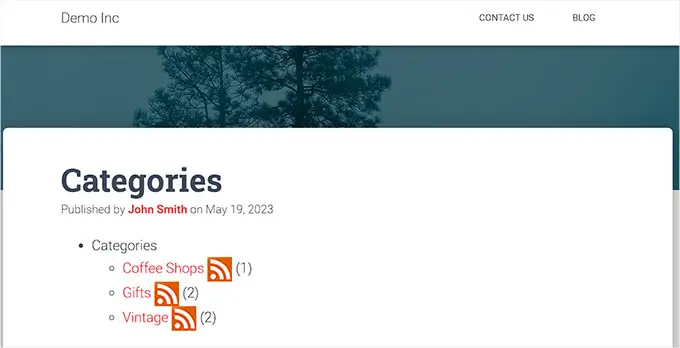
إذا كنت ترغب في إضافة ارتباط اشتراك في الجزء العلوي من جميع صفحات الفئات الخاصة بك ، فيمكنك استخدام هذه الطريقة.
للقيام بذلك ، ستحتاج إلى إضافة رمز مخصص إلى قالب فئة WordPress.php أو قالب سمة archive.php.
ومع ذلك ، يمكن أن يكون محفوفًا بالمخاطر ، ويمكن لأصغر خطأ أن يكسر موقع الويب الخاص بك.
هذا هو السبب في أننا نوصي باستخدام WPCode بدلاً من ذلك. إنها الطريقة الأسهل والأكثر أمانًا لإضافة رمز مخصص إلى موقع WordPress الخاص بك.
أولاً ، تحتاج إلى تثبيت وتفعيل المكون الإضافي WPCode. لمزيد من الإرشادات ، يرجى الاطلاع على دليلنا التفصيلي حول كيفية تثبيت مكون WordPress الإضافي.
عند التنشيط ، قم بزيارة Code Snippets »+ إضافة صفحة Snippet من الشريط الجانبي لمسؤول WordPress.
بعد ذلك ، توجه إلى خيار "Add Your Custom Code (New Snippet)" وانقر فوق الزر "Use Snippet" الموجود أسفله.
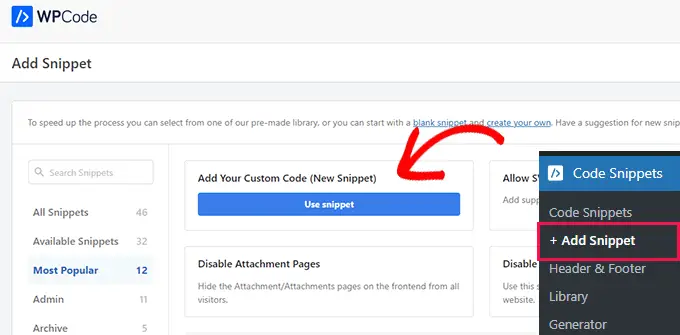
بمجرد نقلك إلى صفحة "إنشاء مقتطف مخصص" ، ابدأ بكتابة اسم مقتطف الشفرة.
يمكن أن يكون أي شيء تريده ولأغراض تحديد هويتك فقط.
بعد ذلك ، حدد "PHP Snippet" كنوع الرمز من القائمة المنسدلة على اليمين.
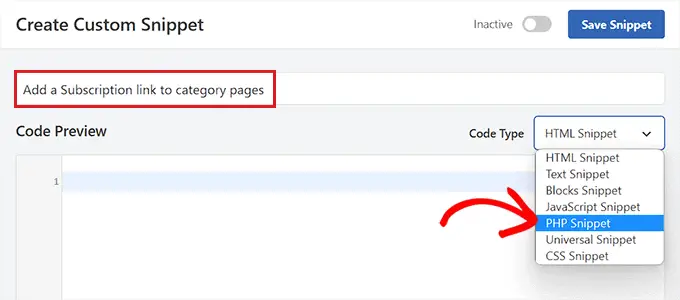
بعد ذلك ، ما عليك سوى نسخ الكود التالي ولصقه في مربع "Code Preview".
<?php
if ( is_category() )
$category = get_category( get_query_var('cat') );
if ( ! empty( $category ) )
echo '<div class="category-feed"><p><a href="' . get_category_feed_link( $category->cat_ID ) . '" title="Subscribe to this category" rel="nofollow">Subscribe</a></p></div>';
?>
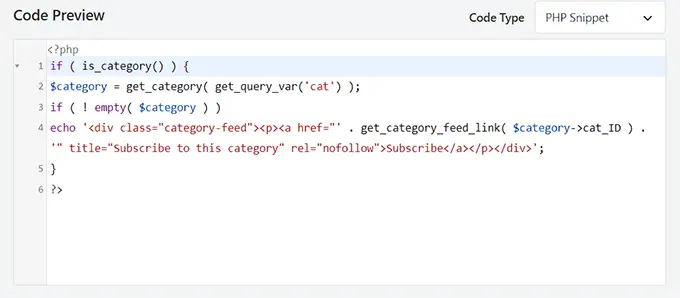
عند إضافة الرمز ، قم بالتمرير لأسفل إلى قسم "الإدراج" واختر طريقة "الإدراج التلقائي".
بهذه الطريقة ، سيتم تنفيذ الكود تلقائيًا على موقع الويب الخاص بك.
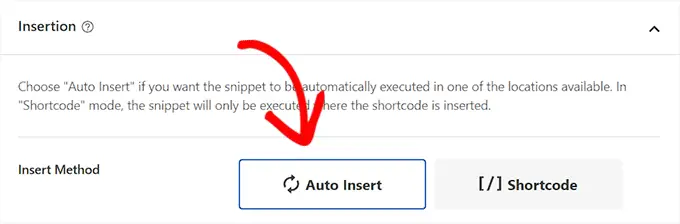
بعد ذلك ، يجب عليك فتح القائمة المنسدلة "الموقع" والتبديل إلى علامة التبويب "خاصة بالصفحة" من العمود الموجود على اليسار.
بعد ذلك ، حدد الخيار "إدراج قبل مقتطف" كموقع المقتطف.
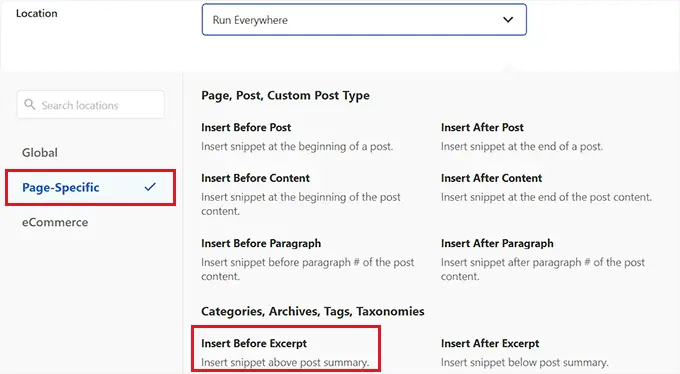
بمجرد القيام بذلك ، انتقل مرة أخرى إلى الأعلى وقم بتبديل مفتاح التبديل "غير نشط" إلى "نشط".
أخيرًا ، انقر فوق الزر "حفظ المقتطف" لحفظ التغييرات.
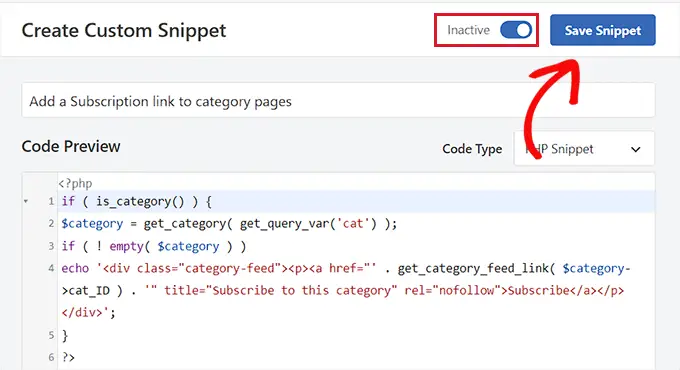
الآن ، يمكنك زيارة صفحة فئة موقع الويب الخاص بك لعرض ارتباط الاشتراك الخاص بموجزات RSS قيد التشغيل.
هذا ما بدا عليه على موقعنا التجريبي.
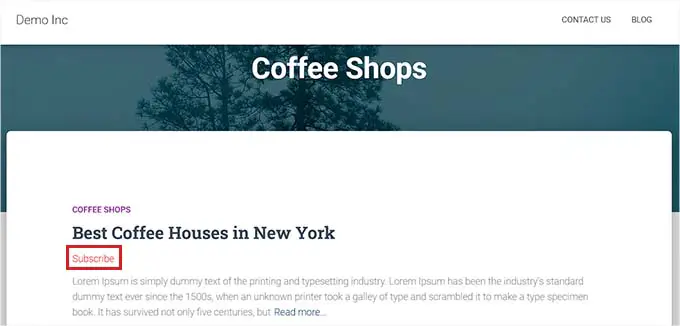
تسمح موجزات RSS للفئة للمستخدمين بالاشتراك فقط في المحتوى الذي يثير اهتمامهم أكثر.
على سبيل المثال ، إذا كان لديك مدونة أخبار التكنولوجيا ، فيمكن للمستخدمين اختيار الاشتراك فقط في الأخبار حول الأجهزة التي يستخدمونها.
ومع ذلك ، لا يمكن قراءة موجز RSS العادي بدون قارئ موجز ، ولا يستخدم معظم المستخدمين واحدًا للاشتراك في مواقع الويب المفضلة لديهم.
لحسن الحظ ، لا يزال بإمكانك استخدام موجزات الفئات الخاصة بك لتقديم المحتوى إلى المستخدمين في أي مكان يريدون.
على سبيل المثال ، يمكنك أن تطلب من المستخدمين الاشتراك في النشرة الإخبارية عبر البريد الإلكتروني مع خيار الحصول على التحديثات فقط لفئات محتوى معينة.
مع خدمات التسويق عبر البريد الإلكتروني مثل Constant Contact أو Brevo (Sendinblue سابقًا) ، يمكنك بسهولة إعداد رسالة إخبارية تلقائية من RSS إلى البريد الإلكتروني لفئات معينة. يمكنك الاطلاع على دليلنا حول كيفية إخطار المشتركين بالمنشورات الجديدة للحصول على إرشادات خطوة بخطوة.
وبالمثل ، يمكنك أيضًا السماح للمستخدمين بالحصول على إشعارات فورية لكل فئة باستخدام PushEngage. إنها أفضل خدمة إعلام بالدفع في السوق تتيح لك إرسال الرسائل مباشرة إلى أجهزة المستخدمين (أجهزة الكمبيوتر المكتبية وكذلك الهواتف المحمولة).
يسمح لك PushEngage بإعداد إشعارات تلقائية باستخدام موجزات RSS. تحتاج ببساطة إلى إدخال عنوان URL لخلاصة RSS للفئة الخاصة بك ، وسيصدر إشعار دفع كلما تم نشر منشور جديد في هذه الفئة.
نأمل أن تساعدك هذه المقالة في تعلم كيفية إنشاء خلاصات RSS منفصلة لكل فئة في WordPress. قد ترغب أيضًا في الاطلاع على نصائحنا السهلة لتنمية حركة مرور مدونتك أو قراءة المقارنة بين أفضل برامج الدردشة المباشرة للشركات الصغيرة.
إذا أعجبك هذا المقال ، فيرجى الاشتراك في قناتنا على YouTube لدروس فيديو WordPress. يمكنك أيضًا أن تجدنا على Twitter و Facebook.
