Cómo hacer fuentes RSS separadas para cada categoría en WordPress
Publicado: 2023-05-27¿Quieres crear un feed RSS separado para cada categoría en WordPress?
Las categorías le permiten ordenar fácilmente su contenido en secciones principales. Agregar fuentes RSS de categoría puede ayudar a sus usuarios a suscribirse a áreas específicas de su sitio web que les interesen.
En este artículo, le mostraremos cómo crear fácilmente una fuente RSS separada para cada categoría en WordPress. También hablaremos sobre cómo puede usar estos feeds de manera efectiva para hacer crecer su sitio web.
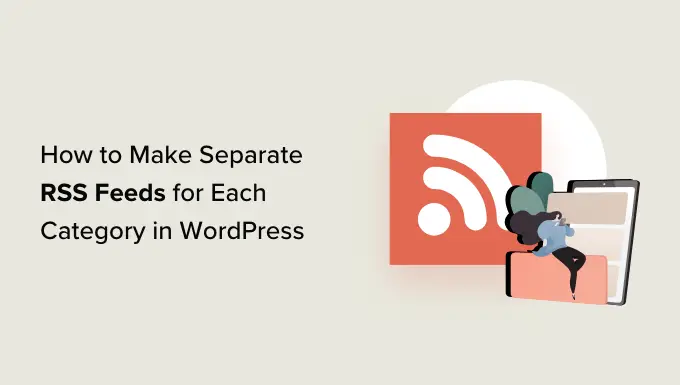
Cómo encontrar fuentes RSS para diferentes categorías en WordPress
Las categorías y etiquetas son dos de las principales taxonomías predeterminadas en WordPress. Le permiten ordenar y organizar fácilmente su contenido en diferentes temas y temas.
De forma predeterminada, cada categoría en su sitio web de WordPress tiene su propia fuente RSS. Puede ubicar esta fuente RSS simplemente agregando 'fuente' al final de la URL de la página de categoría.
Por ejemplo, si tiene una categoría llamada 'Noticias' con una URL como esta:
https://example.com/category/noticias/
Entonces su fuente RSS estaría ubicada en la siguiente URL:
https://example.com/category/noticias/feed/
Sugerencia: puede encontrar la URL de su categoría visitando la página Publicaciones » Categorías y haciendo clic en el enlace 'Ver' debajo de una categoría.
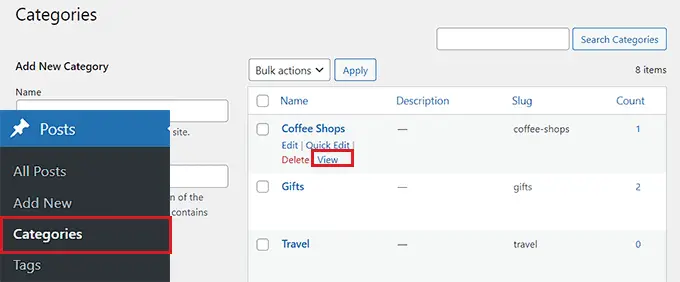
Ahora que ha localizado las URL de las fuentes RSS para sus categorías, veamos algunas de las formas en que puede compartirlas con los visitantes de su sitio web de WordPress.
Si desea agregar enlaces a las fuentes RSS de su categoría utilizando la configuración predeterminada de WordPress, entonces este método es para usted.
Primero, deberá abrir una página o publicación donde desee agregar los enlaces de fuentes RSS en el editor de bloques.
Una vez que esté allí, puede escribir el nombre de todas las categorías en su sitio web en un bloque de lista.
Después de eso, simplemente haga clic en el ícono 'Enlace' en la barra de herramientas del bloque para abrir el indicador de enlace.
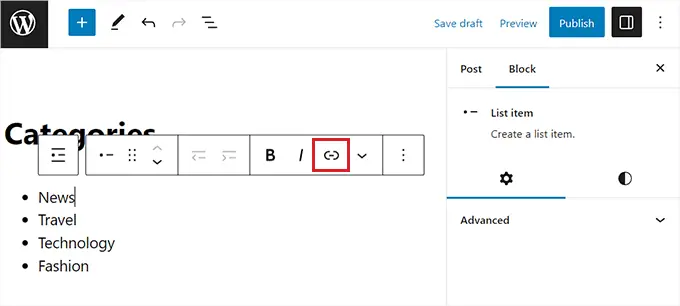
Aquí, puede escribir la URL de la fuente RSS de su categoría.
Deberá repetir este proceso para cada fuente RSS de categoría en su sitio web al vincularla en el nombre relacionado dentro del bloque Lista.
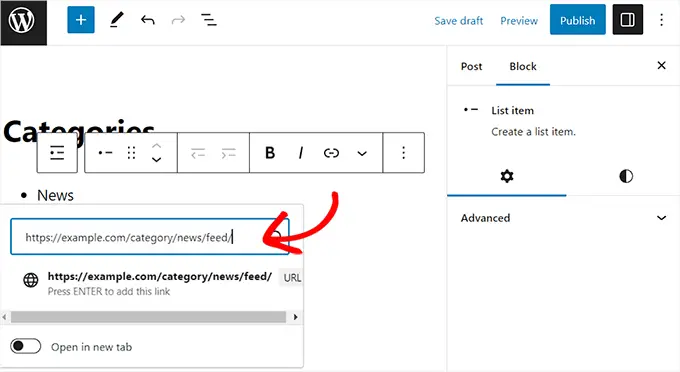
Una vez que haya terminado, no olvide hacer clic en el botón 'Publicar' o 'Actualizar' para guardar los cambios.
Ahora ha creado manualmente una lista de enlaces a todas las fuentes RSS de su categoría. Ahora, puede visitar su sitio web para ver estos enlaces de fuentes RSS en acción.
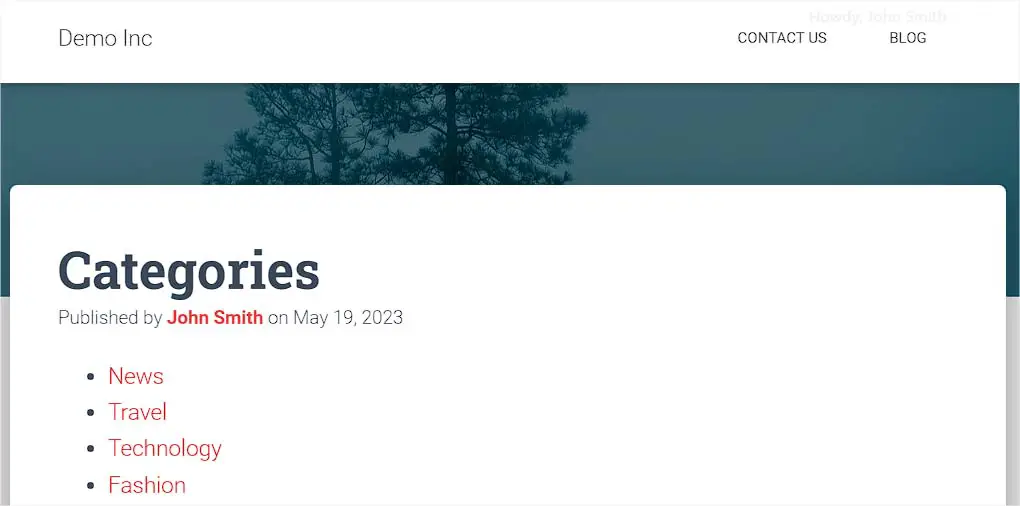
Sin embargo, tenga en cuenta que si desea agregar, eliminar o fusionar categorías en el futuro, deberá actualizar manualmente esta lista nuevamente.
Método 2: agregue enlaces para las fuentes RSS de categoría usando WPCode (recomendado)
Si desea crear una lista de enlaces de fuentes RSS de categorías que se actualicen automáticamente cada vez que realice cambios, entonces este método es para usted.
Para agregar direcciones URL a la fuente RSS de la categoría, necesitaremos agregar un código personalizado al archivo functions.php del tema de su sitio web. Sin embargo, incluso el error más pequeño en el código puede romper su sitio, haciéndolo inaccesible.
Recomendamos usar siempre WPCode al agregar un código personalizado a su sitio web. Es el mejor complemento de fragmento de código de WordPress que hace que sea seguro y fácil agregar código personalizado sin editar manualmente su archivo functions.php.
Primero, debe instalar y activar el complemento WPCode. Para obtener más instrucciones, puede consultar nuestra guía sobre cómo instalar un complemento de WordPress.
Nota: También puede usar el complemento gratuito WPCode para este tutorial. Sin embargo, la actualización al complemento pro WPCode le dará acceso a una biblioteca en la nube de fragmentos de código, lógica condicional inteligente y más.
Tras la activación, diríjase a la página Fragmentos de código » + Agregar fragmento desde la barra lateral de administración de WordPress.
A continuación, haga clic en el botón 'Usar fragmento' debajo de la opción 'Agregar su código personalizado (nuevo fragmento)'.
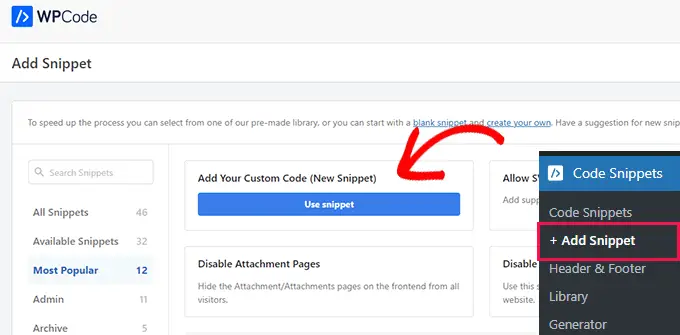
Esto lo llevará a la página 'Crear fragmento personalizado', donde puede comenzar escribiendo un nombre para su fragmento de código.
Este nombre es solo para su identificación y no se utilizará en la interfaz del sitio web.
A continuación, debe seleccionar 'PHP Snippet' como tipo de código en el menú desplegable en la esquina derecha de la pantalla.
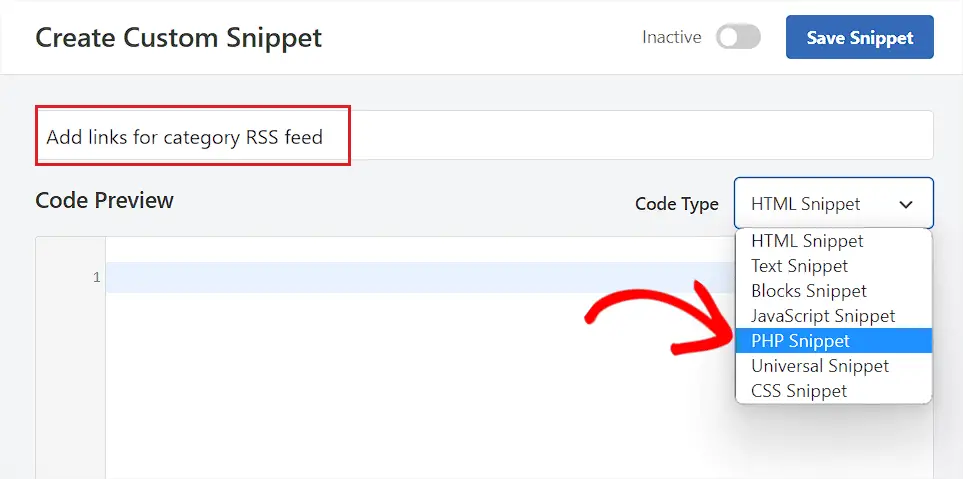
Después de eso, copie y pegue el siguiente código en el cuadro 'Vista previa del código'.
function wpbeginner_cat_feed_list()
$string = '<ul>';
$string .= wp_list_categories( array(
'orderby' => 'name',
'show_count' => true,
'feed_image' => 'https://cdn.wpbeginner.com/path/to/feed-image.png',
'echo' => false,
) );
$string .= '</ul>';
return $string;
add_shortcode( 'wpb-cat-feeds', 'wpbeginner_cat_feed_list' );
Una vez que haya hecho eso, ahora también puede elegir una imagen de icono que se mostrará junto a los enlaces de fuentes RSS de su categoría.
Para hacer esto, simplemente reemplace la línea /path/to/feed-image.png en el código con la URL de su imagen de icono preferida para los enlaces de alimentación.
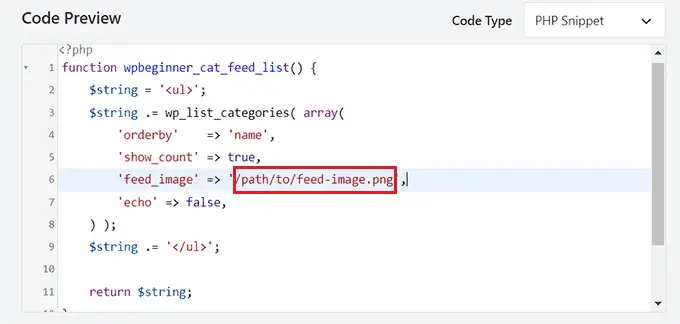
Tenga en cuenta que primero deberá cargar la imagen del icono en su biblioteca de medios de WordPress.
Una vez que se carga, puede obtener su URL visitando la página Medios » Biblioteca desde la barra lateral de administración y haciendo clic en la imagen del icono para ver los detalles del archivo adjunto.
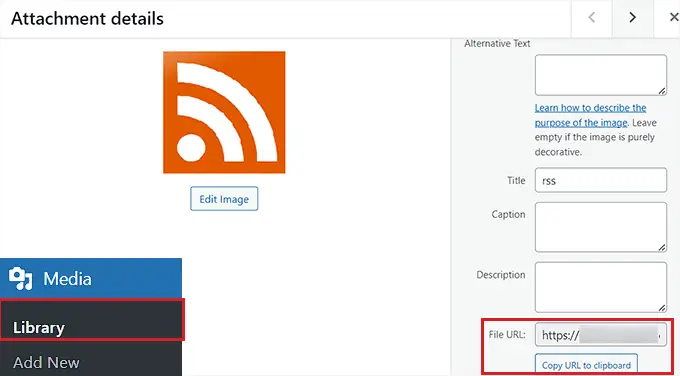
Después de agregar la URL de la imagen del icono al código, desplácese hacia abajo hasta la sección "Inserción".
Desde aquí, seleccione el método 'Inserción automática' para que el código se ejecute automáticamente en la página del sitio web donde agrega un código abreviado.
Nota: Tenga en cuenta que incluso después de elegir el modo 'Inserción automática', deberá agregar un código abreviado [wpb-cat-feeds] a la página donde desea enumerar las categorías de fuentes RSS. Este shortcode no es la función WPCode 'Shortcode', sino una parte del fragmento de código en sí.

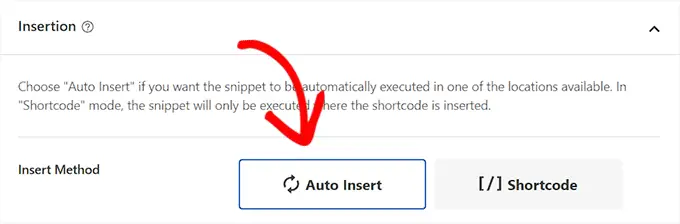
A continuación, desplácese hacia atrás hasta la parte superior y cambie el interruptor 'Inactivo' a 'Activo'.
Finalmente, haga clic en el botón 'Guardar fragmento' para almacenar su configuración.
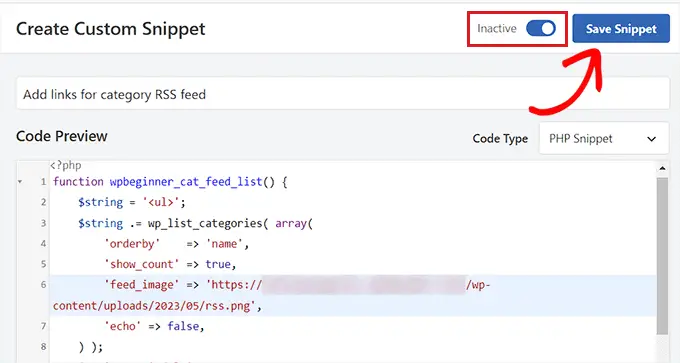
Después de eso, debe abrir la página o publicación donde desea agregar los enlaces de fuentes RSS de categoría en su editor de bloques de WordPress.
Desde aquí, haga clic en el botón 'Agregar bloque' (+) en la esquina superior izquierda de la pantalla y localice el bloque 'Código corto'.
Al agregar el bloque, simplemente copie y pegue el siguiente código abreviado en él.
[wpb-cat-feeds]
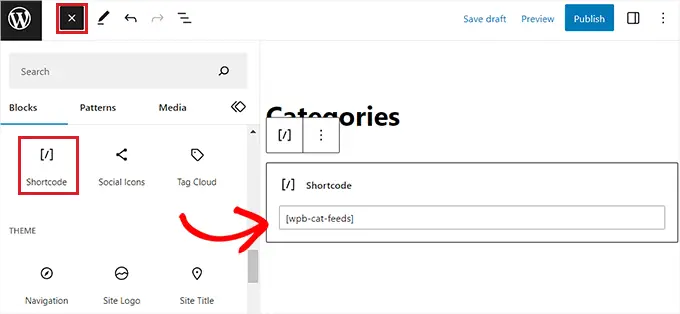
Finalmente, haga clic en el botón 'Actualizar' o 'Publicar' para guardar los cambios.
Ahora visite su sitio web para ver los enlaces de fuentes RSS de la categoría en acción.
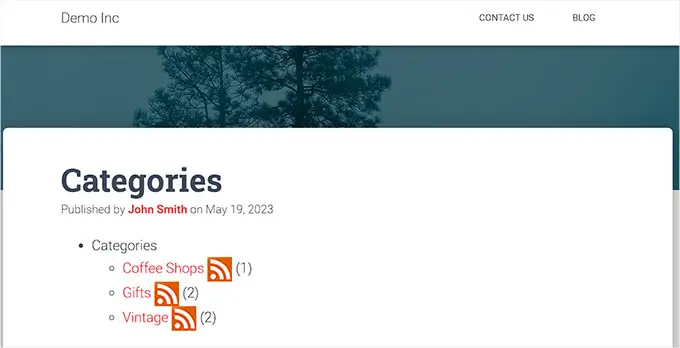
Si desea agregar un enlace de Suscripción en la parte superior de todas las páginas de su categoría, puede usar este método.
Para hacer esto, deberá agregar un código personalizado a su plantilla de tema de WordPress category.php o archive.php.
Sin embargo, puede ser arriesgado y el error más pequeño puede romper su sitio web.
Es por eso que recomendamos usar WPCode en su lugar. Es la forma más fácil y segura de agregar código personalizado a su sitio web de WordPress.
Primero, debe instalar y activar el complemento WPCode. Para obtener más instrucciones, consulte nuestra guía paso a paso sobre cómo instalar un complemento de WordPress.
Tras la activación, visite la página Fragmentos de código » + Agregar fragmento desde la barra lateral de administración de WordPress.
A continuación, diríjase a la opción 'Agregar su código personalizado (nuevo fragmento)' y haga clic en el botón 'Usar fragmento' que se encuentra debajo.
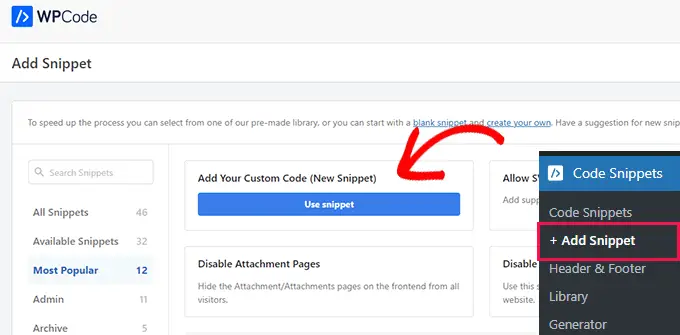
Una vez que haya accedido a la página 'Crear fragmento personalizado', comience escribiendo un nombre para su fragmento de código.
Puede ser cualquier cosa que desee y es solo para fines de identificación.
Después de eso, seleccione 'PHP Snippet' como tipo de código en el menú desplegable de la derecha.
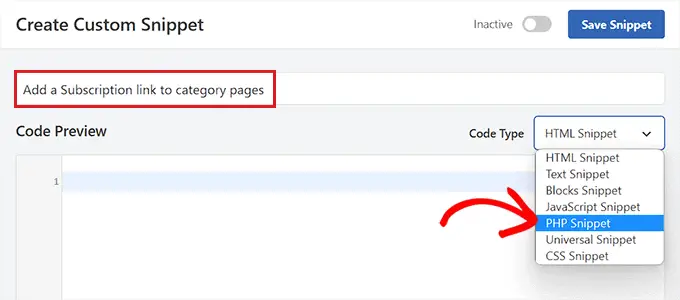
A continuación, simplemente copie y pegue el siguiente código en el cuadro "Vista previa del código".
<?php
if ( is_category() )
$category = get_category( get_query_var('cat') );
if ( ! empty( $category ) )
echo '<div class="category-feed"><p><a href="' . get_category_feed_link( $category->cat_ID ) . '" title="Subscribe to this category" rel="nofollow">Subscribe</a></p></div>';
?>
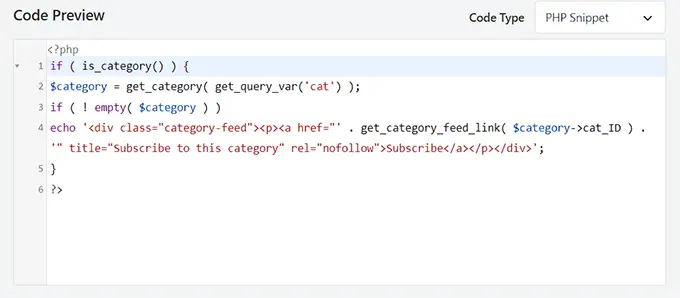
Al agregar el código, desplácese hacia abajo hasta la sección 'Inserción' y elija el método 'Inserción automática'.
De esta manera, el código se ejecutará automáticamente en su sitio web.
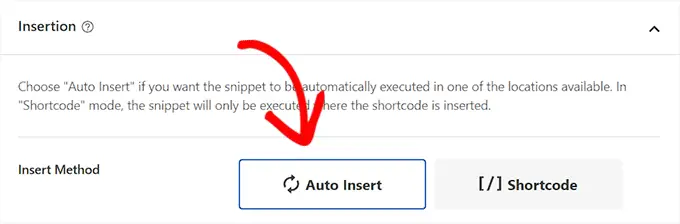
A continuación, debe abrir el menú desplegable "Ubicación" y cambiar a la pestaña "Específico de la página" en la columna de la izquierda.
Después de eso, seleccione la opción 'Insertar antes del extracto' como la ubicación del fragmento.
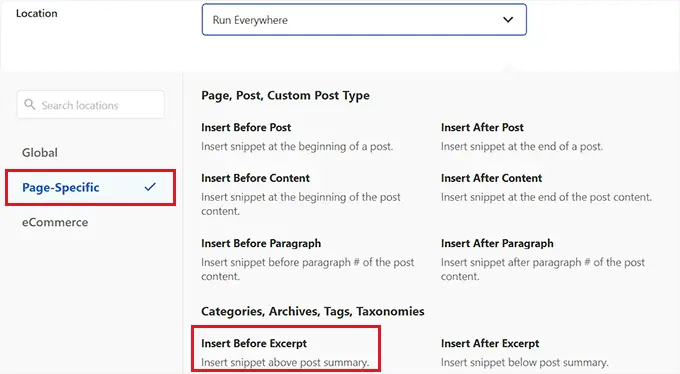
Una vez que haya hecho eso, desplácese hacia atrás hasta la parte superior y cambie el interruptor 'Inactivo' a 'Activo'.
Finalmente, haga clic en el botón 'Guardar fragmento' para guardar sus cambios.
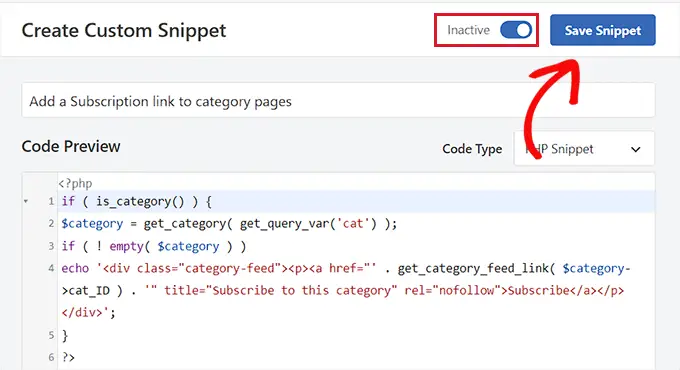
Ahora, puede visitar la página de categoría de su sitio web para ver el enlace de suscripción para las fuentes RSS en acción.
Así es como se veía en nuestro sitio web de demostración.
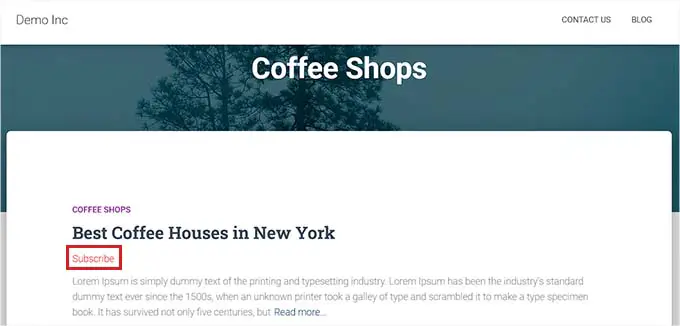
Los feeds RSS de categorías permiten a los usuarios suscribirse solo al contenido que más les interesa.
Por ejemplo, si tiene un blog de noticias de tecnología, sus usuarios pueden optar por suscribirse solo a las noticias sobre los dispositivos que usan.
Sin embargo, una fuente RSS simple no se puede leer sin un lector de fuentes, y la mayoría de los usuarios no utilizan uno para suscribirse a sus sitios web favoritos.
Afortunadamente, aún puede usar sus feeds de categoría para entregar contenido a sus usuarios en cualquier lugar que deseen.
Por ejemplo, puede pedirles a los usuarios que se suscriban a su boletín informativo por correo electrónico con la opción de recibir actualizaciones solo para categorías de contenido específicas.
Con servicios de marketing por correo electrónico como Constant Contact o Brevo (anteriormente Sendinblue), puede configurar fácilmente un boletín informativo RSS a correo electrónico automatizado para categorías específicas. Puede ver nuestra guía sobre cómo notificar a los suscriptores sobre nuevas publicaciones para obtener instrucciones paso a paso.
Del mismo modo, también puede permitir que los usuarios reciban notificaciones automáticas instantáneas para cada categoría utilizando PushEngage. Es el mejor servicio de notificaciones push del mercado que le permite enviar mensajes directamente a los dispositivos de sus usuarios (computadoras de escritorio y teléfonos móviles).
PushEngage le permite configurar notificaciones push automáticas utilizando fuentes RSS. Simplemente necesita ingresar la URL de la fuente RSS de su categoría, y se enviará una notificación cada vez que se publique una nueva publicación en esa categoría.
Esperamos que este artículo le haya ayudado a aprender cómo crear fuentes RSS separadas para cada categoría en WordPress. Es posible que también desee ver nuestros sencillos consejos para aumentar el tráfico de su blog o leer nuestra comparación del mejor software de chat en vivo para pequeñas empresas.
Si te gustó este artículo, suscríbete a nuestro canal de YouTube para videos tutoriales de WordPress. También puede encontrarnos en Twitter y Facebook.
