WordPressでテーマHTMLを編集する方法
公開: 2022-10-04WordPress でテーマ HTML を編集するための入門書が必要だと仮定すると、WordPress の優れた点の 1 つは、カスタマイズが非常に簡単なことです。 WordPress サイトの CSS と HTML の両方を編集して、サイトのルック アンド フィールを変更したり、機能を追加したりできます。 この記事では、WordPress でテーマ HTML を編集する方法を紹介します。 WordPress のテーマは、テンプレート ファイルで構成されています。 テンプレート ファイルは、HTML、CSS、および PHP コードで構成されます。 これらのファイルは、WordPress サイトの外観と機能を制御します。 ほとんどの WordPress テーマには、編集可能なテンプレート ファイルのディレクトリが付属しています。 WordPress でテーマ HTML を編集するには、HTML と CSS の基本的な知識が必要です。 コードの編集に慣れていない場合は、WordPress 開発者に手伝ってもらうことをお勧めします。 HTML と CSS の基本を理解したら、WordPress ダッシュボードの [外観] > [エディター] に移動して、WordPress のテーマ HTML を編集できます。 これにより、テーマ エディターが表示されます。 ここから、編集したいテンプレートファイルを画面右側から選択できます。 画面の左側に、選択したテンプレート ファイルのコードが表示されます。 このコードを変更し、[ファイルを更新] ボタンをクリックして変更を保存できます。 テーマ HTML の編集を間違えると、WordPress サイトが破損する可能性があることに注意してください。 そのため、変更を加える前に WordPress サイトのバックアップを作成することをお勧めします。
WordPress テーマのすべての HTML は、.php ファイルに保存されます。 PHP は、WordPress を動的にするためのコードです。 この場合、投稿が最新である限り、その場でコンテンツを変更できます。 WordPress に組み込まれているテーマ コード エディターは、テーマの HTML を編集する最も簡単な方法です。 テーマ エディターを使用して、WordPress サイトの HTML を編集できます。 ライブ サイトが変更されるため、これを保存する必要があります。また、エラーが発生していないことを確認する必要があります。 3 番目のオプションは、変更するファイルをダウンロードし、オフラインで編集してから、オンラインにアップロードすることです。
これを行うには、ホスティングで FTP クライアントと FTP 接続の詳細が利用可能である必要があります。 オフライン編集は、メモ帳などのテキスト エディターで実行できます。 一方、専用のコード エディターを使用すると、間違いを犯す可能性がはるかに低くなり、はるかに簡単になります。 この場合、SFTP (セキュア ファイル転送プロトコル) 接続の詳細が必要です。 また、ファイルをリモートで操作するために使用できるコード エディターも必要です。 WordPress をインストールしてから、WordPress インストーラーを使用してテーマをオフラインで編集することもできます。 変更を手動でアップロードした場合は、それらを FTP でアップロードするか、テーマ エディターにコピーするか、テーマ全体を再インストールする必要があります。 さらに、メイン テーマのHTML コードを直接編集するのではなく、子テーマを作成することを検討してください。
[要素] タブで HTML を右クリックし、[HTML として編集] を選択すると、Web ページのマークアップをライブ編集できます。 編集が完了すると、Chrome はすぐにマークアップをレンダリングします。
ファイル ブラウザを使用して選択する場合は、HTML ファイルをクリックします。 [開く] をクリックして、 TextEdit HTML ファイルを開きます。 HTML コードを変更する必要があります。 TextEdit は、make で HTML コードを編集するために使用できるテキスト エディターです。
Microsoft Word のサブスクリプションでは、他のテキスト ファイルと同じようにHTML ファイルを編集できます。 より高価な Web 作成ツールを使用するのではなく、このプログラムで HTML ファイルを直接編集および変更できます。
WordPress テーマの HTML にアクセスするにはどうすればよいですか?
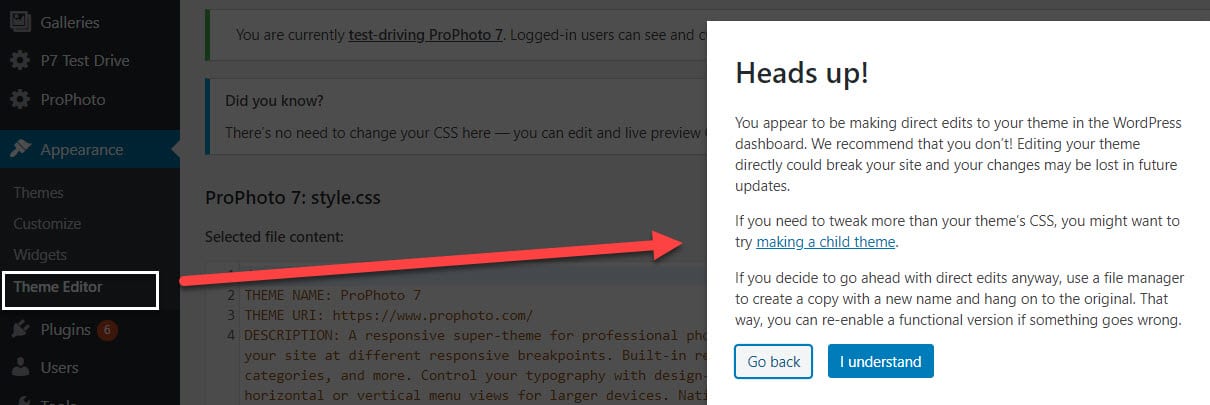
WordPress テーマの HTML にアクセスするには、WordPress アカウントにログインし、[外観] タブに移動して、[エディタ] リンクをクリックする必要があります。 これにより、テーマの HTML コードを変更できるテーマ エディタが表示されます。
ブログ投稿で HTML を編集する方法
エディターでブロックを編集する場合は、ツールバーのコード タブに移動し、[HTML の編集] ボタンをクリックします。 問題は、クリックするためにどのツールバー タブをクリックするかを覚えておく必要があることです。これは良い経験ではありません。 より高度なことをしたい場合は、別のエディターを使用する必要があります。 どちらの方法でも基本的な HTML を入力して編集できますが、より高度なことを行う場合は、別のエディターを使用する必要があります。 HTML のブロックにスタイルを追加する場合は、Adobe の Dreamweaver や Firebug などのスタイル エディターが必要です。
WordPressでテーマを編集できますか?
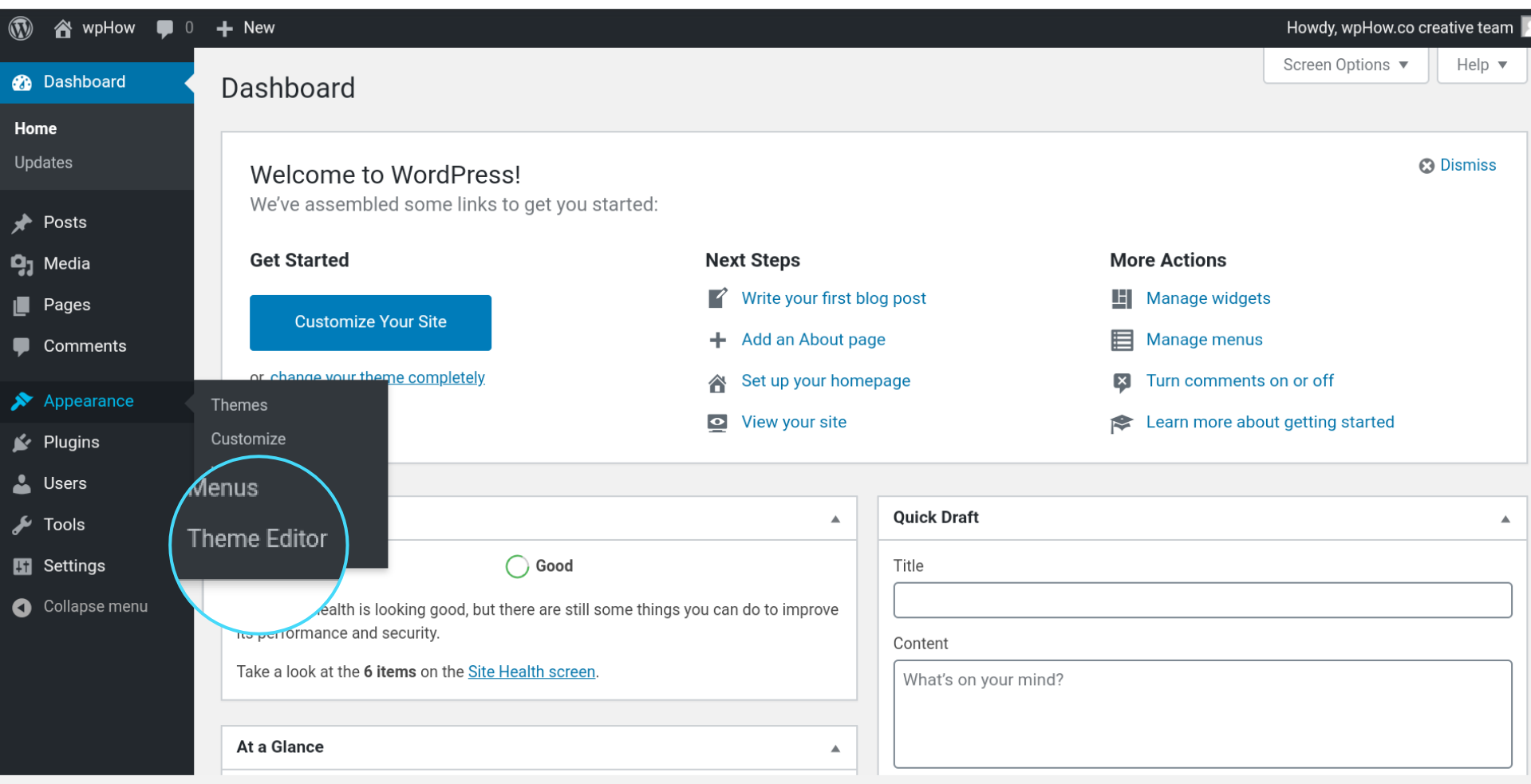
WordPress テーマ エディターは、WordPress ダッシュボード内にあるテキスト エディターです。 テーマ ファイルのカスタマイズを使用すると、WordPress のテーマを思いどおりに作成できます。 サイドバーの追加、Web サイトのモバイル フレンドリー化、ヘッダーへのカスタム ビデオの追加は、実行できることの例です。

WordPress には、カスタマイザーと呼ばれるテーマをカスタマイズするためのツールが用意されています。 このツールを使用すると、Web サイトのタイトルを変更したり、カスタム メニューを追加したり、ウィジェットを追加したり、ホームページの設定を変更したりできます。 ツールを使用して、公開する前に変更をプレビューできます。 さまざまなツールを利用して、WordPress サイトをより魅力的にすることができます。 これらのツールが提供する機能には、ドラッグ アンド ドロップ機能とシンプルなユーザー インターフェイスがあります。 Beaver Themer を利用することで、テーマとページの間のギャップを埋めることができます。 Elementor は、500 万人以上のアクティブ ユーザーを持つ、最も人気のあるWordPress ウェブサイトビルダーの 1 つです。
Divi Builderは、オールインワンのテーマであることに加えて、ウェブサイトビルダーが付属するオールインワンのテーマです. カスタム CSS テーマの作成、Web ページへのドラッグ アンド ドロップ機能の追加、インライン テキストの編集など、さまざまなことができます。 Ultimate Tweaker を使用すると、特定のニーズに合わせて WordPress テーマをカスタマイズできます。 直感的なビジュアル エディターを使用して、編集中にすべての変更をプレビューできます。 Headway Themes 製品ラインには、プレミアム ビルダー向けの 2 つのパッケージ オプションが含まれています。 ブロック、拡張機能、および要素は、ドラッグ アンド ドロップ エディターにドラッグ アンド ドロップすることで、レイアウトに追加できます。 Visual Composer を使用して、WordPress のページや投稿のレイアウトを変更したり、カスタム投稿を作成したりすることもできます。
完全なカスタマイズ性を提供するテーマ
一部のウィジェット領域、サイドバー コンテンツ、およびテーマの他の領域でもカスタマイズ可能になります。 さらに一歩進めたい場合は、サイトに広範なテーマのカスタマイズを追加して、外観、感触、および機能をカスタマイズできます.
完全にカスタマイズ可能な WordPress テーマがいくつかあり、コンテンツを失うことなくサイトのルック アンド フィールを変更できます。 必要に応じて、WordPress カスタマイザーを使用してマウスを数回クリックするだけで、Web サイトのレイアウトと機能を変更することもできます。
WordPressでHTMLヘッドを編集するにはどうすればよいですか?
WP-content に移動し、[テーマ] を選択して、テーマを変更するファイルに移動するだけです。 その後、コード エディターで開き、必要な変更を加えることができます。
WordPress は無料のオープン ソース プラットフォームであるため、独自の編集を行うことができます。 ヘッダーは、ページの上部に表示される領域を定義します。 HTML ヘッドとページのヘッダーは両方とも WordPress ヘッダーに含まれています。 このようなスクリプト タグを WordPress フッターに含めたくない場合は、削除してください。 WordPress では、新しいコードを HTML ヘッドに追加することと、ヘッダーの外観を変更することを区別する必要があります。 WordPressヘッダーを編集するには、次の3つの方法があります。 コードを header.html ファイルに含めるか、テーマ コードを変更するか、プラグインをインストールする必要があります。
このレッスンでは、ヘッダーとフッターのスクリプト プラグインを使用してコードを追加する方法を順を追って説明します。 HTML ヘッドを閉じると、開始タグと終了タグの間に配置されます。 WordPress 関数 wp_head は、それに含まれるフックの一種です。 URL がリンクされている場合は、HTML ヘッドに他の要素を追加できます。 スタイルシートとスクリプトに要素を配置する順序は特に重要です。 追加のスクリプトまたはスタイルシートをロードする場合は、コード スニペットを WordPress ヘッダーに直接貼り付けてください。 スクリプトがロードされる順序が重要であるため、この方法にはある程度の注意が必要です。
WordPress テーマ コードの変更用に子テーマを作成することをお勧めします。 テーマは、コンポーネントを追加および上書きすることにより、親テーマからコピーされます。 あなたが開発者であるか、開発者と協力している場合は、子テーマを作成できます。 この方法は、マーケティング マネージャーが特定のコードを HTML ヘッドに簡単に固定できるようにするだけでなく、プロのコーダーがコードを作成するのも簡単にします。 元の所有者によって完全に書き直されることなく更新されたテーマも可能です。
WordPress テーマ HTML
WordPress テーマは、WordPress Web サイトのスタイルを設定するために使用されるテンプレート ファイルのコレクションです。 WordPress テーマには、そのファイルの中に style.css ファイルが含まれています。 style.css ファイルには、WordPress Web サイトのスタイルを設定するために使用される CSS ルールが含まれています。 style.css ファイルに加えて、WordPress テーマには、テンプレート ファイル、JavaScript ファイル、画像、およびその他のアセットを含めることができます。 WordPress テーマは無料で入手でき、多くのソースから購入できます。
WordPress サイトに HTML を簡単に追加する方法
WordPress プラットフォームでは、HTML を簡単に組み込み、サイトの外観と機能をカスタマイズできます。
