Comment masquer une catégorie de la recherche dans WooCommerce
Publié: 2022-03-29Voulez-vous savoir comment masquer une catégorie de la recherche dans WooCommerce ?
En masquant certaines catégories, vous pouvez éviter d'encombrer les résultats de recherche, ce qui facilite la navigation dans votre boutique en ligne.
Dans cet article, nous vous montrerons le moyen le plus simple d'exclure des catégories WooCommerce spécifiques des résultats de recherche sur votre site.
Commençons!
Pourquoi masquer les catégories de la recherche dans WooCommerce
Il existe de nombreuses raisons pour lesquelles vous souhaiterez peut-être masquer certaines catégories de produits WooCommerce des résultats de recherche sur votre site.
En masquant les catégories de la recherche dans WooCommerce, vous pouvez :
- Facilitez la navigation dans votre boutique . Plus il est facile pour vos clients de trouver un produit qu'ils recherchent, plus vous réaliserez de bénéfices.
- Gérer les produits plus efficacement . Il est pratique d'avoir une catégorie spécifique dans laquelle vous pouvez stocker les produits que vous ne souhaitez pas voir apparaître dans les résultats de recherche.
- Restreindre l'accès aux offres limitées . Si vous avez une catégorie avec des offres limitées pour certains clients, il est préférable de l'exclure des résultats de recherche publics.
Une fois que nous avons compris cela, examinons comment vous pouvez masquer l'affichage de catégories WooCommerce spécifiques.
Comment masquer une catégorie WooCommerce de la recherche sur votre site
Le moyen le plus simple et le plus rapide de masquer une catégorie WooCommerce des résultats de recherche sur votre site consiste à utiliser un plugin comme SearchWP.

Ce plugin vous donne un contrôle total sur le fonctionnement de la recherche sur votre site WordPress.
Avec lui, vous pouvez sélectionner les catégories que vous souhaitez voir apparaître dans la recherche, hiérarchiser des résultats de recherche spécifiques, créer des formulaires de recherche personnalisés, etc.
Plus de 30 000 propriétaires de sites WordPress de commerce électronique l'utilisent déjà pour donner à leurs clients des résultats de recherche plus pertinents et augmenter leurs ventes.
SearchWP améliore également la recherche de votre site en vous aidant à :
- Activer la recherche par attributs de produit . Vous souhaitez que vos clients recherchent des produits en fonction de leurs caractéristiques, telles que la couleur, la taille, le prix, etc. ? Avec SearchWP, vous pouvez faire en sorte que WordPress prenne en compte les attributs du produit lors de la recherche en quelques clics seulement.
- Ajoutez un formulaire de recherche à votre page de boutique . Vous souhaitez augmenter vos bénéfices sans effort et faciliter la navigation de vos clients dans votre boutique ? L'une des meilleures façons d'y parvenir est d'ajouter un formulaire de recherche à votre page de boutique avec SearchWP.
- Suivre l'activité de recherche sur site . Vous vous demandez ce que vos clients recherchent sur votre site ? SearchWP rassemble toutes les données de recherche et vous donne des informations utiles sur les besoins de vos clients.
- Afficher les résultats de la recherche en mode direct . Vous souhaitez afficher les résultats de recherche dans votre boutique dans le style Amazon ? Avec SearchWP, vous pouvez ajouter une recherche semi-automatique en direct à votre boutique, ce qui permet à vos clients de trouver plus rapidement ce qu'ils recherchent.
Voyons maintenant comment exclure des catégories particulières des résultats de recherche de votre site à l'aide de SearchWP.
Étape 1 : Installer et activer SearchWP
Pour commencer, récupérez votre copie de SearchWP ici.
Après cela, accédez à votre compte SearchWP et accédez à l'onglet Téléchargements .
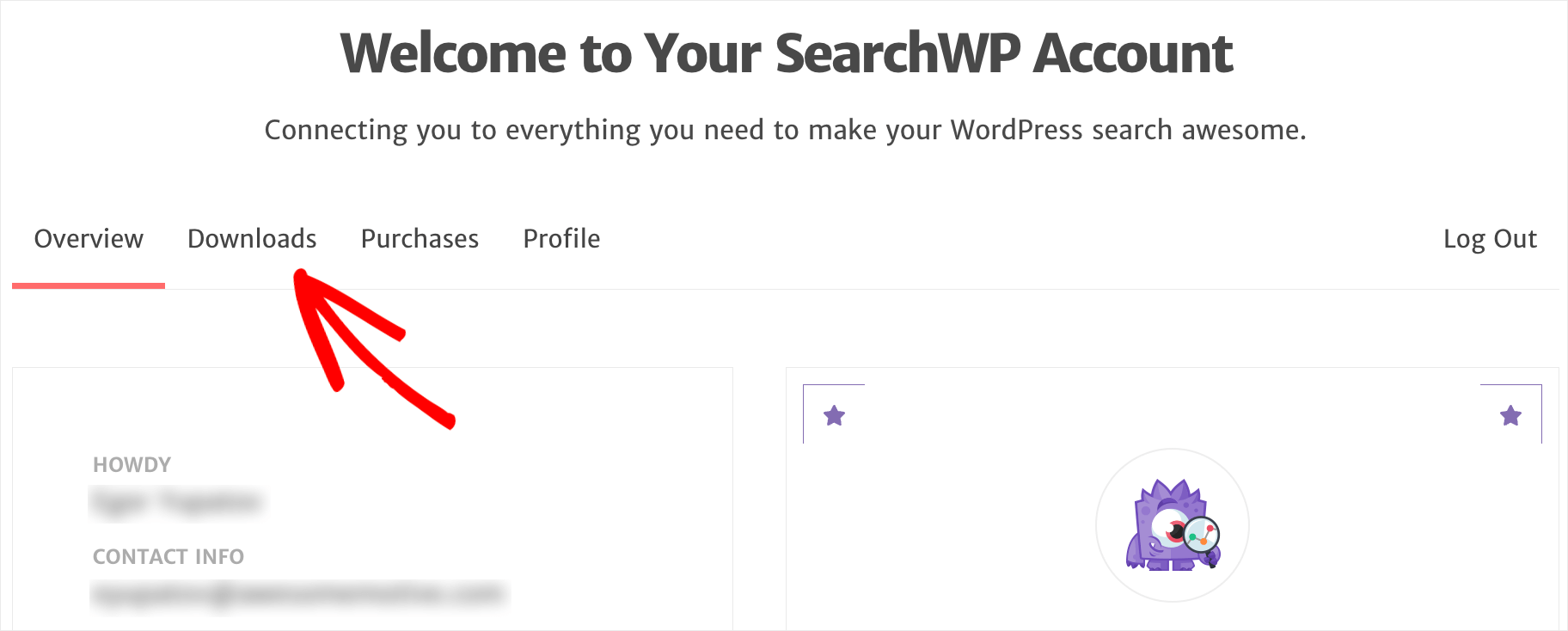
Ensuite, appuyez sur le bouton Télécharger SearchWP pour commencer à télécharger le fichier ZIP du plugin sur votre ordinateur.
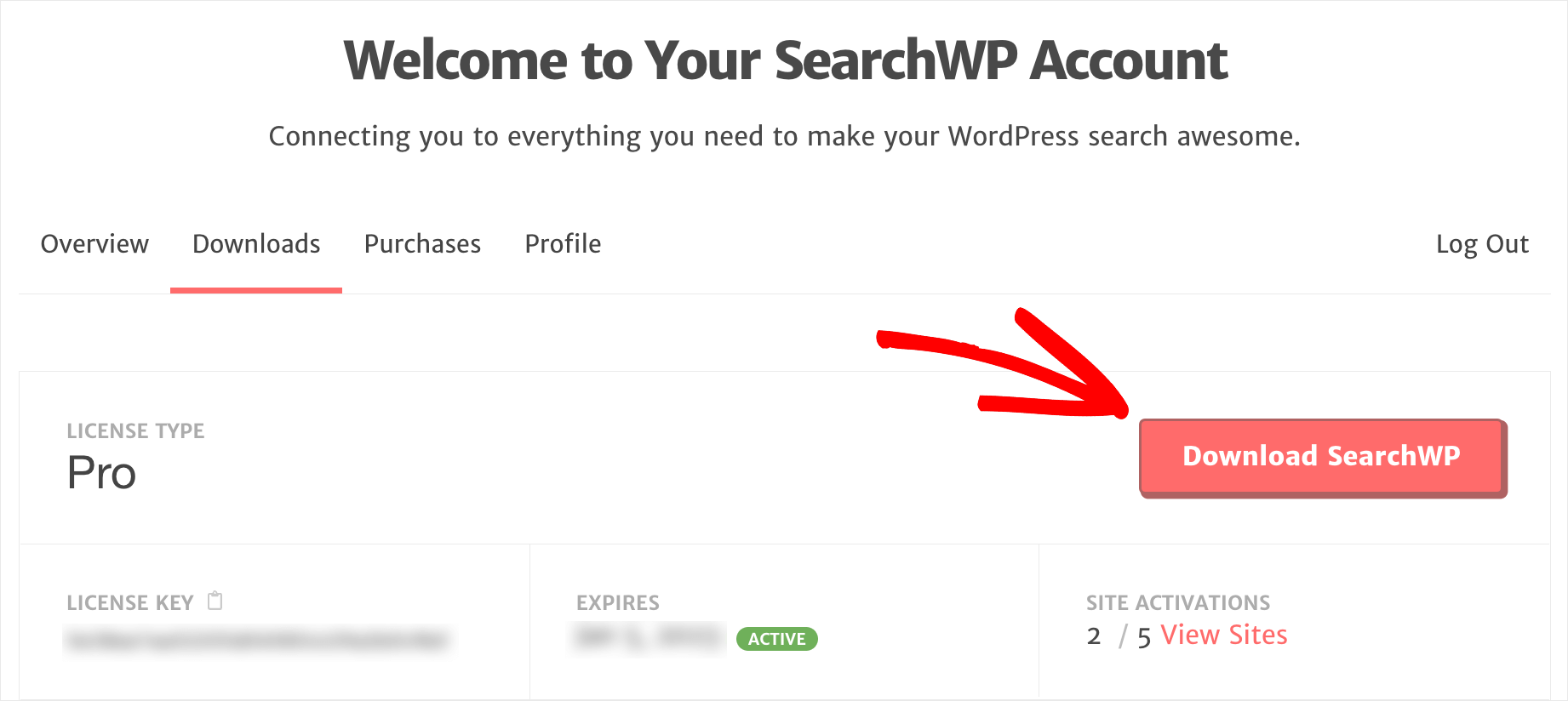
Une fois le téléchargement commencé, copiez la clé de licence SearchWP sur le même onglet. Vous en aurez besoin plus tard pour activer le plugin.
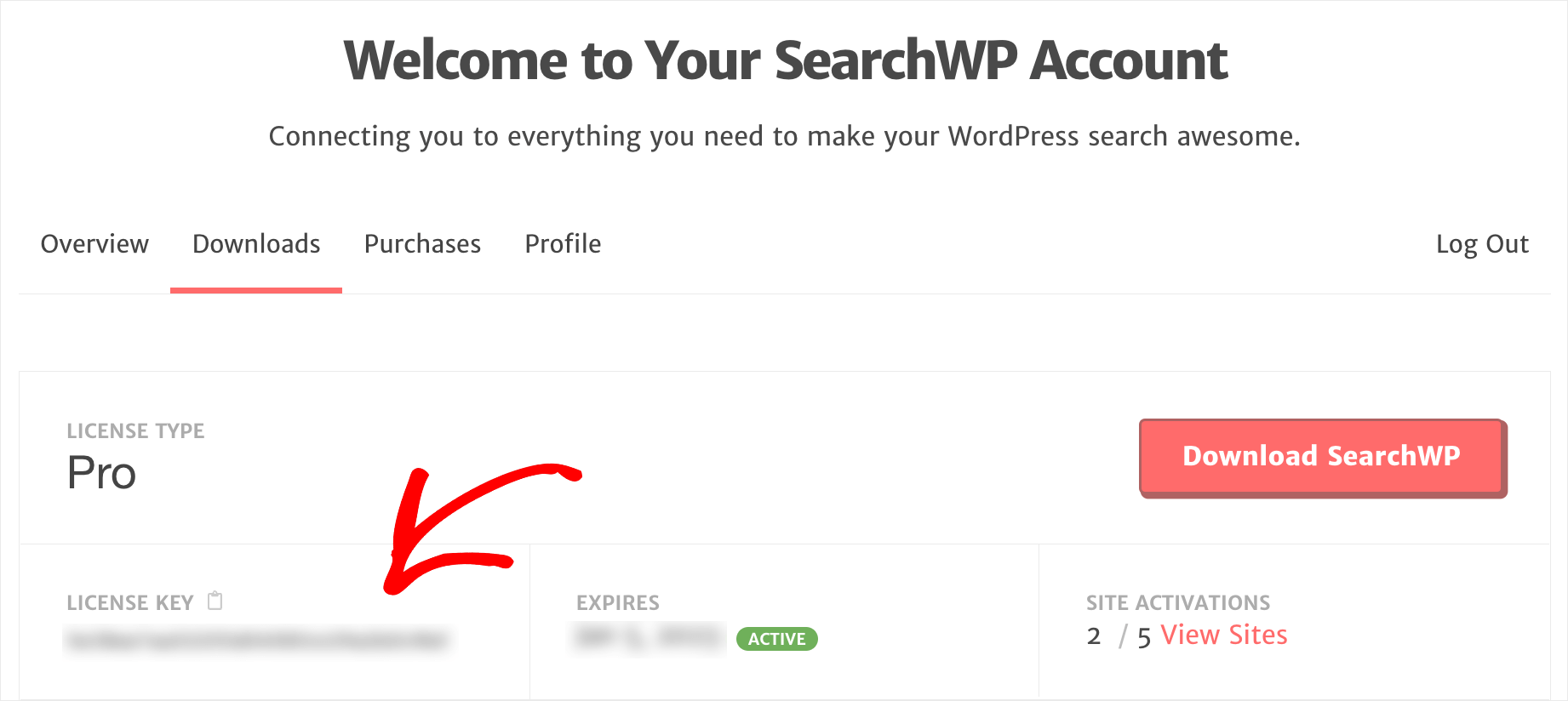
Une fois le téléchargement terminé, l'étape suivante consiste à télécharger le fichier ZIP du plugin sur votre site.
Besoin d'un rappel sur la façon de le faire? Découvrez comment installer un tutoriel étape par étape sur le plugin WordPress.
Une fois que vous avez installé et activé le plugin SearchWP, l'étape suivante consiste à activer votre licence.
Pour ce faire, accédez à votre tableau de bord WordPress et cliquez sur le bouton SearchWP dans le panneau supérieur.
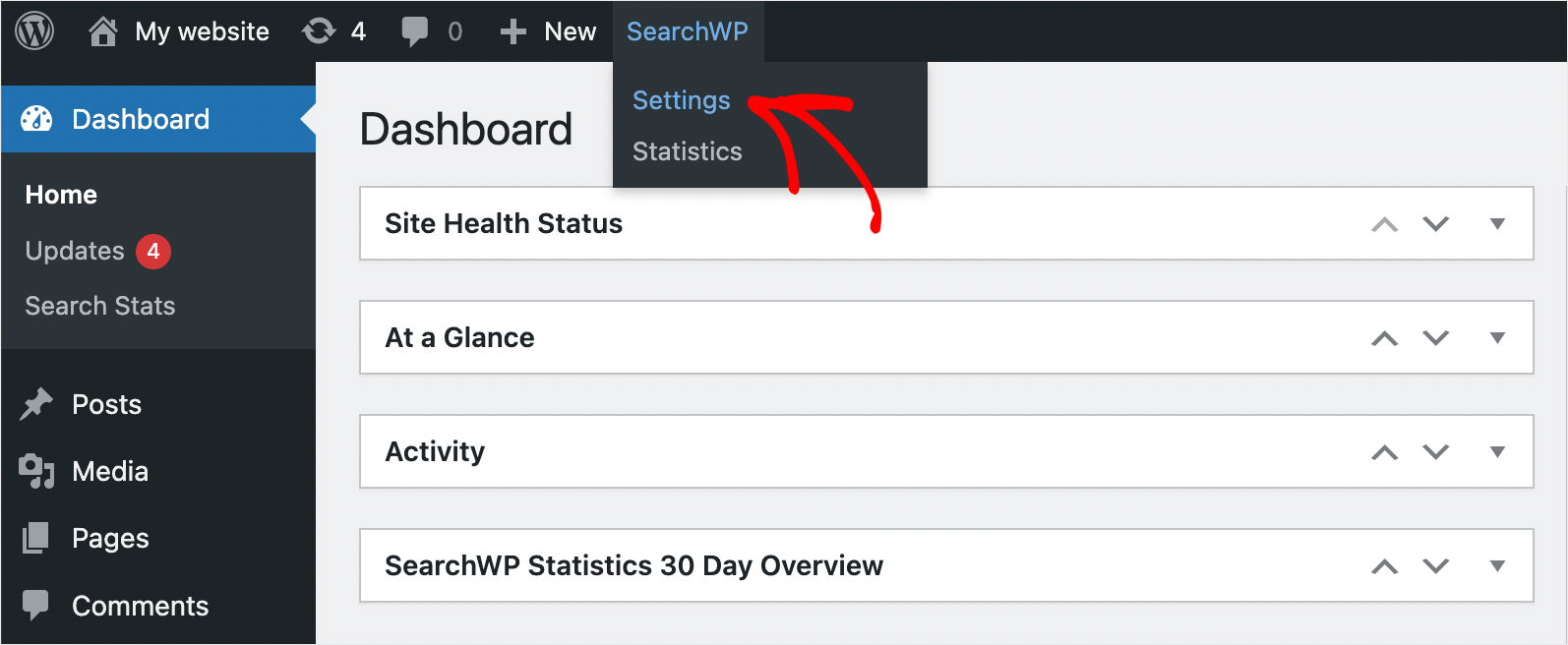
Ensuite, accédez à l'onglet Licence .

Après cela, mettez votre clé de licence SearchWP dans le champ Licence et cliquez sur Activer .
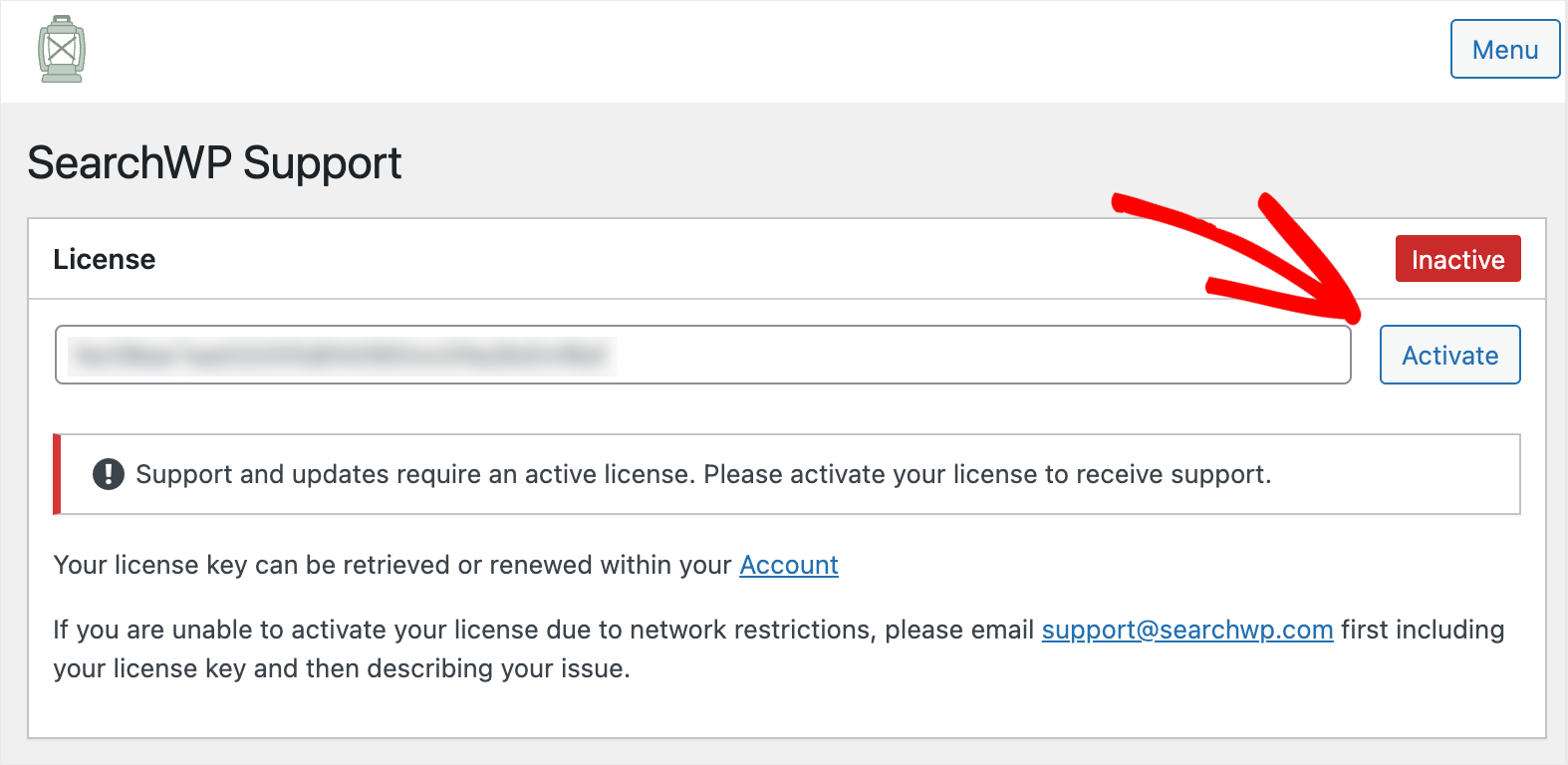
C'est ça. Vous avez activé avec succès votre copie de SearchWP.
L'étape suivante consiste à installer l'extension WooCommerce Integration.
Étape 2 : Installez et activez l'extension d'intégration WooCommerce
Cette extension assure une intégration transparente de WooCommerce et SearchWP, vous permettant d'avoir un contrôle total sur la recherche dans votre boutique.
Vous pouvez le récupérer sur la page de téléchargement de l'extension WooCommerce Integration.
Après avoir accédé à la page, appuyez sur le bouton Télécharger l'extension et enregistrez-la sur votre ordinateur.
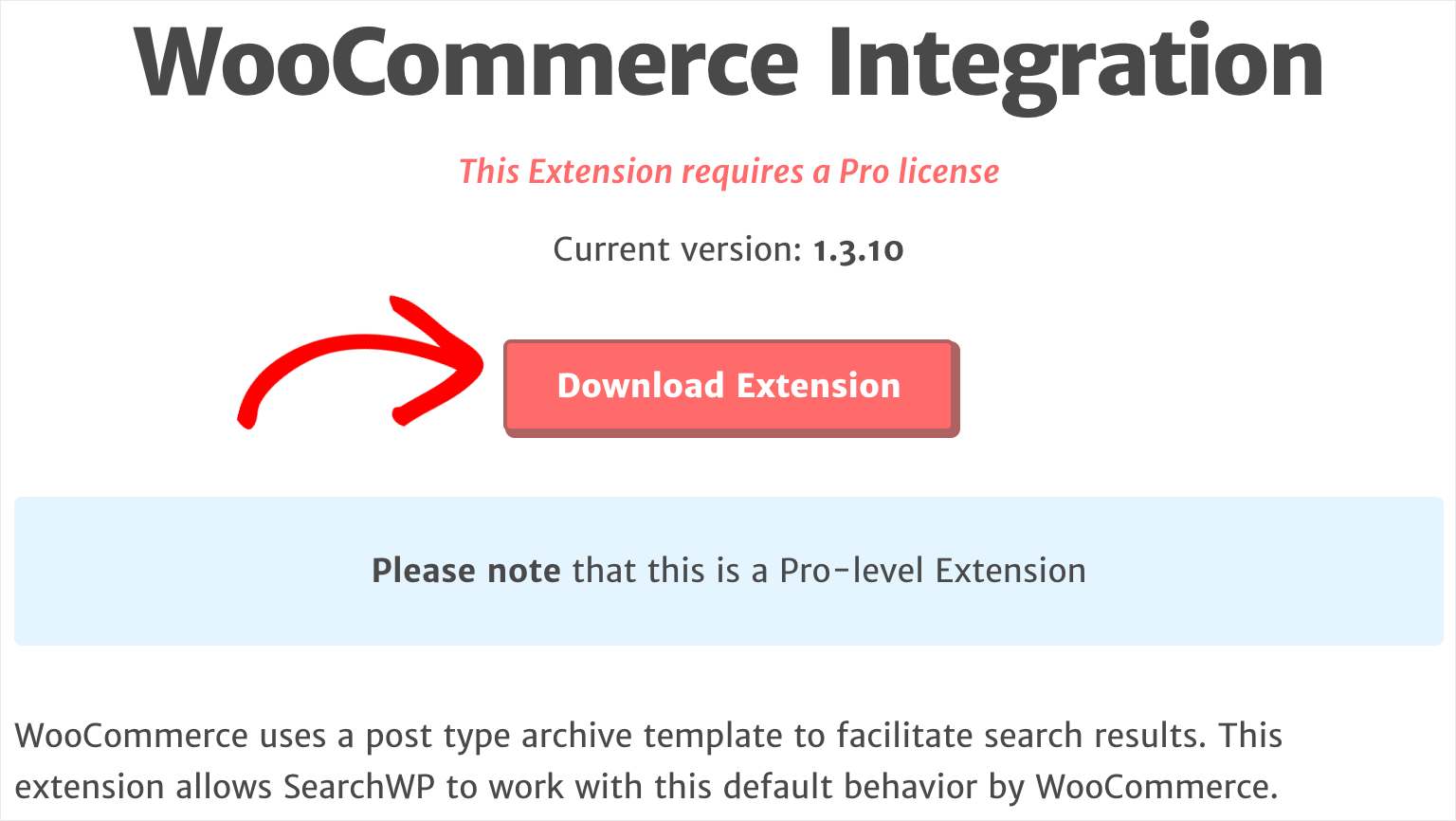
Une fois le téléchargement terminé, installez et activez l'extension de la même manière que SearchWP.
Une fois que vous avez installé et activé l'extension WooCommerce Integration, l'étape suivante consiste à personnaliser votre moteur de recherche.
Étape 3 : Personnalisez votre moteur de recherche
Pour commencer, accédez à SearchWP »Paramètres dans votre tableau de bord WordPress.
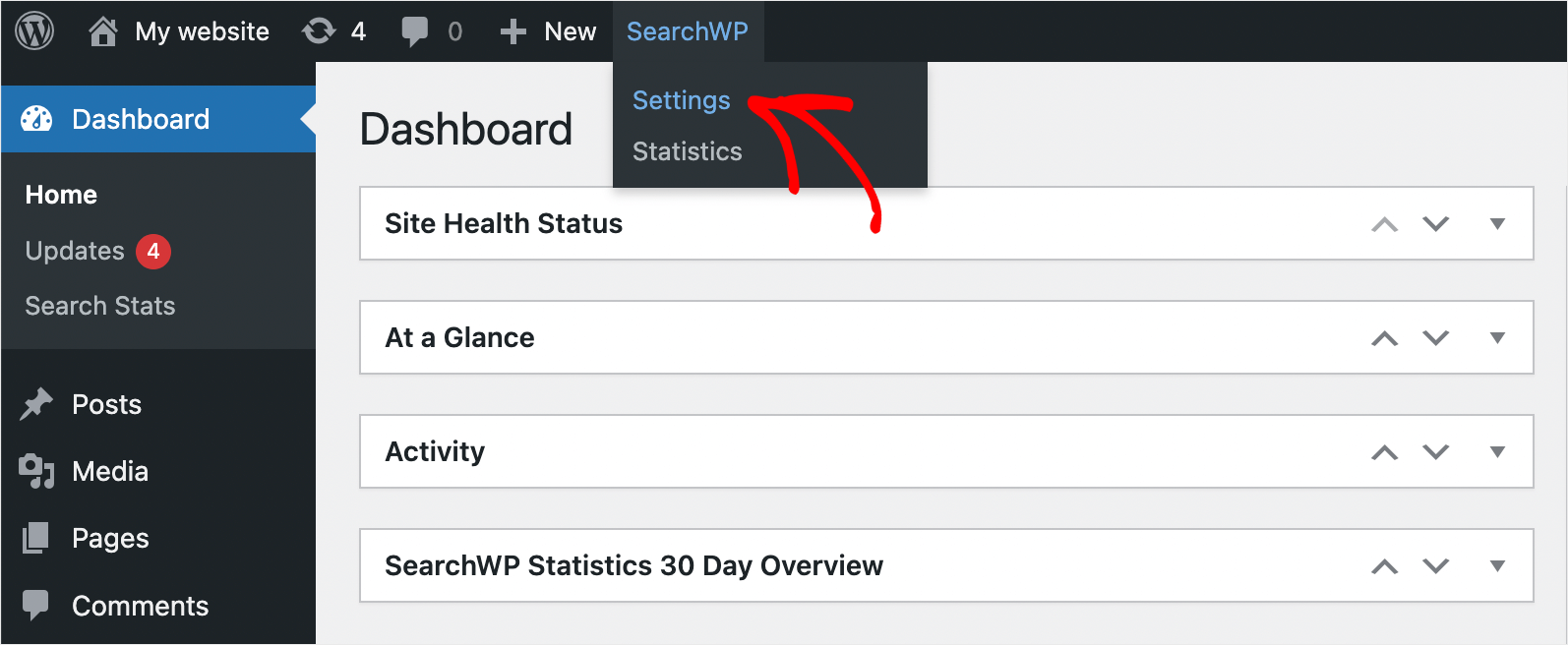

Après cela, vous accéderez à l'onglet Moteurs . Ici vous pouvez trouver tous les moteurs de recherche que vous avez actuellement sur votre site.
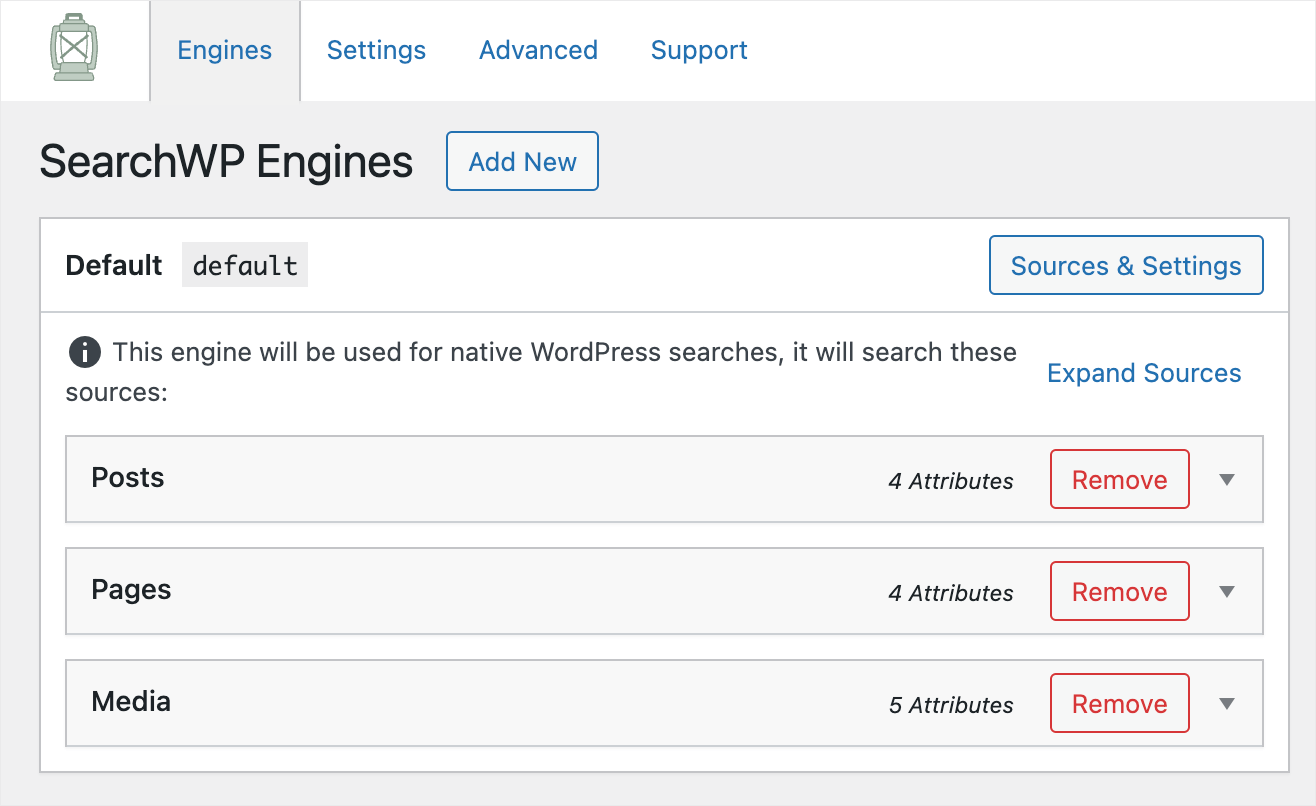
En configurant un moteur de recherche, vous pouvez spécifier la manière dont WordPress doit effectuer les recherches sur votre site.
Par exemple, vous pouvez ajouter ou supprimer des sources de recherche, limiter la recherche à certains types de contenu, ajuster le poids des attributs de pertinence et bien d'autres.
Comme vous pouvez le voir, actuellement, il n'y a qu'un seul moteur de recherche appelé Default . En modifiant ses paramètres, vous pouvez personnaliser le fonctionnement de la recherche sur votre site.
À l'heure actuelle, il ne dispose que de 3 sources de recherche : les publications, les pages et les médias.
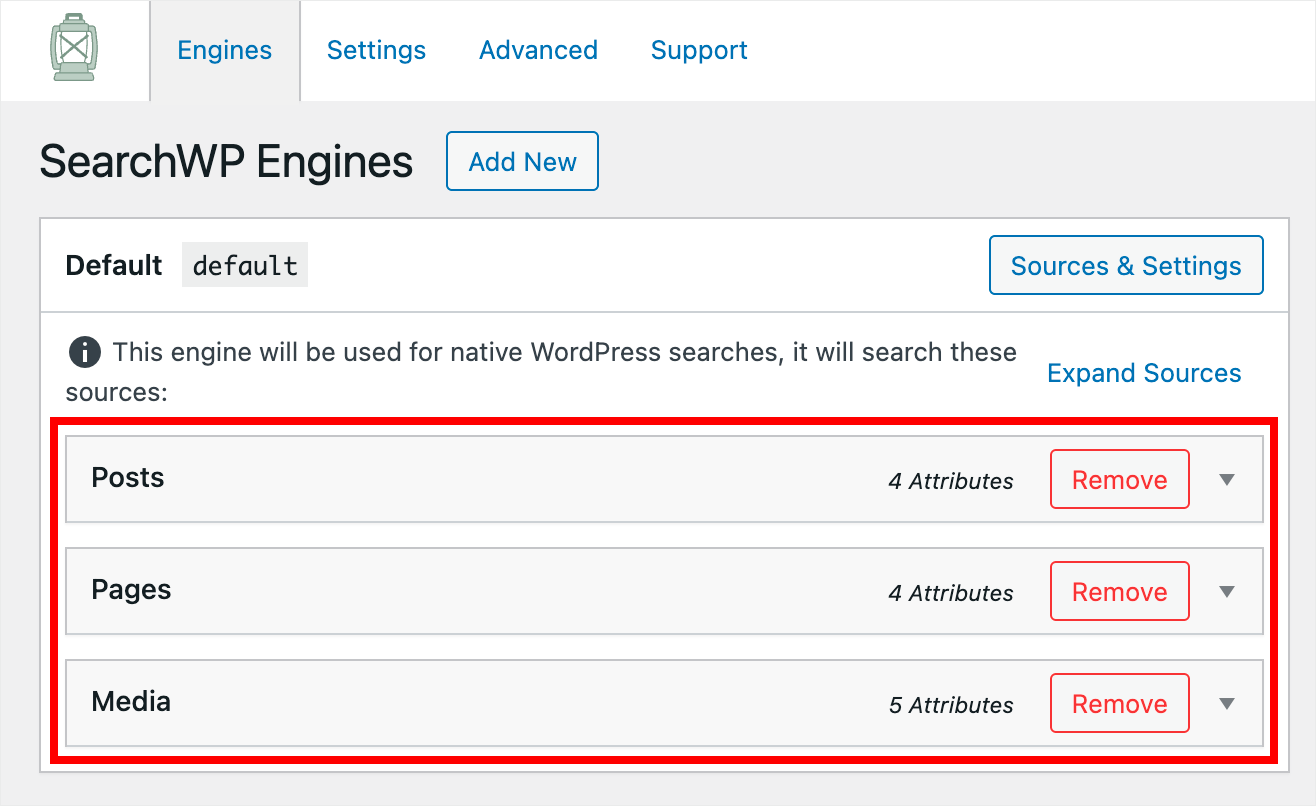
Pour masquer une catégorie WooCommerce spécifique de la recherche, nous devons d'abord ajouter les produits WooCommerce en tant que source de recherche.
Pour ce faire, appuyez sur le bouton Sources et paramètres .
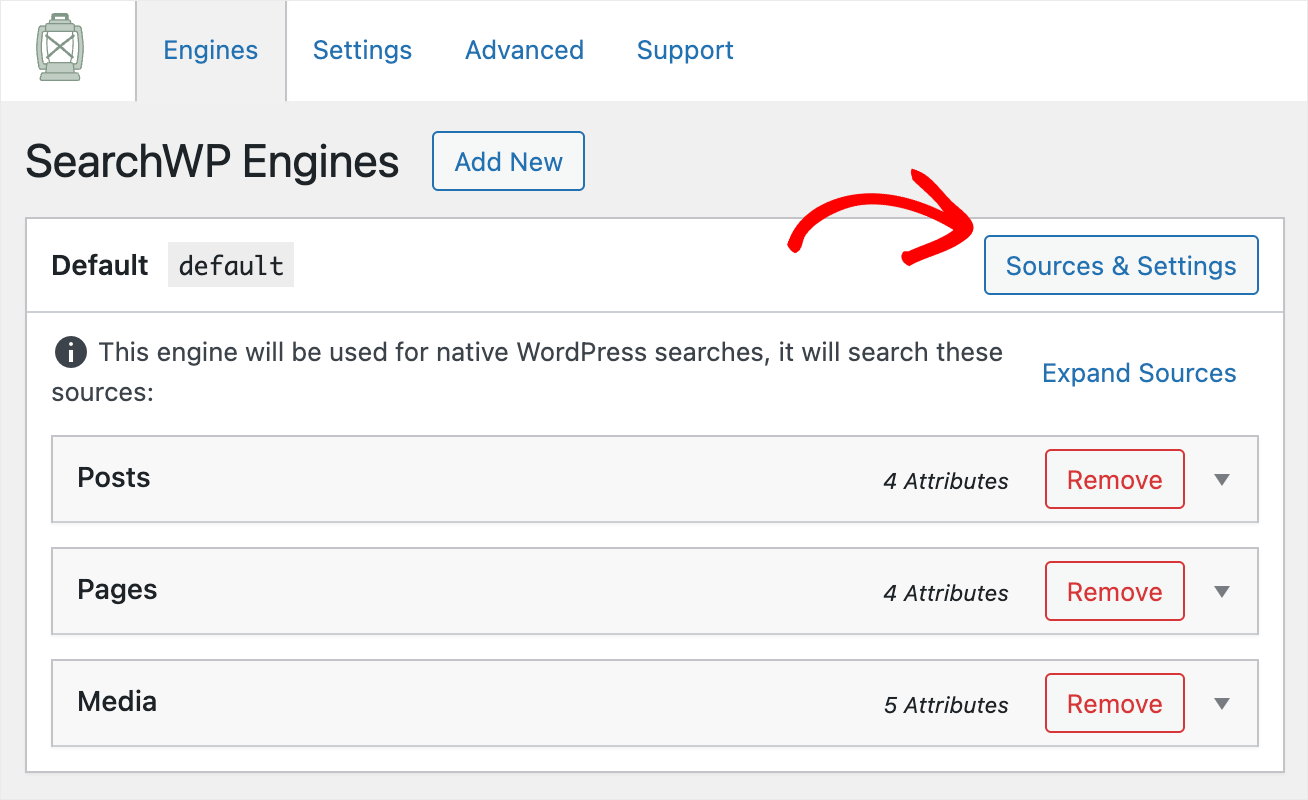
Ensuite, cochez la case à côté de la source de recherche de produits et appuyez sur Terminé .
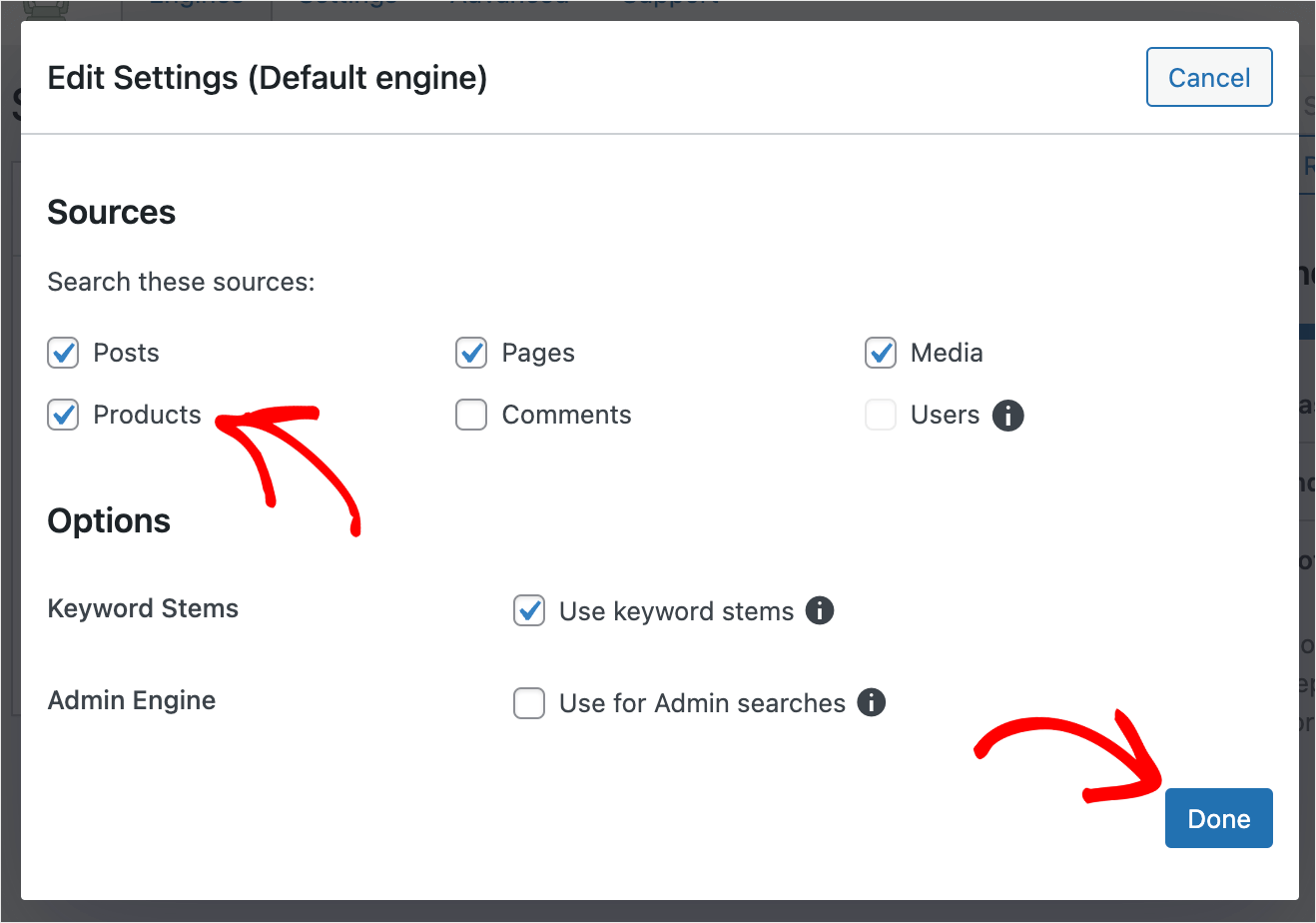
Après cela, une nouvelle source de recherche de produits apparaîtra. Cela signifie que WordPress considère désormais les produits WooCommerce lors de la recherche.
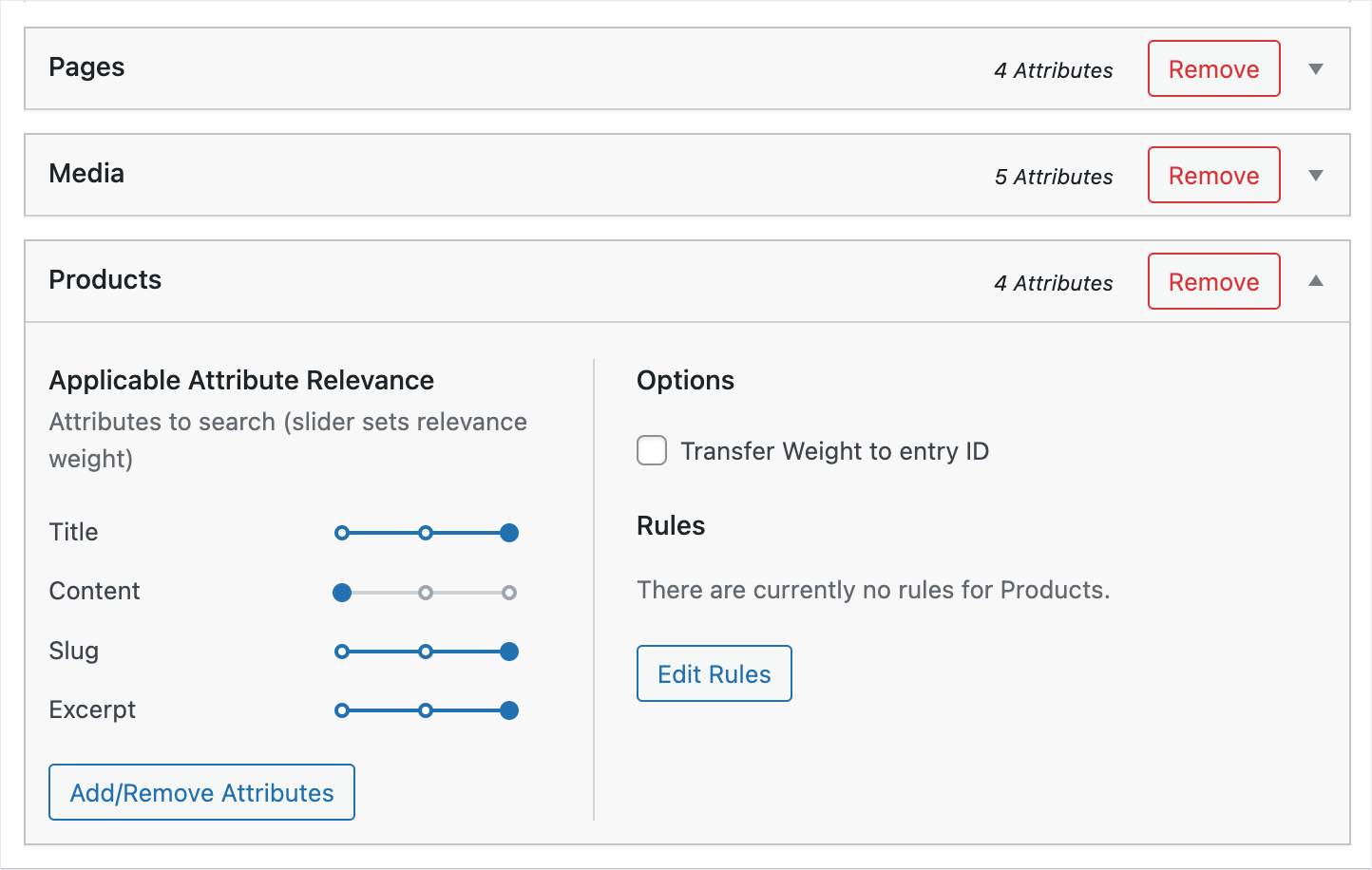
L'étape suivante consiste à ajouter une règle qui exclura certaines catégories WooCommerce des résultats de recherche.
Pour ce faire, appuyez sur le bouton Modifier les règles dans la section Produits .
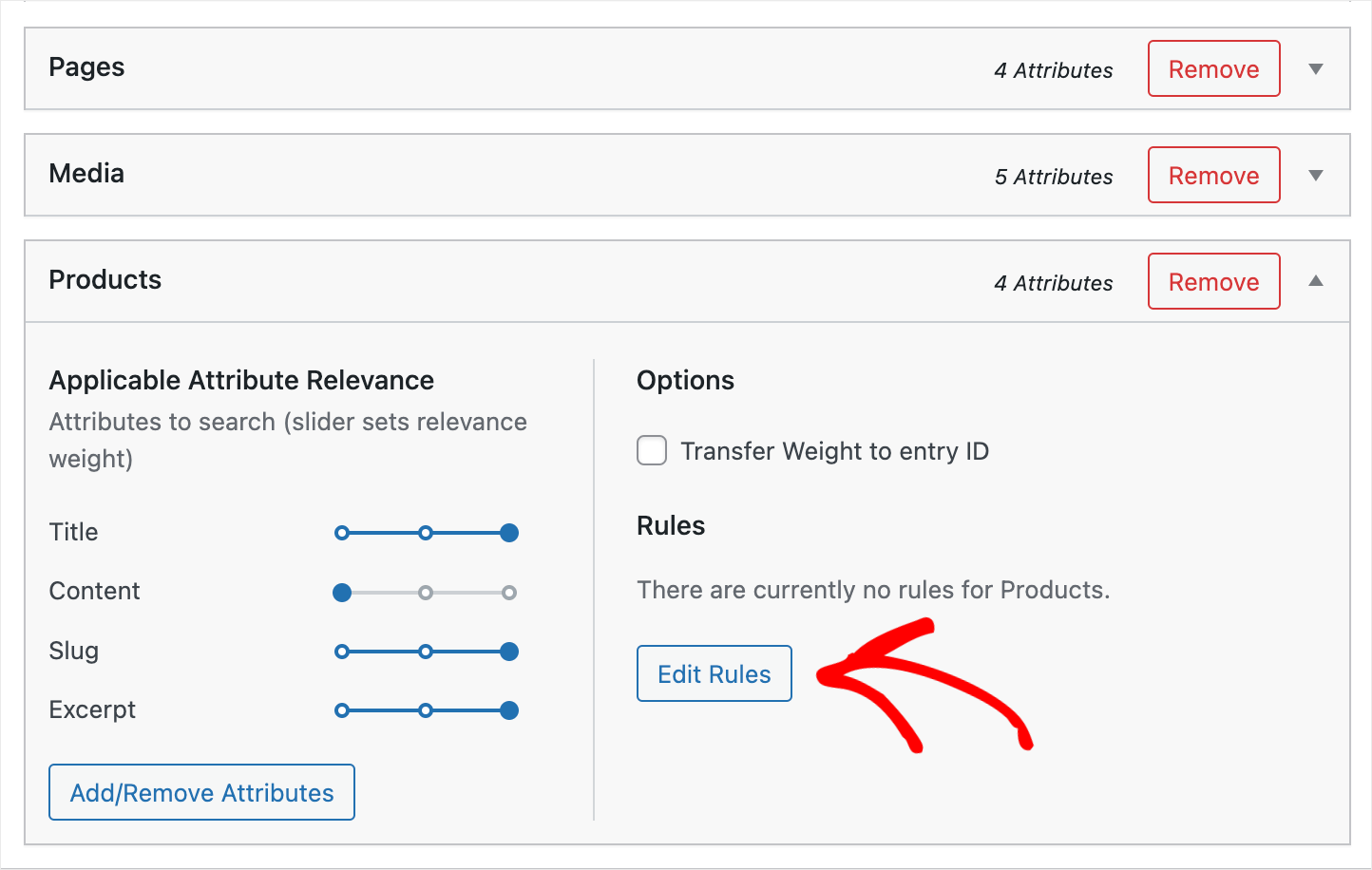
Vous trouverez ici les règles qui s'appliquent à la source de recherche de produits .

Il n'y a pas de règles par défaut, ajoutons donc la première. Pour ce faire, cliquez sur Ajouter une règle .
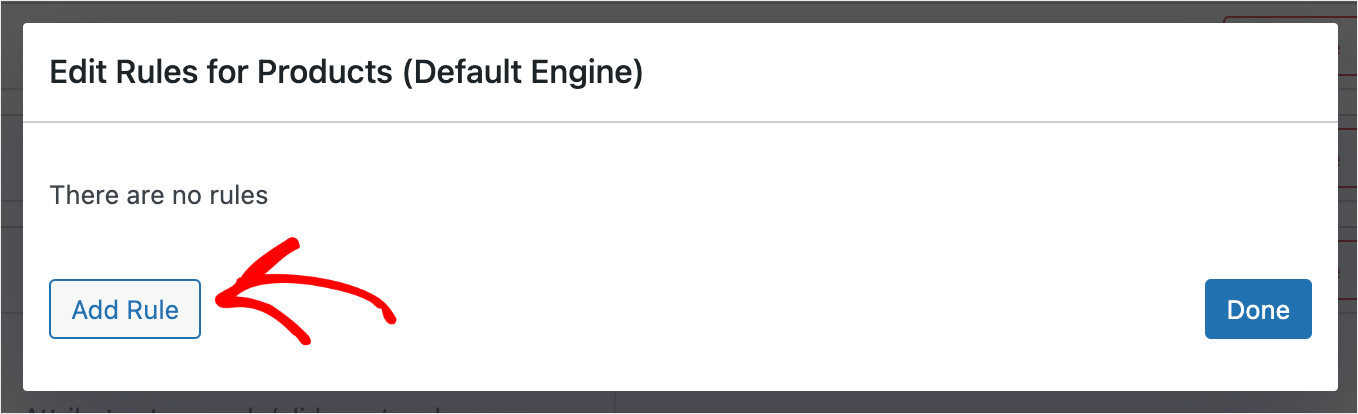
Puisque nous voulons exclure les catégories WooCommerce de la recherche, choisissez d'abord l' option Exclure les entrées si : .
Voici à quoi cela ressemble sur notre site de test :

Une fois cela fait, choisissez la taxonomie des catégories de produits dans le menu déroulant.
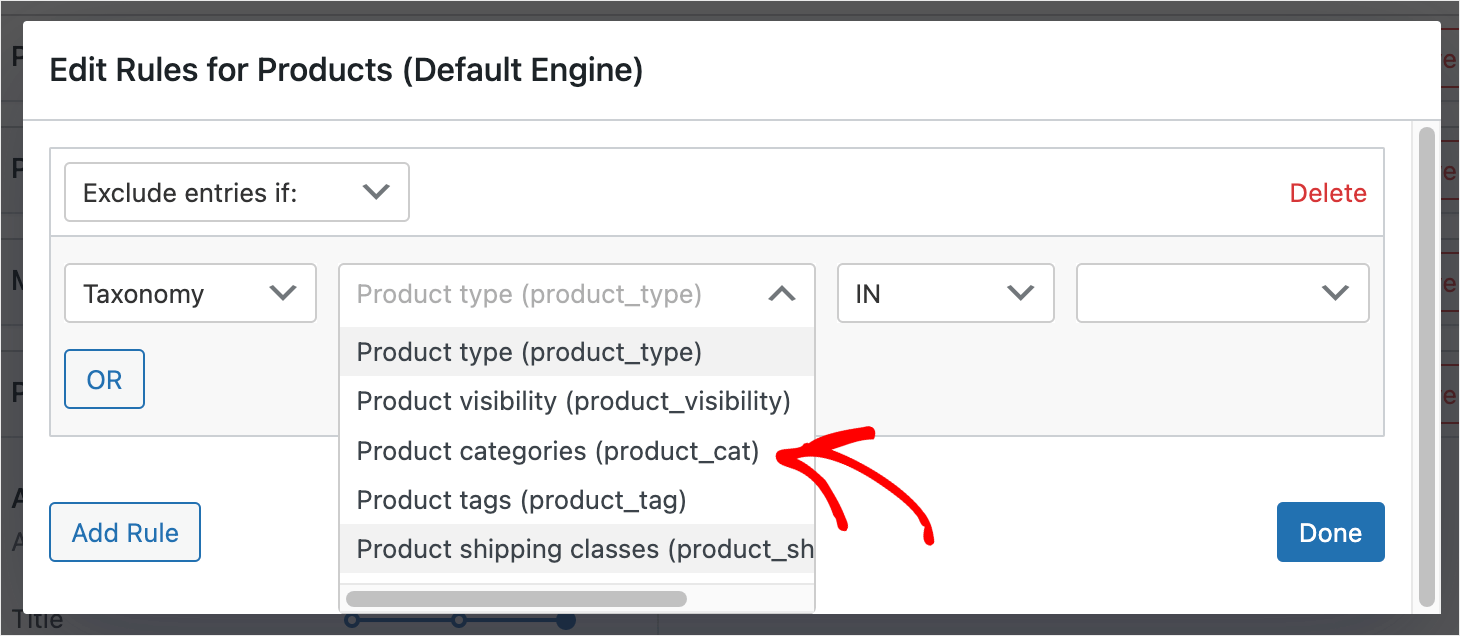
Après cela, entrez le nom d'une catégorie WooCommerce que vous souhaitez exclure de la recherche dans le champ tout à fait à droite.
Par exemple, nous exclurons la catégorie Chapeaux de la recherche.
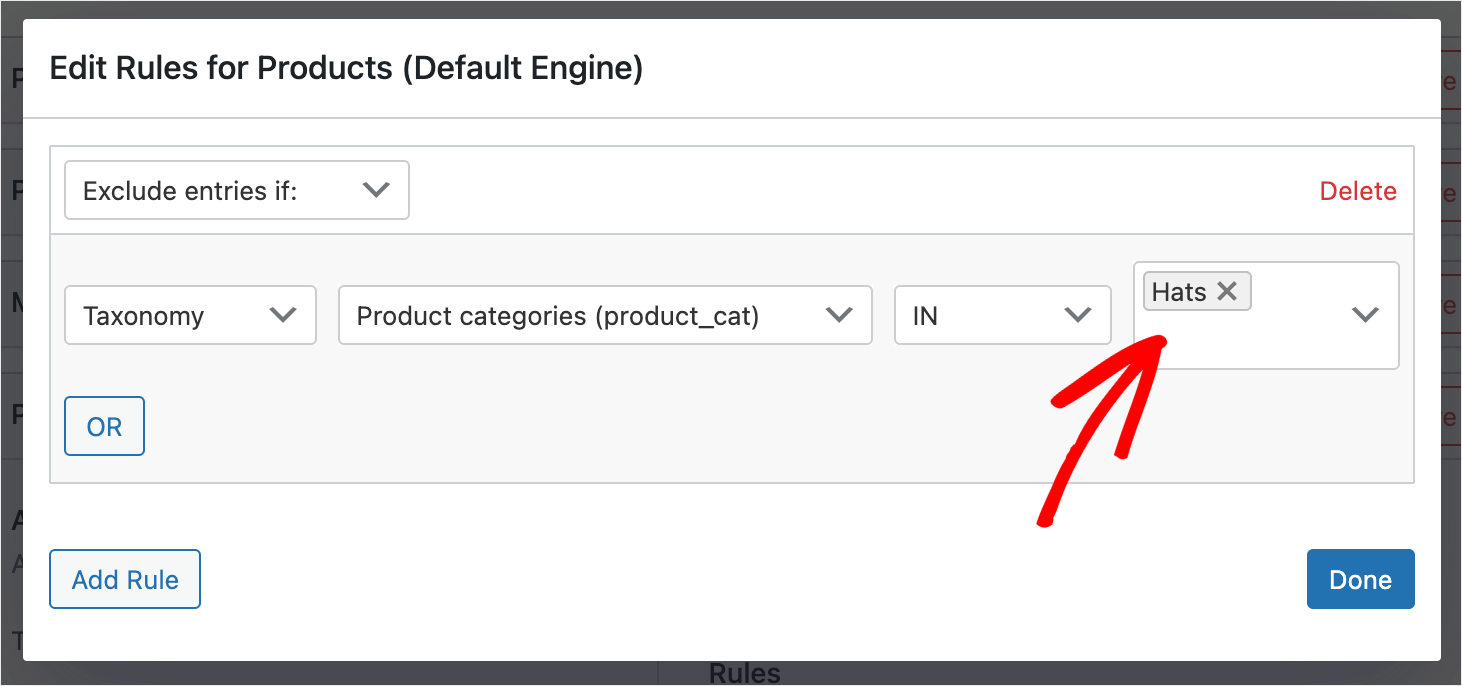
Cliquez sur Terminé pour enregistrer vos modifications lorsque vous avez terminé d'ajouter les catégories que vous souhaitez exclure.
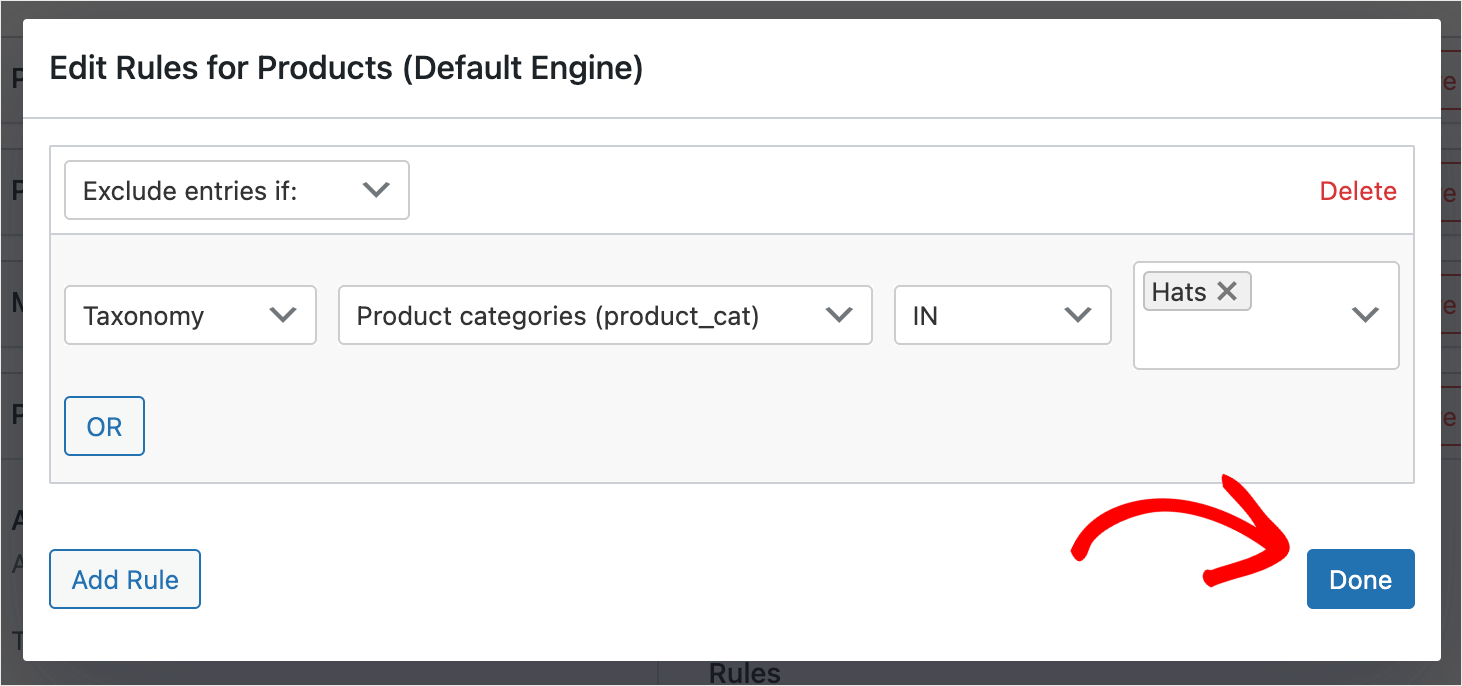
Ensuite, appuyez sur le bouton Enregistrer les moteurs pour appliquer toutes les modifications que vous avez apportées.
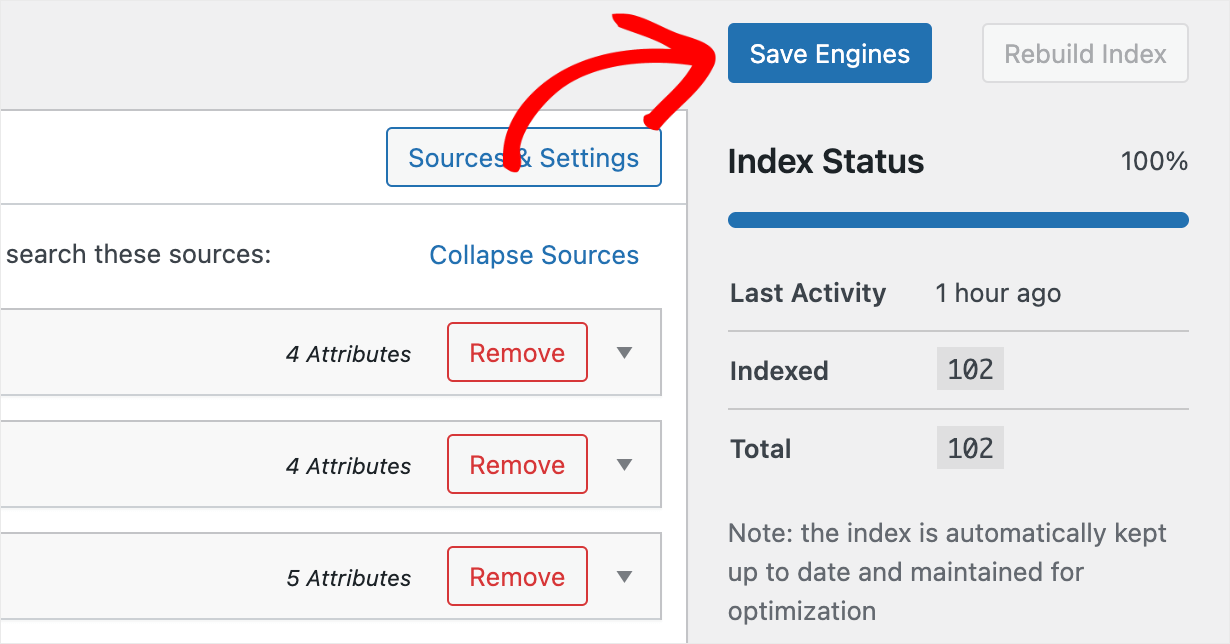
C'est ça. Vous avez exclu avec succès une catégorie WooCommerce pour les résultats de recherche sur votre site Web de commerce électronique.
La dernière étape consiste à tester votre nouvelle recherche.
Étape 4 : Testez votre nouvelle recherche
Pour ce faire, cliquez sur le bouton Visiter le site sous le nom de votre site en haut à gauche de votre tableau de bord WordPress.
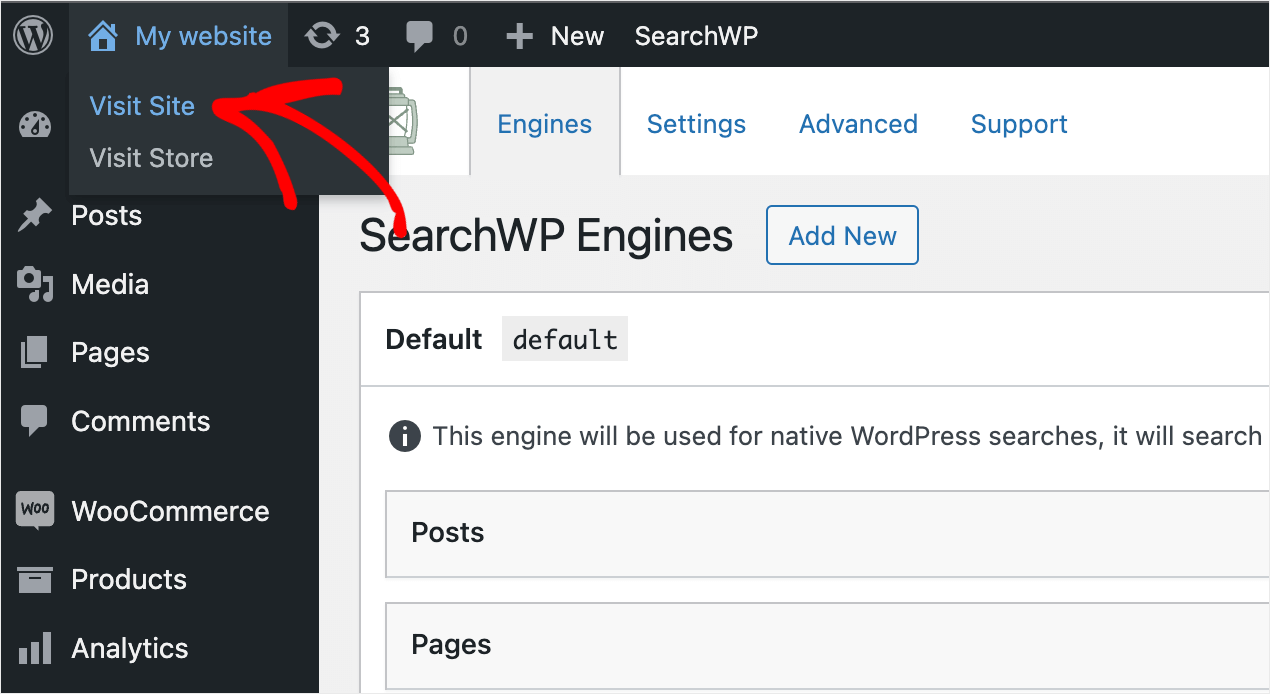
Pour les besoins de ce tutoriel, nous avons exclu la catégorie WooCommerce Hats des résultats de recherche sur notre site de test.
Pour vérifier si les règles d'exclusion ont été correctement appliquées, nous allons rechercher le produit Chapeau vert , qui est placé dans la catégorie Chapeaux .
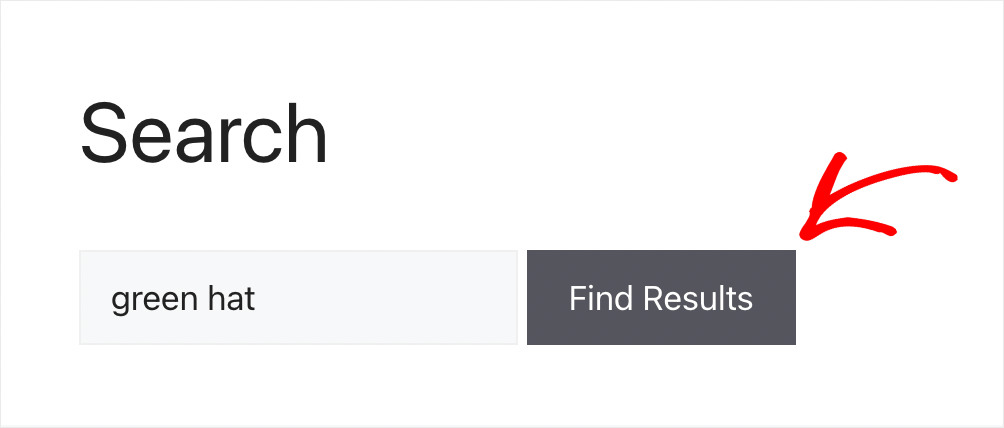
Comme vous pouvez le voir, aucun résultat n'a été trouvé. Cela signifie que nous avons réussi à exclure la catégorie Chapeaux des résultats de recherche.
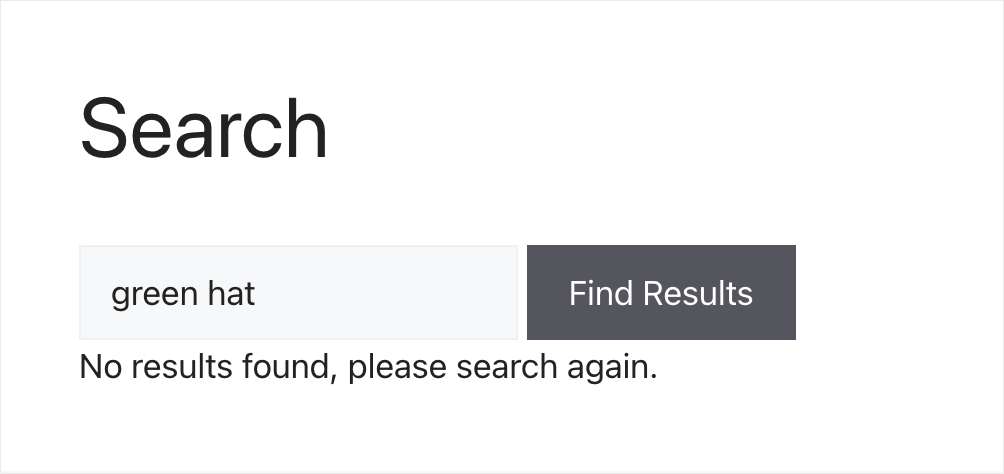
Dans cet article, vous avez appris à masquer une catégorie de la recherche dans WooCommerce.
Si vous êtes prêt à contrôler totalement la recherche sur votre site et à exclure facilement toutes les catégories en quelques clics, vous pouvez récupérer votre copie de SearchWP ici.
Souhaitez-vous ajouter une recherche intelligente à votre site WooCommerce ? Découvrez comment créer un didacticiel de recherche de produits WooCommerce intelligent.
Souhaitez-vous personnaliser davantage votre recherche de produits WooCommerce ? Suivez le guide étape par étape pour personnaliser votre recherche de produits WooCommerce.
