Come nascondere la categoria dalla ricerca in WooCommerce
Pubblicato: 2022-03-29Vuoi sapere come nascondere la categoria dalla ricerca in WooCommerce?
Nascondendo determinate categorie, puoi evitare di ingombrare i risultati di ricerca, semplificando la navigazione nel tuo negozio online.
In questo articolo, ti mostreremo il modo più semplice per escludere specifiche categorie di WooCommerce dai risultati di ricerca sul tuo sito.
Cominciamo!
Perché nascondere le categorie dalla ricerca in WooCommerce
Ci sono molte ragioni per cui potresti voler nascondere alcune categorie di prodotti WooCommerce dai risultati di ricerca sul tuo sito.
Nascondendo le categorie dalla ricerca in WooCommerce, puoi:
- Semplifica la navigazione nel tuo negozio . Più è facile per i tuoi clienti trovare un prodotto che stanno cercando, maggiore sarà il profitto che realizzerai.
- Gestisci i prodotti in modo più efficace . È conveniente avere una categoria specifica in cui puoi memorizzare i prodotti che non vuoi che appaiano nei risultati di ricerca.
- Limita l'accesso a offerte limitate . Se hai una categoria con offerte limitate per determinati clienti, è meglio escluderla dai risultati di ricerca pubblici.
Una volta che l'abbiamo capito, diamo un'occhiata a come nascondere la visualizzazione di specifiche categorie di WooCommerce.
Come nascondere una categoria WooCommerce dalla ricerca sul tuo sito
Il modo più semplice e veloce per nascondere una categoria WooCommerce dai risultati di ricerca sul tuo sito è utilizzare un plug-in come SearchWP.

Questo plugin ti dà il controllo completo su come funziona la ricerca sul tuo sito WordPress.
Con esso, puoi selezionare quali categorie desideri visualizzare nella ricerca, dare priorità a risultati di ricerca specifici, creare moduli di ricerca personalizzati e molto altro.
Oltre 30.000 proprietari di siti WordPress di eCommerce lo utilizzano già per offrire ai propri clienti risultati di ricerca più pertinenti e aumentare le vendite.
SearchWP migliora anche la ricerca del tuo sito aiutandoti a:
- Abilita la ricerca per attributi del prodotto . Vuoi che i tuoi clienti cerchino i prodotti in base alle loro caratteristiche, come colore, taglia, prezzo e altro? Con SearchWP, puoi fare in modo che WordPress consideri gli attributi del prodotto durante la ricerca con pochi clic.
- Aggiungi un modulo di ricerca alla pagina del tuo negozio . Vuoi aumentare senza sforzo i tuoi profitti e rendere più facile per i clienti navigare nel tuo negozio? Uno dei modi migliori per farlo è aggiungere un modulo di ricerca alla pagina del tuo negozio con SearchWP.
- Tieni traccia dell'attività di ricerca in loco . Ti chiedi cosa cercano i tuoi clienti sul tuo sito? SearchWP raccoglie tutti i dati di ricerca e ti fornisce informazioni utili sulle esigenze dei tuoi clienti.
- Mostra i risultati della ricerca in modalità live . Vuoi mostrare i risultati di ricerca nel tuo negozio in stile Amazon? Con SearchWP, puoi aggiungere la ricerca di completamento automatico in tempo reale al tuo negozio, rendendo più veloce per i tuoi clienti trovare ciò che stanno cercando.
Ora diamo un'occhiata a come escludere categorie particolari dai risultati di ricerca del tuo sito utilizzando SearchWP.
Passaggio 1: installa e attiva SearchWP
Per iniziare, prendi la tua copia di SearchWP qui.
Successivamente, vai al tuo account SearchWP e vai alla scheda Download .
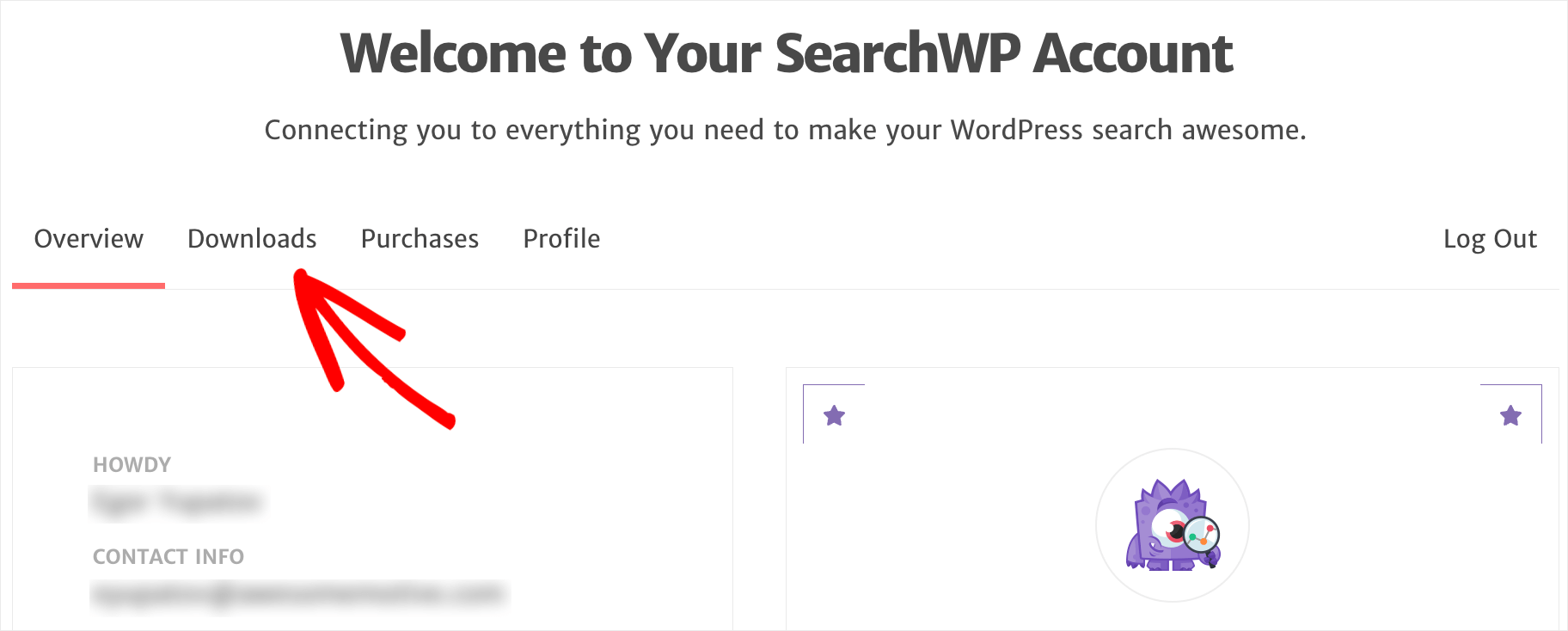
Quindi, premi il pulsante Scarica SearchWP per iniziare a scaricare il file ZIP del plug-in sul tuo computer.
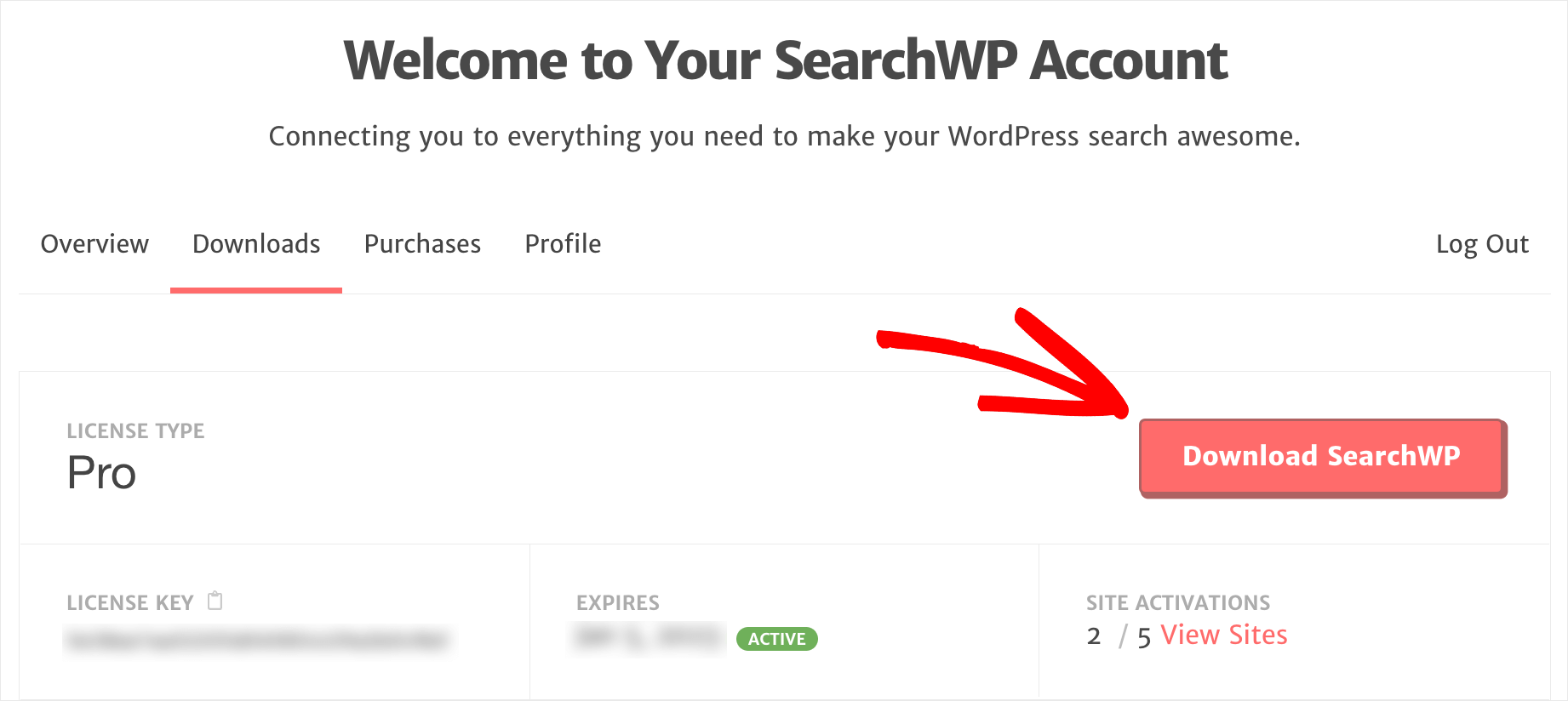
Una volta avviato il download, copia la chiave di licenza di SearchWP nella stessa scheda. Ne avrai bisogno in seguito per attivare il plugin.
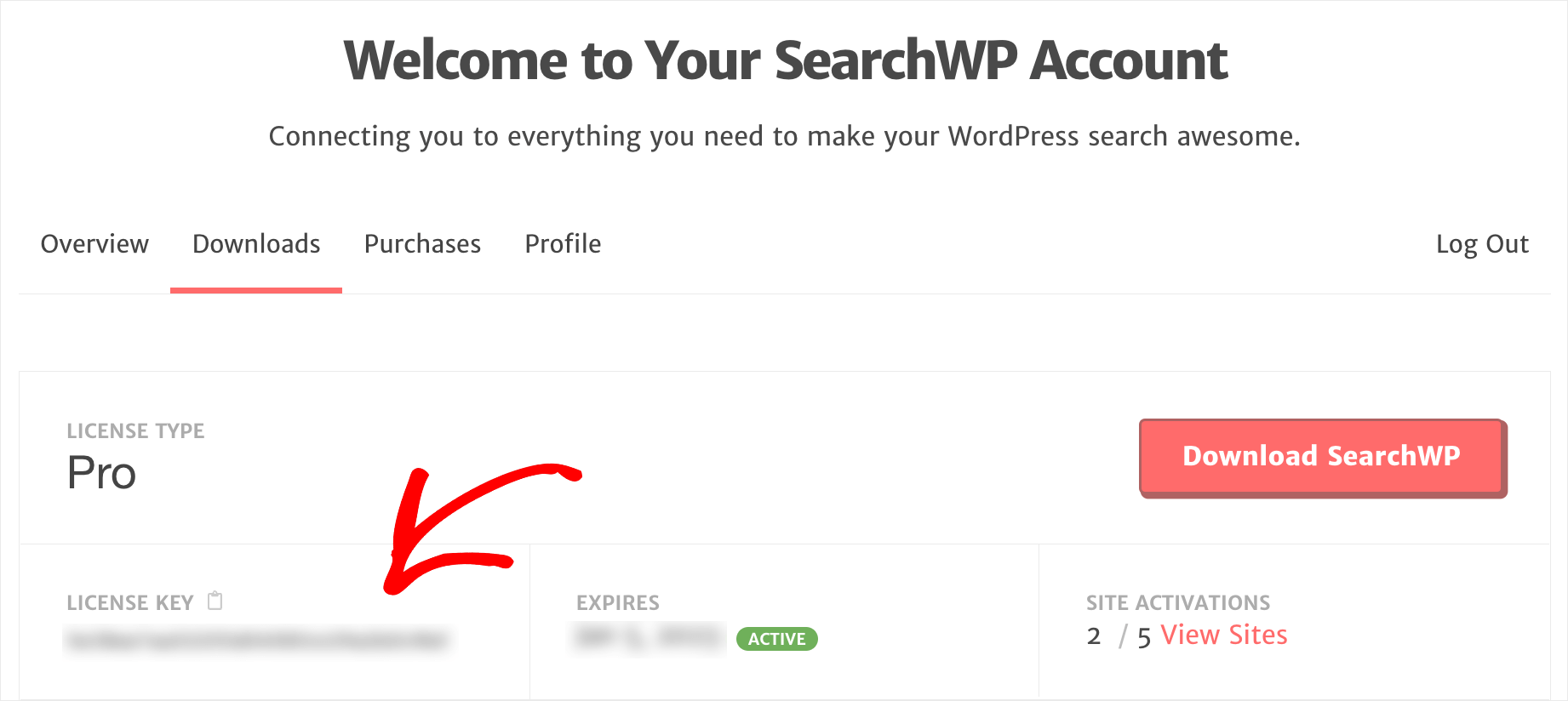
Dopo aver terminato il download, il passaggio successivo consiste nel caricare il file ZIP del plug-in sul tuo sito.
Hai bisogno di un aggiornamento su come farlo? Dai un'occhiata al tutorial passo passo su come installare un plugin per WordPress.
Dopo aver installato e attivato il plug-in SearchWP, il passaggio successivo consiste nell'attivare la licenza.
Per fare ciò, vai alla dashboard di WordPress e fai clic sul pulsante SearchWP nel pannello in alto.
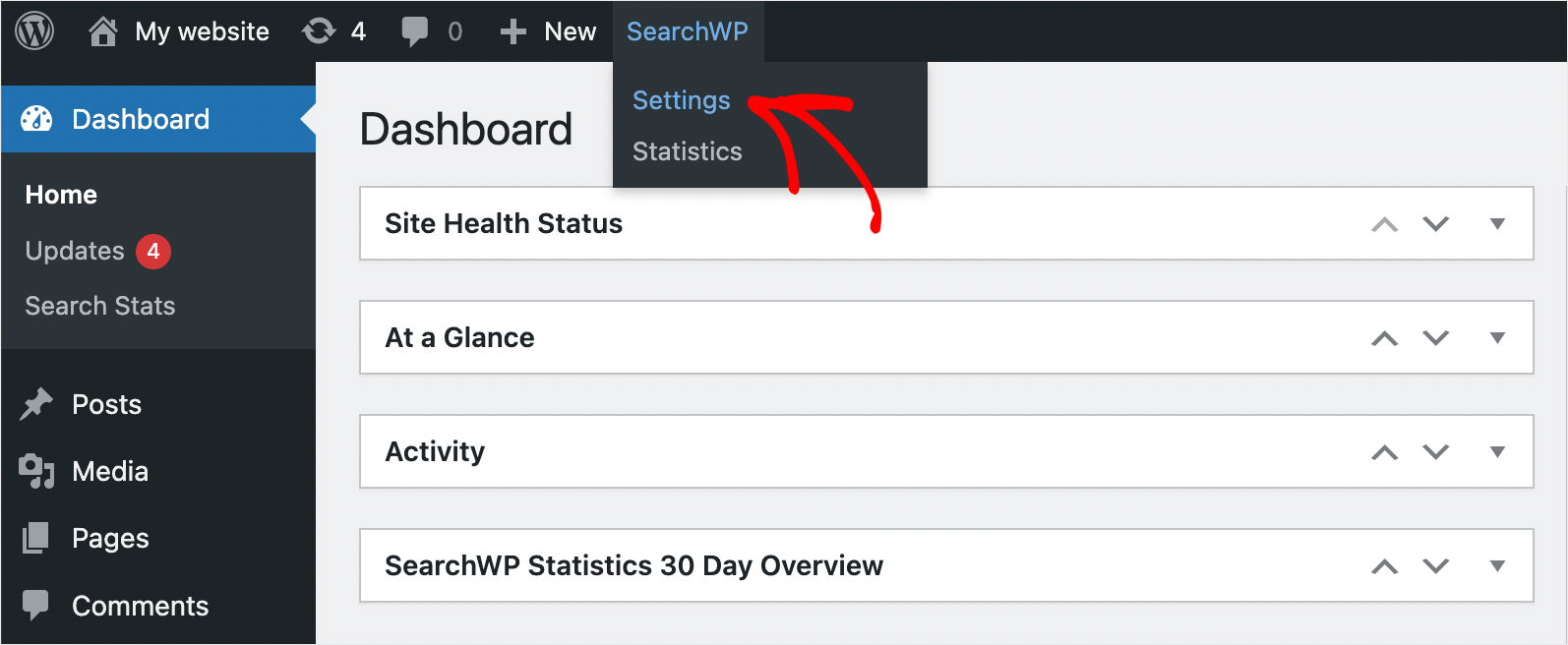
Quindi, vai alla scheda Licenza .

Successivamente, inserisci la chiave di licenza di SearchWP nel campo Licenza e fai clic su Attiva .
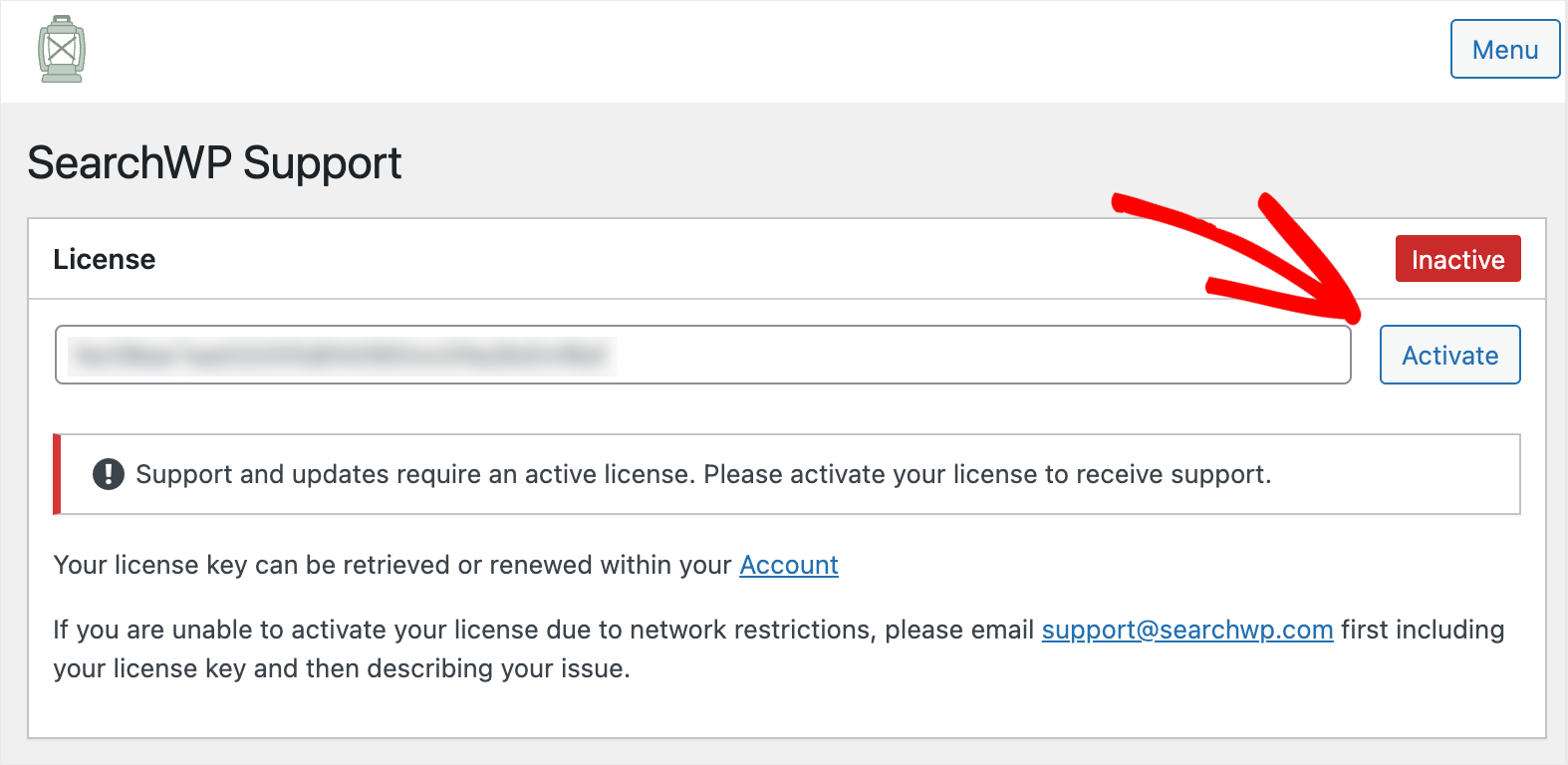
Questo è tutto. Hai attivato con successo la tua copia di SearchWP.
Il prossimo passo è installare l'estensione di integrazione WooCommerce.
Passaggio 2: installa e attiva l'estensione di integrazione WooCommerce
Questa estensione garantisce una perfetta integrazione di WooCommerce e SearchWP, consentendoti di avere il pieno controllo sulla ricerca nel tuo negozio.
Puoi prenderlo nella pagina di download dell'estensione di integrazione WooCommerce.
Dopo aver navigato nella pagina, premi il pulsante Scarica estensione e salvalo sul tuo computer.
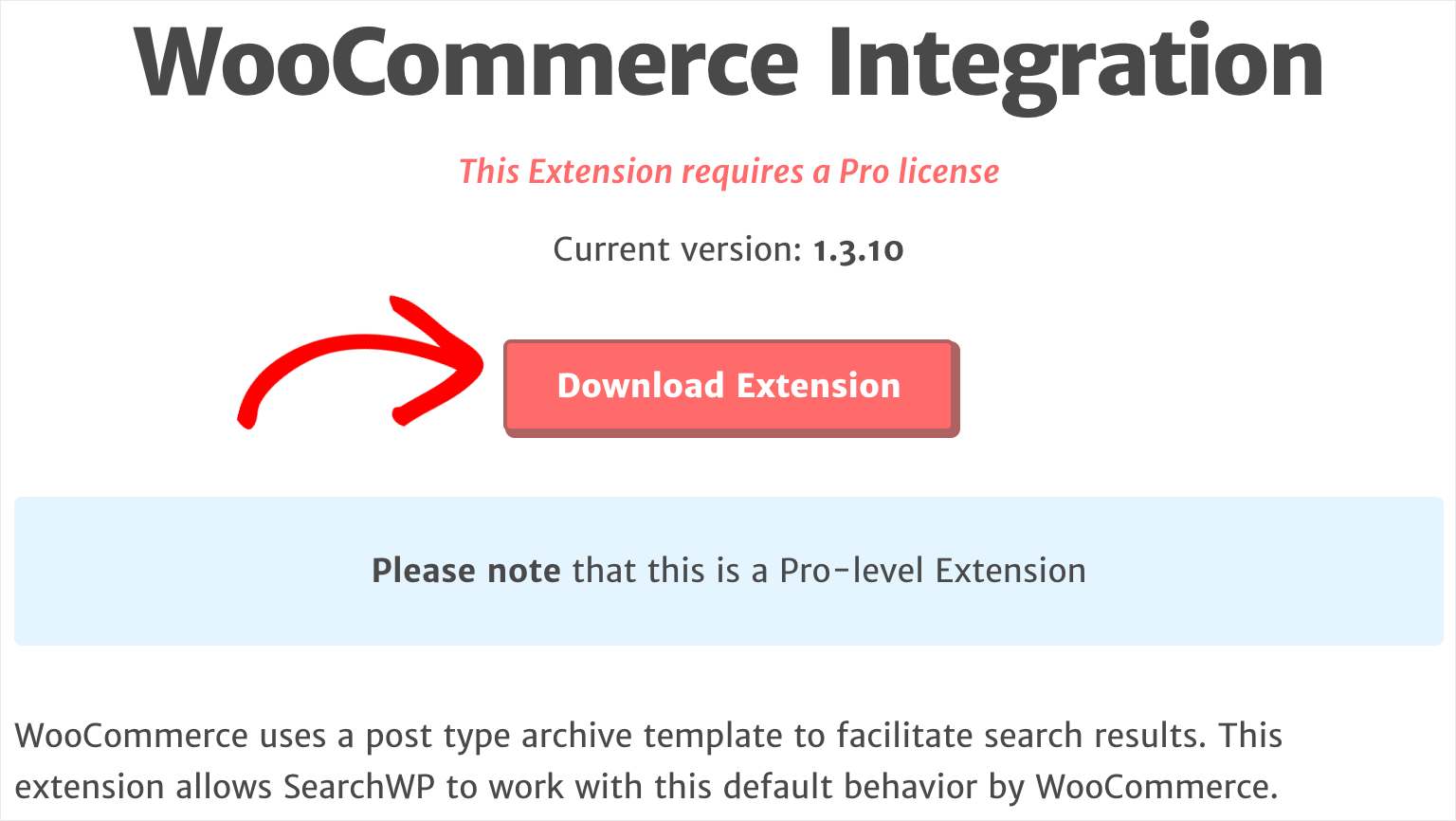
Al termine del download, installa e attiva l'estensione allo stesso modo di SearchWP.
Dopo aver installato e attivato l'estensione di integrazione WooCommerce, il passaggio successivo è personalizzare il tuo motore di ricerca.
Passaggio 3: personalizza il tuo motore di ricerca
Per iniziare, vai a SearchWP »Impostazioni nella dashboard di WordPress.
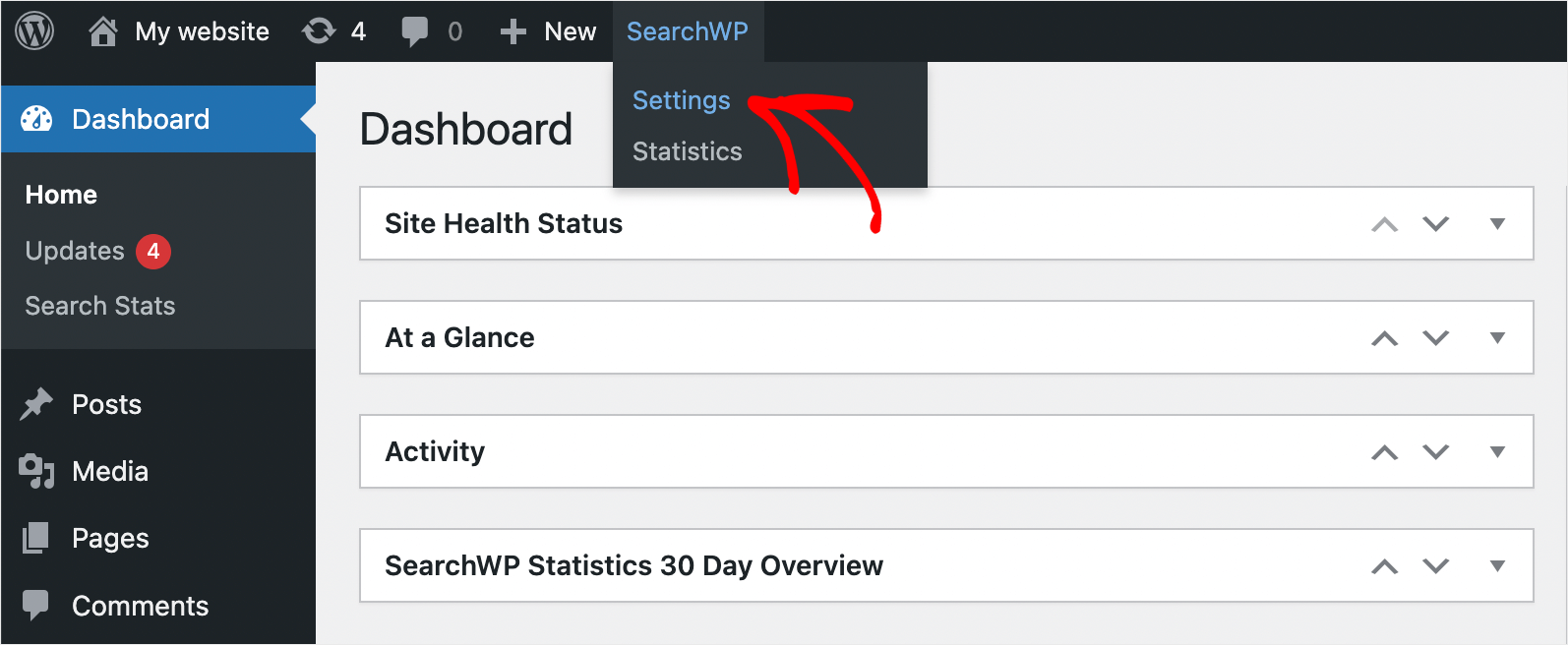

Successivamente, arriverai alla scheda Motori . Qui puoi trovare tutti i motori di ricerca attualmente presenti sul tuo sito.
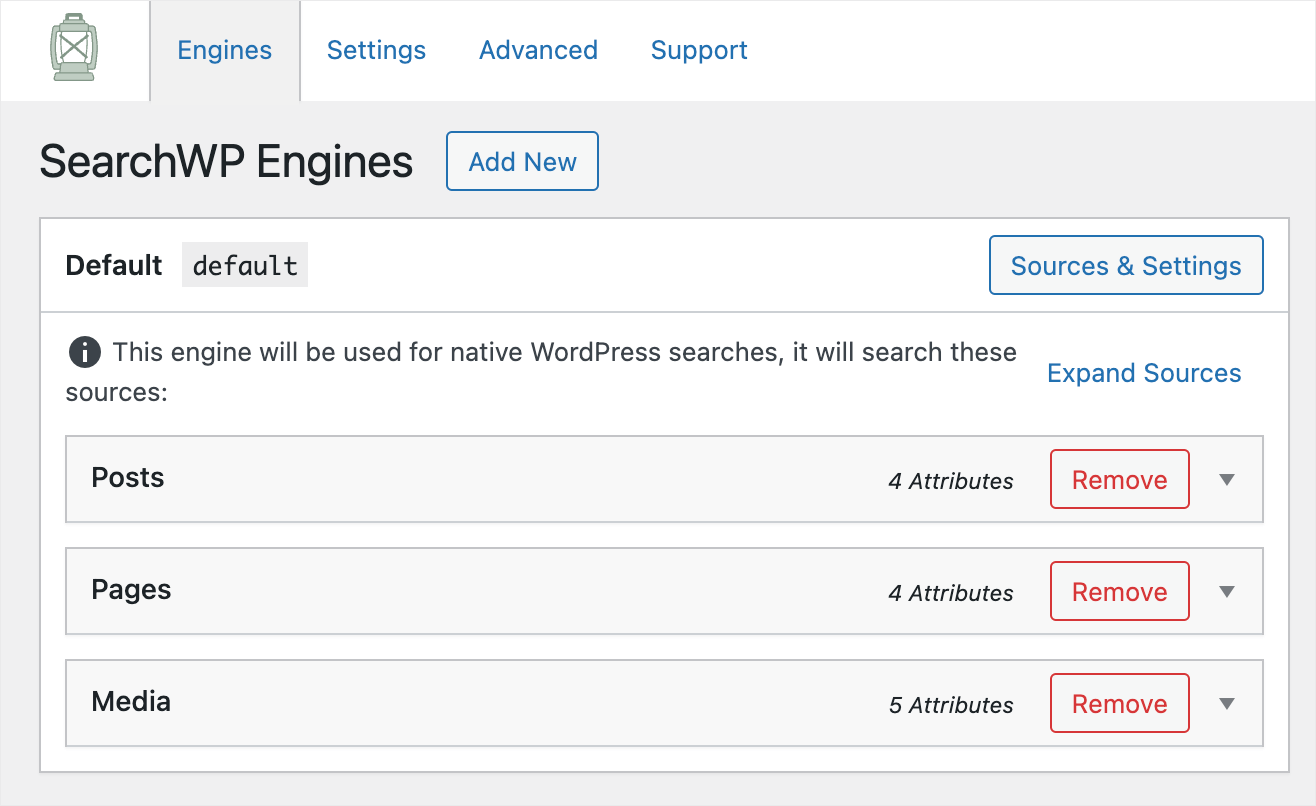
Impostando un motore di ricerca, puoi specificare il modo in cui WordPress dovrebbe effettuare le ricerche sul tuo sito.
Ad esempio, puoi aggiungere o rimuovere fonti di ricerca, limitare la ricerca a determinati tipi di contenuto, regolare il peso degli attributi di pertinenza e molto altro.
Come puoi vedere, attualmente esiste un solo motore di ricerca chiamato Default . Modificando le sue impostazioni, puoi personalizzare il funzionamento della ricerca nel tuo sito.
Al momento ha solo 3 fonti di ricerca: post, pagine e media.
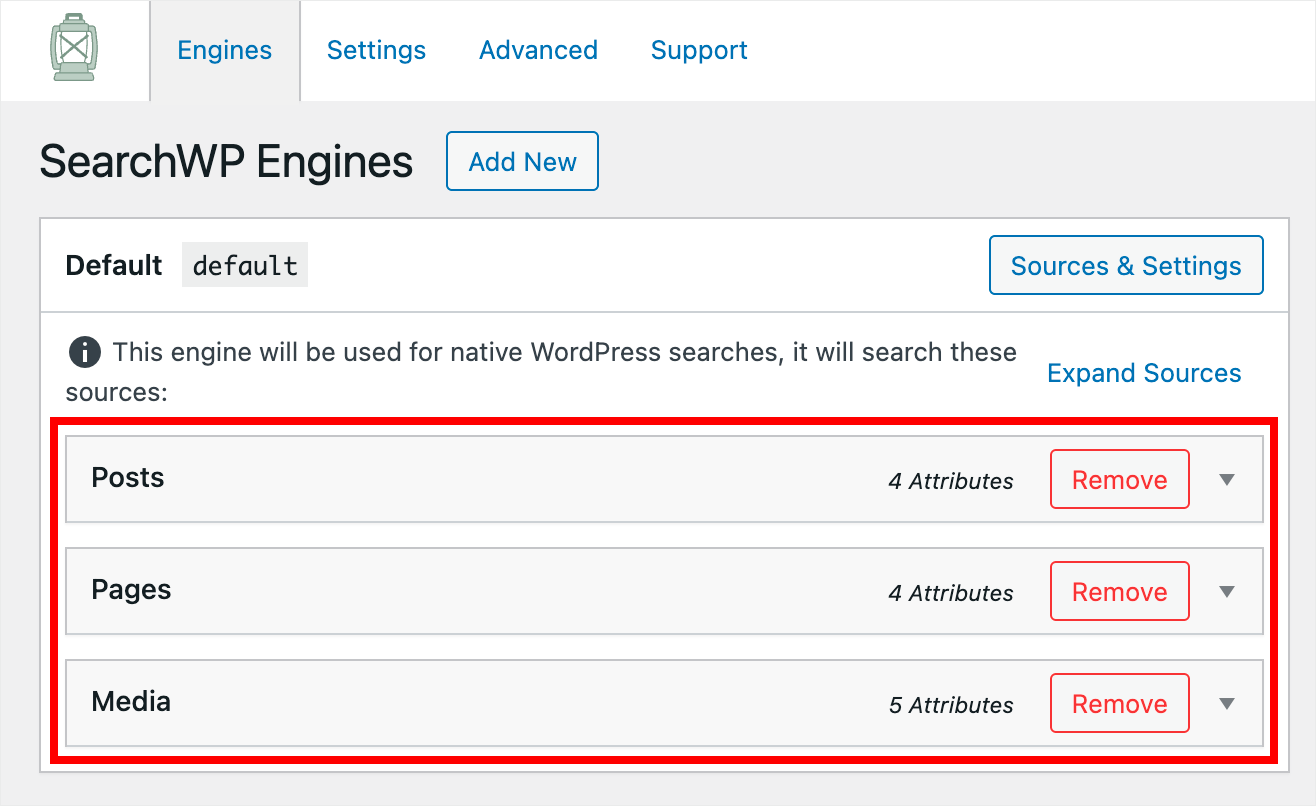
Per nascondere una specifica categoria WooCommerce dalla ricerca, dobbiamo prima aggiungere i prodotti WooCommerce come fonte di ricerca.
Per farlo, premi il pulsante Sorgenti e impostazioni .
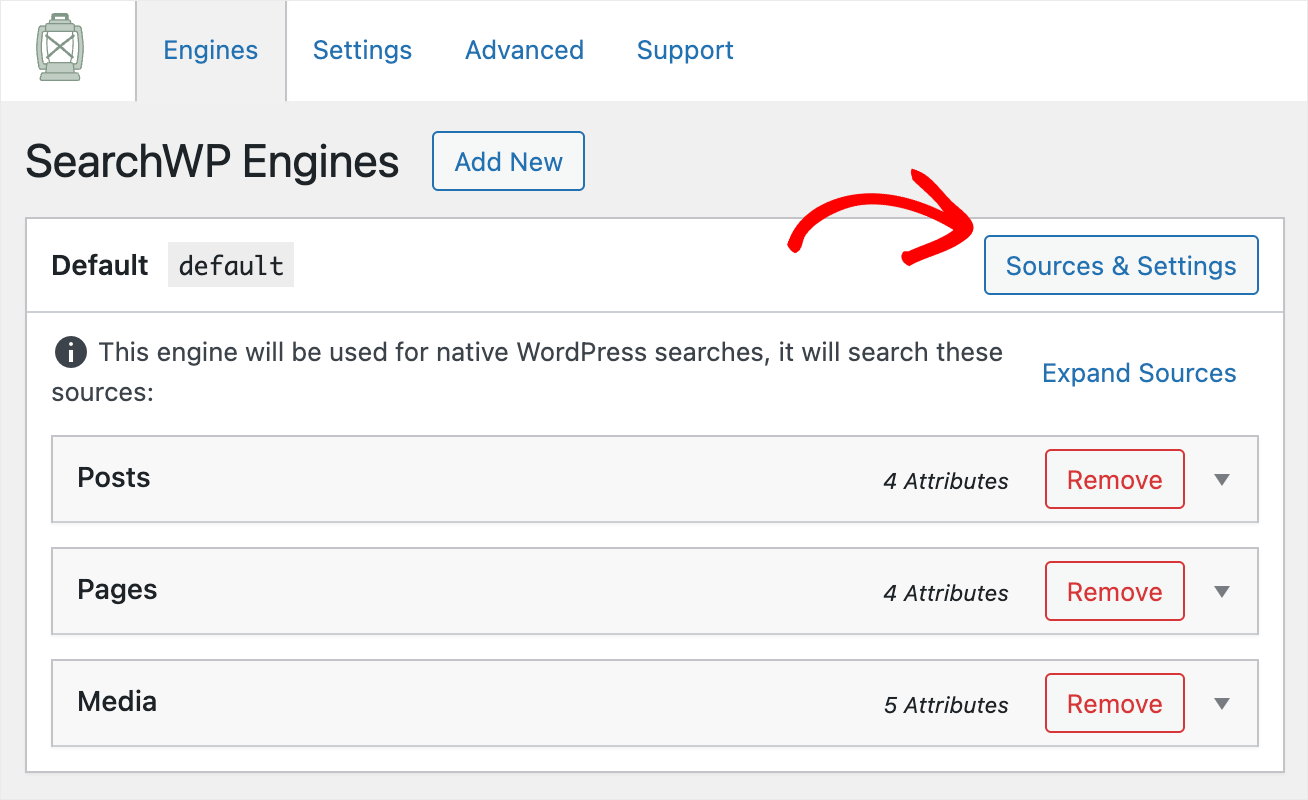
Quindi, seleziona la casella di controllo accanto alla fonte di ricerca Prodotti e premi Fine .
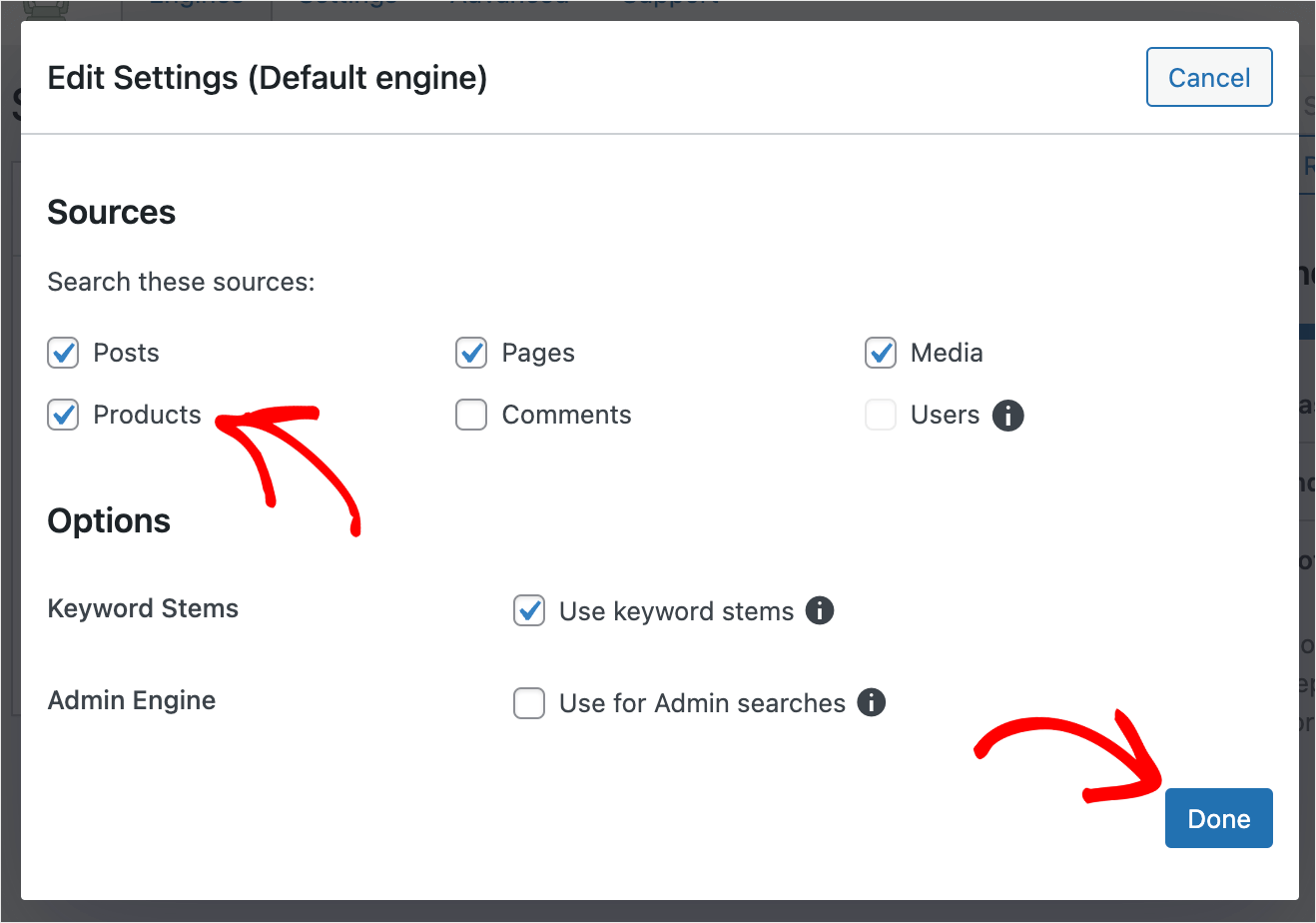
Successivamente, apparirà una nuova fonte di ricerca dei prodotti . Significa che WordPress ora considera i prodotti WooCommerce durante la ricerca.
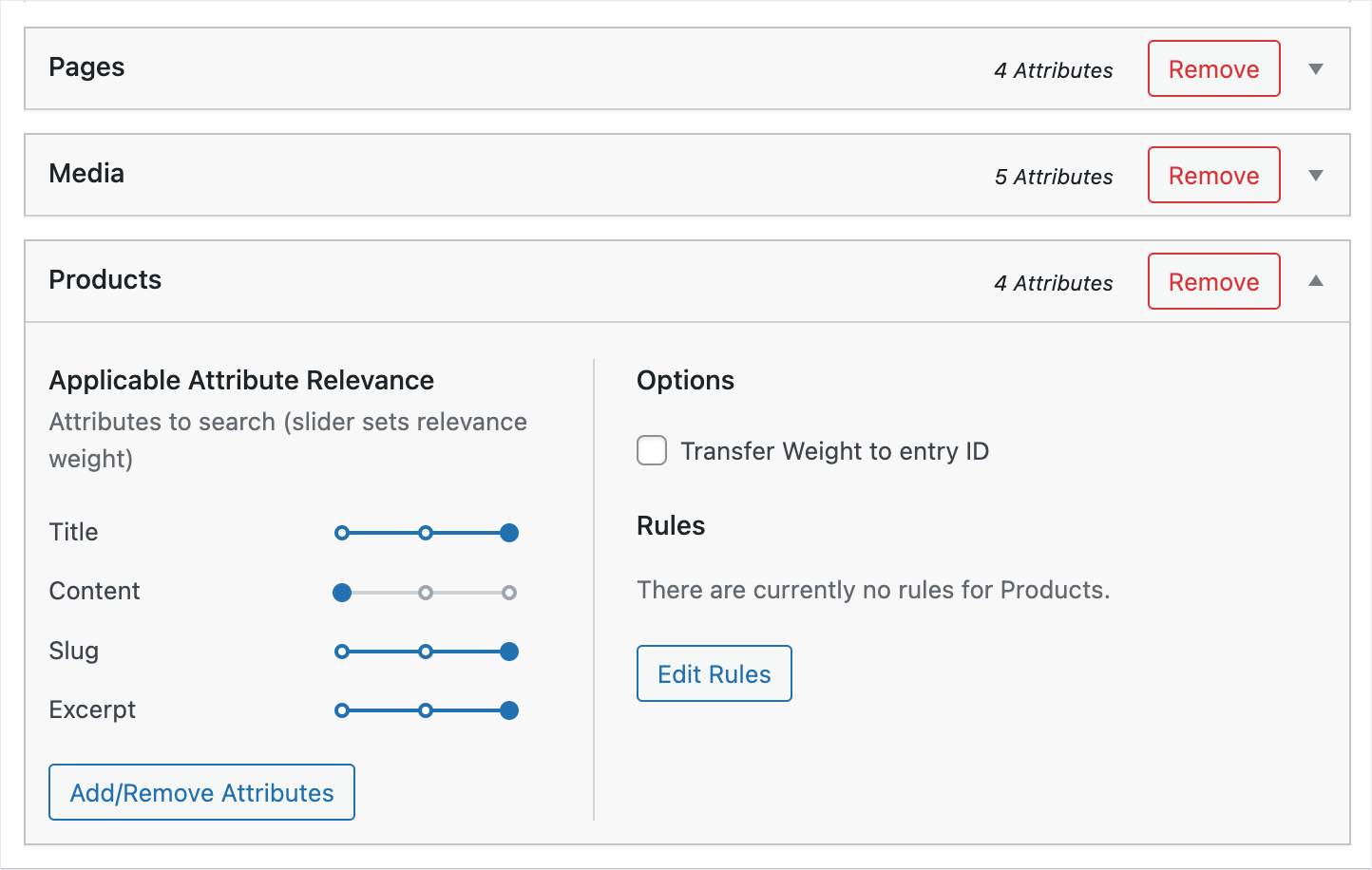
Il passaggio successivo consiste nell'aggiungere una regola che escluda determinate categorie di WooCommerce dai risultati di ricerca.
Per farlo, premi il pulsante Modifica regole all'interno della sezione Prodotti .
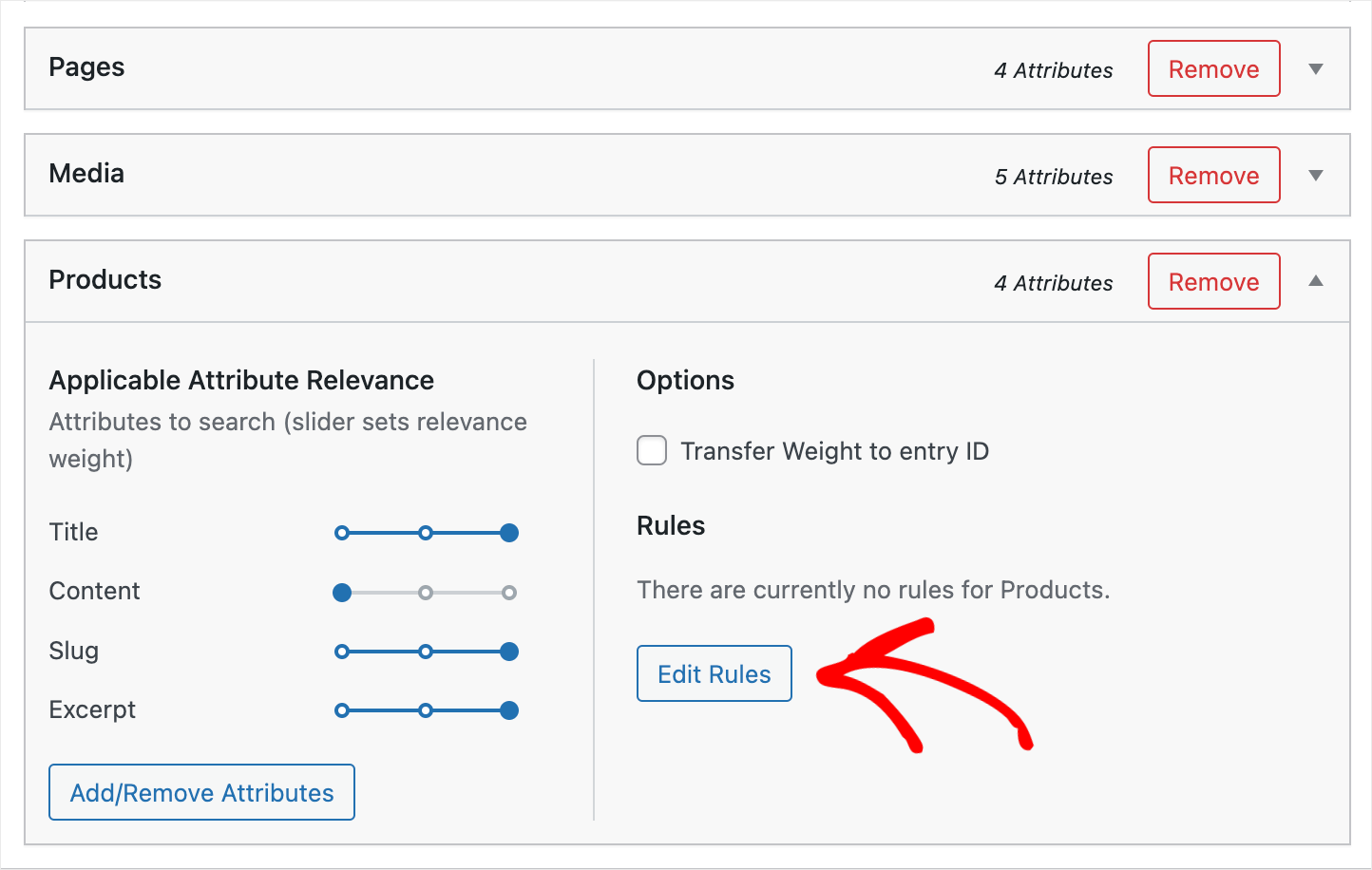
Qui puoi trovare le regole che si applicano alla fonte di ricerca Prodotti .

Non ci sono regole di default, quindi aggiungiamo la prima. Per farlo, fai clic su Aggiungi regola .
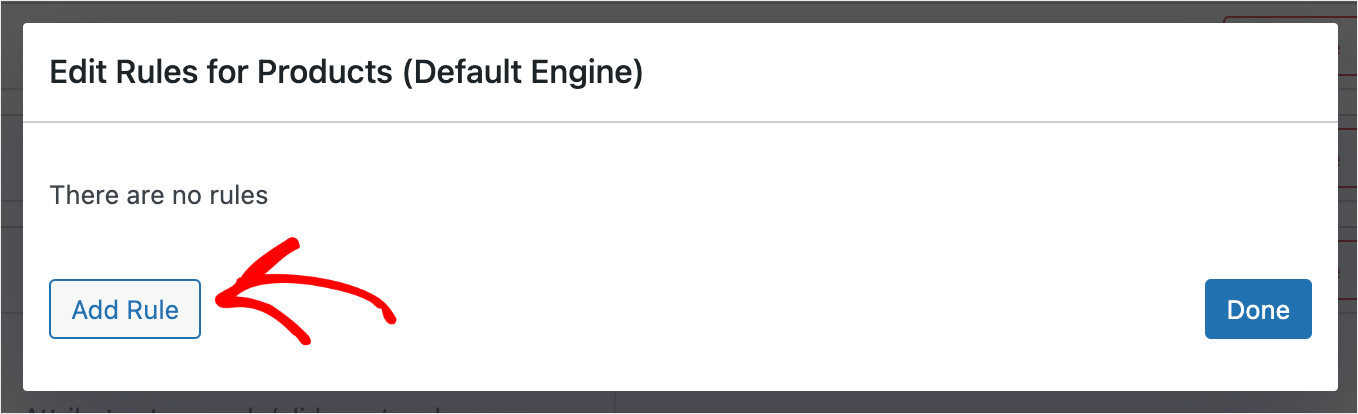
Dal momento che vogliamo escludere le categorie di WooCommerce dalla ricerca, per prima cosa scegli l'opzione Escludi voci se:.
Ecco come appare sul nostro sito di test:

Una volta terminato, scegli la Tassonomia delle categorie di prodotti dal menu a discesa.
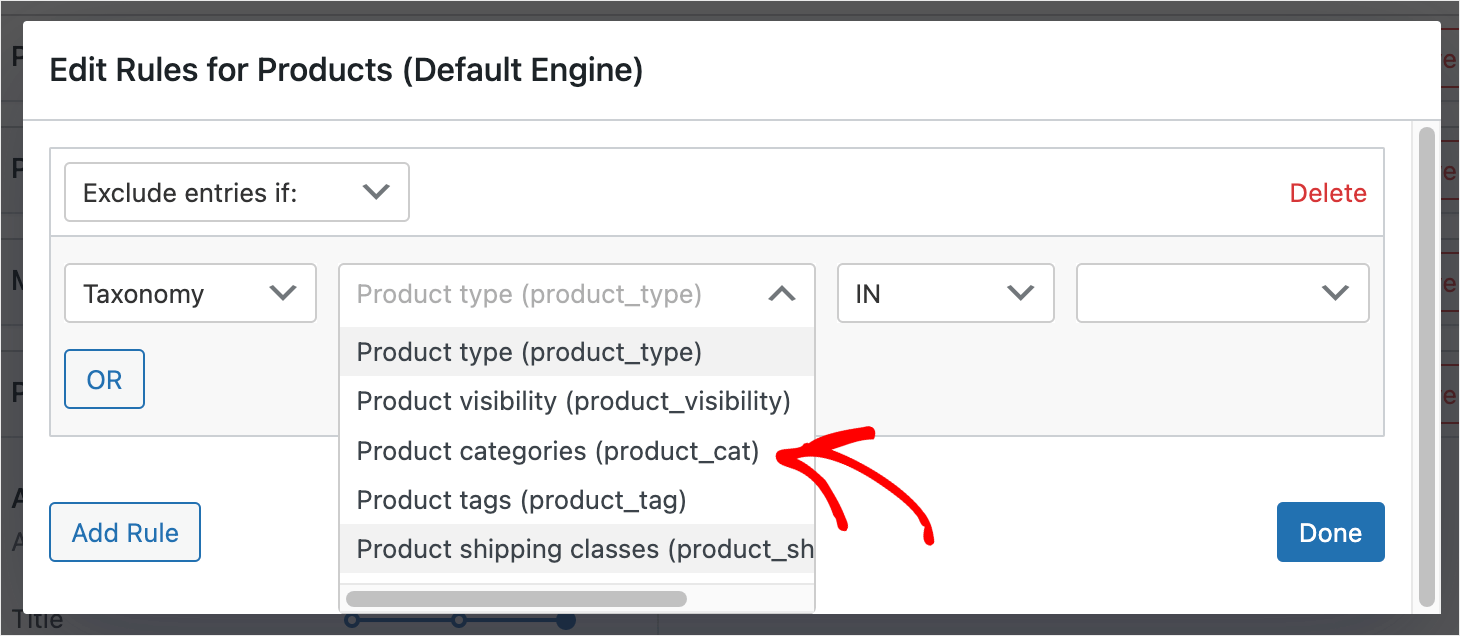
Successivamente, inserisci il nome di una categoria WooCommerce che desideri escludere dalla ricerca nel campo molto a destra.
Ad esempio, escluderemo la categoria Cappelli dalla ricerca.
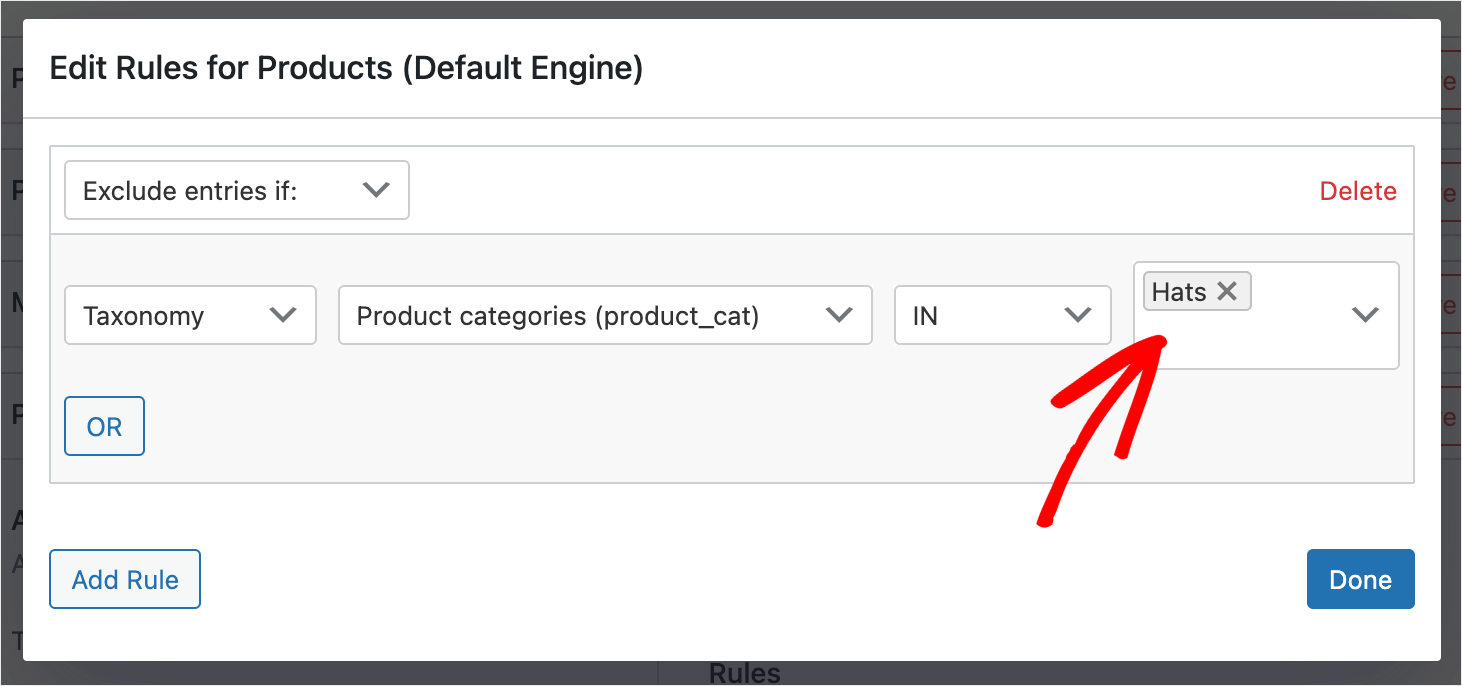
Fai clic su Fine per salvare le modifiche quando hai finito di aggiungere le categorie che desideri escludere.
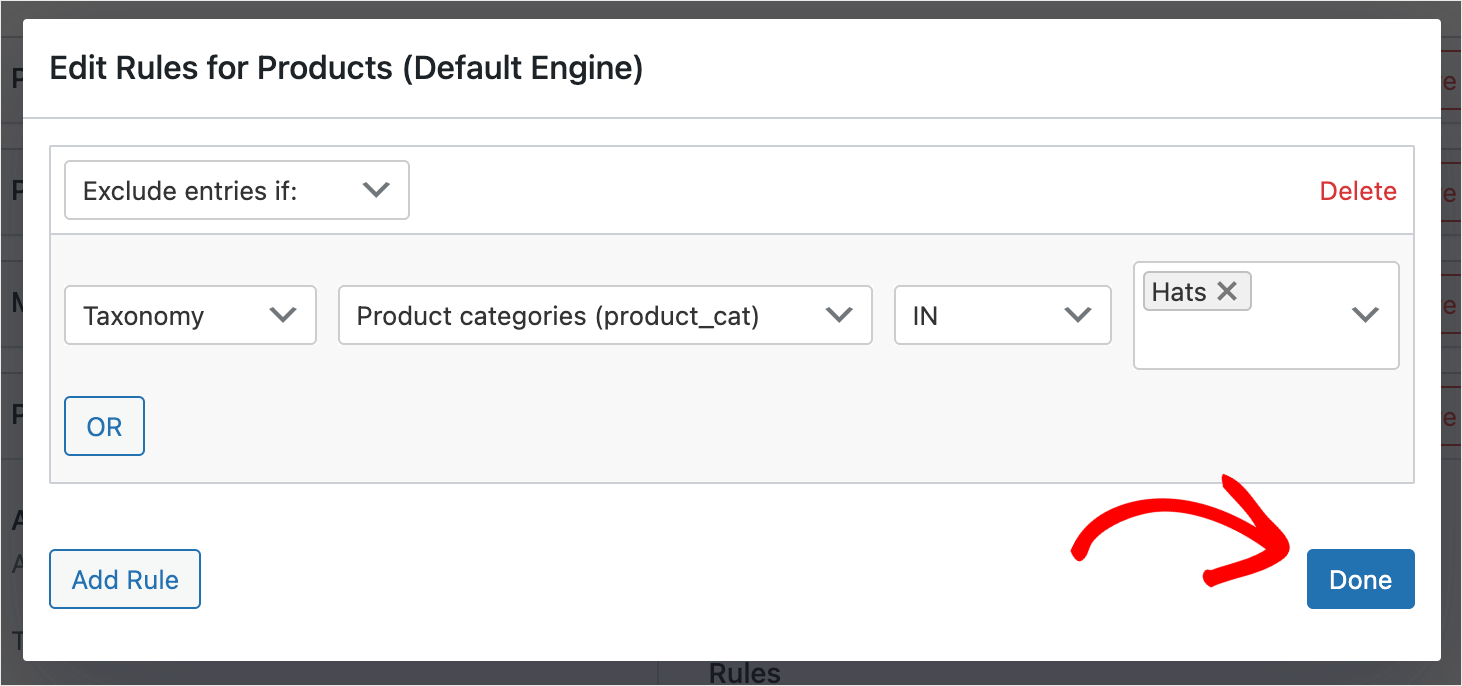
Quindi, premi il pulsante Salva motori per applicare tutte le modifiche apportate.
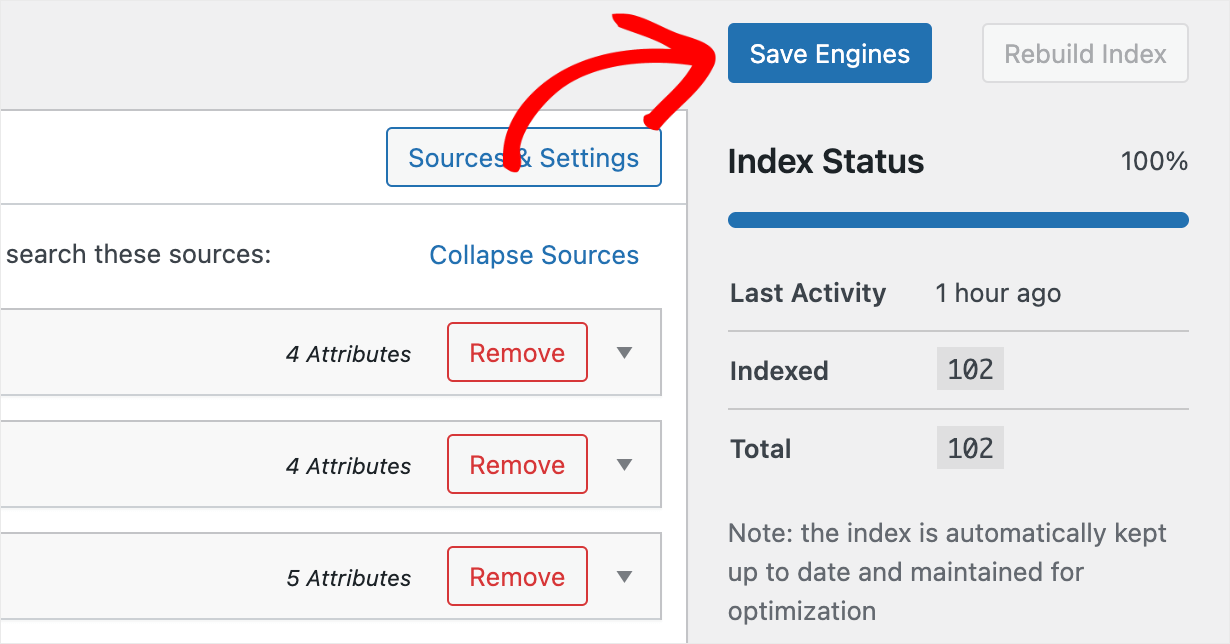
Questo è tutto. Hai escluso con successo una categoria WooCommerce per i risultati di ricerca sul tuo sito eCommerce.
Il passaggio finale è testare la tua nuova ricerca.
Passaggio 4: verifica la tua nuova ricerca
Per farlo, fai clic sul pulsante Visita il sito sotto il nome del tuo sito in alto a sinistra nella dashboard di WordPress.
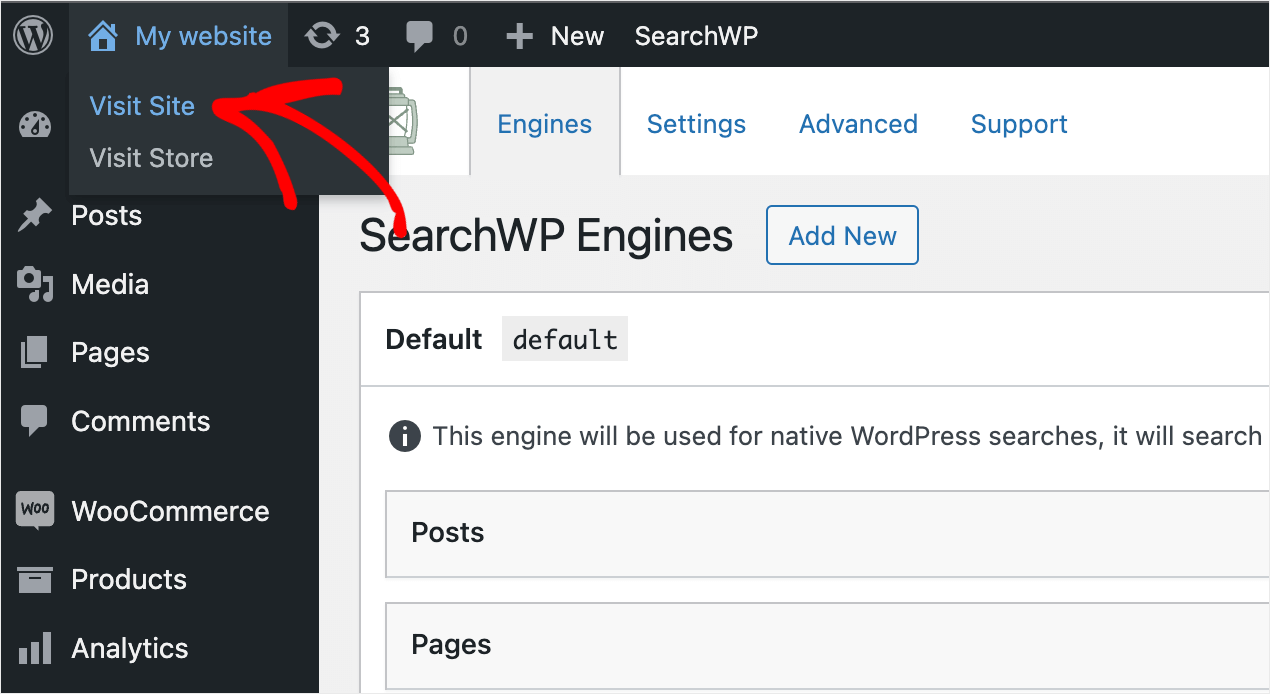
Ai fini di questo tutorial, abbiamo escluso la categoria WooCommerce Hats dai risultati di ricerca sul nostro sito di test.
Per verificare se le regole di esclusione sono state applicate correttamente, cercheremo il prodotto Green Hat , che si trova nella categoria Cappelli .
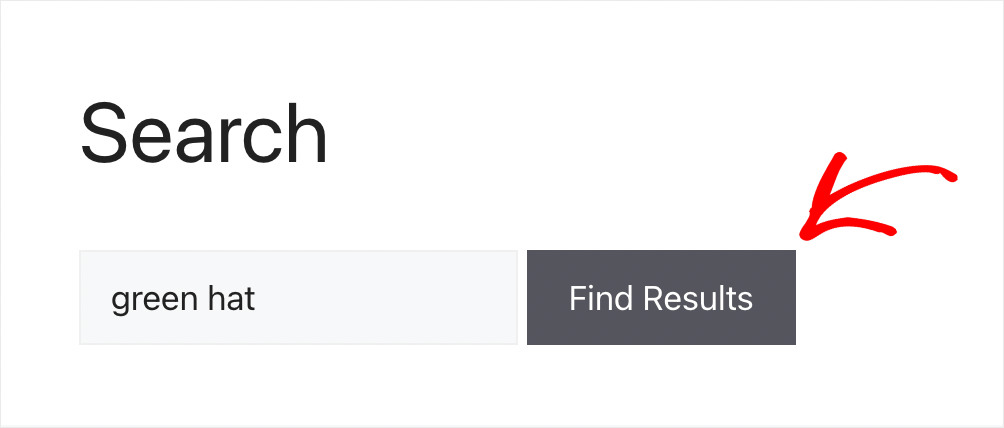
Come puoi vedere, nessun risultato è stato trovato. Significa che abbiamo escluso con successo la categoria Cappelli dai risultati della ricerca.
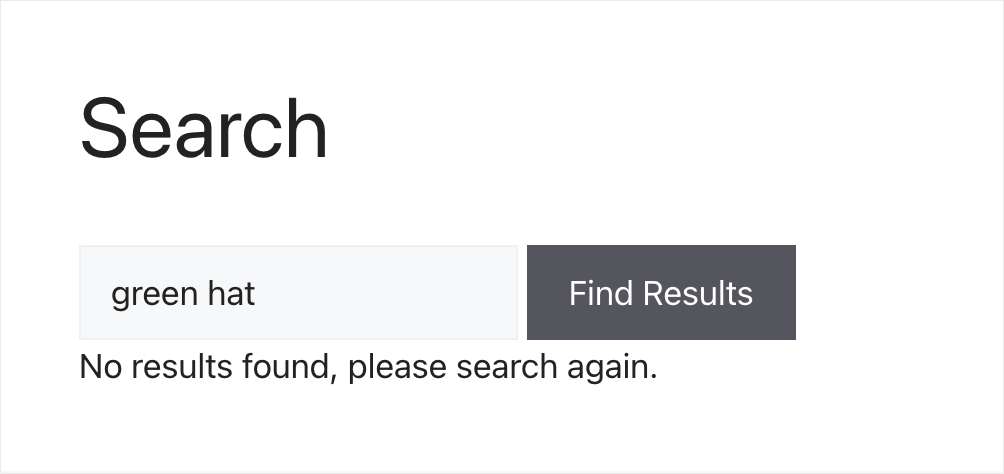
In questo articolo, hai imparato come nascondere una categoria dalla ricerca in WooCommerce.
Se sei pronto per avere il pieno controllo sulla ricerca sul tuo sito ed escludere facilmente qualsiasi categoria con pochi clic, puoi prendere la tua copia di SearchWP qui.
Vorresti aggiungere una ricerca intelligente al tuo sito WooCommerce? Scopri come creare un tutorial intelligente per la ricerca di prodotti WooCommerce.
Vuoi personalizzare ulteriormente la ricerca dei tuoi prodotti WooCommerce? Segui la guida passo passo su come personalizzare la tua ricerca di prodotti WooCommerce.
