So verbergen Sie eine Kategorie vor der Suche in WooCommerce
Veröffentlicht: 2022-03-29Möchten Sie wissen, wie Sie Kategorien vor der Suche in WooCommerce ausblenden können?
Indem Sie bestimmte Kategorien ausblenden, können Sie unübersichtliche Suchergebnisse vermeiden und die Navigation in Ihrem Online-Shop vereinfachen.
In diesem Artikel zeigen wir Ihnen die einfachste Möglichkeit, bestimmte WooCommerce-Kategorien aus den Suchergebnissen auf Ihrer Website auszuschließen.
Lass uns anfangen!
Warum Kategorien aus der Suche in WooCommerce ausblenden
Es gibt viele Gründe, warum Sie einige WooCommerce-Produktkategorien aus den Suchergebnissen auf Ihrer Website ausblenden möchten.
Indem Sie Kategorien aus der Suche in WooCommerce ausblenden, können Sie:
- Erleichtern Sie das Durchsuchen Ihres Shops . Je einfacher es für Ihre Kunden ist, ein gesuchtes Produkt zu finden, desto mehr Gewinn erzielen Sie.
- Verwalten Sie Produkte effektiver . Es ist praktisch, eine bestimmte Kategorie zu haben, in der Sie Produkte speichern können, die nicht in den Suchergebnissen erscheinen sollen.
- Beschränken Sie den Zugriff auf begrenzte Angebote . Wenn Sie eine Kategorie mit begrenzten Angeboten für bestimmte Kunden haben, ist es besser, sie von den öffentlichen Suchergebnissen auszuschließen.
Sobald wir das herausgefunden haben, schauen wir uns an, wie Sie bestimmte WooCommerce-Kategorien vor der Anzeige verbergen können.
So verbergen Sie eine WooCommerce-Kategorie vor der Suche auf Ihrer Website
Der einfachste und schnellste Weg, eine WooCommerce-Kategorie aus den Suchergebnissen auf Ihrer Website auszublenden, ist die Verwendung eines Plugins wie SearchWP.

Dieses Plugin gibt Ihnen die vollständige Kontrolle darüber, wie die Suche auf Ihrer WordPress-Seite funktioniert.
Damit können Sie auswählen, welche Kategorien in der Suche erscheinen sollen, bestimmte Suchergebnisse priorisieren, benutzerdefinierte Suchformulare erstellen und vieles mehr.
Über 30.000 Besitzer von E-Commerce-WordPress-Websites nutzen es bereits, um ihren Kunden relevantere Suchergebnisse zu liefern und ihre Verkäufe zu steigern.
SearchWP verbessert auch Ihre Website-Suche, indem es Ihnen hilft:
- Suche nach Produktattributen aktivieren . Möchten Sie, dass Ihre Kunden Produkte nach ihren Merkmalen wie Farbe, Größe, Preis und anderen suchen? Mit SearchWP können Sie WordPress mit nur wenigen Klicks Produktattribute bei der Suche berücksichtigen lassen.
- Fügen Sie Ihrer Shop-Seite ein Suchformular hinzu . Möchten Sie Ihren Gewinn mühelos steigern und es Ihren Kunden erleichtern, in Ihrem Geschäft zu stöbern? Eine der besten Möglichkeiten, dies zu tun, besteht darin, Ihrer Shop-Seite mit SearchWP ein Suchformular hinzuzufügen.
- Verfolgen Sie die Suchaktivitäten auf der Website . Sie fragen sich, wonach Ihre Kunden auf Ihrer Website suchen? SearchWP sammelt alle Suchdaten und gibt Ihnen nützliche Einblicke in die Bedürfnisse Ihrer Kunden.
- Suchergebnisse im Live-Modus anzeigen . Möchten Sie Suchergebnisse in Ihrem Shop im Amazon-Stil anzeigen? Mit SearchWP können Sie Ihrem Shop eine Live-Suche mit automatischer Vervollständigung hinzufügen, damit Ihre Kunden schneller finden, wonach sie suchen.
Sehen wir uns nun an, wie Sie mit SearchWP bestimmte Kategorien aus den Suchergebnissen Ihrer Website ausschließen können.
Schritt 1: SearchWP installieren und aktivieren
Um loszulegen, holen Sie sich hier Ihre Kopie von SearchWP.
Gehen Sie danach zu Ihrem SearchWP-Konto und navigieren Sie zur Registerkarte Downloads .
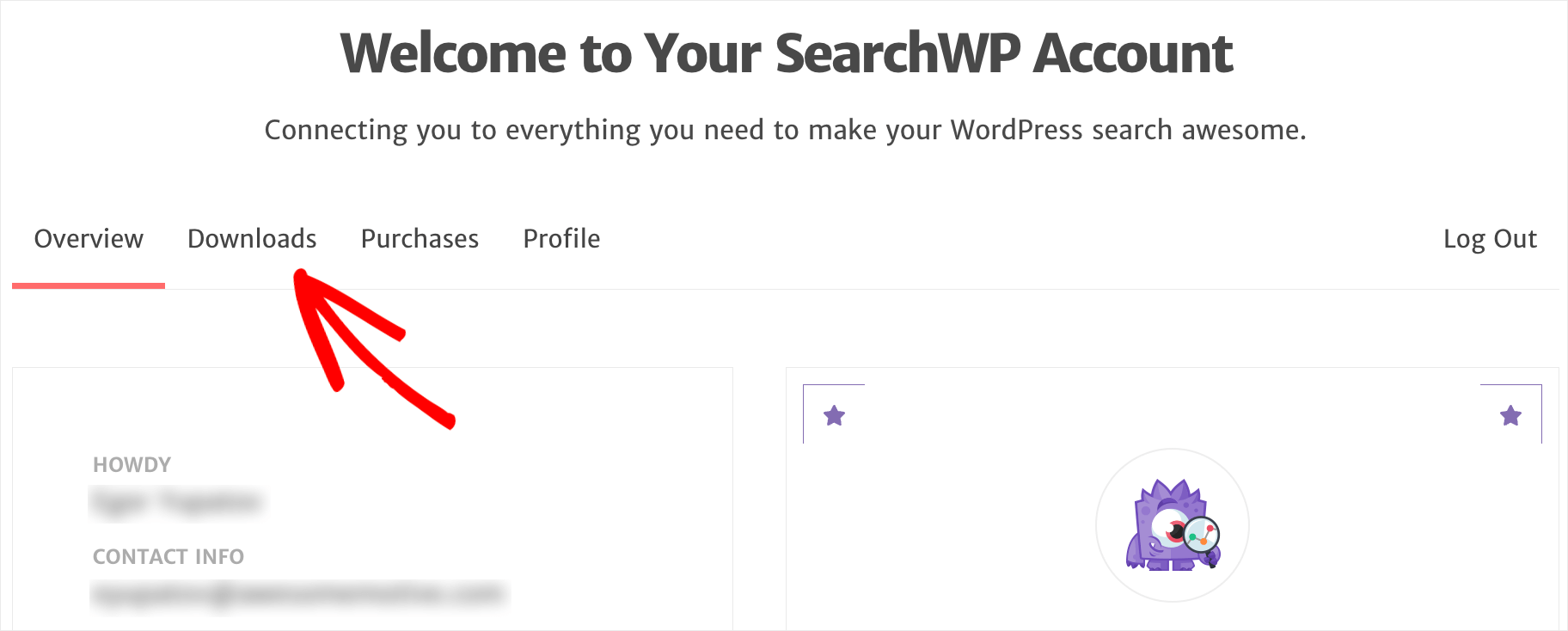
Drücken Sie dann die Schaltfläche SearchWP herunterladen, um mit dem Herunterladen der ZIP-Datei des Plugins auf Ihren Computer zu beginnen.
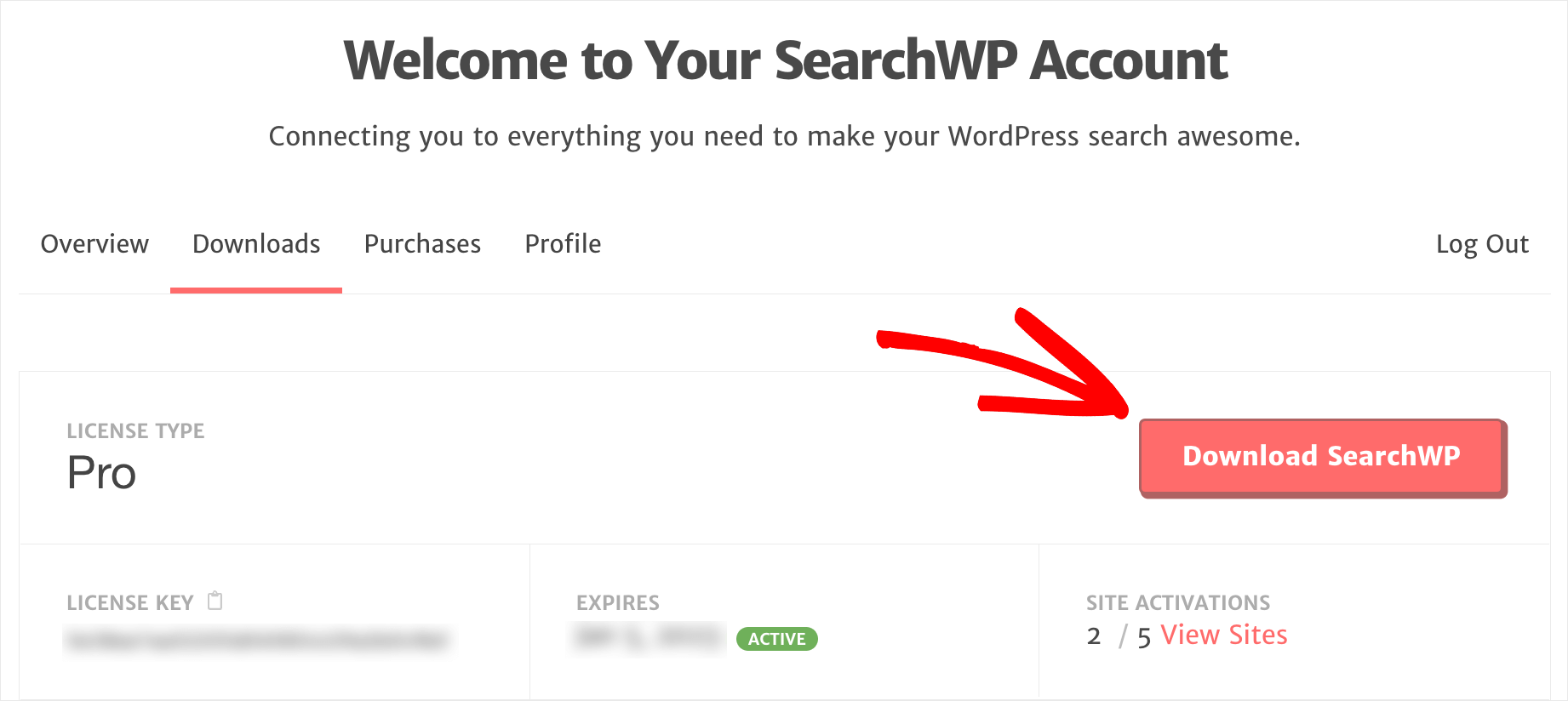
Sobald der Download beginnt, kopieren Sie den SearchWP-Lizenzschlüssel auf derselben Registerkarte. Sie benötigen es später, um das Plugin zu aktivieren.
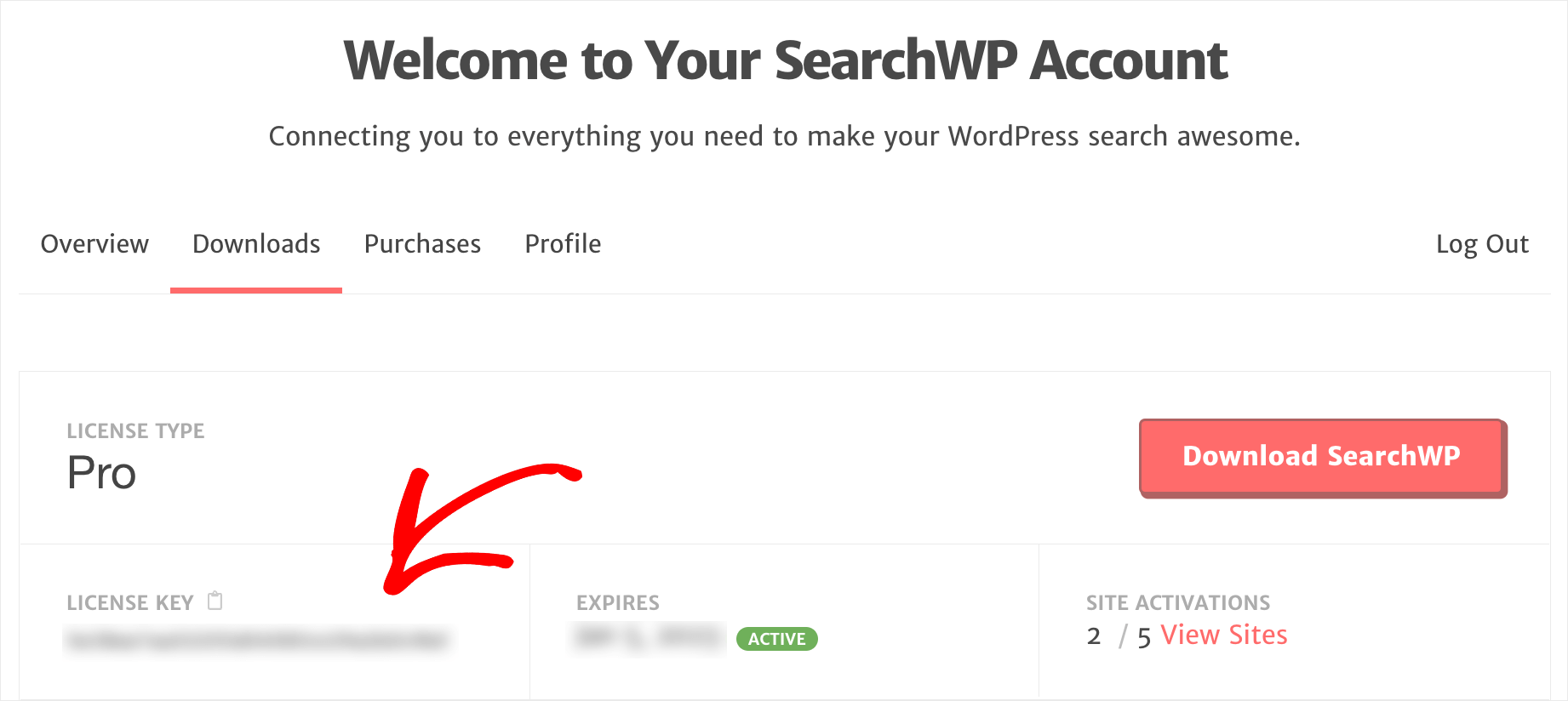
Nachdem Sie den Download abgeschlossen haben, besteht der nächste Schritt darin, die ZIP-Datei des Plugins auf Ihre Website hochzuladen.
Benötigen Sie eine Auffrischung, wie man das macht? Sehen Sie sich die Schritt-für-Schritt-Anleitung zur Installation eines WordPress-Plugins an.
Nachdem Sie das SearchWP-Plugin installiert und aktiviert haben, besteht der nächste Schritt darin, Ihre Lizenz zu aktivieren.
Gehen Sie dazu zu Ihrem WordPress-Dashboard und klicken Sie im oberen Bereich auf die Schaltfläche SearchWP .
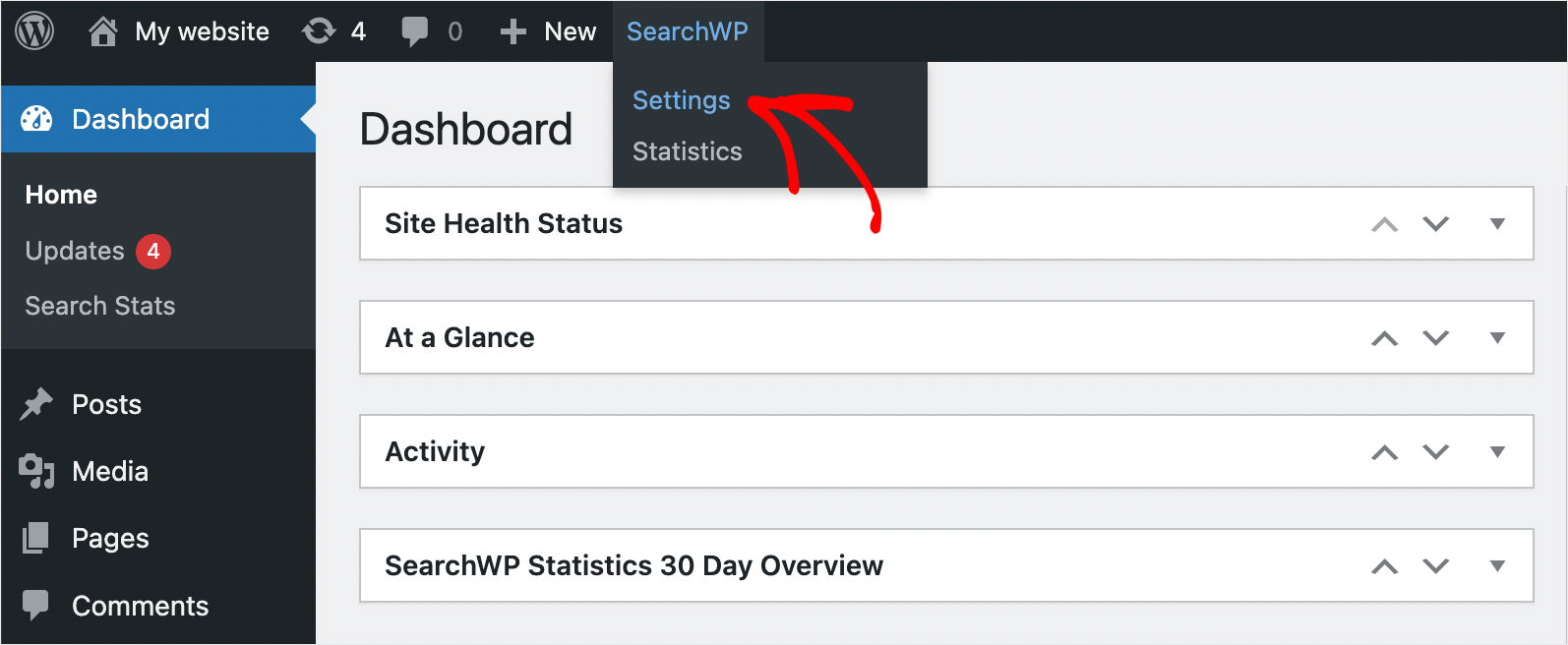
Navigieren Sie dann zur Registerkarte Lizenz .

Geben Sie danach Ihren SearchWP -Lizenzschlüssel in das Lizenzfeld ein und klicken Sie auf Aktivieren .
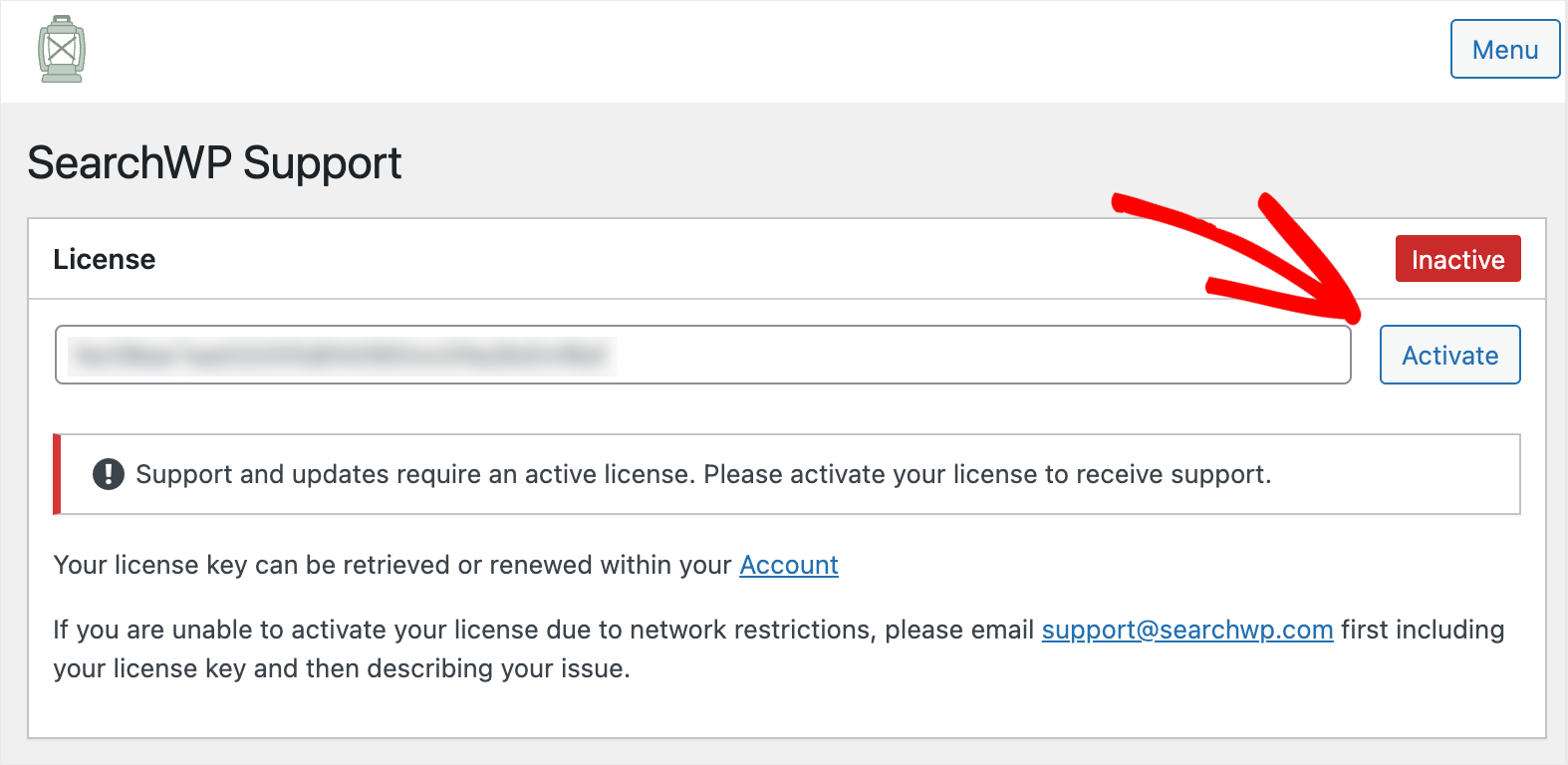
Das ist es. Sie haben Ihre Kopie von SearchWP erfolgreich aktiviert.
Der nächste Schritt ist die Installation der Erweiterung WooCommerce Integration.
Schritt 2: Installieren und aktivieren Sie die WooCommerce-Integrationserweiterung
Diese Erweiterung gewährleistet eine nahtlose Integration von WooCommerce und SearchWP, sodass Sie die volle Kontrolle über die Suche in Ihrem Geschäft erhalten.
Sie können es auf der Download-Seite der WooCommerce-Integrationserweiterung herunterladen.
Nachdem Sie zu der Seite navigiert sind, klicken Sie auf die Schaltfläche Erweiterung herunterladen und speichern Sie sie auf Ihrem Computer.
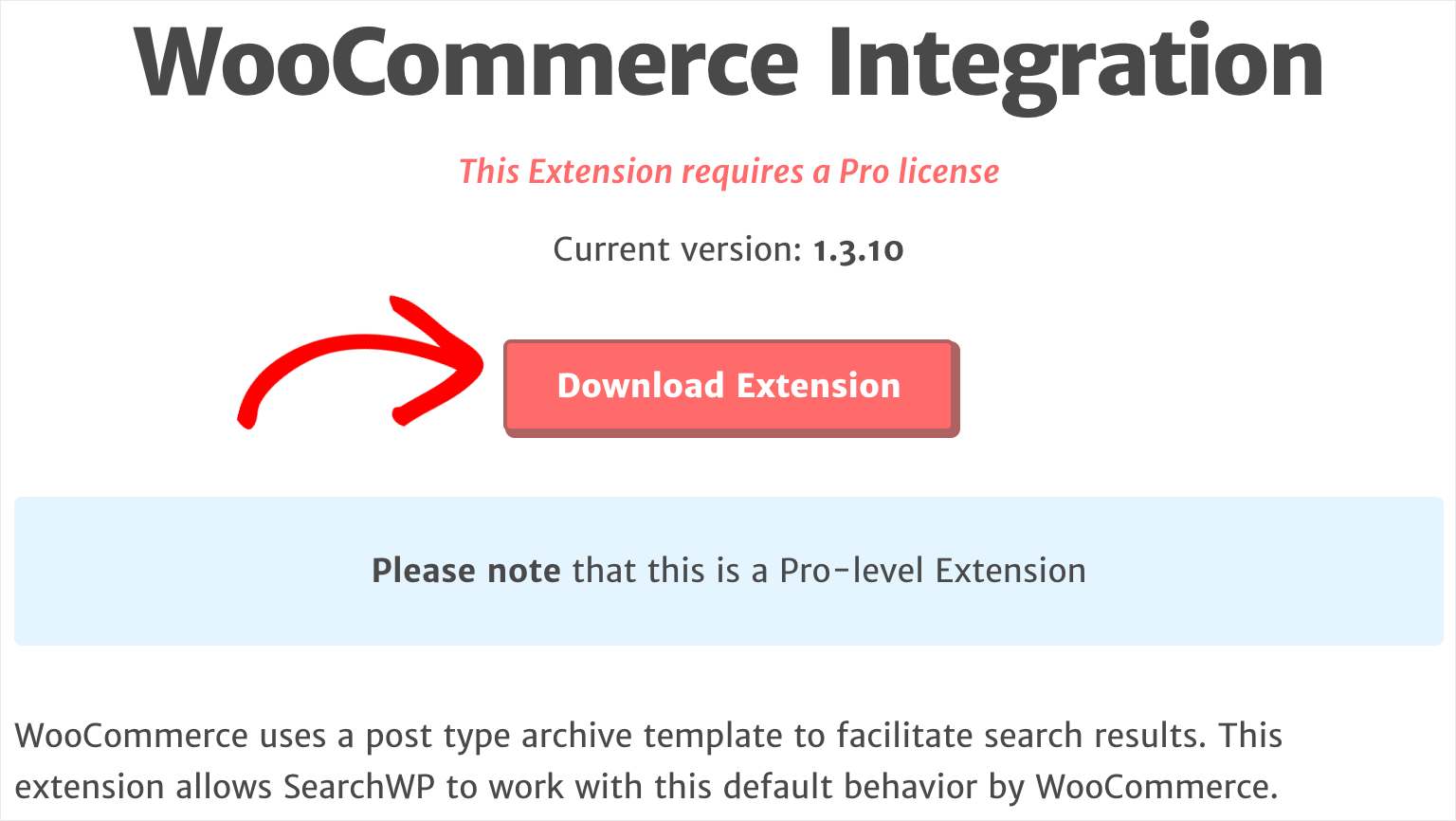
Wenn Sie mit dem Herunterladen fertig sind, installieren und aktivieren Sie die Erweiterung auf die gleiche Weise wie SearchWP.
Nachdem Sie die WooCommerce-Integrationserweiterung installiert und aktiviert haben, besteht der nächste Schritt darin, Ihre Suchmaschine anzupassen.
Schritt 3: Passen Sie Ihre Suchmaschine an
Navigieren Sie zunächst zu SearchWP » Einstellungen in Ihrem WordPress-Dashboard.
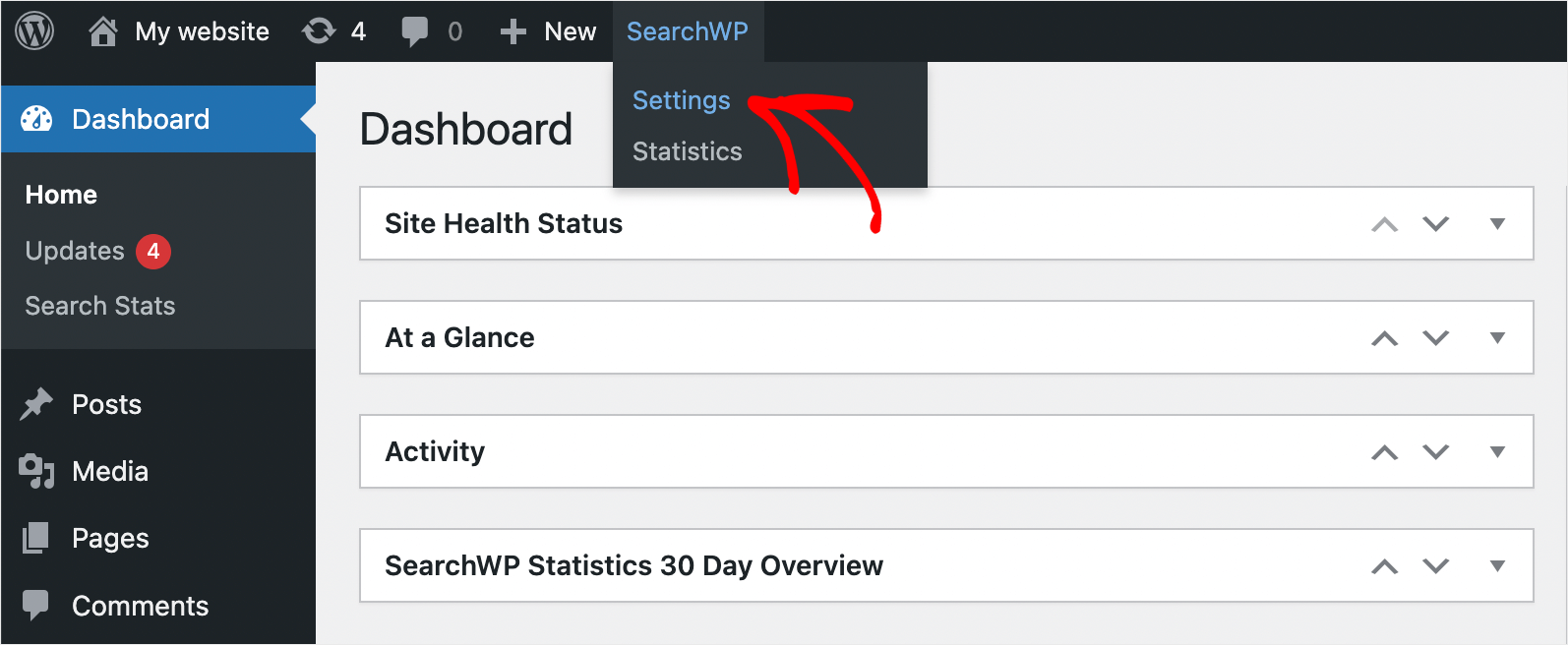

Danach gelangen Sie zur Registerkarte Engines . Hier finden Sie alle Suchmaschinen, die Sie derzeit auf Ihrer Website haben.
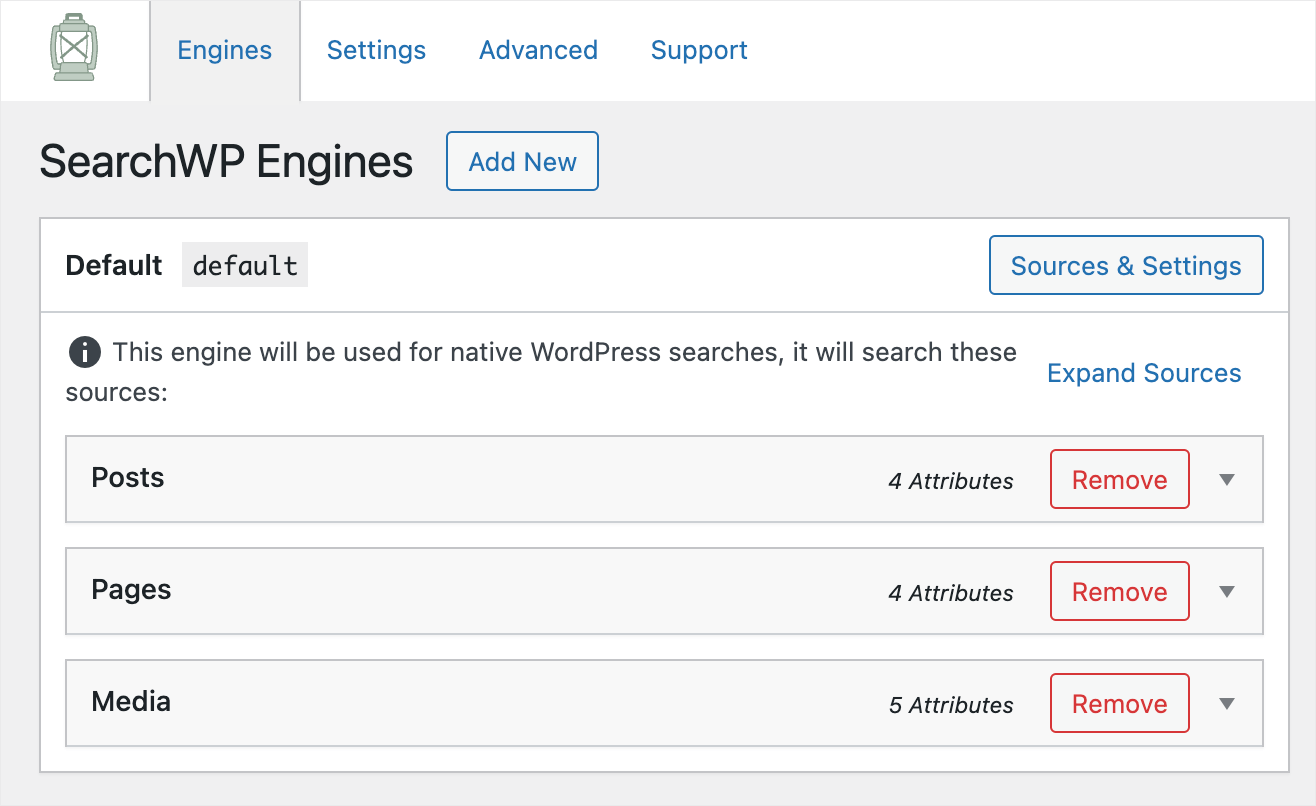
Indem Sie eine Suchmaschine einrichten, können Sie festlegen, wie WordPress Suchen auf Ihrer Website durchführen soll.
Sie können beispielsweise Suchquellen hinzufügen oder entfernen, die Suche auf bestimmte Arten von Inhalten beschränken, die Gewichtung von Relevanzattributen anpassen und vieles mehr.
Wie Sie sehen können, gibt es derzeit nur eine Suchmaschine namens Default . Durch Bearbeiten der Einstellungen können Sie anpassen, wie die Suche auf Ihrer Website funktioniert.
Im Moment hat es nur 3 Suchquellen: Beiträge, Seiten und Medien.
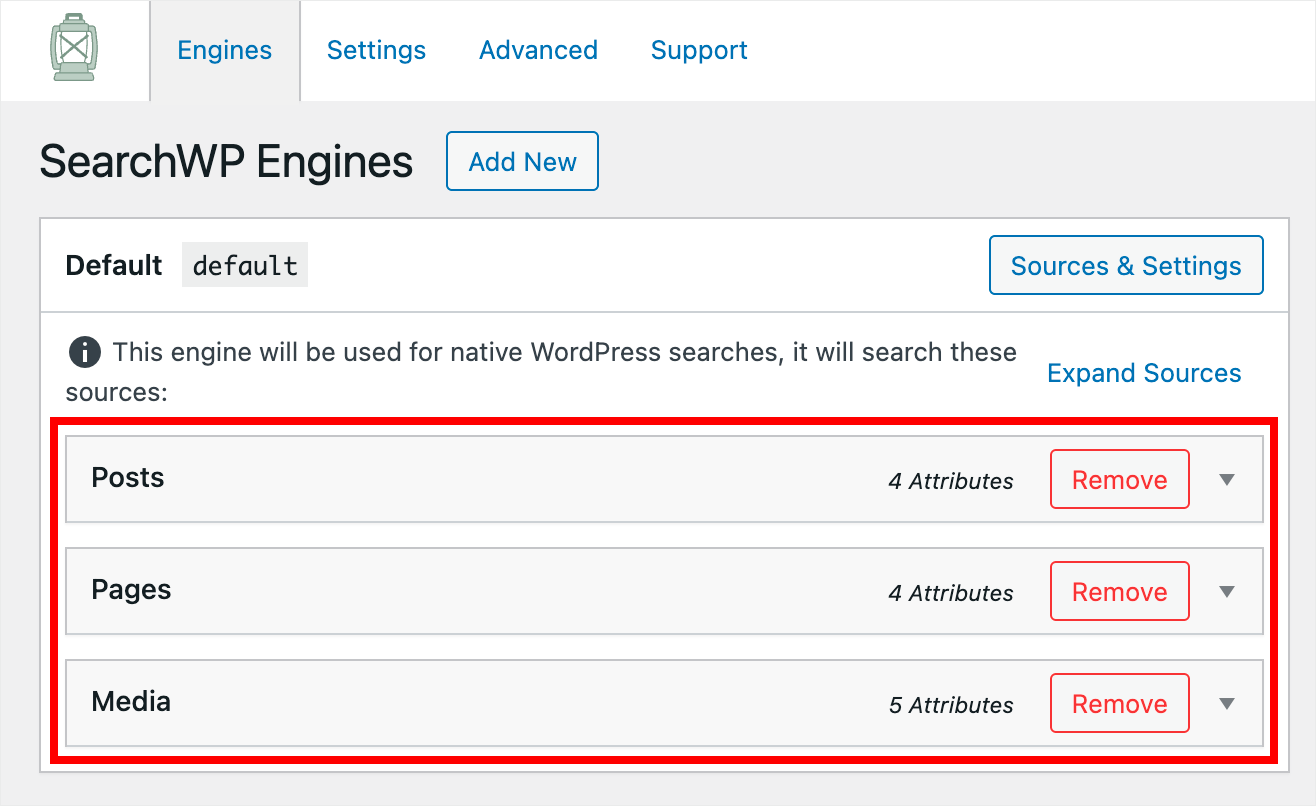
Um eine bestimmte WooCommerce-Kategorie aus der Suche auszublenden, müssen wir zuerst WooCommerce-Produkte als Suchquelle hinzufügen.
Drücken Sie dazu die Schaltfläche Quellen & Einstellungen .
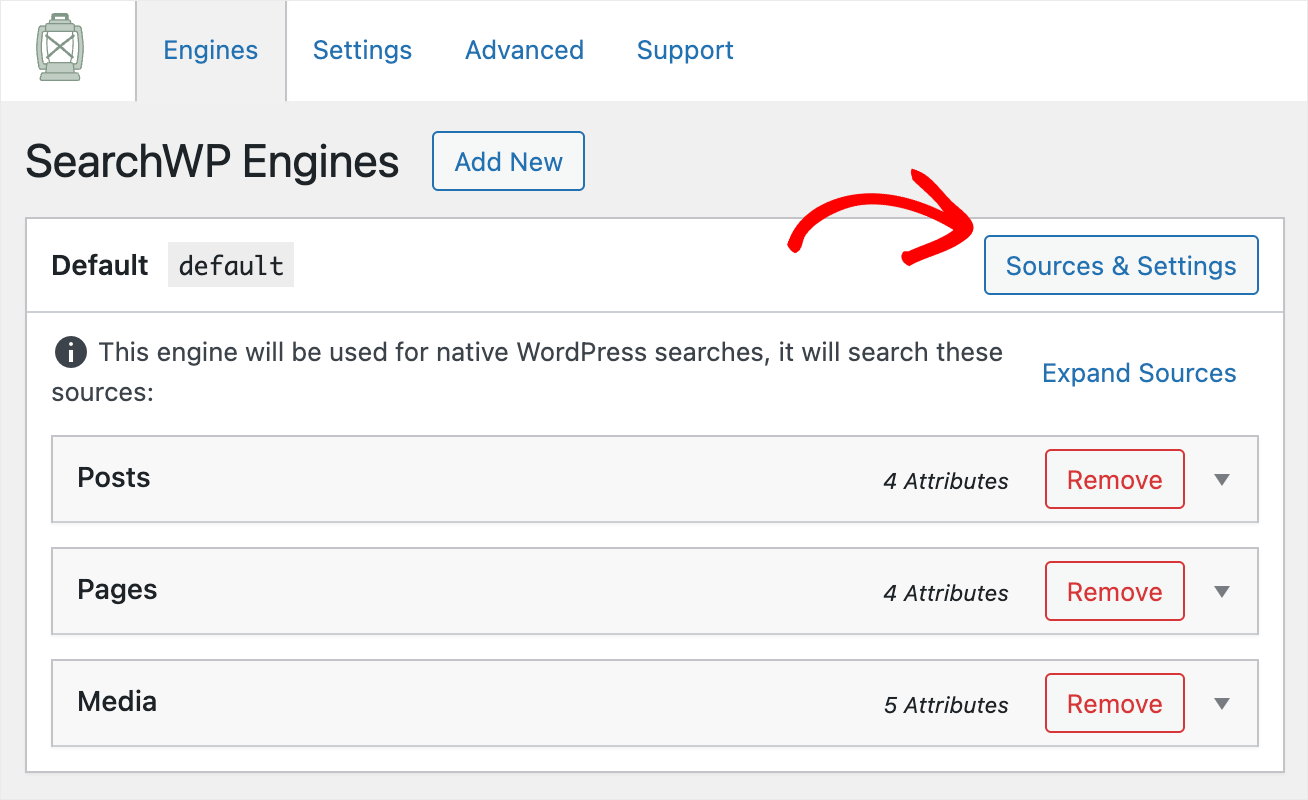
Aktivieren Sie dann das Kontrollkästchen neben der Suchquelle für Produkte und drücken Sie auf Fertig .
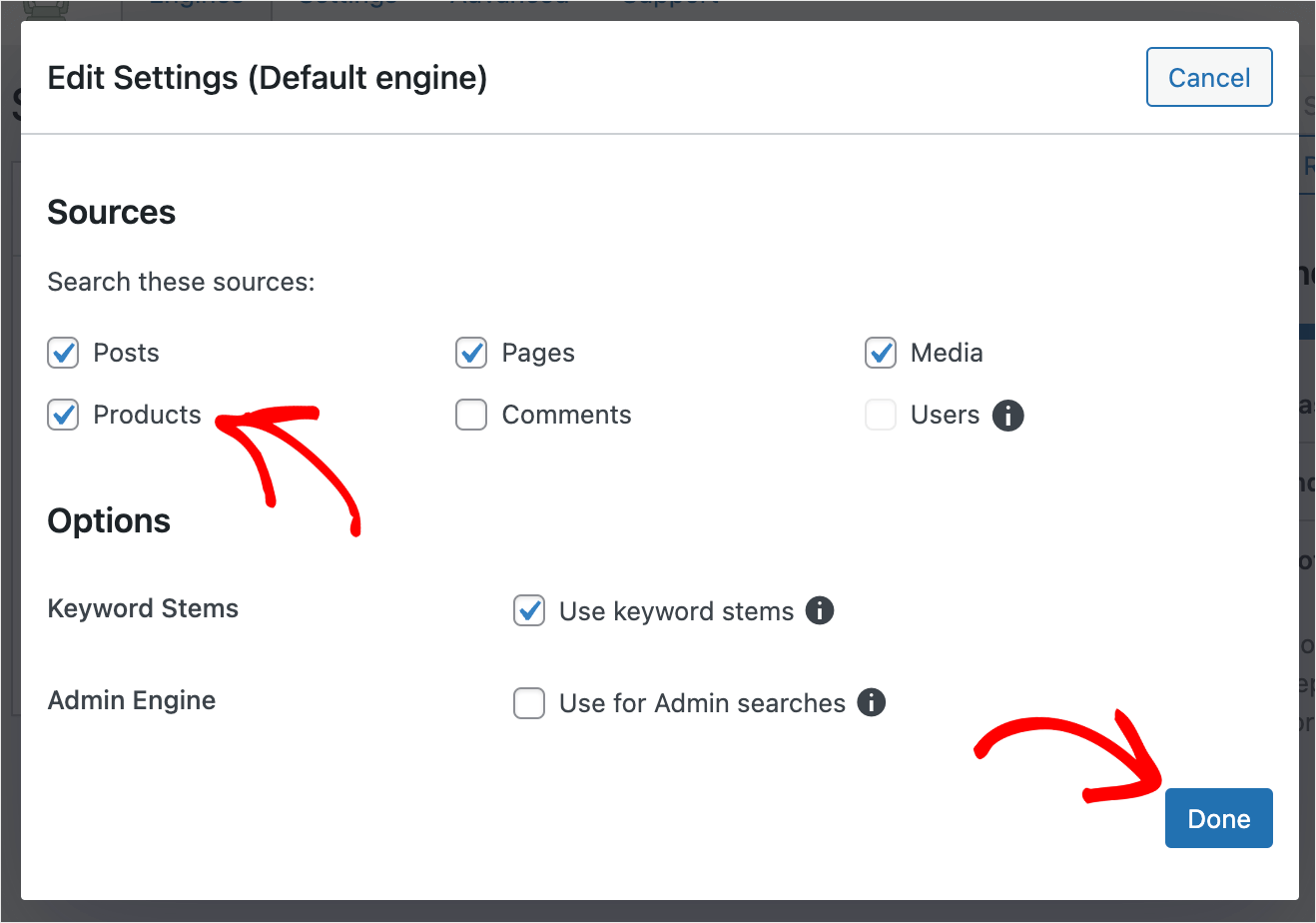
Danach erscheint eine neue Suchquelle für Produkte. Das bedeutet, dass WordPress jetzt WooCommerce-Produkte bei der Suche berücksichtigt.
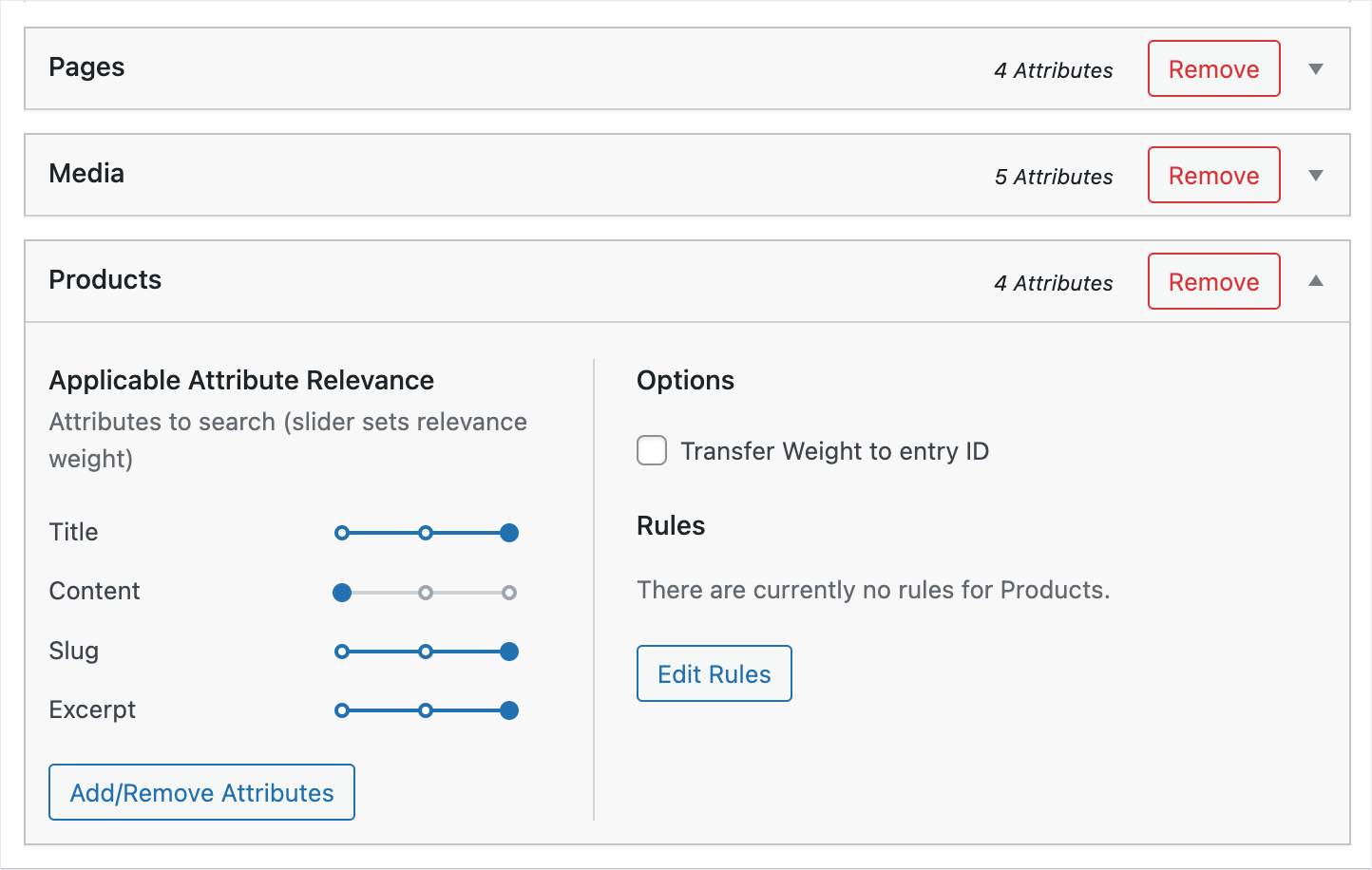
Der nächste Schritt besteht darin, eine Regel hinzuzufügen, die bestimmte WooCommerce-Kategorien aus den Suchergebnissen ausschließt.
Klicken Sie dazu im Bereich Produkte auf die Schaltfläche Regeln bearbeiten .
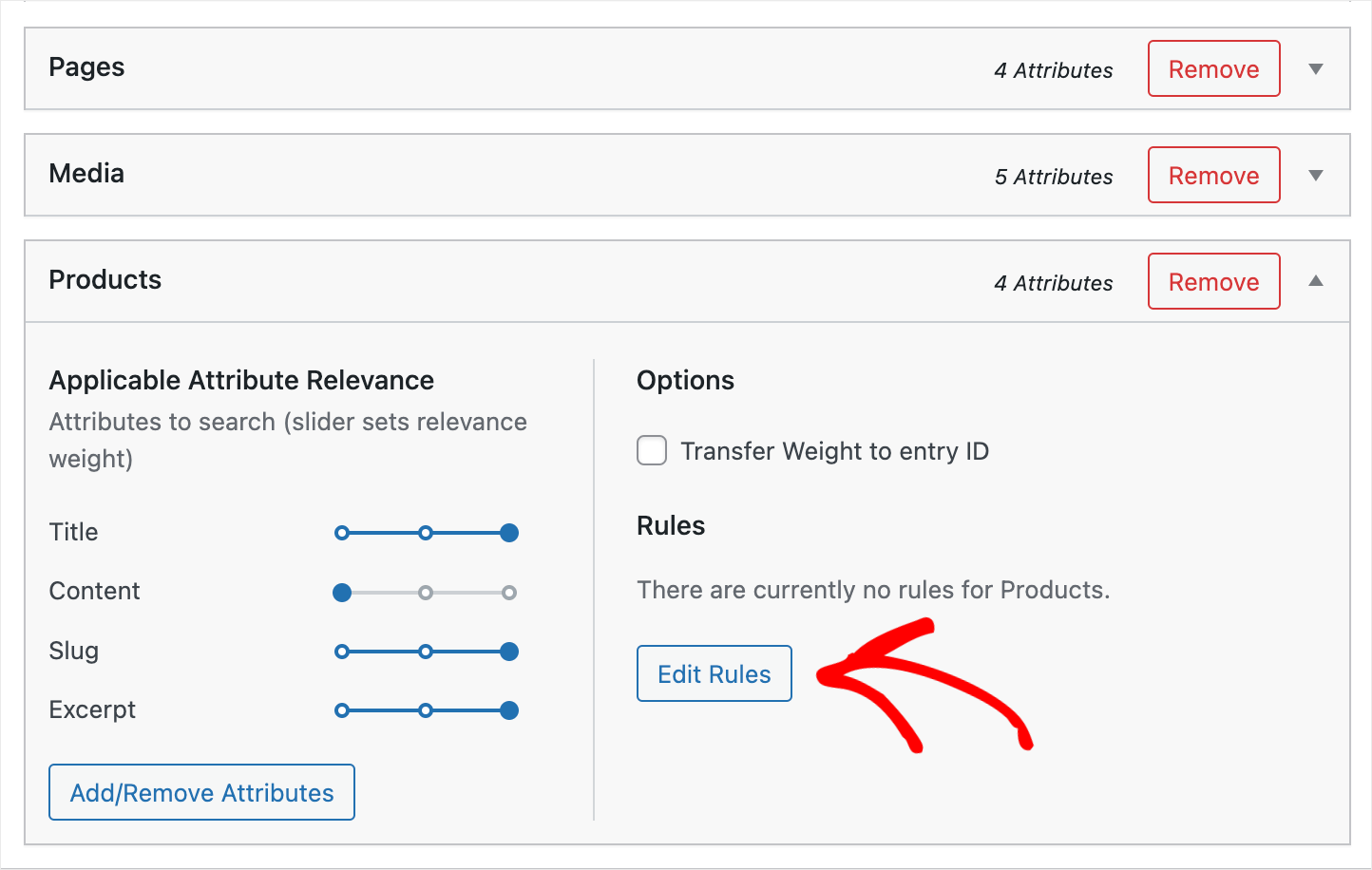
Hier finden Sie die Regeln, die für die Suchquelle Produkte gelten.

Standardmäßig gibt es keine Regeln, also fügen wir die erste hinzu. Klicken Sie dazu auf Regel hinzufügen .
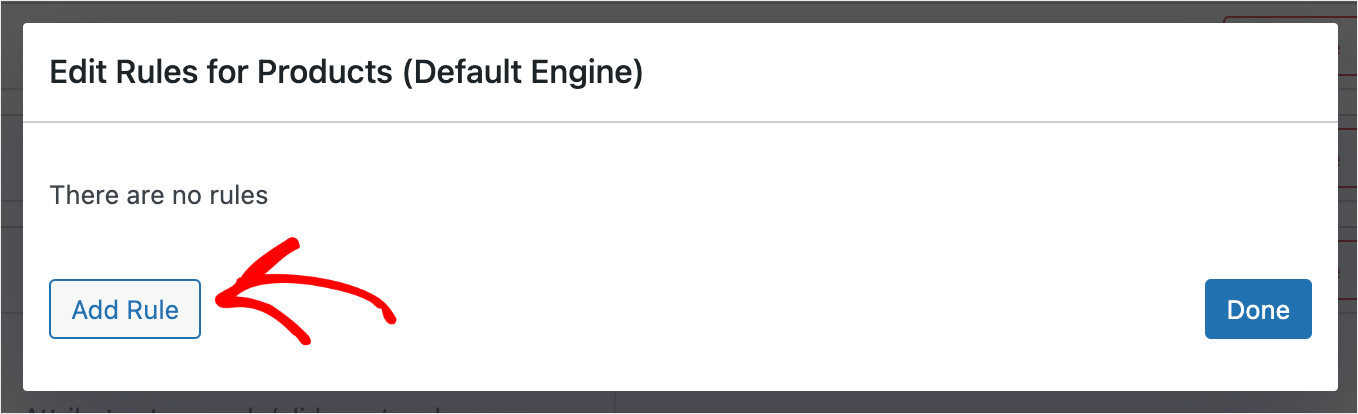
Da wir WooCommerce-Kategorien von der Suche ausschließen möchten, wählen Sie zunächst die Option Einträge ausschließen, wenn:.
So sieht es auf unserer Testseite aus:

Wählen Sie anschließend die Taxonomie der Produktkategorien aus dem Dropdown-Menü aus.
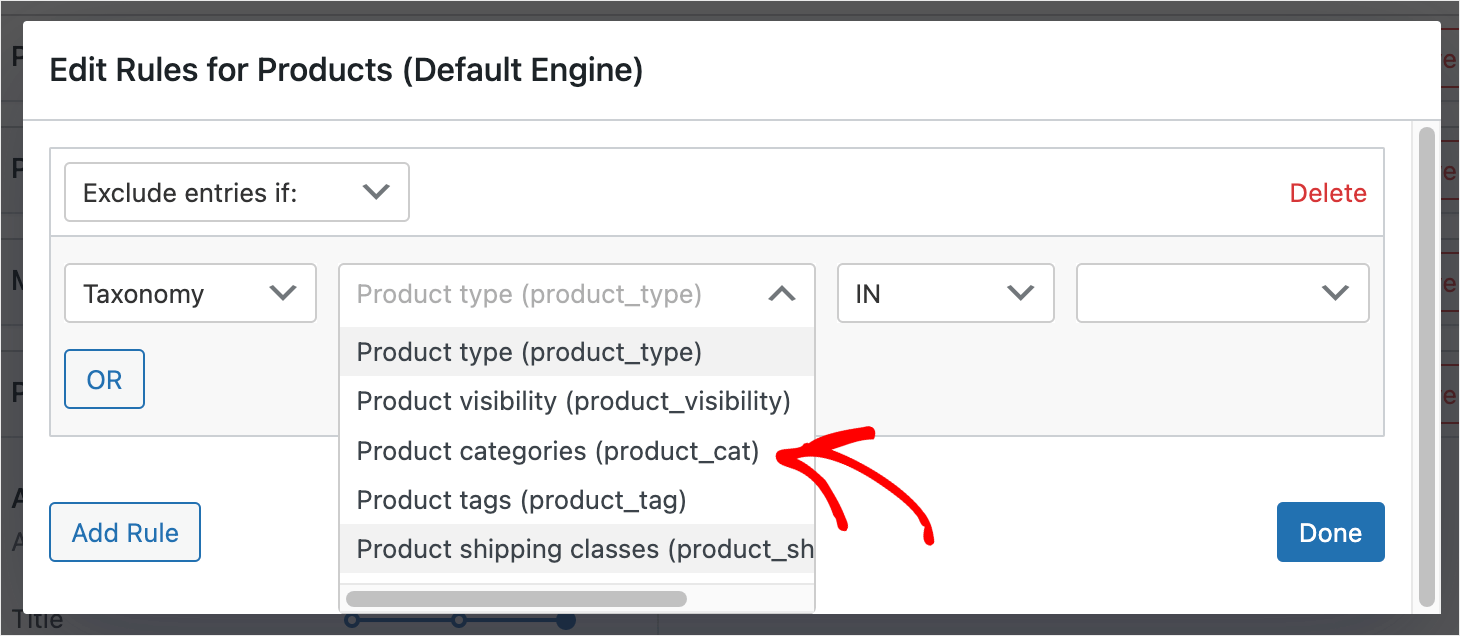
Geben Sie danach den Namen einer WooCommerce-Kategorie, die Sie von der Suche ausschließen möchten, in das Feld ganz rechts ein.
Beispielsweise schließen wir die Kategorie „ Hüte “ von der Suche aus.
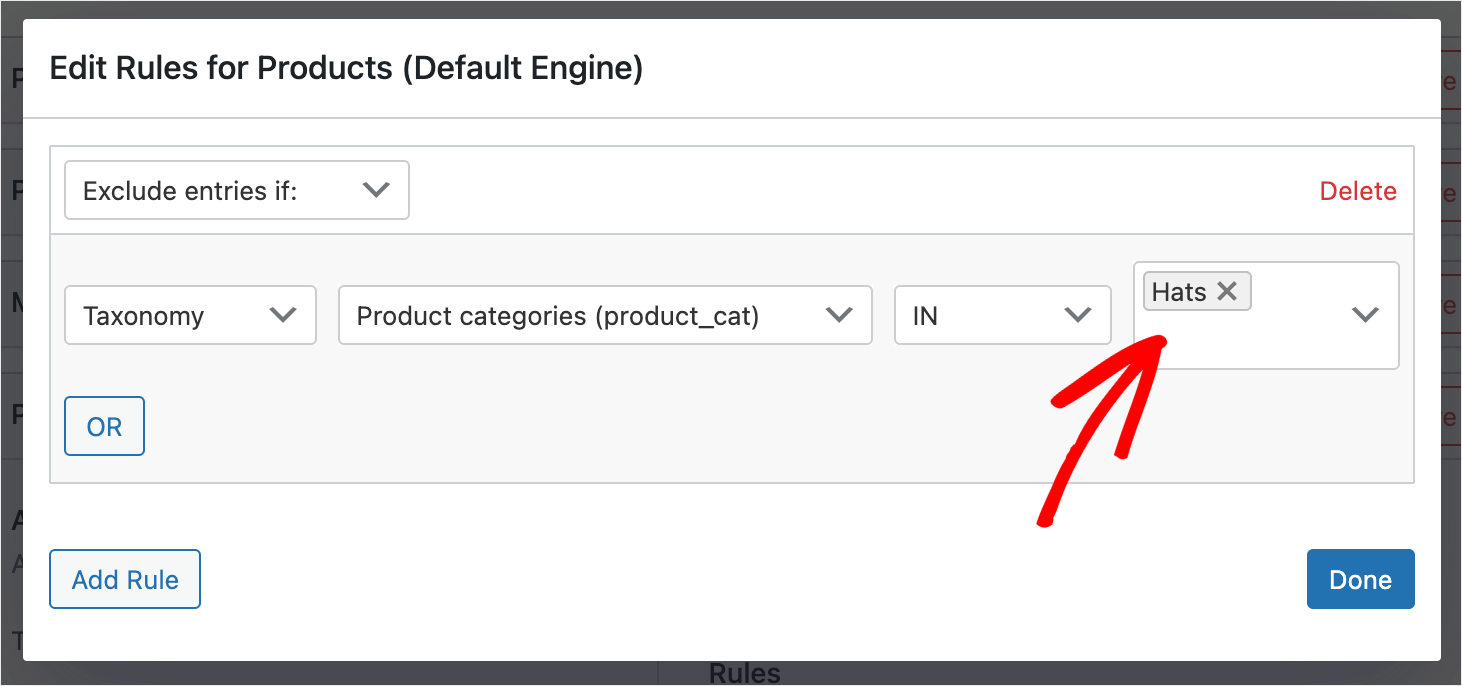
Klicken Sie auf Fertig , um Ihre Änderungen zu speichern, wenn Sie mit dem Hinzufügen von Kategorien fertig sind, die Sie ausschließen möchten.
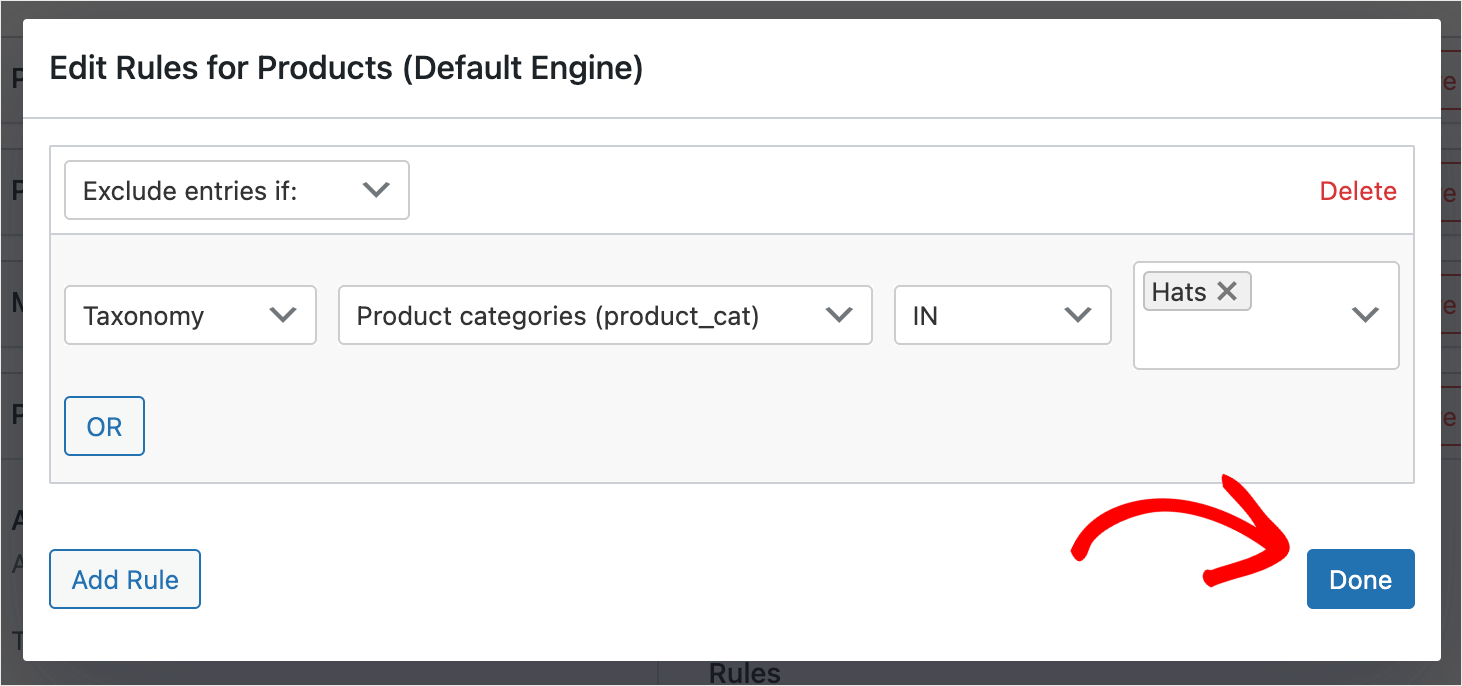
Klicken Sie dann auf die Schaltfläche Engines speichern , um alle vorgenommenen Änderungen zu übernehmen.
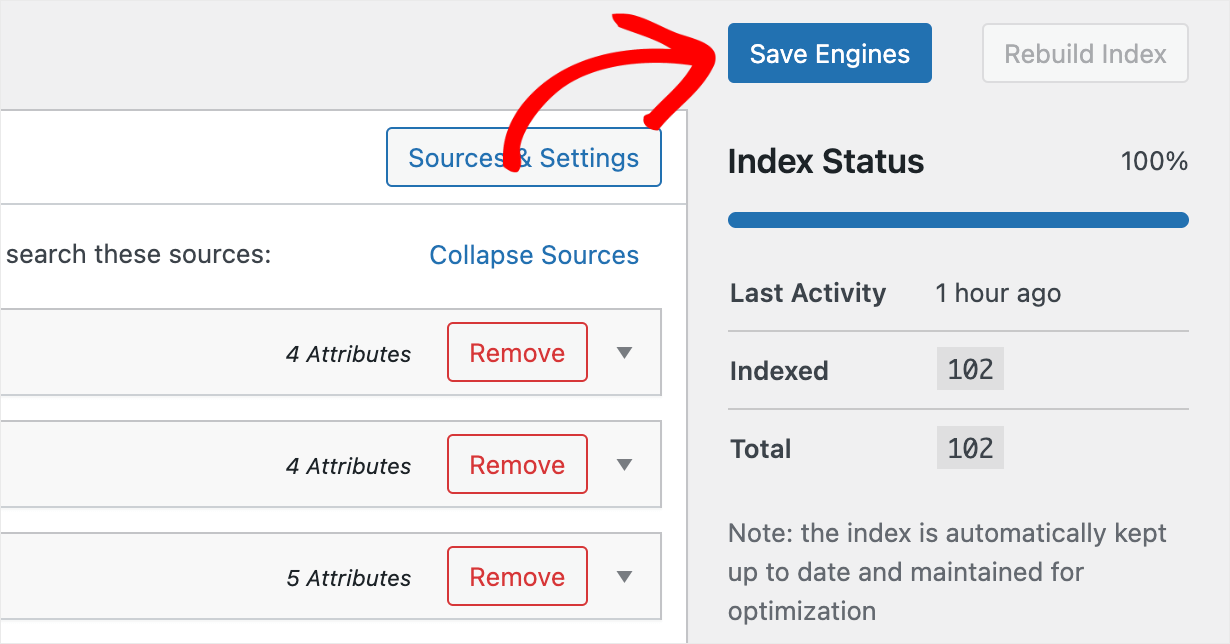
Das ist es. Sie haben erfolgreich eine WooCommerce-Kategorie für Suchergebnisse auf Ihrer E-Commerce-Website ausgeschlossen.
Der letzte Schritt besteht darin, Ihre neue Suche zu testen.
Schritt 4: Testen Sie Ihre neue Suche
Klicken Sie dazu auf die Schaltfläche Website besuchen unter dem Namen Ihrer Website oben links in Ihrem WordPress-Dashboard.
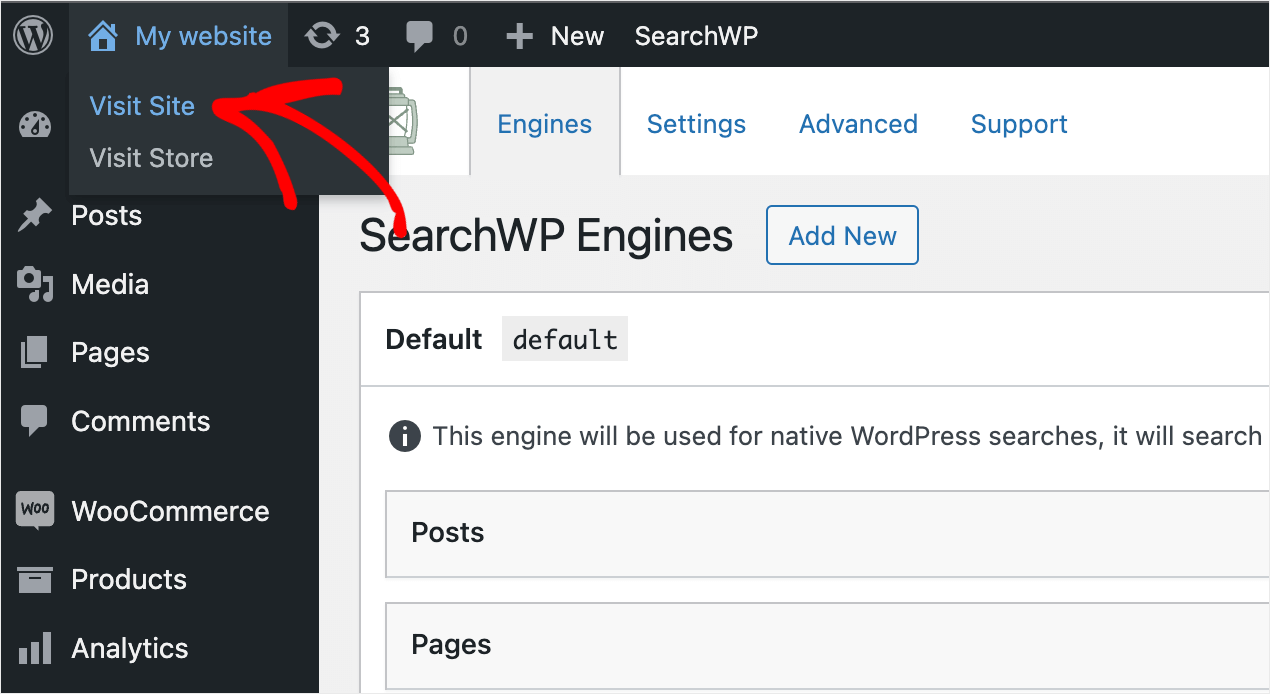
Für die Zwecke dieses Tutorials haben wir die Kategorie WooCommerce- Hüte aus den Suchergebnissen auf unserer Testseite ausgeschlossen.
Um zu überprüfen, ob die Ausschlussregeln korrekt angewendet wurden, suchen wir nach dem Produkt „ Grüner Hut “, das in der Kategorie „ Hüte “ platziert ist.
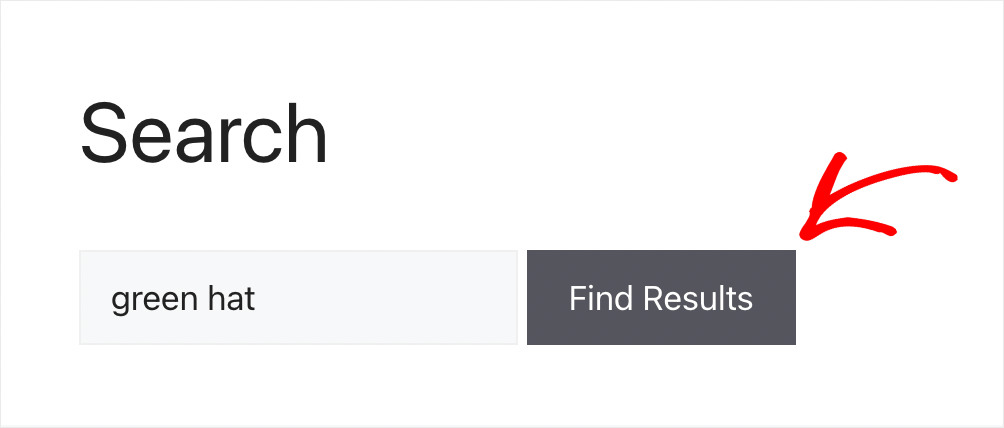
Wie Sie sehen können, wurden keine Ergebnisse gefunden. Das bedeutet, dass wir die Kategorie Hüte erfolgreich aus den Suchergebnissen ausgeschlossen haben.
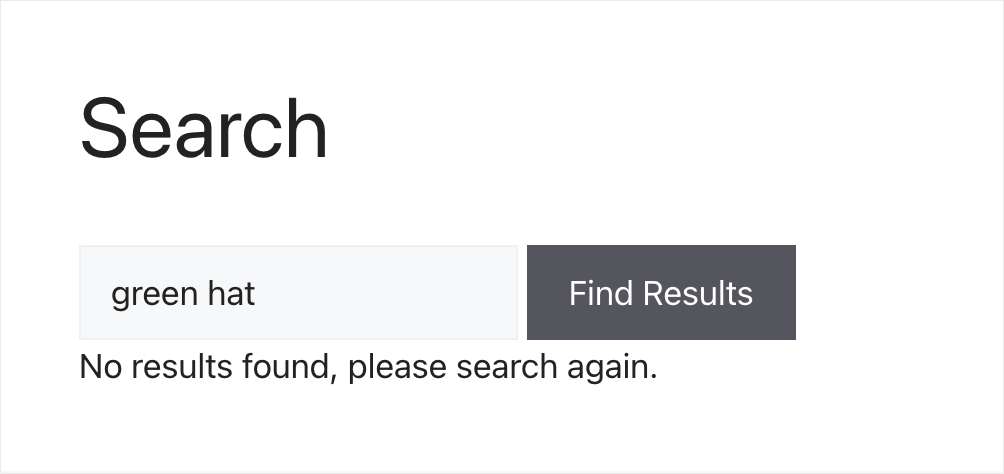
In diesem Artikel haben Sie gelernt, wie Sie eine Kategorie vor der Suche in WooCommerce ausblenden.
Wenn Sie bereit sind, die Suche auf Ihrer Website vollständig zu kontrollieren und alle Kategorien mit wenigen Klicks auszuschließen, können Sie sich hier Ihre Kopie von SearchWP holen.
Möchten Sie Ihrer WooCommerce-Site eine intelligente Suche hinzufügen? Sehen Sie sich das Tutorial zur Erstellung einer intelligenten WooCommerce-Produktsuche an.
Möchten Sie Ihre WooCommerce-Produktsuche weiter anpassen? Befolgen Sie die Schritt-für-Schritt-Anleitung zum Anpassen Ihrer WooCommerce-Produktsuche.
