So erstellen Sie eine intelligente WooCommerce-Produktsuche (einfacher Weg)
Veröffentlicht: 2022-03-15Möchten Sie wissen, wie Sie eine intelligente WooCommerce-Produktsuche durchführen?
Eine intelligente Suche ist unerlässlich, wenn Sie möchten, dass Ihre Kunden leicht finden, wonach sie suchen.
In diesem Artikel zeigen wir Ihnen, wie Sie am besten eine intelligente WooCommerce-Produktsuche durchführen, ohne Code schreiben zu müssen.
Was ist eine „intelligente“ Produktsuche in WooCommerce?
Es ist schwer, die standardmäßige WordPress-Suchmaschine als intelligent zu bezeichnen, da sie viele Schwachstellen aufweist.
Zunächst sucht es nicht nach WooCommerce-Produktattributen.
Die Sache ist, dass WooCommerce Produkte und ihre Attribute als Posts bzw. benutzerdefinierte Postfelder speichert.
Aber die native WordPress-Suchmaschine indiziert nur Titel, Beschreibungen und Auszüge von Beiträgen und Seiten.
Aus diesem Grund werden bei der Suche keine Produktattribute angezeigt und berücksichtigt.
Zu den Produktattributen gehören Merkmale wie Produktgröße, Farbe, Preis und andere Details, die Sie hinzufügen möchten.
Sie durchsuchbar zu machen ist daher unerlässlich, wenn Sie Ihren Kunden die relevantesten Suchergebnisse liefern möchten.
Eine andere Sache, die Sie daran hindert, die WordPress-Suche als „intelligent“ zu bezeichnen, ist die Tatsache, dass Suchergebnisse auf einer separaten Seite angezeigt werden.
Die meisten Kunden erwarten auf Ihrer Website Suchergebnisse in Echtzeit, wie sie es vom Surfen auf anderen Websites gewohnt sind.
Obgleich WordPress die beste Blogging-Plattform ist, fehlen darüber hinaus viele grundlegende Funktionen, wenn es um die Suche geht.
Beispielsweise können Sie die Reihenfolge der Suchergebnisse nicht beeinflussen, teilweise Übereinstimmungen aktivieren und vieles mehr.
In diesem Artikel zeigen wir Ihnen also, wie Sie eine intelligente WooCommerce-Produktsuche für Ihre Website durchführen.
Wir sprechen nämlich über:
- So fügen Sie ein benutzerdefiniertes WooCommerce-Such-Widget hinzu
- So fügen Sie Ihrer Shop-Seite ein WooCommerce-Suchformular hinzu
- So suchen Sie nach WooCommerce-Produktattributen
- So suchen Sie in der WooCommerce-Kategorie
- So fügen Sie Ihrer Website eine Fuzzy-Suche hinzu
- So priorisieren Sie bestimmte Produkte in den Suchergebnissen
- So schließen Sie bestimmte Produkte aus den Suchergebnissen aus
Warum eine intelligente WooCommerce-Produktsuche zu Ihrem Shop hinzufügen?
Ihr Einkommen als Inhaber eines Onlineshops hängt direkt von der Fähigkeit Ihrer Besucher ab, die gesuchten Produkte zu finden.
Deshalb ist es wichtig sicherzustellen, dass dieser Prozess so einfach wie möglich ist.
Eine der besten Möglichkeiten, dies zu tun, besteht darin, Ihrem Shop eine intelligente WooCommerce-Produktsuche hinzuzufügen.
Hier sind nur einige der Vorteile, die es mit sich bringt:
- Mehr Umsatz . Je einfacher es für Ihre Kunden ist, ein Produkt zu finden, nach dem sie suchen, desto mehr Verkäufe werden Sie erzielen.
- Bessere Benutzererfahrung . Ein Kunde, der eine großartige Benutzererfahrung beim Erkunden Ihrer Website hatte, wird mit größerer Wahrscheinlichkeit wiederkommen.
- SEO-Boost . Die Zufriedenheit der Nutzer ist einer der wichtigsten Rankingfaktoren bei Google. Durch das Hinzufügen einer intelligenten Suche können Sie die Seitenaufrufe erhöhen und die Absprungrate auf Ihrer Website reduzieren, wodurch sie einen höheren Rang erhält.
Lassen Sie uns nun einen Blick darauf werfen, wie Sie Ihrer WordPress-Site eine intelligente Produktsuche hinzufügen können.
So erstellen Sie eine intelligente WooCommerce-Produktsuche
Der einfachste Weg, eine intelligente WooCommerce-Produktsuche in Ihrem Geschäft durchzuführen, ist die Verwendung eines Plugins wie SearchWP.
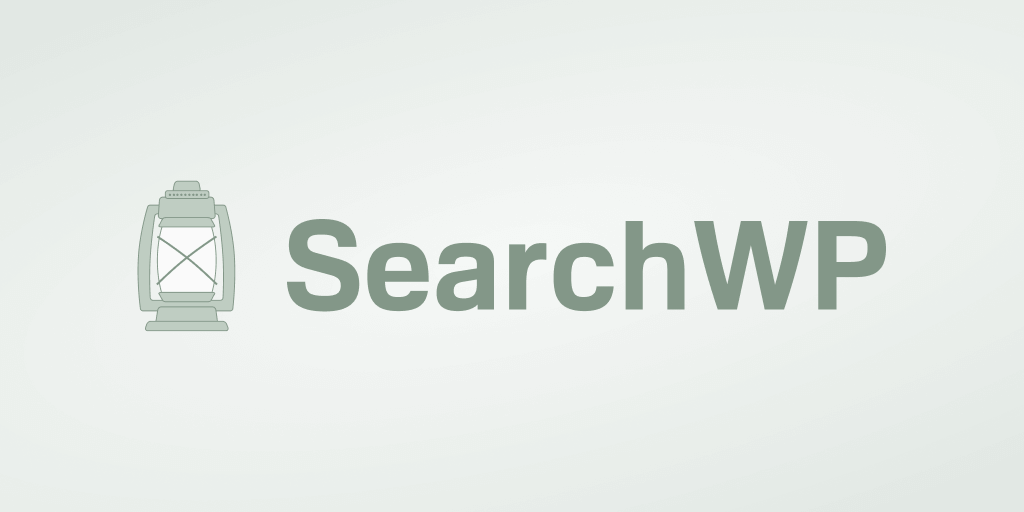
Als bestes WordPress-Such-Plugin gibt Ihnen SearchWP die volle Kontrolle über Ihre Website-Suche.
Über 30.000 Besitzer von WordPress-Websites nutzen es bereits, um ihren Besuchern bessere Suchergebnisse zu liefern.
Mit diesem Plugin können Sie die Auffindbarkeit von Produkten verbessern und die Anzahl der Verkäufe steigern.
Hier sind weitere Dinge, die Sie mit SearchWP tun können:
- Verfolgung der Suchaktivität vor Ort . Möchten Sie sehen, wonach Ihre Kunden auf Ihrer Website suchen? SearchWP verfolgt die Suchanfragen Ihrer Besucher und ermöglicht es Ihnen, sie direkt in Ihrem WordPress-Dashboard anzuzeigen.
- Seiten aus den Suchergebnissen ausschließen . Gibt es unerwünschte Seiten in den aktuellen Suchergebnissen auf Ihrer Website? Mit SearchWP können Sie sie mit nur wenigen Klicks ausblenden.
- Priorisieren Sie bestimmte Suchergebnisse . Du lancierst ein neues Produkt und möchtest, dass möglichst viele Menschen es bemerken? Platzieren Sie es mit SearchWP ganz oben in den Suchergebnissen Ihres Shops.
- Fuzzy-Suche aktivieren . Möchten Sie, dass Kunden auch bei Tippfehlern das richtige Produkt finden? Aktivieren Sie einfach die Fuzzy-Suche in den SearchWP-Einstellungen.
Schauen wir uns nun an, wie Sie mit SearchWP eine intelligente WooCommerce-Suche zu Ihrem Online-Shop hinzufügen.
Der erste Schritt besteht darin, sich hier Ihre Kopie des SearchWP-Plugins zu besorgen.
Wenn Sie fertig sind, gehen Sie zur Registerkarte Downloads in Ihrem SearchWP-Konto-Dashboard.
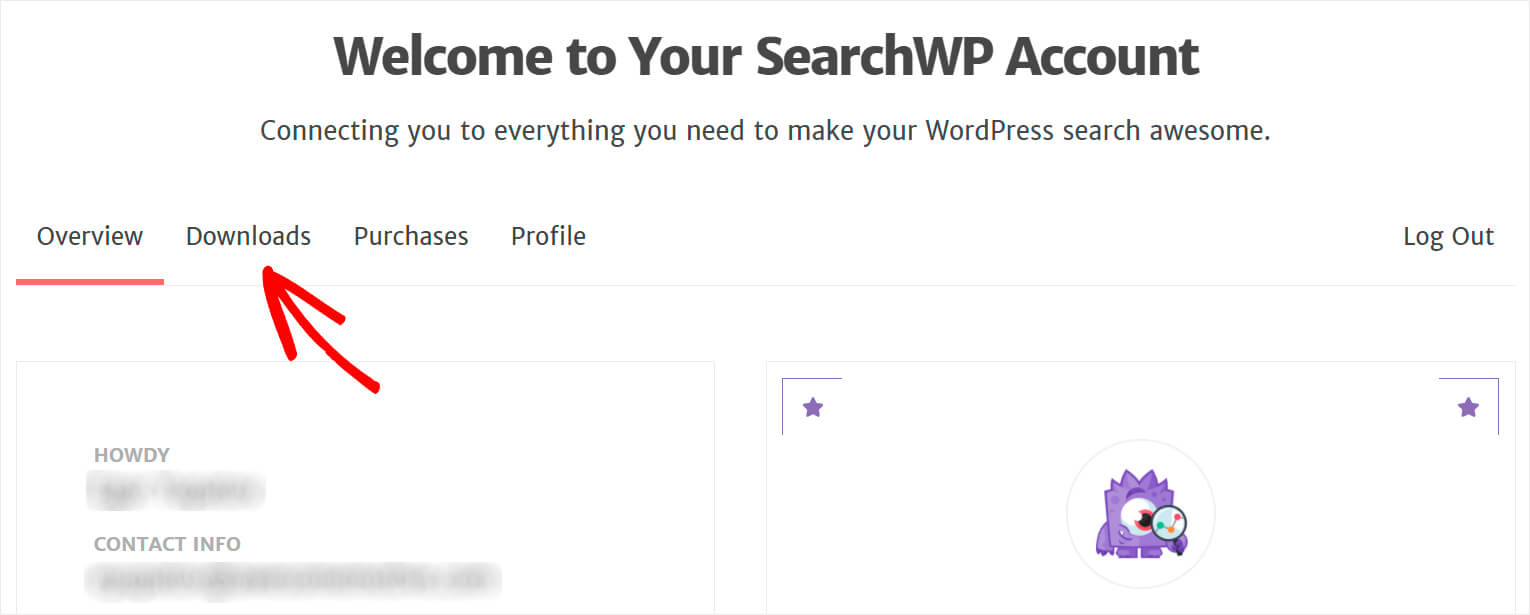
Nachdem Sie dort angekommen sind, klicken Sie auf die Schaltfläche SearchWP herunterladen , um die ZIP-Datei des Plugins auf Ihrem Computer zu speichern.
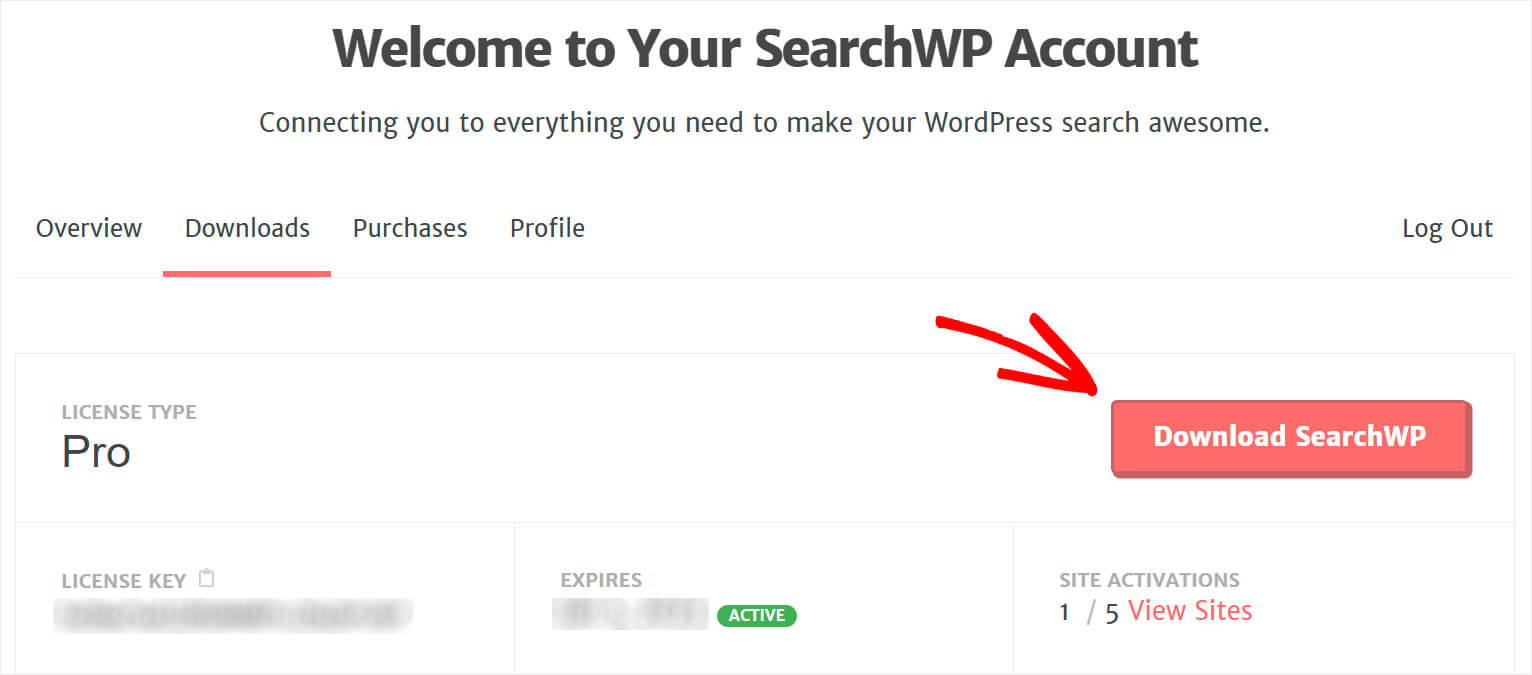
Kopieren Sie dann den Lizenzschlüssel auf derselben Registerkarte, da Sie ihn bald benötigen, um SearchWP zu aktivieren.
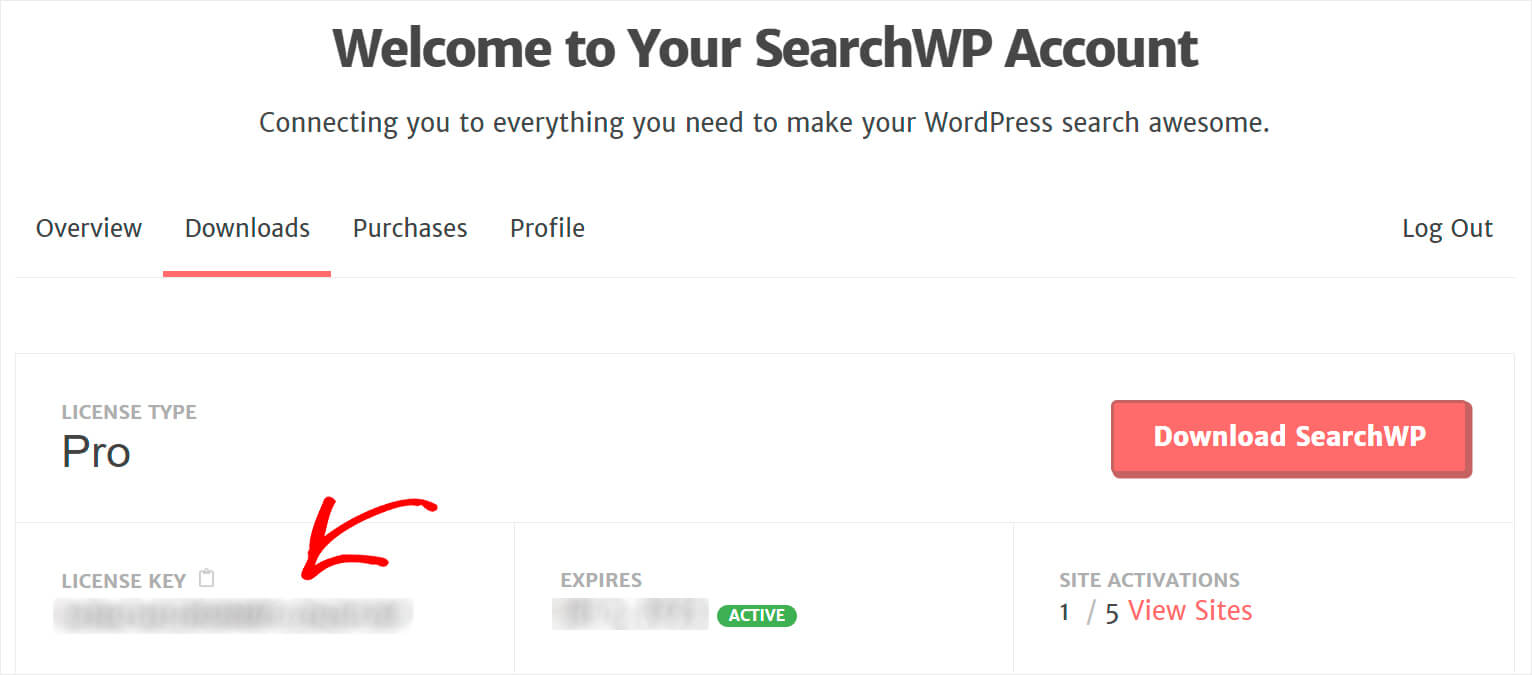
Sobald der Download abgeschlossen ist, besteht der nächste Schritt darin, die ZIP-Datei des SearchWP-Plugins auf Ihre Website hochzuladen.
Benötigen Sie eine Auffrischung, wie man das macht? Schauen Sie sich gerne die Schritt-für-Schritt-Anleitung zur Installation eines WordPress-Plugins an.
Nachdem Sie SearchWP auf Ihrer Website installiert haben, besteht der nächste Schritt darin, Ihre Lizenz zu aktivieren.
Navigieren Sie dazu zu den SearchWP-Einstellungen, indem Sie auf die SearchWP- Schaltfläche im oberen Bereich Ihres WordPress-Dashboards klicken.
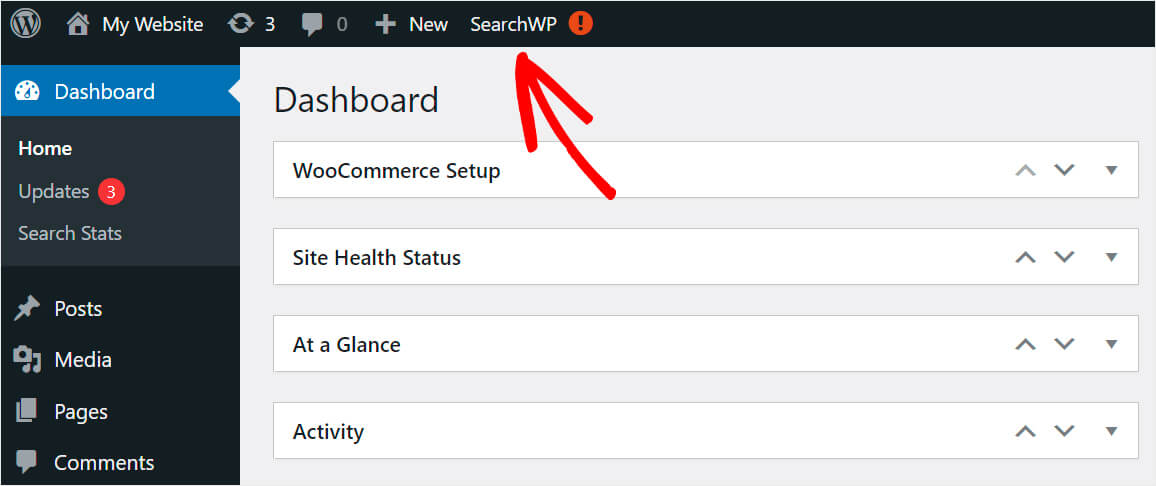
Wechseln Sie dann zur Registerkarte Lizenz .
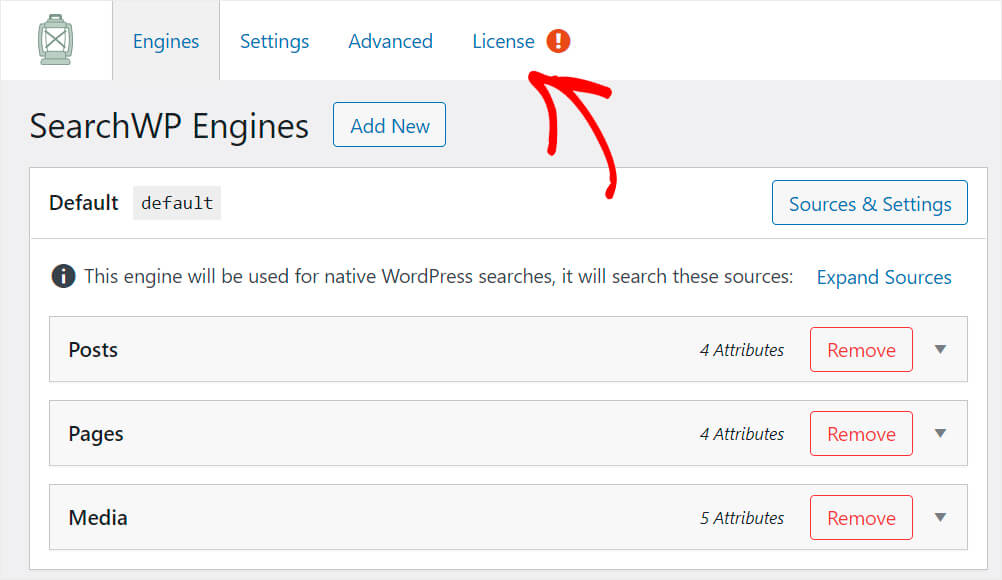
Fügen Sie den zuvor kopierten Lizenzschlüssel in das Lizenzfeld ein und drücken Sie Aktivieren .
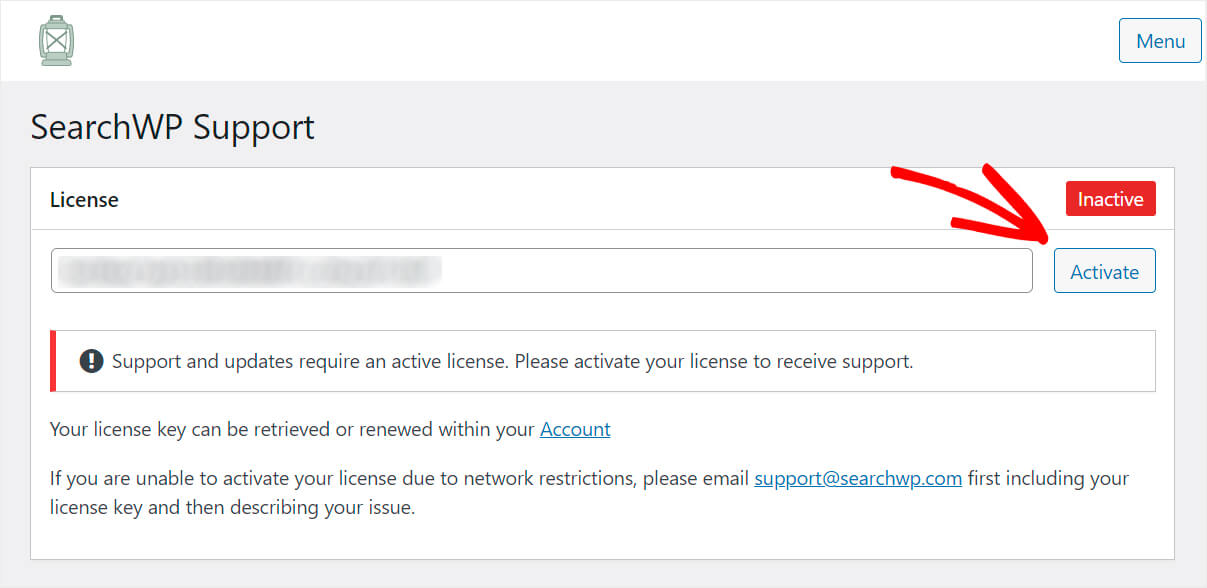
Nachdem Sie Ihre Kopie von SearchWP installiert und aktiviert haben, ist es an der Zeit, die WooCommerce-Integrationserweiterung zu installieren.
Diese Erweiterung gewährleistet eine nahtlose Integration von SearchWP und WooCommerce, sodass Sie die Funktionsweise der Suche in Ihrem Geschäft einfach anpassen können.
Sie können die Erweiterung auf der Download-Seite der WooCommerce-Integrationserweiterung herunterladen.
Sobald Sie dort angekommen sind, klicken Sie auf die Schaltfläche Erweiterung herunterladen .

Nachdem der Download abgeschlossen ist, installieren Sie die Erweiterung auf die gleiche Weise wie das SearchWP-Plugin.
Sobald Sie die WooCommerce-Integrationserweiterung installiert haben, können Sie mit der intelligenten WooCommerce-Produktsuche auf Ihrer Website beginnen.
So fügen Sie ein benutzerdefiniertes WooCommerce-Such-Widget hinzu
Möchten Sie Ihrer Website ein benutzerdefiniertes WooCommerce-Such-Widget hinzufügen? Es hilft Ihren Besuchern, die Produkte, nach denen sie suchen, schneller zu finden.
Sie können dieses Widget beispielsweise so einschränken, dass nur nach bestimmten Produktkategorien gesucht wird. Oder berücksichtigen Sie bestimmte Produkt-Tags, z. B. generalüberholt oder Bestseller.
Mit SearchWP können Sie ganz einfach ein benutzerdefiniertes WooCommerce-Such-Widget erstellen und zu Ihrem Shop hinzufügen.

Der erste Schritt besteht darin, eine neue benutzerdefinierte Suchmaschine hinzuzufügen.
Klicken Sie zunächst auf die SearchWP- Schaltfläche im oberen Bereich Ihres WordPress-Dashboards.

Klicken Sie dann auf die Schaltfläche Neu hinzufügen, um eine neue Suchmaschine hinzuzufügen, die Sie anpassen möchten.
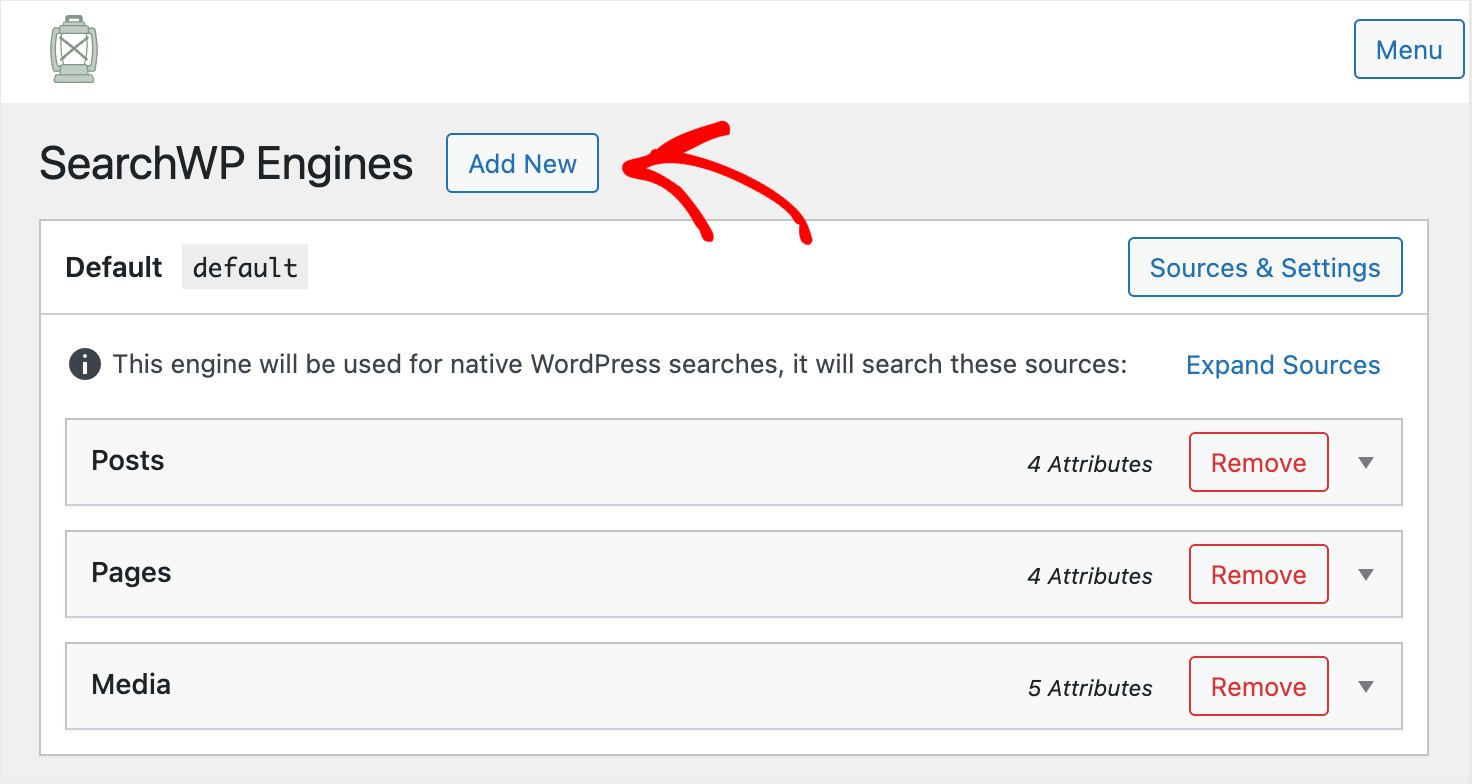
Danach erscheint die ergänzende Suchmaschine, die Sie an Ihre Bedürfnisse anpassen können.
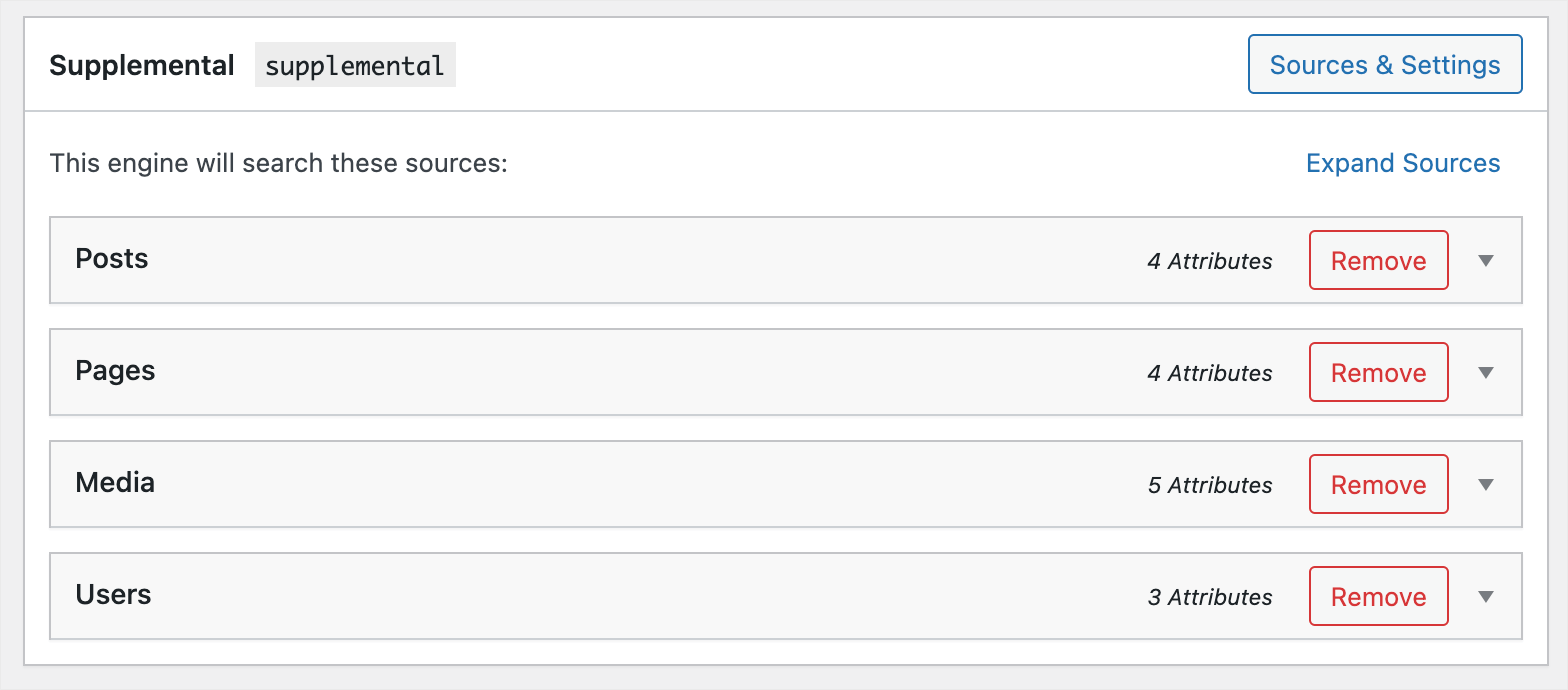
Weitere Einzelheiten finden Sie in unserer Schritt-für-Schritt-Anleitung zum Hinzufügen eines benutzerdefinierten WooCommerce-Such-Widgets.
So fügen Sie Ihrer Shop-Seite ein WooCommerce-Suchformular hinzu
Möchten Sie Ihrer Shop-Seite ein WooCommerce-Suchformular hinzufügen? Das ist eine großartige Möglichkeit, Ihren Umsatz zu steigern und Besuchern eine schnellere Navigation in Ihrem Geschäft zu ermöglichen.

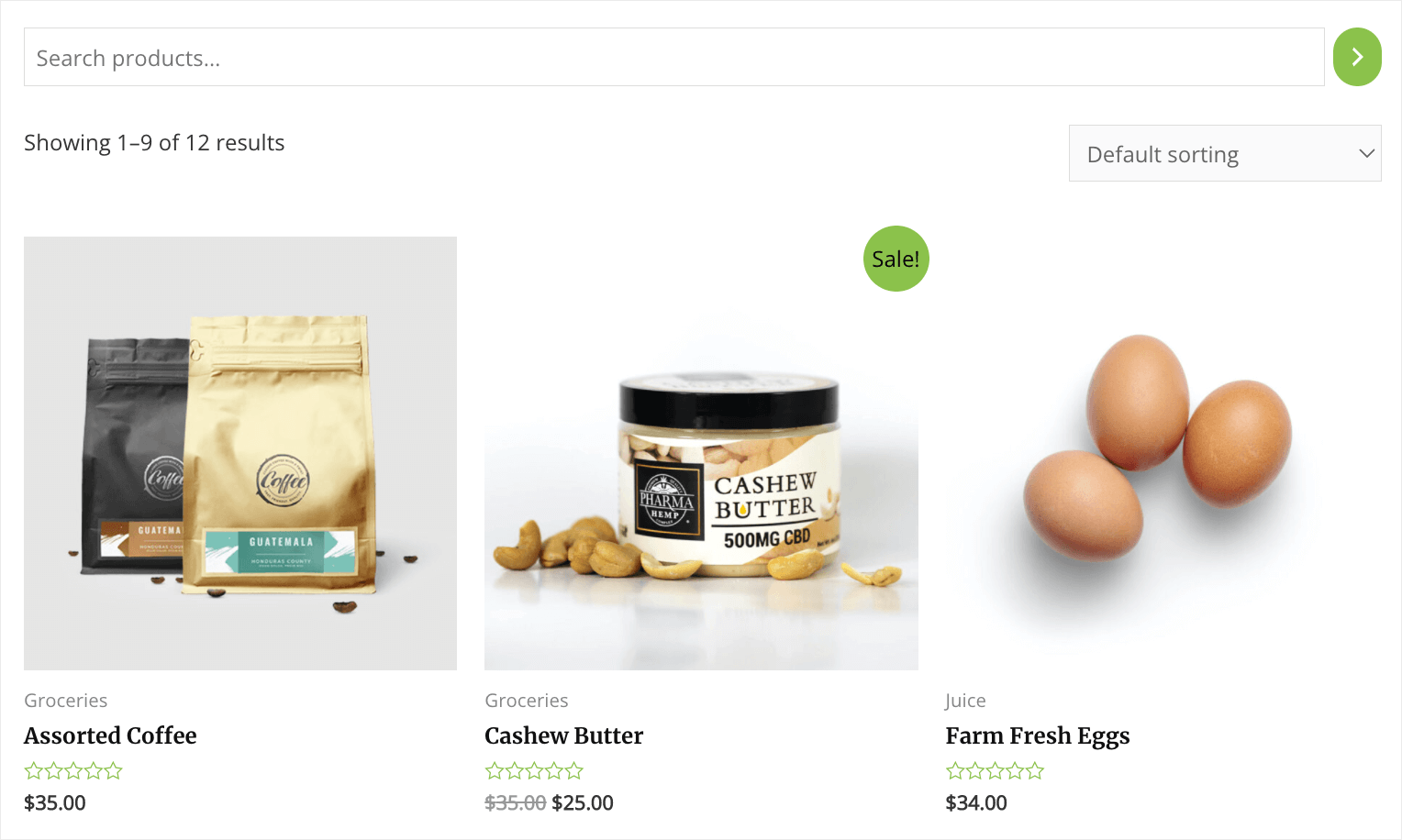
Mit SearchWP können Sie Ihrer Shop-Seite in wenigen einfachen Schritten ein voll funktionsfähiges WooCommerce-Suchformular hinzufügen.
Weitere Einzelheiten finden Sie in unserer Anleitung zum Hinzufügen eines WooCommerce-Suchformulars zu Ihrer Shop-Seite.
So suchen Sie nach WooCommerce-Produktattributen
Möchten Sie Ihre WordPress-Site nach WooCommerce-Produktattributen suchen lassen?
Gehen Sie dazu zu den SearchWP-Einstellungen und öffnen Sie die Registerkarte Engines .
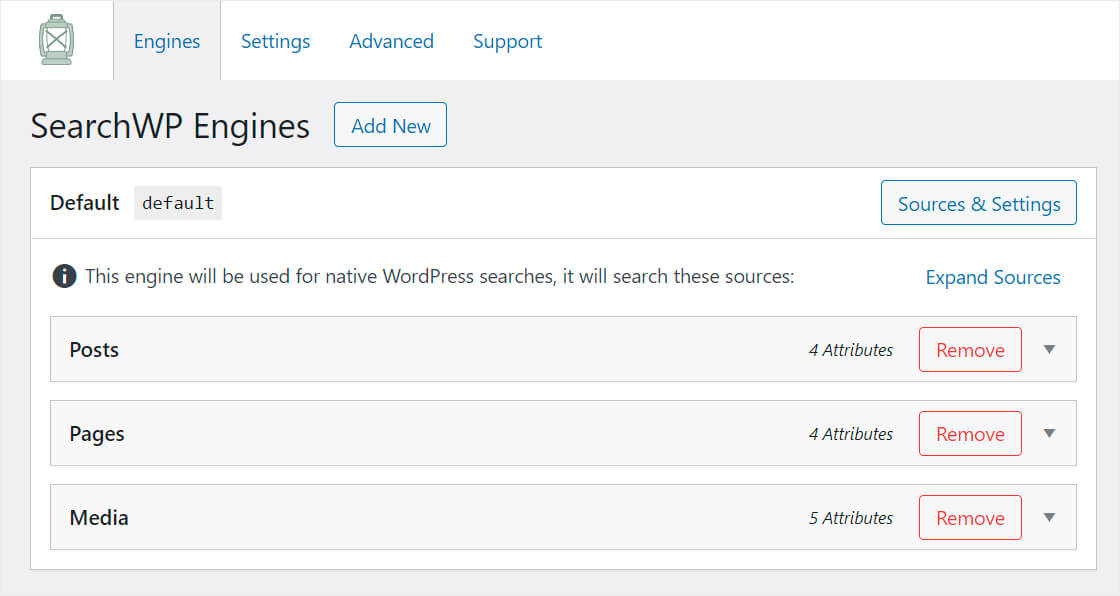
Hier finden Sie die Liste aller Ihrer Suchmaschinen. Sie können steuern, wie die Suche auf Ihrer Website funktioniert, indem Sie sie anpassen.
Sie können beispielsweise Suchquellen und -attribute hinzufügen oder entfernen, ihre Relevanzgewichtung ändern und vieles mehr.
Mit SearchWP können Sie mehrere Suchmaschinen haben und diese mit bestimmten Suchleisten auf Ihrer Website verknüpfen.
Da wir der gesamten Website eine intelligente Suche hinzufügen möchten, bearbeiten wir die Standardsuchmaschine. Alle Änderungen, die wir daran vorgenommen haben, wirken sich auf alle Suchleisten auf Ihrer Website aus.
Wie Sie sehen können, sucht unsere Standardsuchmaschine derzeit nur nach Beiträgen, Seiten und Medien.
Damit WordPress WooCommerce-Produkte bei der Suche berücksichtigt, müssen wir sie als Suchquelle hinzufügen.
Klicken Sie dazu auf die Schaltfläche Quellen & Einstellungen .
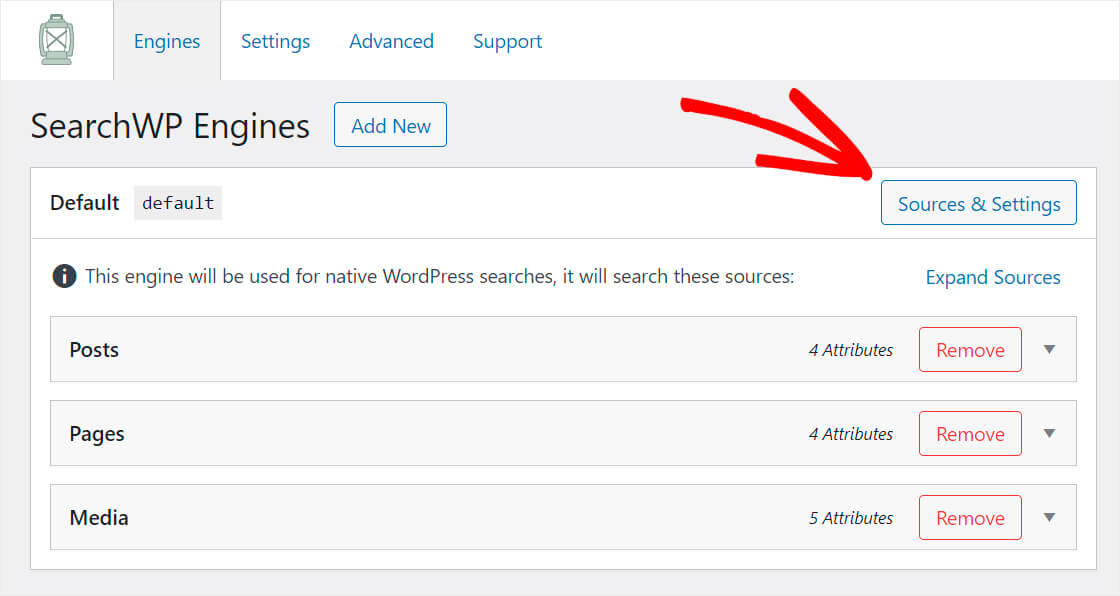
Aktivieren Sie das Kontrollkästchen neben der Produktquelle und drücken Sie auf Fertig .
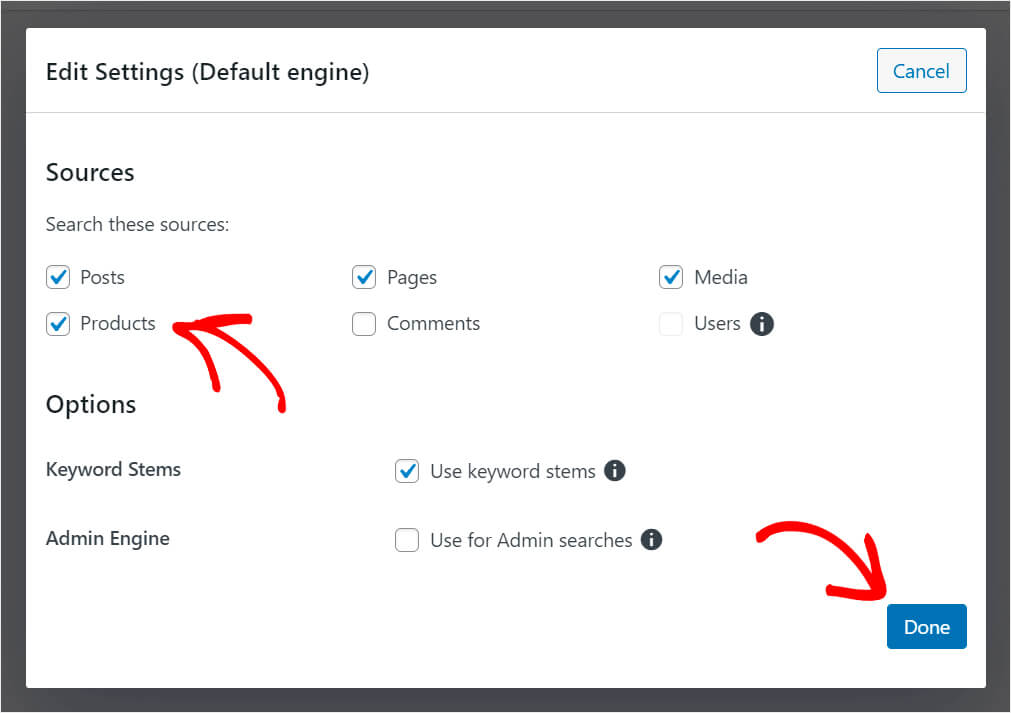
WooCommerce speichert alle zusätzlichen Produktdaten wie Preis, Gewicht, Farbe, SKU usw. als benutzerdefinierte Felder.
Um diese Daten also durchsuchbar zu machen, müssen wir der Produktquelle benutzerdefinierte Felder als Attribut hinzufügen .
Klicken Sie dazu im Bereich Produkte auf die Schaltfläche Attribute hinzufügen/entfernen .
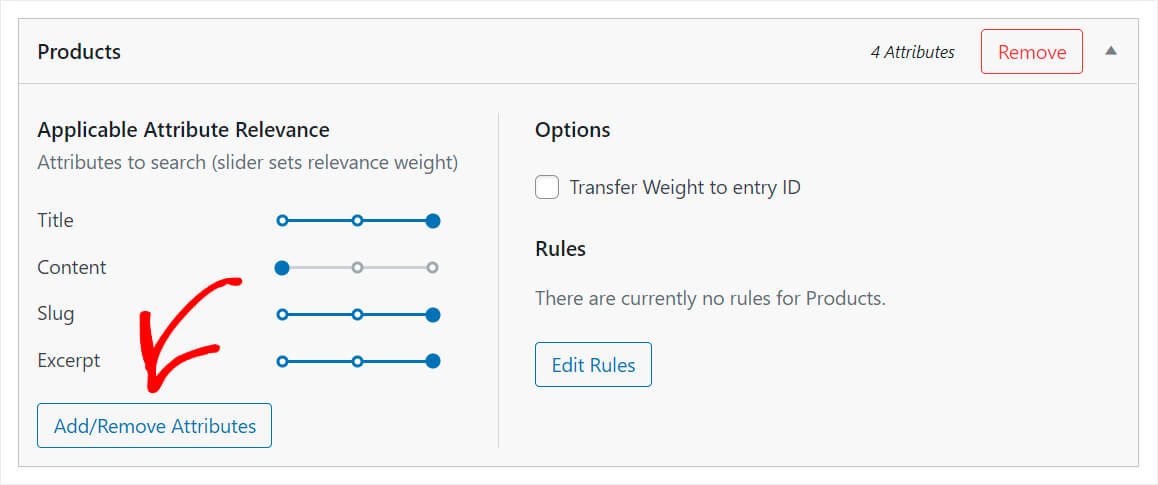
Klicken Sie dann auf das Dropdown-Menü „ Benutzerdefinierte Felder “ und wählen Sie die Verknüpfung „ Beliebiger Metaschlüssel“.

Indem Sie diese Verknüpfung hinzufügen, machen Sie alle Produktattribute durchsuchbar.
Wenn Sie nur ein bestimmtes Attribut suchbar machen möchten, z. B. den Preis, geben Sie seinen Namen in das Feld „ Benutzerdefinierte Felder “ ein.
Wenn Sie auf das Dropdown-Menü „ Taxonomien “ klicken, können Sie außerdem auswählen, welche Taxonomien WordPress bei der Suche berücksichtigen soll.
Eine Taxonomie ist etwas, das Produkte zusammenfasst. Beispielsweise kann es sich um einen Produkttyp, ein Tag, eine Kategorie usw. handeln.
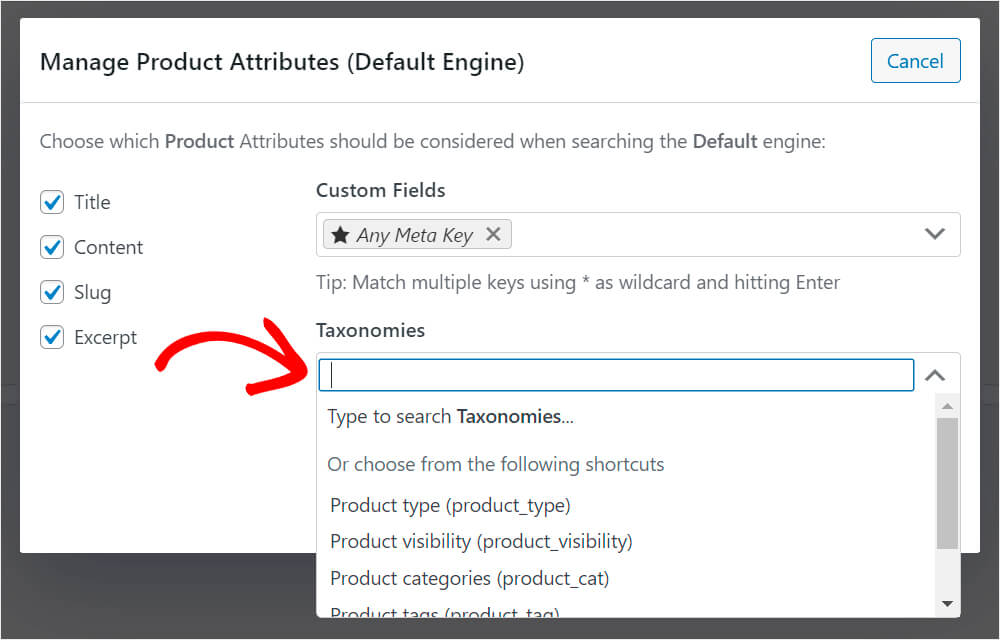
Wenn Sie mit dem Hinzufügen benutzerdefinierter Felder und Taxonomien fertig sind, klicken Sie auf Fertig .
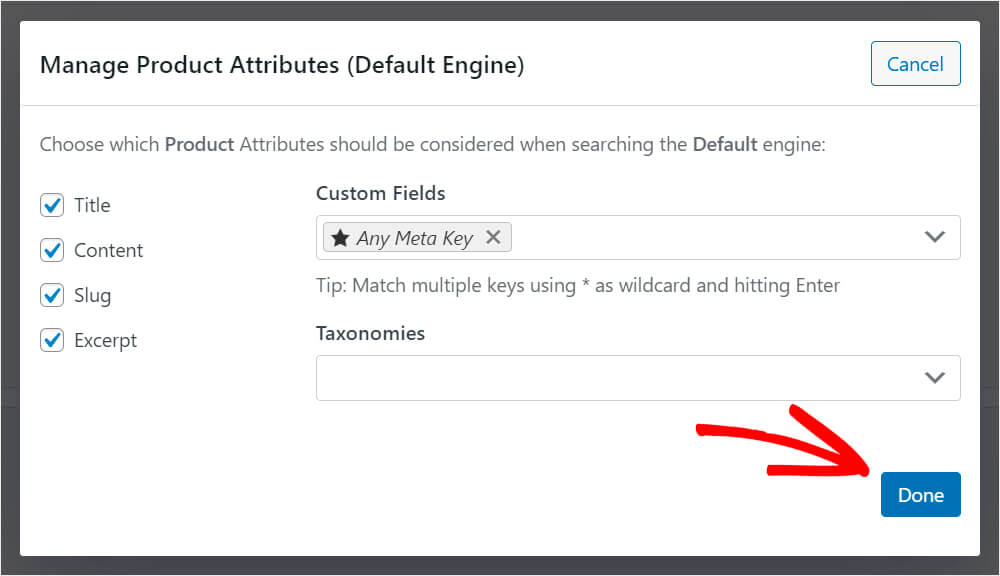
Wie Sie sehen können, hat unser neu hinzugefügtes Any Meta Key- Attribut derzeit das niedrigstmögliche Relevanzgewicht.
Dies bedeutet, dass WordPress es bei der Suche in der letzten Reihenfolge berücksichtigt.

Da wir das nicht wollen, schieben wir den Schieberegler neben dem Attribut Any Meta Key ganz nach rechts.
So sollte es aussehen:
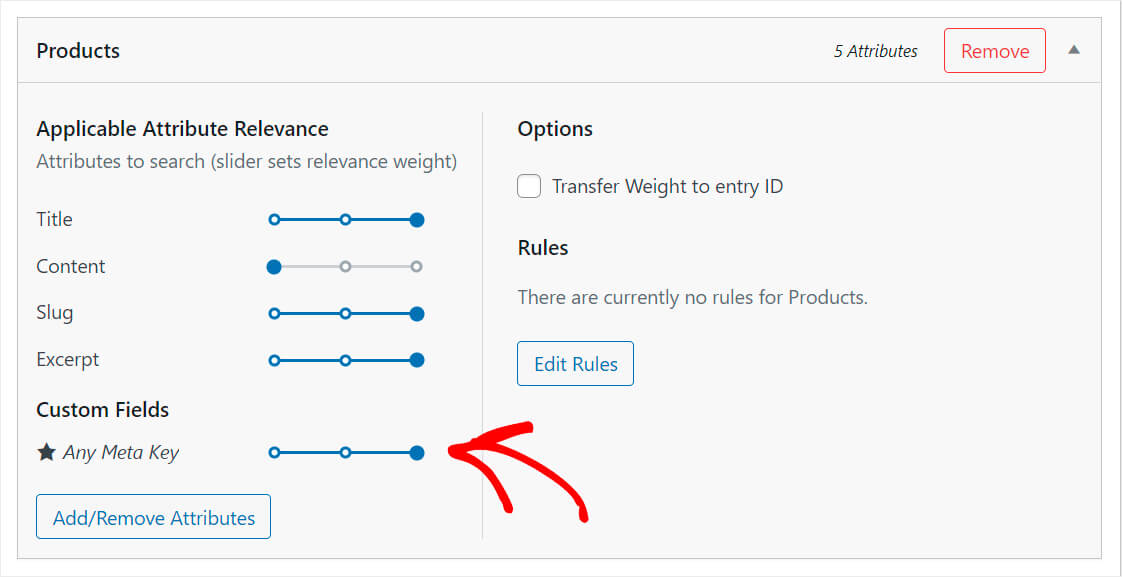
Wenn Sie fertig sind, vergessen Sie nicht, erneut auf die Schaltfläche Engines speichern oben rechts zu klicken.
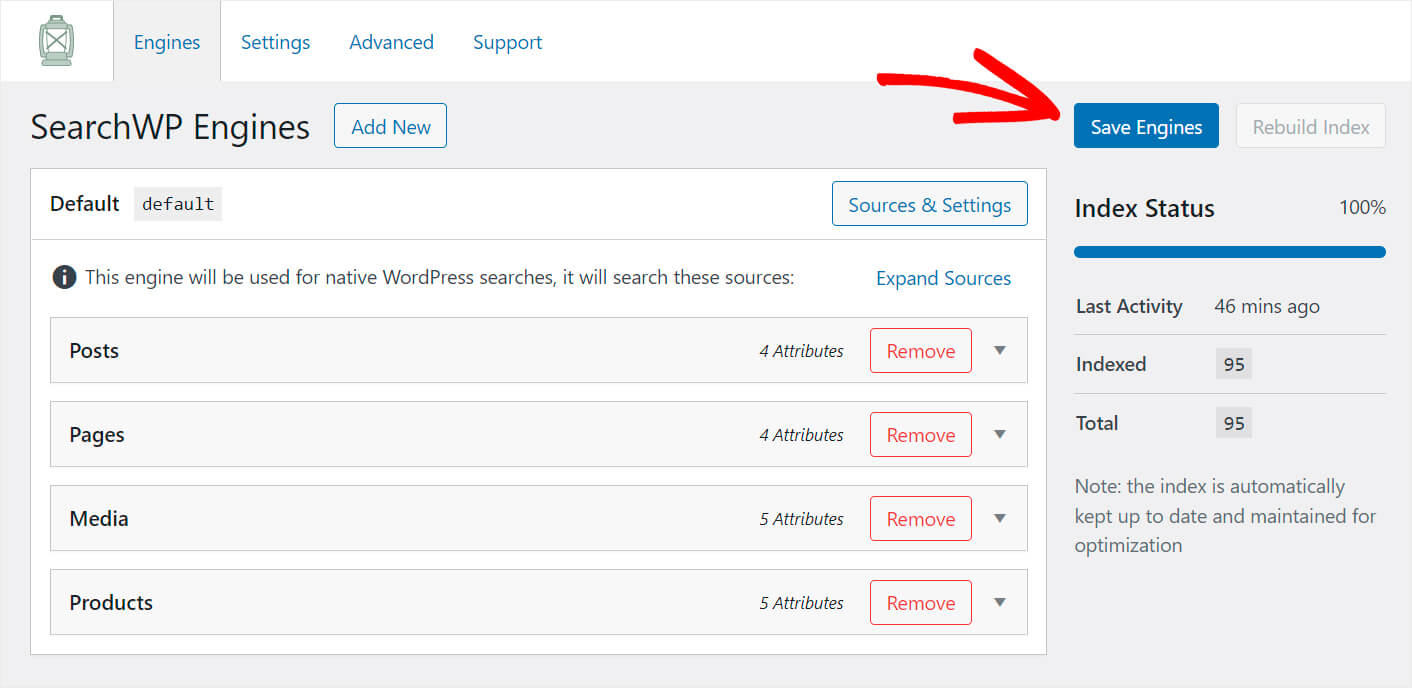
Das ist es. Jetzt unterstützt Ihre WordPress-Site die Suche nach WooCommerce-Produktattributen.
So suchen Sie in der WooCommerce-Kategorie
Möchten Sie Ihre Kunden nach einer bestimmten Kategorie suchen lassen? Das ist super praktisch und ermöglicht es ihnen, Produkte viel schneller zu finden.
Mit SearchWP können Sie bestimmte Suchformulare ganz einfach auf die Suche nach bestimmten Kategorien beschränken oder ein Suchformular zur Kategorieauswahl erstellen.
So können Sie Ihren Kunden relevantere Suchergebnisse liefern und Ihren Umsatz steigern.

Weitere Einzelheiten finden Sie in unserem ausführlichen Tutorial zur Suche in der WooCommerce-Kategorie.
So fügen Sie Ihrer Website eine Fuzzy-Suche hinzu
Möchten Sie es Ihren Kunden noch einfacher machen, ein gesuchtes Produkt zu finden?
Sie können dies tun, indem Sie die Fuzzy-Suche aktivieren.
Mit dieser Funktion können Sie WordPress nach teilweisen Übereinstimmungen suchen lassen. Es stellt sicher, dass Ihre Kunden ein Produkt finden, nach dem sie suchen, selbst wenn sie einen Tippfehler im Namen machen.
Wenn sie beispielsweise bei der Suche nach Marshmallows „Marshmellows“ falsch schreiben, werden sie dennoch dieses süße Produkt finden.
Mit SearchWP können Sie die Fuzzy-Suche aktivieren, indem Sie einfach ein einzelnes Kontrollkästchen aktivieren.
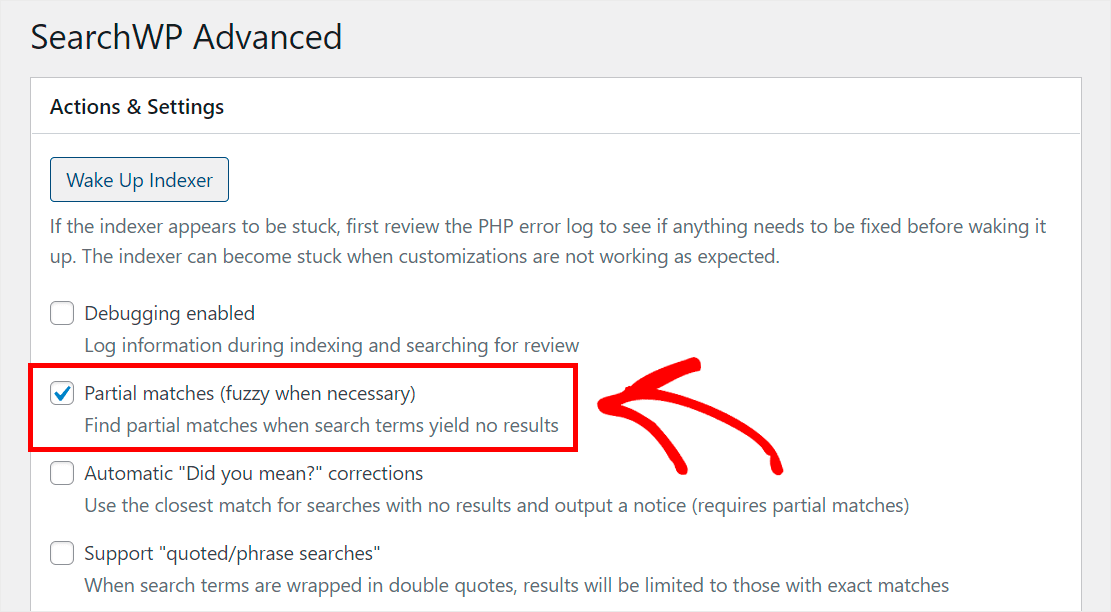
Weitere Einzelheiten finden Sie in unserem Schritt-für-Schritt-Tutorial zum Hinzufügen der Fuzzy-Suche zu Ihrer WordPress-Site.
So priorisieren Sie bestimmte Produkte in den Suchergebnissen
Möchten Sie einige Ihrer Produkte an die Spitze der Suchergebnisse auf Ihrer Website bringen?
Dies ist eine großartige Möglichkeit, neue Produkte zu bewerben und die Anzahl der Verkäufe zu steigern.
Mit SearchWP können Sie bestimmte Produkte in den Suchergebnissen für bestimmte Suchbegriffe innerhalb von Minuten priorisieren.
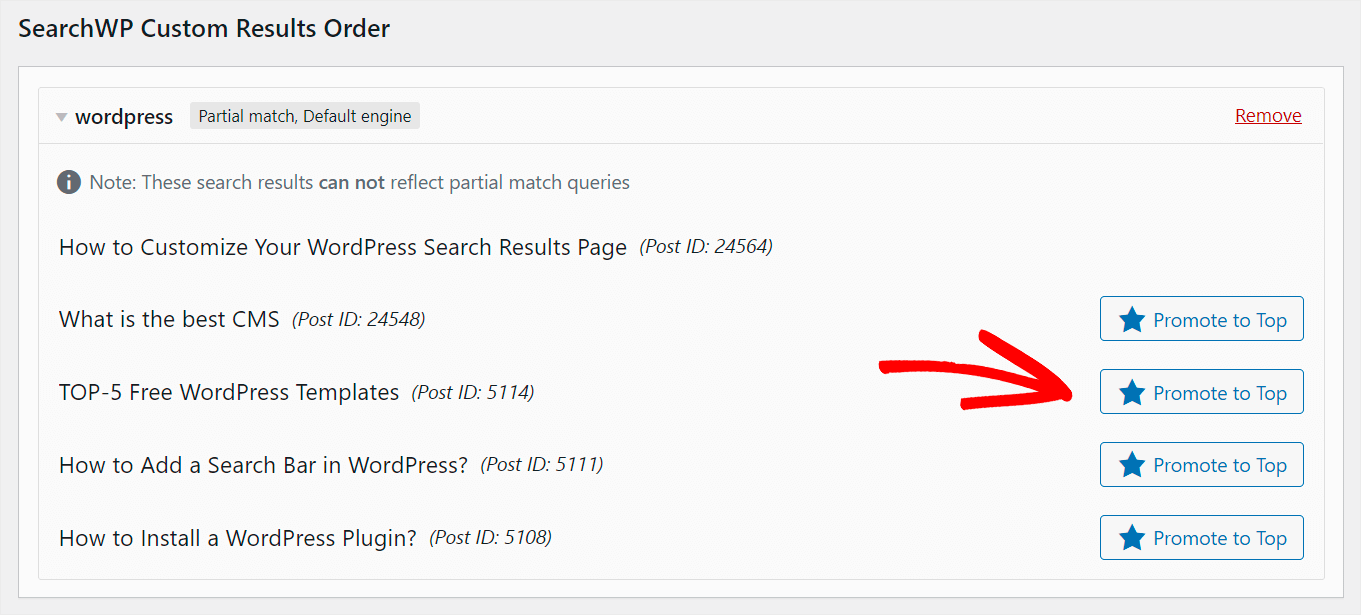
Der erste Schritt besteht darin, die SearchWP Custom Results Order-Erweiterung zu installieren.
Sie können es auf der Download-Seite der Custom Results Order-Erweiterung herunterladen.
Klicken Sie dort auf die Schaltfläche Erweiterung herunterladen und speichern Sie die ZIP-Datei der Erweiterung auf Ihrem Computer.
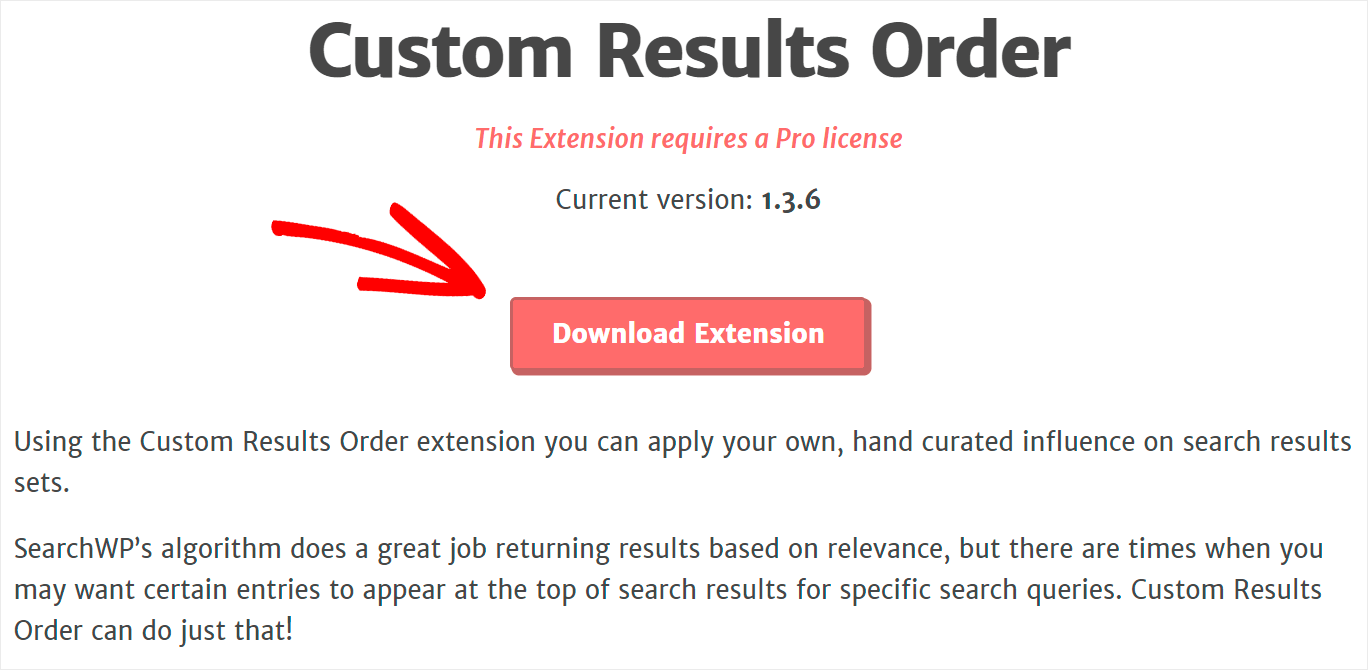
Wenn Sie den Download abgeschlossen haben, installieren und aktivieren Sie die Erweiterung auf die gleiche Weise wie SearchWP.
Weitere Informationen finden Sie in unserer ausführlichen Anleitung zur Priorisierung bestimmter Suchergebnisse in WordPress.
So schließen Sie bestimmte Produkte aus den Suchergebnissen aus
Gibt es einige Produkte oder Seiten, die Sie aus den Suchergebnissen auf Ihrer Website entfernen möchten?
Dies hilft Ihnen, überladene Suchergebnisse zu vermeiden und Ihren Kunden relevantere Übereinstimmungen zu bieten.
Mit SearchWP können Sie beliebige Seiten, Beiträge oder WooCommerce-Produkte mit nur wenigen Klicks aus den Suchergebnissen ausschließen.
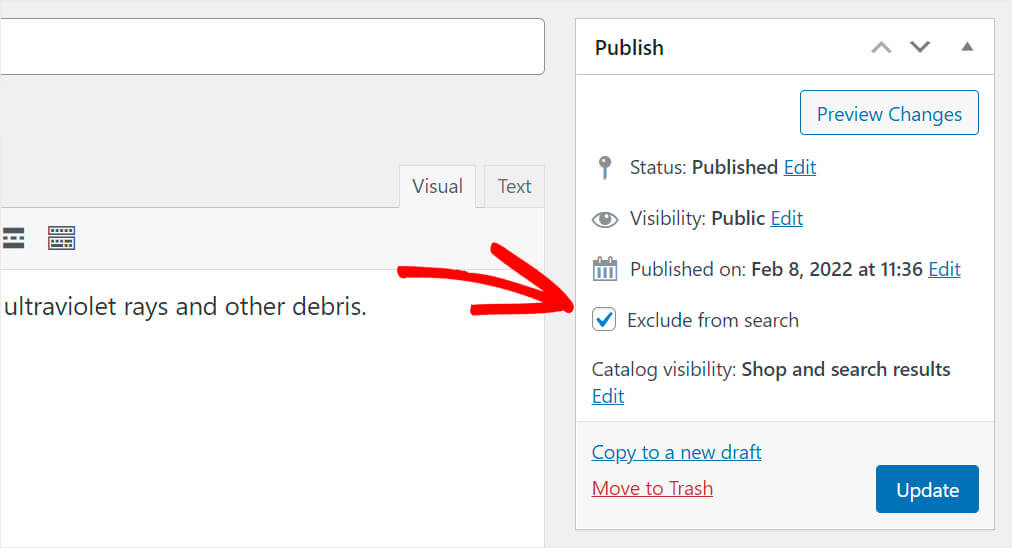
Stellen Sie zunächst sicher, dass Sie die Exclude UI-Erweiterung installiert haben.
Sie können es auf der Download-Seite der Exclude UI-Erweiterung abrufen.
Sobald Sie zu der Seite navigiert sind, klicken Sie auf die Schaltfläche Erweiterung herunterladen .
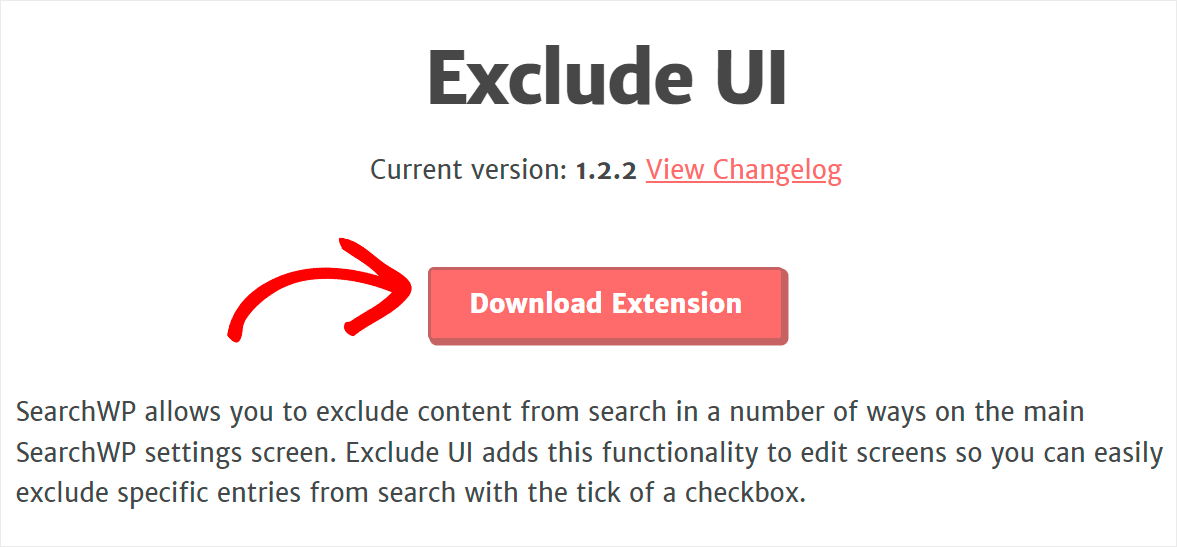
Wenn der Download abgeschlossen ist, installieren und aktivieren Sie die Erweiterung auf die gleiche Weise wie SearchWP.
Weitere Einzelheiten finden Sie in unserem Leitfaden zum Ausschließen von Seiten aus den Ergebnissen der Website-Suche in WordPress.
In diesem Artikel haben Sie gelernt, wie Sie eine intelligente WooCommerce-Produktsuche durchführen. Es wird Ihnen helfen, den Umsatz drastisch zu steigern und die Benutzererfahrung Ihrer Kunden viel besser zu machen.
Wenn Sie bereit sind, Ihrer Website eine intelligente WooCommerce-Produktsuche hinzuzufügen, können Sie sich hier Ihre Kopie von SearchWP holen.
Möchten Sie die Suche nach Produkt-SKU aktivieren? Sehen Sie sich diese Schritt-für-Schritt-Anleitung zur Suche nach SKU in WooCommerce an.
Fragen Sie sich, ob es eine Möglichkeit gibt, die Suche auf Produkttitel zu beschränken? Befolgen Sie das Tutorial zum Einschränken der WooCommerce-Produktsuche auf den Titel.
