So passen Sie Ihre WooCommerce-Produktsuche an
Veröffentlicht: 2022-03-11Fragen Sie sich, wie Sie Ihre WooCommerce-Produktsuche anpassen können?
Standardmäßig hat WordPress eingeschränkte Suchfunktionen. Aus diesem Grund ist die Anpassung der Produktsuche wichtig, wenn Sie Ihren Umsatz steigern und Ihr Geschäft ausbauen möchten.
In diesem Artikel zeigen wir Ihnen den einfachsten und schnellsten Weg, Ihre WooCommerce-Produktsuche anzupassen.
Hier ist das Inhaltsverzeichnis, damit Sie schneller durch den Artikel navigieren können:
- Warum die WooCommerce-Produktsuche auf Ihrer Website anpassen?
- Der einfachste Weg, Ihre WooCommerce-Produktsuche anzupassen
- So installieren und aktivieren Sie SearchWP
- So installieren und aktivieren Sie die WooCommerce-Integrationserweiterung
- Wie Sie Ihre Suchmaschine dazu bringen, WooCommerce-Produktattribute zu berücksichtigen
- So schließen Sie bestimmte Produkte aus den Suchergebnissen aus
Tauchen wir ein!
Warum die WooCommerce-Produktsuche auf Ihrer Website anpassen?
Möglicherweise möchten Sie die WooCommerce-Produktsuche auf Ihrer Website aus mehreren Gründen anpassen.
Erstens hilft es Ihnen, Ihren Kunden genauere und umfassendere Suchergebnisse zu liefern.
Die Sache ist, dass die native WordPress-Suchmaschine WooCommerce-Produktattribute, Tags, Bewertungen und andere Details vollständig ignoriert.
Dies geschieht, weil WooCommerce alle zusätzlichen Produktdaten als benutzerdefinierte Felder speichert.
Standardmäßig indiziert WordPress nur Titel, Inhalt und Auszüge von Beiträgen und Seiten. Das bedeutet, dass bei der Suche keine Inhalte in benutzerdefinierten Feldern berücksichtigt werden.
Infolgedessen können Kunden Produkte nur anhand von Titeln und Beschreibungen finden, was es schwieriger macht, das zu finden, wonach sie suchen.
Wenn Kunden das Produkt, für das sie gekommen sind, in Ihrem Geschäft nicht finden können, verlassen sie es einfach und kommen wahrscheinlich nicht wieder.
Aus diesem Grund ist es wichtig, Ihre Produktsuche anzupassen und benutzerdefinierte Felder durchsuchbar zu machen.
Außerdem können Sie durch Anpassen der WooCommerce-Produktsuche Suchfelder erstellen, die auf bestimmte Kategorien oder Tags beschränkt sind.
Es kann Ihnen dabei helfen, die Suche weiter einzugrenzen und Ihrer Zielgruppe relevantere Suchergebnisse bereitzustellen.
Sehen wir uns nun an, wie Sie die WooCommerce-Produktsuche auf Ihrer WordPress-Site anpassen können.
Der einfachste Weg, Ihre WooCommerce-Produktsuche anzupassen
Der einfachste und schnellste Weg, Ihre WooCommerce-Produktsuche anzupassen, ist die Verwendung eines Plugins wie SearchWP.
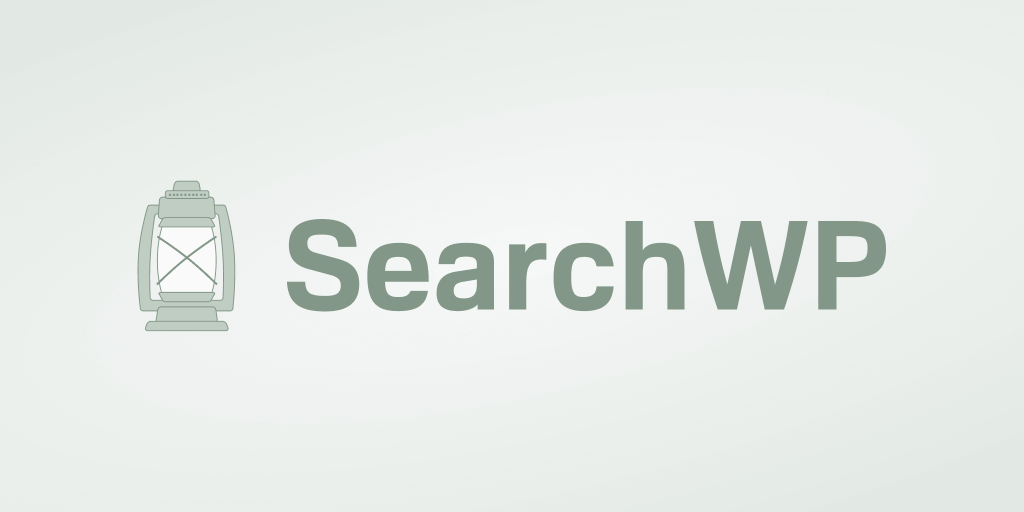
Dies ist das leistungsstärkste WordPress-Such-Plugin, mit dem Sie die Funktionsweise der Suche auf Ihrer Website vollständig anpassen können.
Beispielsweise können Sie damit durchsuchbare WooCommerce-Produktattribute erstellen, bestimmte Produkte in den Suchergebnissen ausschließen oder priorisieren und vieles mehr.
Außerdem können Sie mit SearchWP mehrere Suchmaschinen mit unterschiedlichen Regeln hinzufügen und verwenden. Mit dieser Funktion können Sie Suchfelder erstellen, die auf bestimmte Kategorien und Produkttypen beschränkt sind.
Mehr als 30.000 Online-Shop-Besitzer nutzen es bereits, um ihre Verkäufe zu steigern, indem sie Kunden relevantere Suchergebnisse liefern.
Hier sind weitere Dinge, die Sie mit SearchWP tun können:
- Keyword-Tracking . Möchten Sie wissen, wonach Kunden in Ihrem Geschäft gesucht haben? SearchWP sammelt alle Suchaktivitäten vor Ort und liefert wertvolle Einblicke in die Bedürfnisse der Kunden.
- Fuzzy-Suche . Möchten Sie, dass WordPress versteht, dass die Wörter „Ball“ und „Basketball“ auf dasselbe Produkt hinauslaufen? Mit der Fuzzy-Suchfunktion von SearchWP, die auch als Teilübereinstimmung bekannt ist, ist dies möglich.
- Live-Suchergebnisse . Möchten Sie Suchergebnisse auf Ihrer Online-Site im Live-Modus anzeigen? Mit SearchWP können Sie diese Funktion aktivieren und Ihren Kunden helfen, Produkte schneller zu finden.
- Durchsuchbare PDFs . Laden Sie PDF-Dateien mit Preislisten, Tutorials oder anderen Inhalten in Ihren Shop hoch? Mit SearchWP können Sie den darin enthaltenen Inhalt durchsuchbar machen.
Sehen wir uns nun an, wie Sie Ihre WooCommerce-Produktsuche mit SearchWP anpassen können.
Schritt 1: SearchWP installieren und aktivieren
Der erste Schritt besteht darin, sich hier Ihre Kopie des SearchWP-Plugins zu besorgen.
Gehen Sie dann zu Ihrem SearchWP-Konto und navigieren Sie zur Registerkarte Downloads .
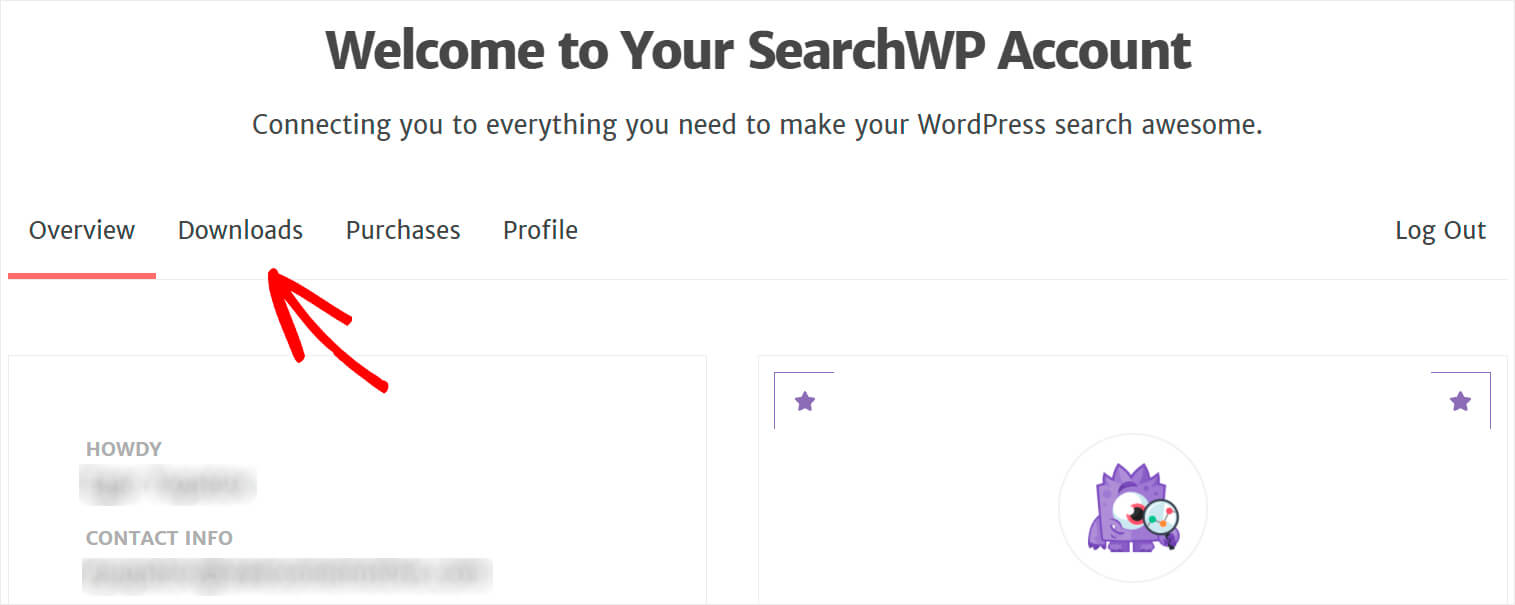
Drücken Sie dort die Schaltfläche SearchWP herunterladen, um mit dem Herunterladen der Plugin-ZIP-Datei auf Ihren Computer zu beginnen.
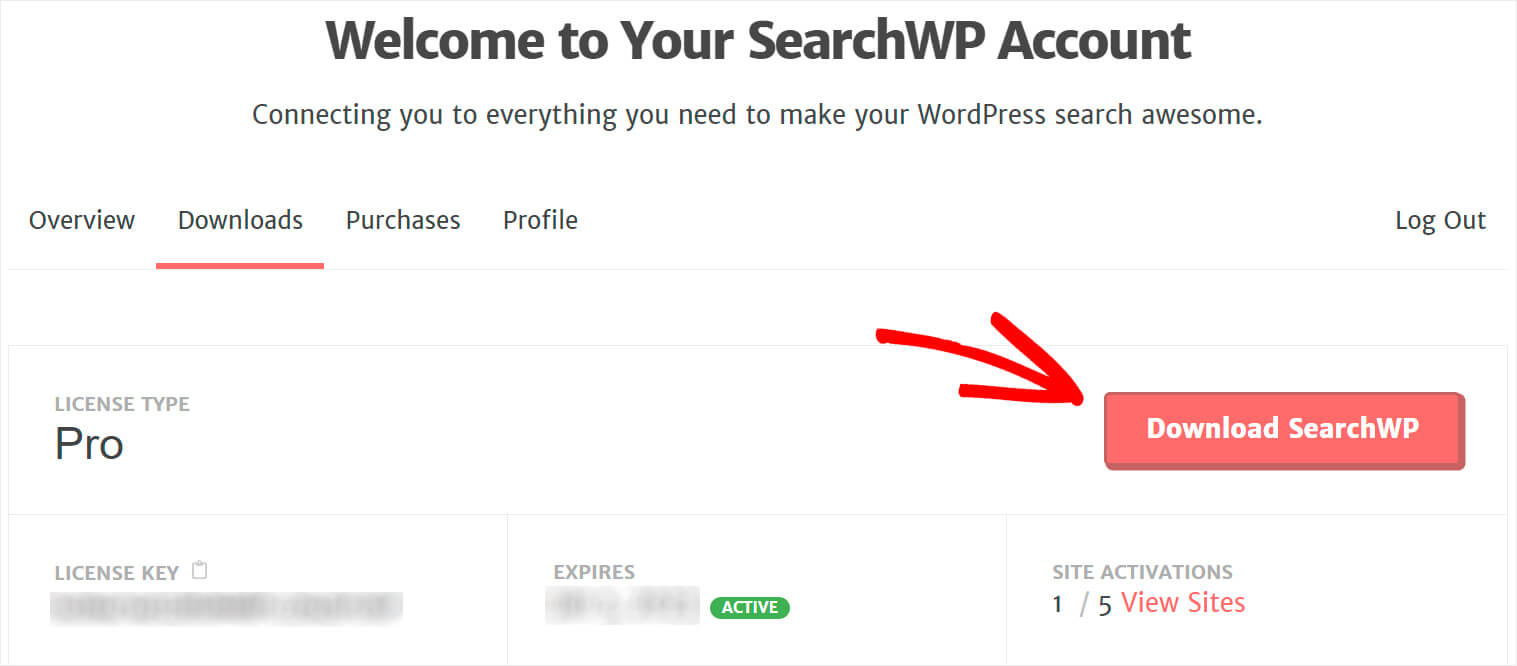
Kopieren Sie dann den Lizenzschlüssel auf der gleichen Registerkarte. Sie benötigen es, um das Plugin nach der Installation auf Ihrer Website zu aktivieren.
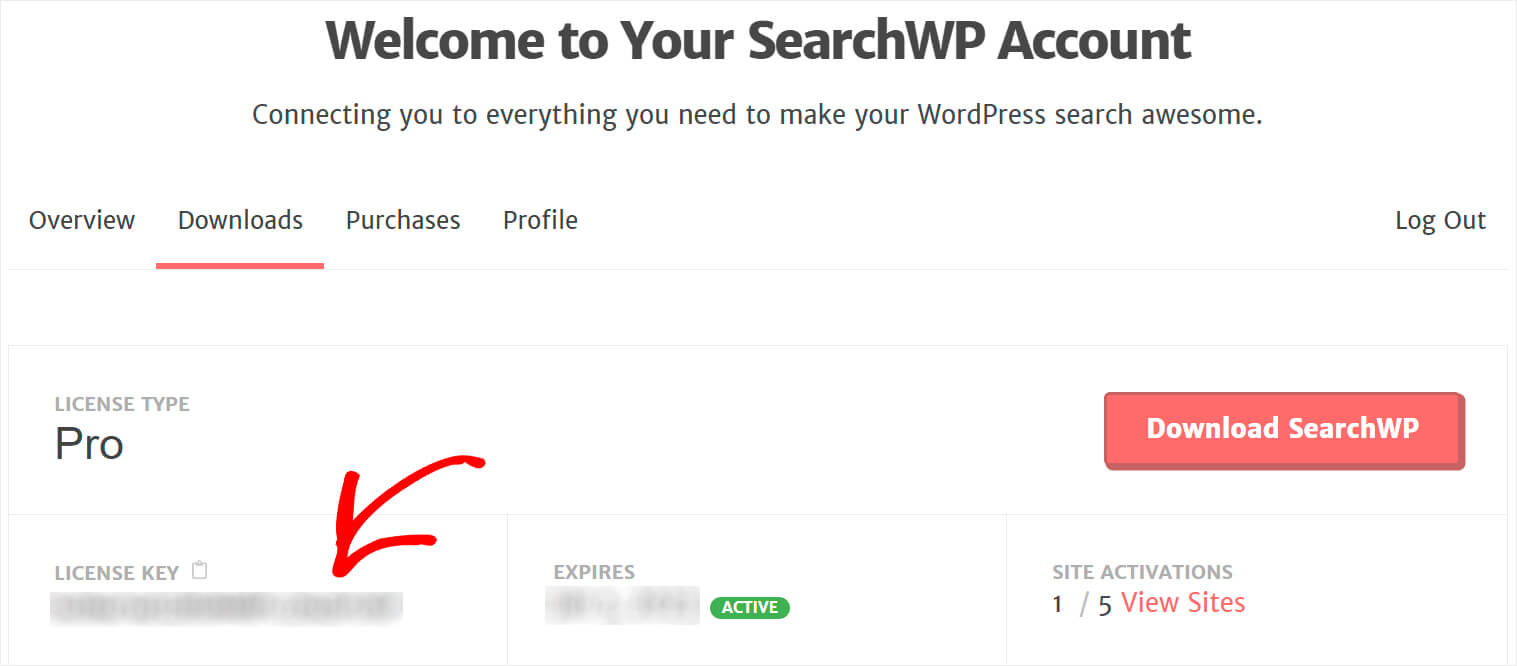
Sobald der Download abgeschlossen ist, besteht der nächste Schritt darin, die ZIP-Datei des SearchWP-Plugins auf Ihre Website hochzuladen.
Benötigen Sie dabei Hilfe? Sehen Sie sich die Schritt-für-Schritt-Anleitung zur Installation eines WordPress-Plugins an.
Klicken Sie nach der Installation des Plugins im oberen Bereich Ihres WordPress-Site-Dashboards auf SearchWP .
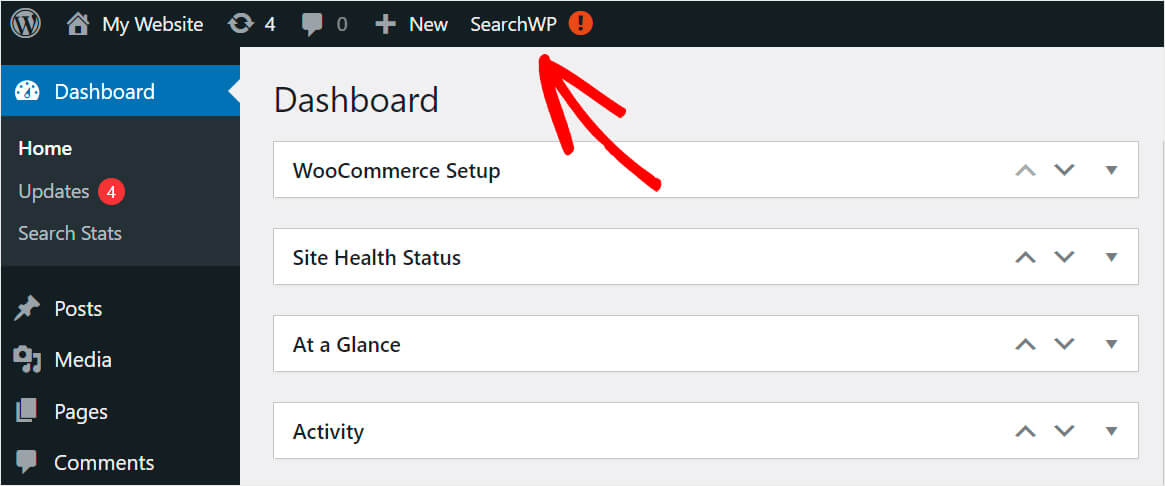
Sobald Sie zu den SearchWP-Einstellungen gelangen, gehen Sie zur Registerkarte Lizenz .

Fügen Sie dann den zuvor kopierten Lizenzschlüssel in das Lizenzfeld ein und drücken Sie Aktivieren .
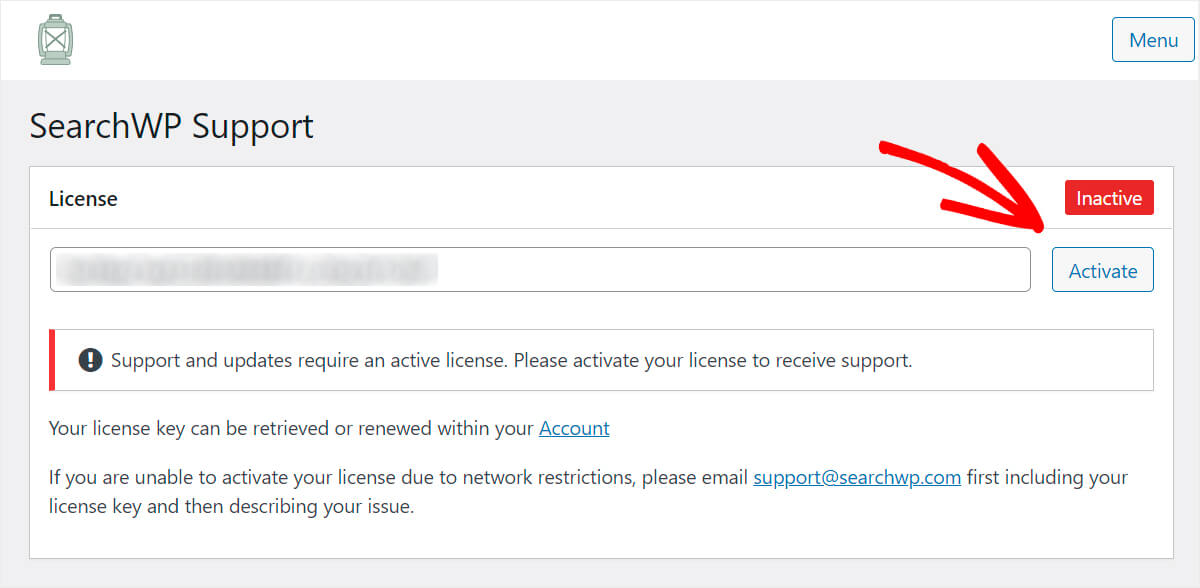
Das ist es. Sie haben Ihre Kopie von SearchWP erfolgreich aktiviert. Der nächste Schritt ist die Installation der WooCommerce Integration Extension.
Schritt 2: Installieren und aktivieren Sie die WooCommerce-Integrationserweiterung
Diese Erweiterung gewährleistet die nahtlose Integration von SearchWP mit WooCommerce.
Sie können es auf der Download-Seite der WooCommerce-Integrationserweiterung herunterladen.
Sobald Sie zu der Seite navigiert sind, klicken Sie auf die Schaltfläche Erweiterung herunterladen .

Nachdem Sie die Erweiterung heruntergeladen haben, installieren Sie sie einfach auf die gleiche Weise, wie Sie SearchWP installiert haben.
Schritt 3: Passen Sie eine Suchmaschine an
Nachdem Sie SearchWP und die WooCommerce-Integrationserweiterung installiert haben, besteht der nächste Schritt darin, die WordPress-Suchmaschine anzupassen.
Gehen Sie dazu in den SearchWP-Einstellungen auf die Registerkarte Engines .
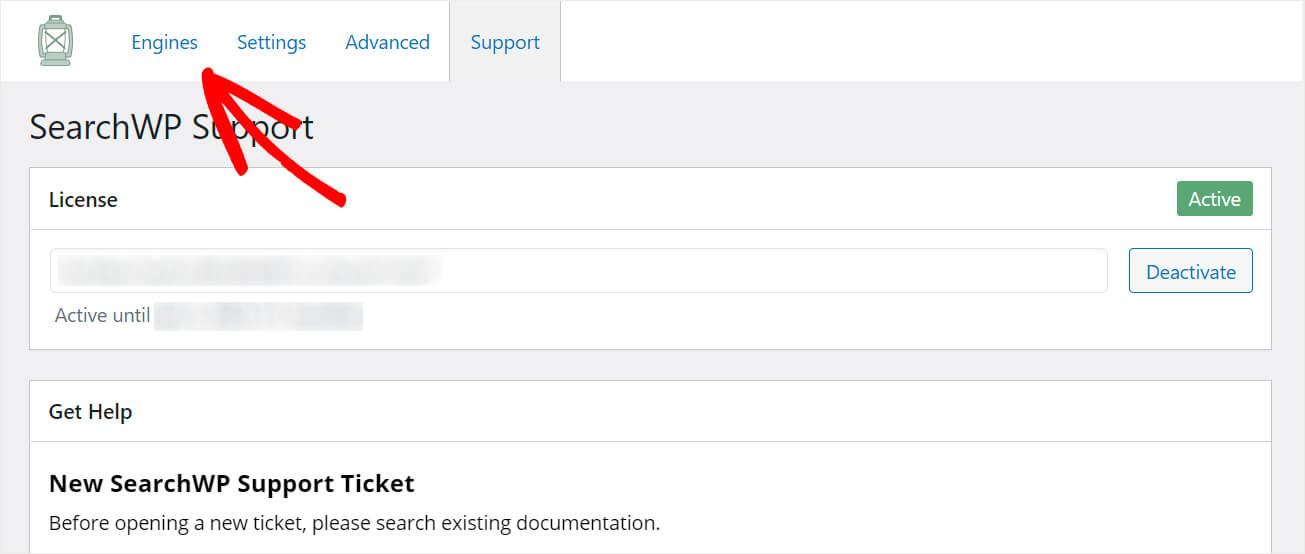
Hier finden Sie die Liste der Suchmaschinen, die Sie derzeit haben.

Du kannst dir eine Suchmaschine als eine Liste von Regeln vorstellen, die WordPress bei der Durchführung einer Suche befolgt. Indem Sie die Einstellungen einer Suchmaschine ändern, können Sie ihre Funktionsweise anpassen.
Sie können beispielsweise angeben, nach welchen Suchquellen gesucht werden soll, welche Beitrags- oder Seitenattribute berücksichtigt werden sollen und vieles mehr.
Mit SearchWP können Sie mehrere Suchmaschinen mit unterschiedlichen Regeln und Einstellungen hinzufügen und verwenden.
Auf diese Weise können Sie benutzerdefinierte separate Suchformulare in WordPress erstellen und an beliebiger Stelle platzieren.
Derzeit gibt es nur die Standard -Suchmaschine, die für native WordPress-Suchen verwendet wird.
Das bedeutet, dass Sie durch Anpassen ändern können, wie die Suche auf der gesamten Website funktioniert.
Wie Sie Ihre Suchmaschine dazu bringen, WooCommerce-Produktattribute zu berücksichtigen
Beginnen wir mit der Anpassung unserer Suchmaschine, indem wir sie WooCommerce-Produktattribute berücksichtigen lassen.
Produktattribute sind zusätzliche Produktinformationen wie Preis, Gewicht, SKU und alle anderen Details, die Sie angeben möchten.
Um zu beginnen, drücken Sie die Schaltfläche Quellen & Einstellungen oben rechts im Abschnitt Standardsuchmaschine .
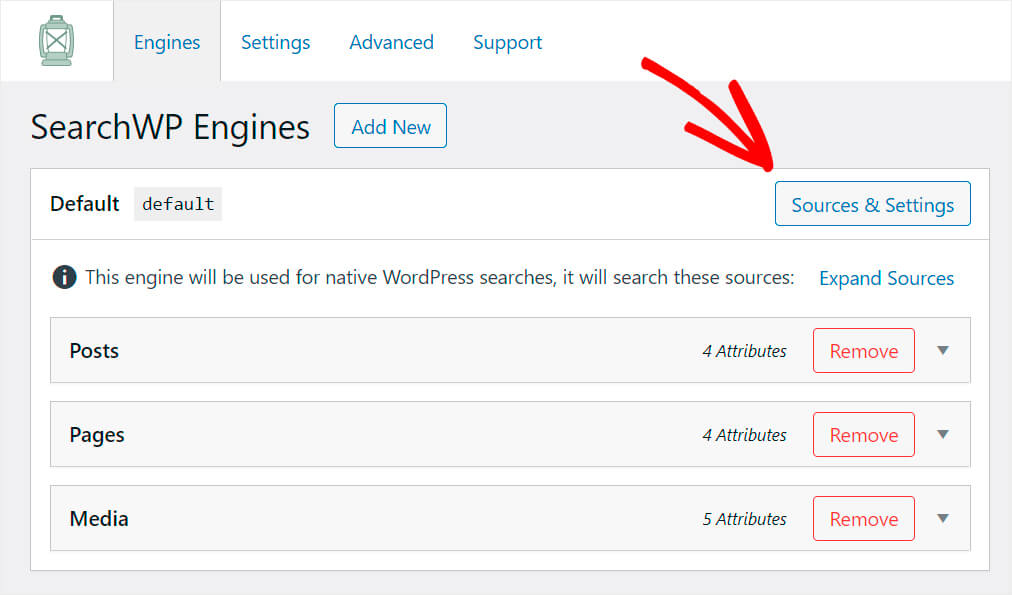
Hier können Sie ändern, nach welchen Quellen WordPress suchen soll.
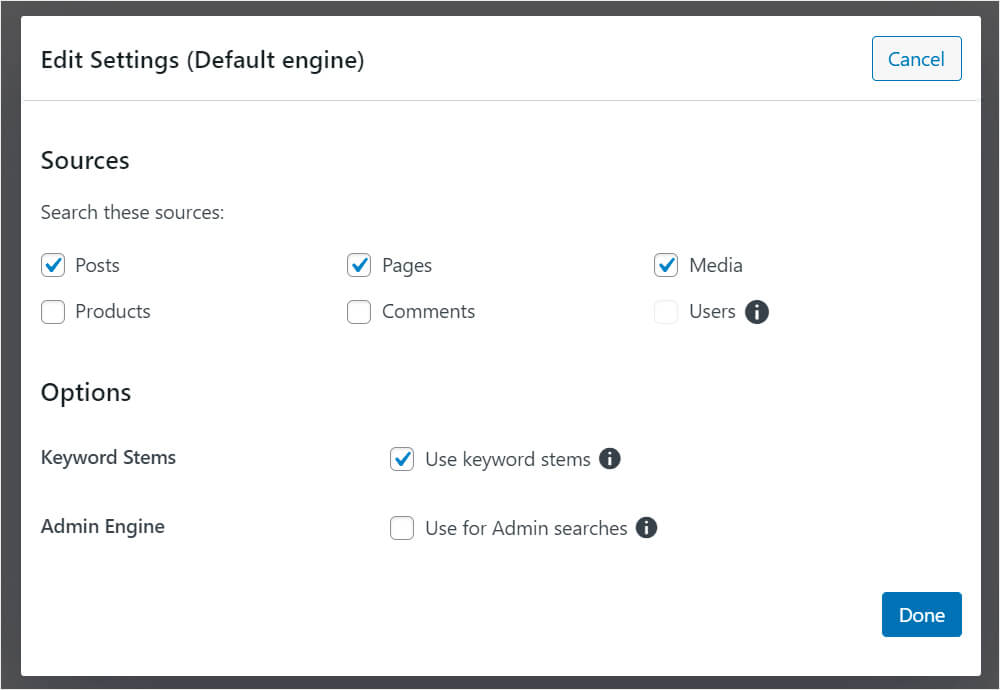
Damit WooCommerce-Produktattribute berücksichtigt werden, müssen wir zuerst Produkte als Quelle hinzufügen. Aktivieren Sie dazu das Kontrollkästchen neben der Produktquelle .
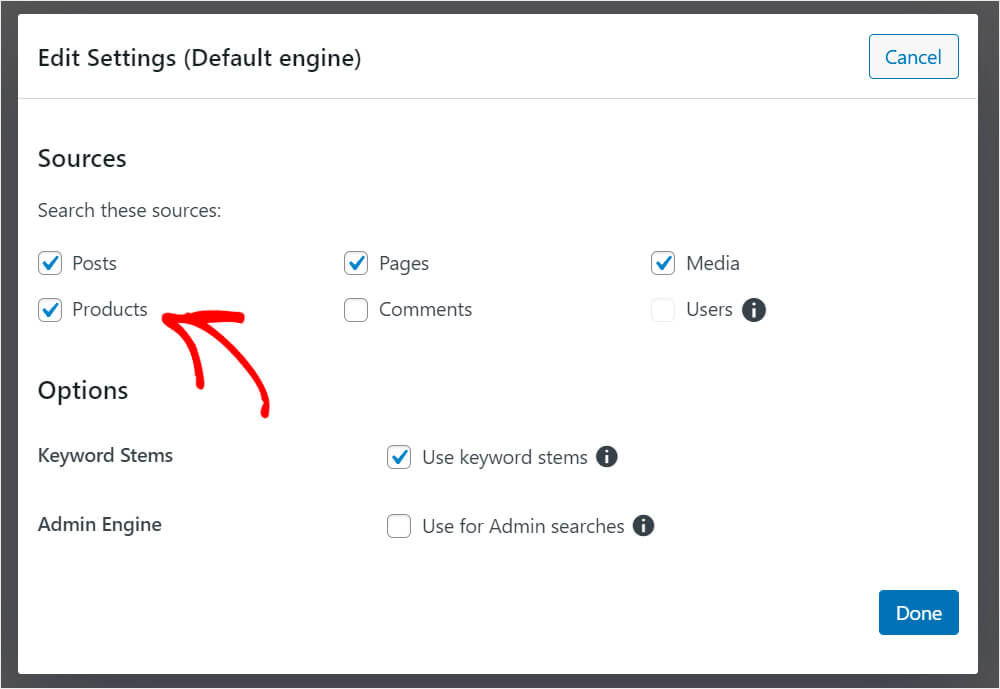
WooCommerce speichert Produktbewertungen als normale WordPress-Kommentare. Wenn Sie sie also auch durchsuchbar machen möchten, überprüfen Sie auch die Kommentarquelle .

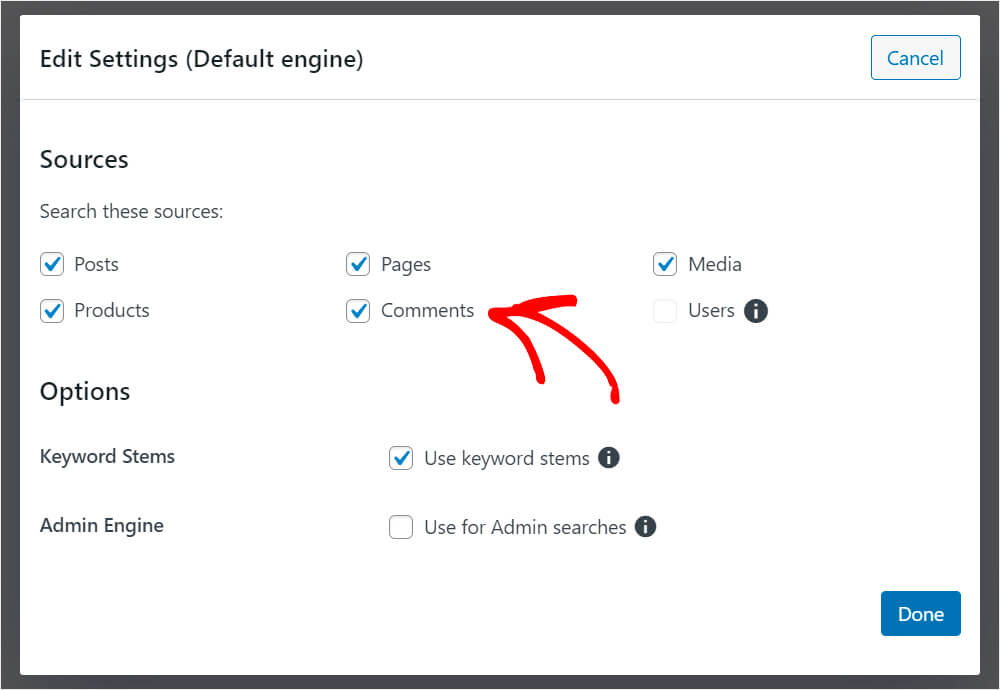
Nachdem Sie die erforderlichen Quellen ausgewählt haben, klicken Sie auf Fertig , um die Änderungen zu speichern.

Jetzt hat unsere Standardsuchmaschine 5 Quellen: Beiträge, Seiten, Medien, Produkte und Kommentare.
Wie Sie sehen können, hat jede Quelle ihre eigenen Attribute, die sie berücksichtigt. Standardmäßig gibt es nur Titel-, Inhalts-, Slug- und Auszugsattribute.
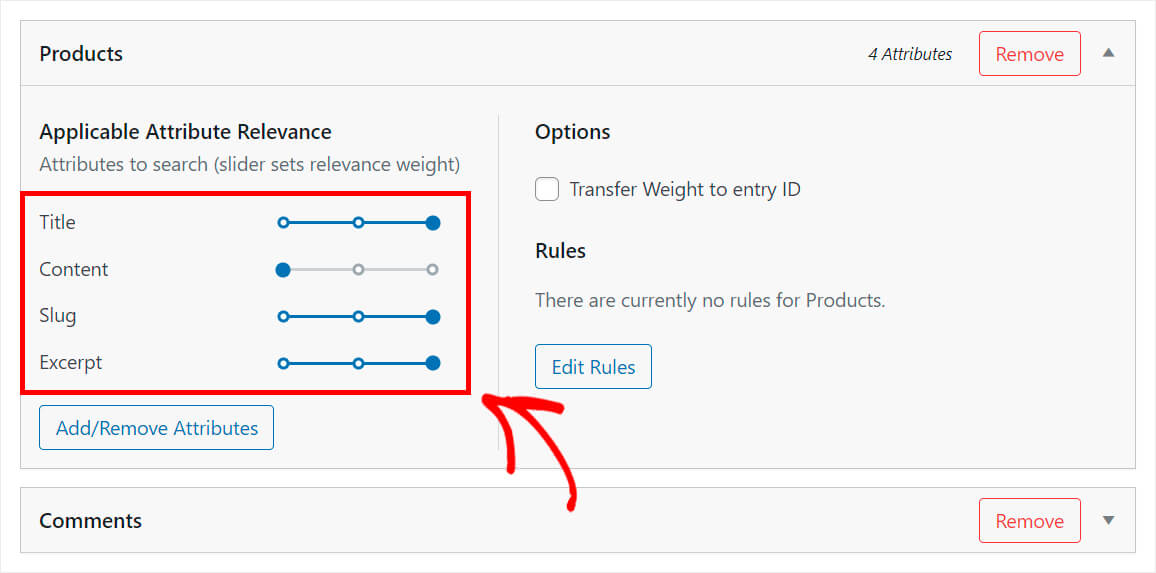
Damit WordPress Produktattribute, Taxonomien und andere Details berücksichtigt, müssen wir sie als Attribute zur Produktquelle hinzufügen.
Klicken Sie dazu unter der Produktquelle auf die Schaltfläche Attribute hinzufügen/entfernen .
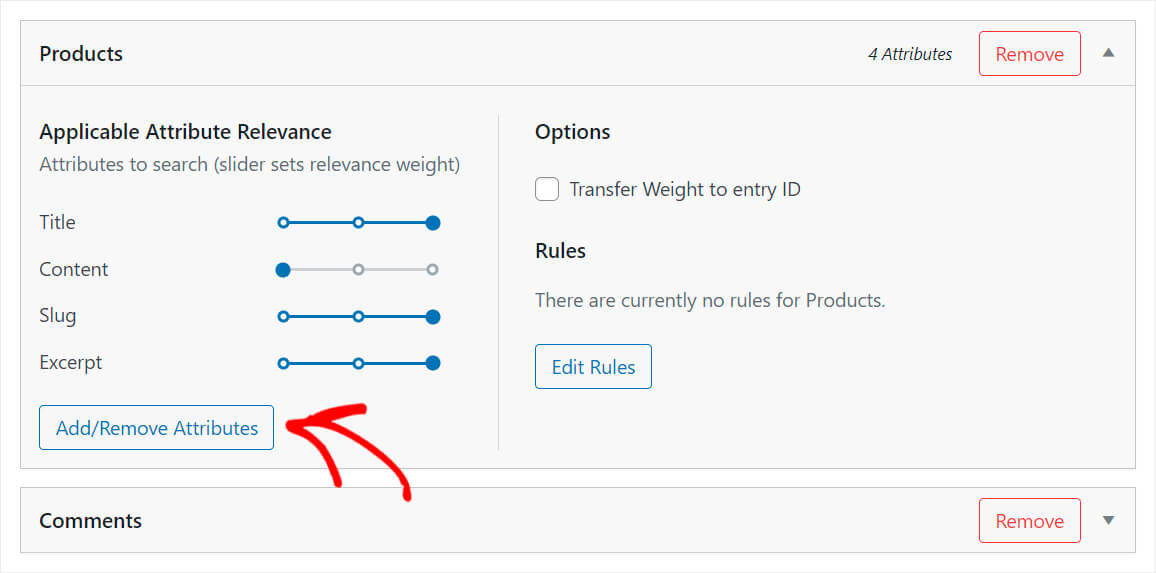
Hier können Sie angeben, welche benutzerdefinierten Felder und Taxonomien die Suchmaschine bei der Suche berücksichtigen soll.
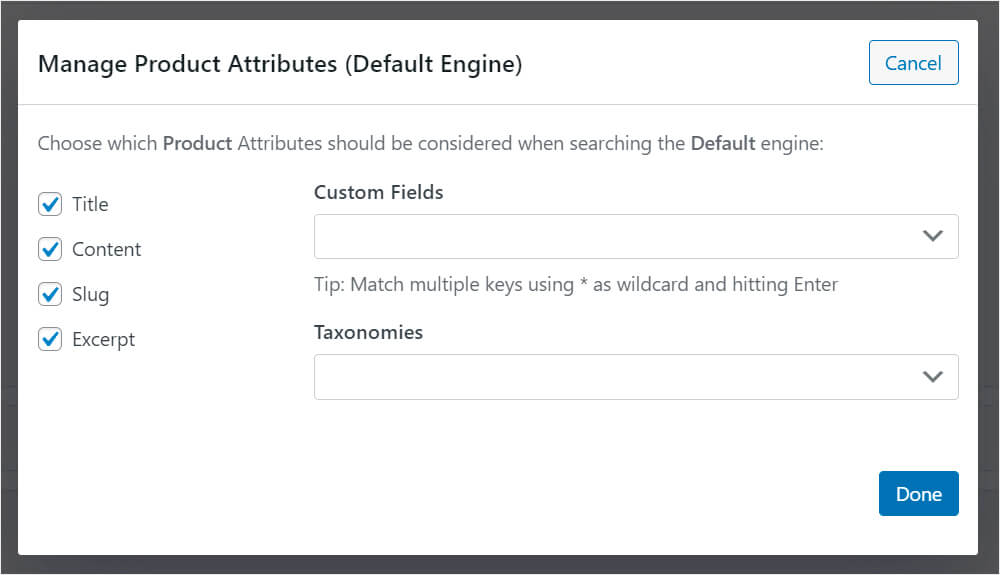
Lassen Sie uns zunächst benutzerdefinierte Felder für den Suchmaschinenindex erstellen. Klicken Sie dazu auf das Feld Benutzerdefinierte Felder .
Danach erscheint die Verknüpfung Any Meta Key . Wenn Sie es auswählen, können Sie in absolut allen benutzerdefinierten Feldern, die WooCommerce-Produkte haben, durchsuchbare Daten erstellen.
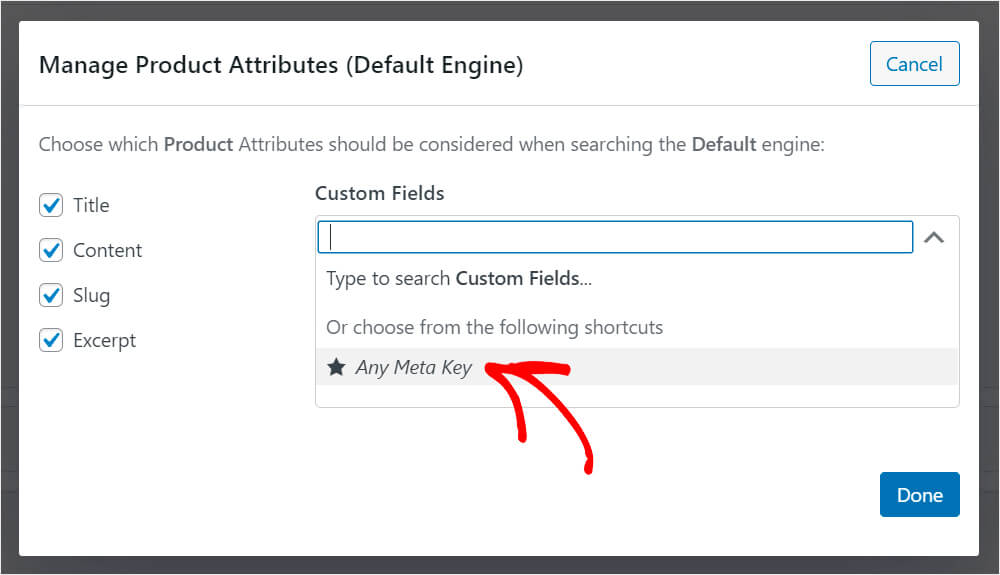
Wenn Sie nur ein bestimmtes Produktattribut durchsuchbar machen möchten, beginnen Sie mit der Eingabe seines Namens in das Feld Benutzerdefinierte Felder .
Danach erscheint ein Dropdown-Menü mit verfügbaren Optionen.
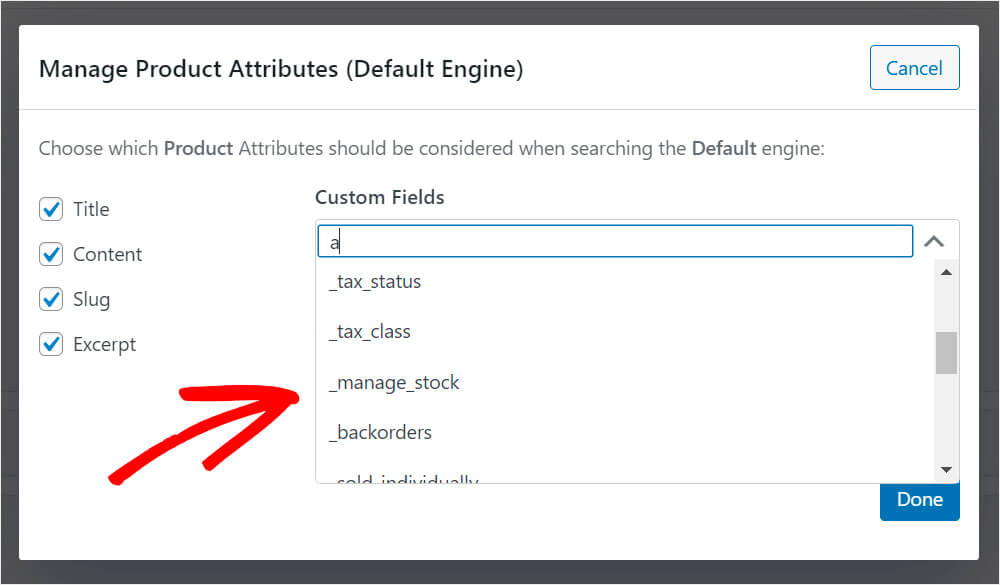
Dasselbe gilt für Taxonomien . Klicken Sie auf das Feld unter Taxonomien , um die verfügbaren Verknüpfungen anzuzeigen.
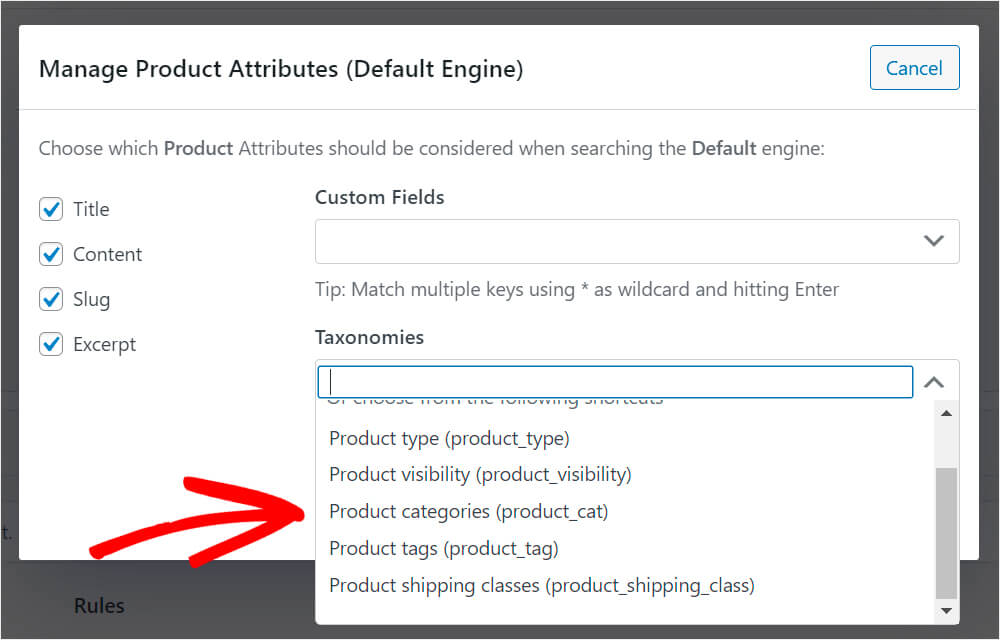
Für die Zwecke dieses Tutorials wählen wir die Taxonomie der Produktkategorien aus.
Wenn Sie mit der Verwaltung von Attributen und Taxonomien fertig sind, klicken Sie auf Fertig , um die Änderungen zu speichern.
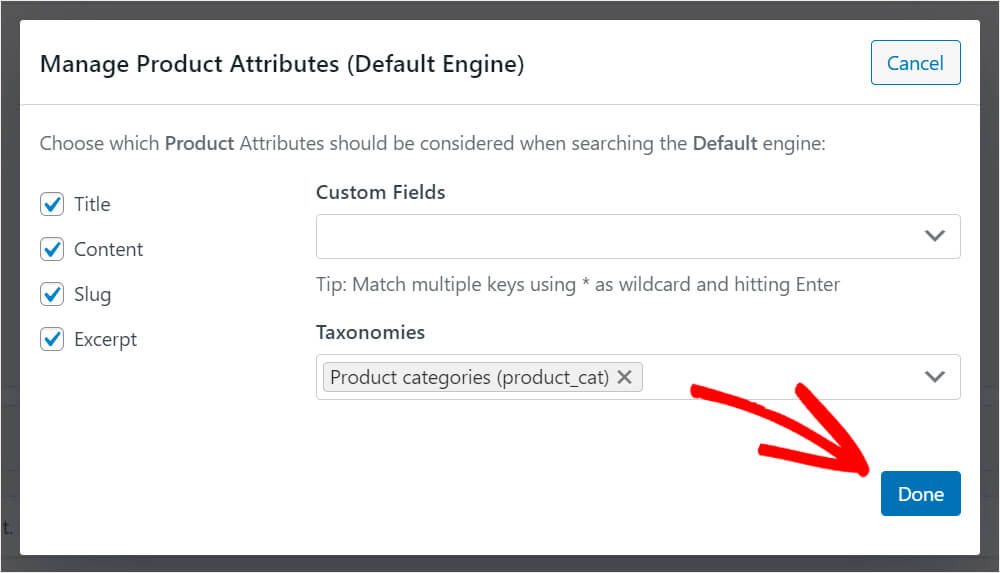
Wie Sie sehen können, erscheint die Taxonomie der Produktkategorien jetzt in der Liste der Attribute der Produktquelle . Dadurch berücksichtigt WordPress nun die Produktkategorie bei der Suche.
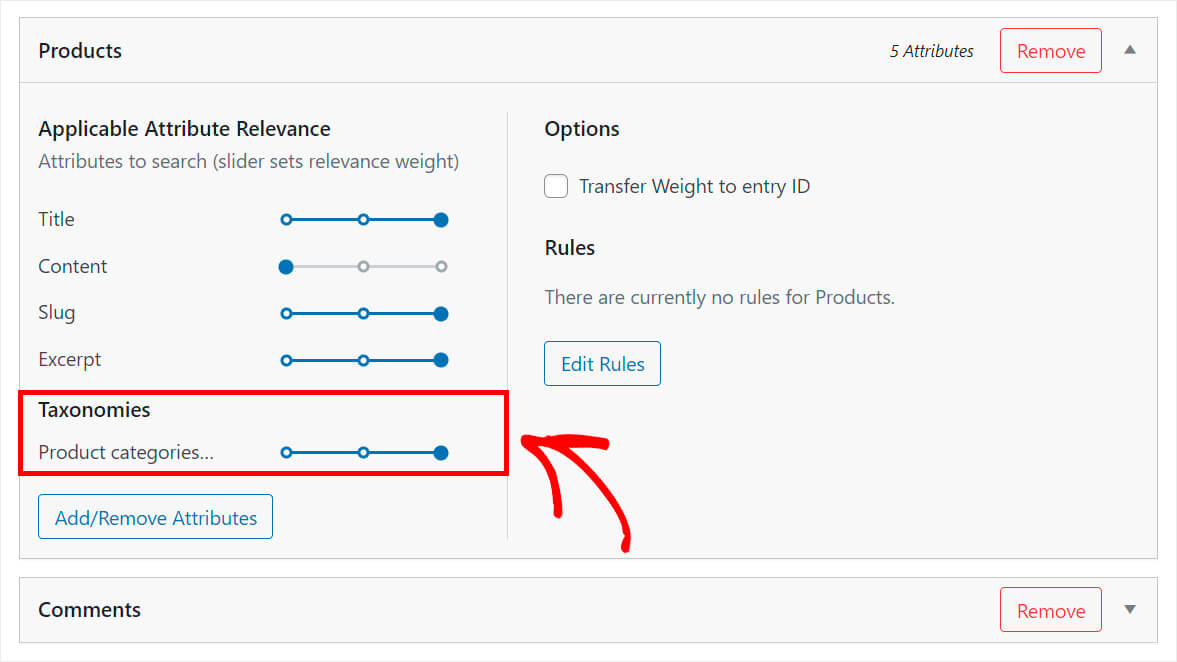
Sie können auch die Relevanzgewichtung der Attribute anpassen, indem Sie den Schieberegler neben jedem nach links oder rechts verschieben.
Je größer die Gewichtung, desto mehr Aufmerksamkeit schenkt WordPress dem Attribut bei der Suche.
Angenommen, wir möchten dem Produkttitel und der Produktkategorie die höchste Priorität einräumen.
Zu diesem Zweck verschieben wir den Schieberegler neben anderen Attributen wie Inhalt und Slug ganz nach links.
So sieht es auf unserer Testseite aus:
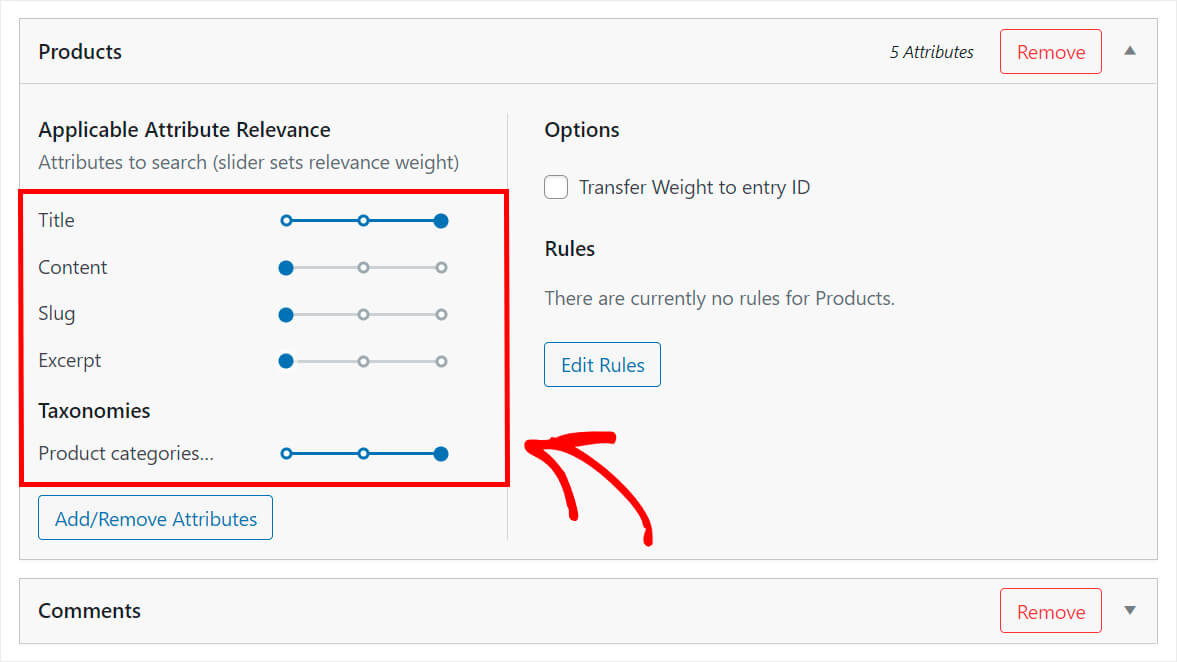
Sehen wir uns nun an, wie Sie Produkte ausblenden können, sodass sie nicht in den Suchergebnissen erscheinen.
So schließen Sie bestimmte Produkte aus den Suchergebnissen aus
Mit SearchWP können Sie Produkte automatisch aus den Suchergebnissen ausschließen, wenn sie unter bestimmte Bedingungen fallen.
Um zu beginnen, klicken Sie auf die Schaltfläche Regeln bearbeiten .
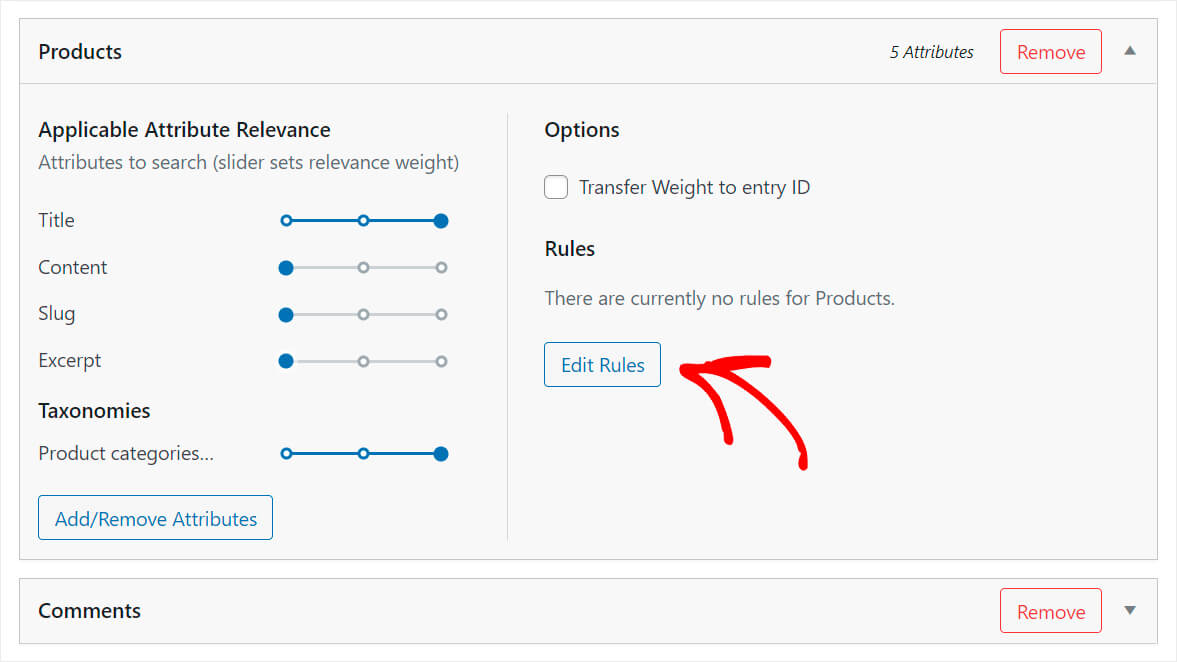
Im Moment gibt es hier keine Regeln. Um eine neue hinzuzufügen, klicken Sie auf Regel hinzufügen .
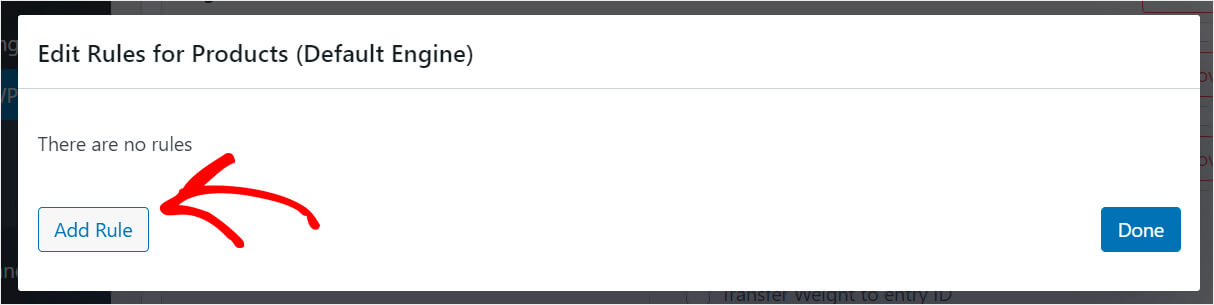
Hier können Sie festlegen, unter welchen Bedingungen Produkte angezeigt oder von Suchergebnissen ausgeschlossen werden sollen.
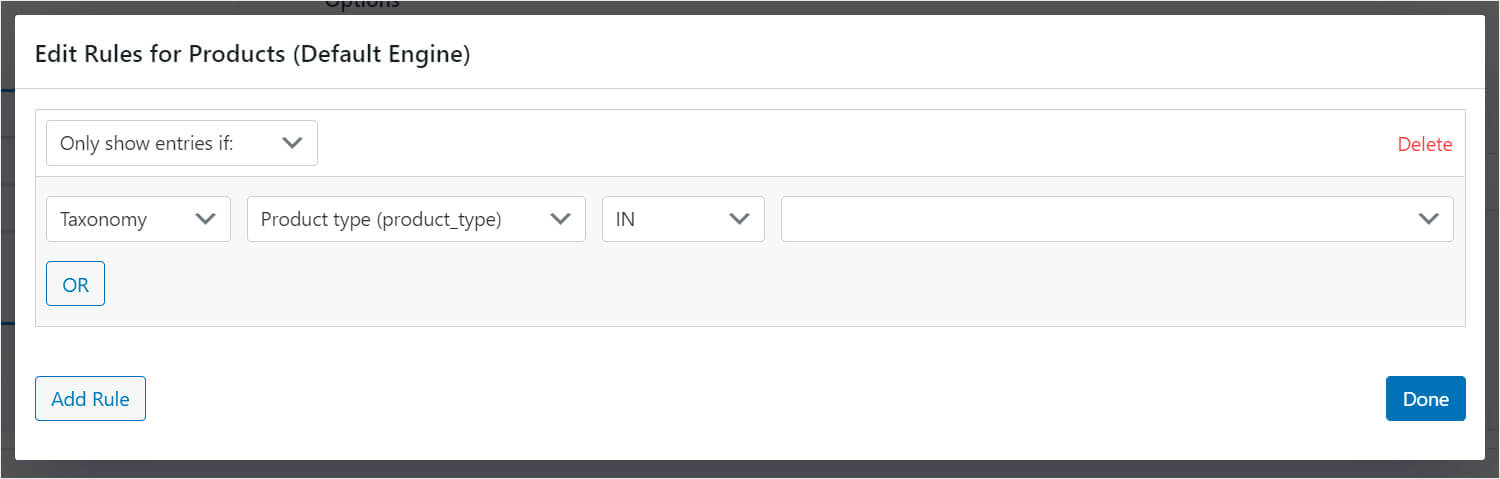
Sie können beispielsweise eine Regel hinzufügen, um die Suche auf bestimmte Kategorien zu beschränken oder vergriffene Produkte aus den Suchergebnissen auszuschließen.
Angenommen, wir möchten nur die Produkte anzeigen, die mit dem Tag „ Kostenloser Versand “ gekennzeichnet sind.
Dazu wählen wir die Produkt-Tags -Taxonomie aus dem Dropdown-Menü aus und geben in das Feld daneben Kostenloser Versand ein.
So sieht es auf unserer Testseite aus:
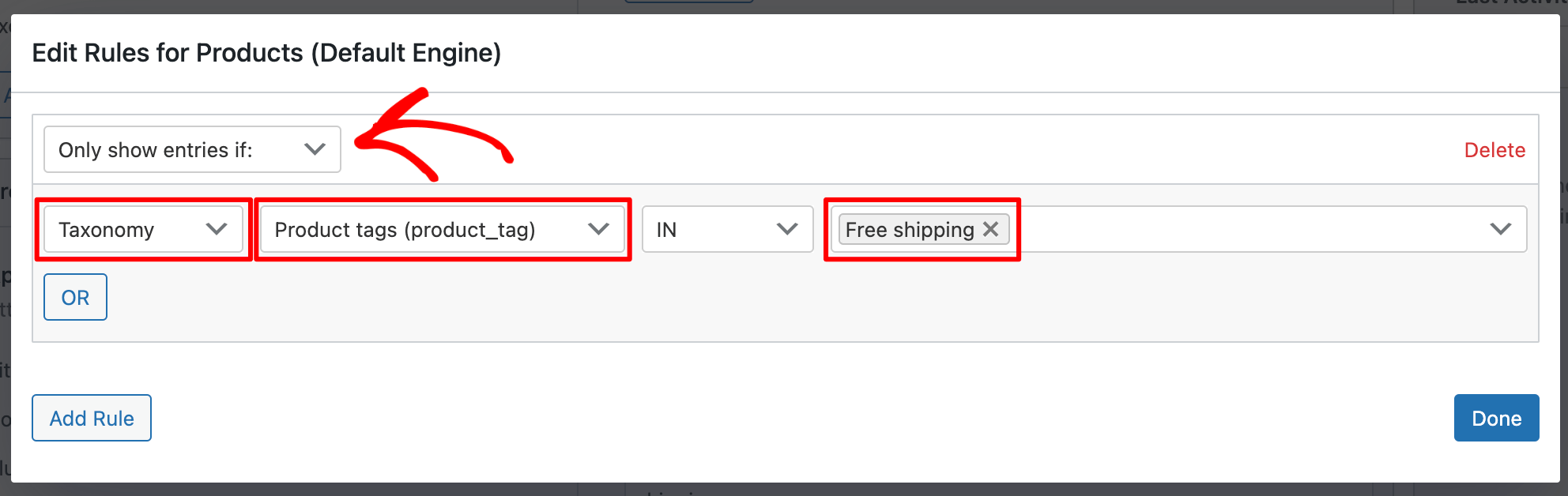
Wenn Sie mit dem Hinzufügen von Regeln fertig sind, klicken Sie auf Fertig .
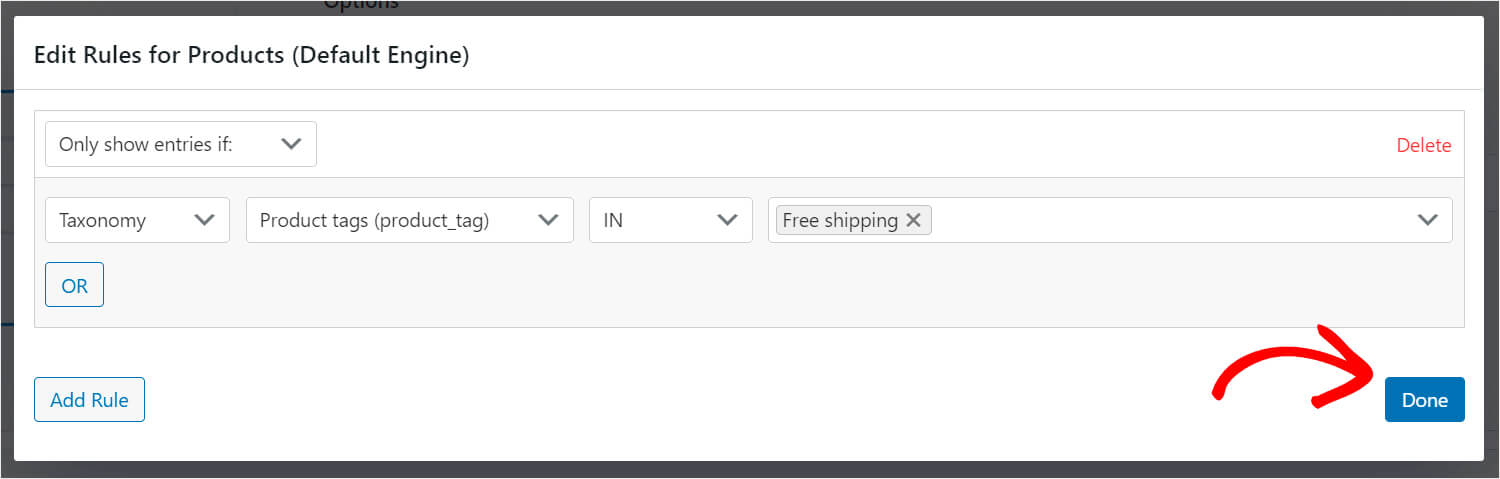
Klicken Sie dann oben rechts auf die Schaltfläche Engines speichern, um alle vorgenommenen Änderungen zu speichern.
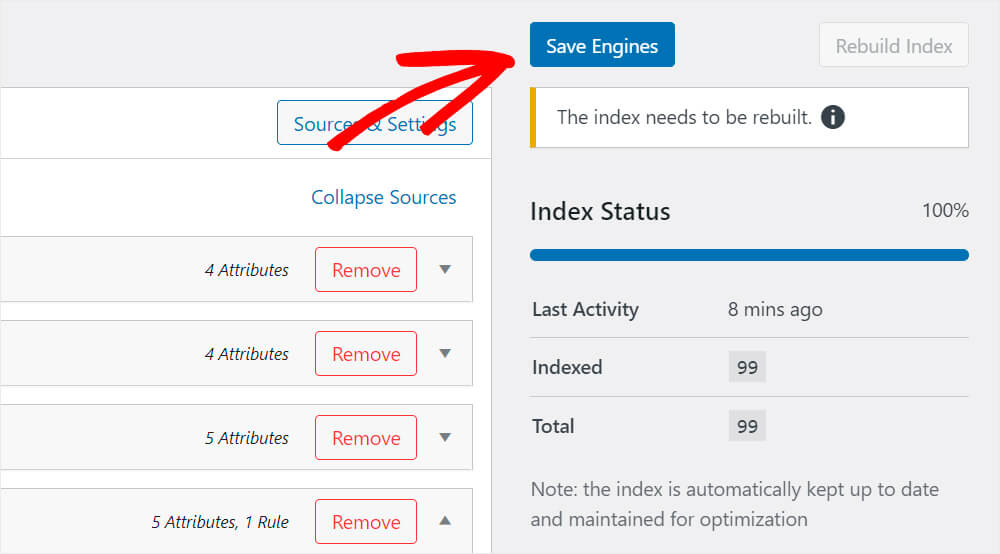
Das ist es. Jetzt haben Sie eine vollständig angepasste Suchmaschine.
Im nächsten Schritt testen Sie, wie die benutzerdefinierte Suche auf Ihrer Website funktioniert.
Schritt 4: Testen Sie Ihre neue Suche
Klicken Sie dazu auf die Schaltfläche Website besuchen unter dem Namen Ihrer Website oben links in Ihrem WordPress-Dashboard.
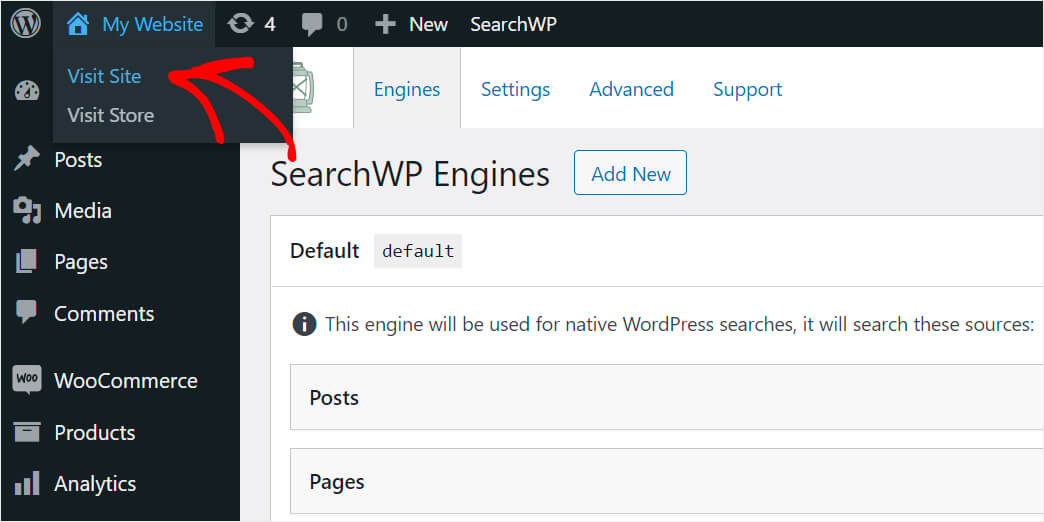
Um unsere angepasste WooCommerce-Produktsuche zu testen, haben wir ein Produkt mit dem Titel Grüne Mütze hinzugefügt und es in die Kategorie Hüte eingeordnet.
Wenn wir dieses Produkt finden können, indem wir nach „Hut“ suchen, bedeutet dies, dass die Suche auf unserer WordPress-Testseite jetzt Produktkategorien berücksichtigt.
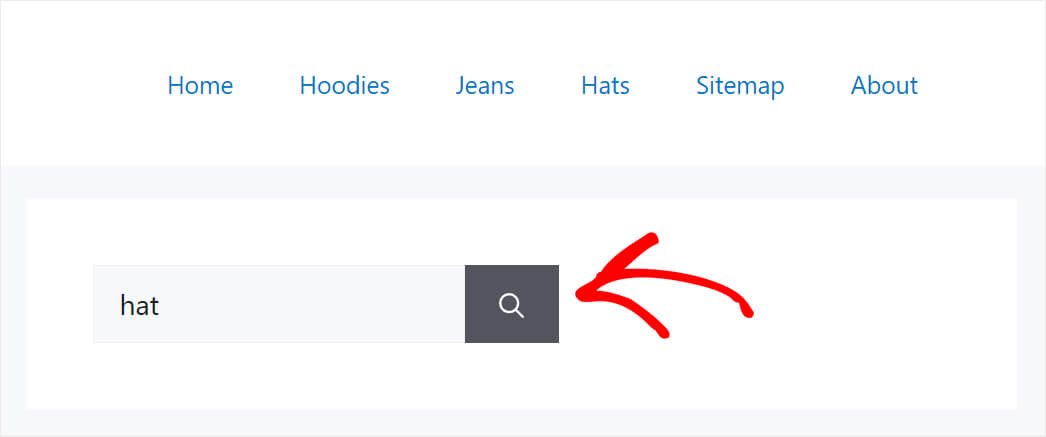
Wie Sie sehen können, haben wir das Produkt Grüne Mütze erfolgreich gefunden, auch wenn das Wort „Mütze“ weder im Titel noch in der Beschreibung vorkommt.
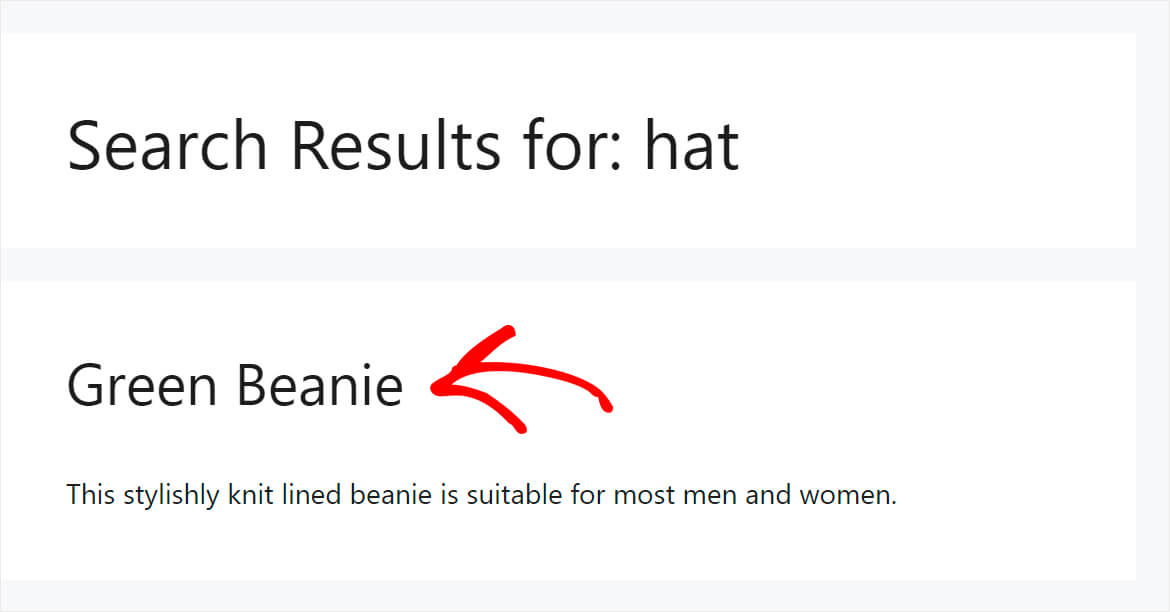
Lassen Sie uns auch prüfen, ob die ausgeschlossenen Produkte aus den Suchergebnissen verschwunden sind.
Dazu haben wir unserer Testseite 2 Produkte hinzugefügt: Green Beanie und Blue Beanie .
Der erste hat das Etikett „ Kostenloser Versand “, der andere nicht.
Da wir unsere Suchmaschine so angepasst haben, dass nur Produkte mit dem Tag „ Kostenloser Versand “ angezeigt werden, hilft uns dies herauszufinden, ob die neuen Regeln korrekt angewendet werden.
Suchen wir zunächst nach der grünen Mütze.
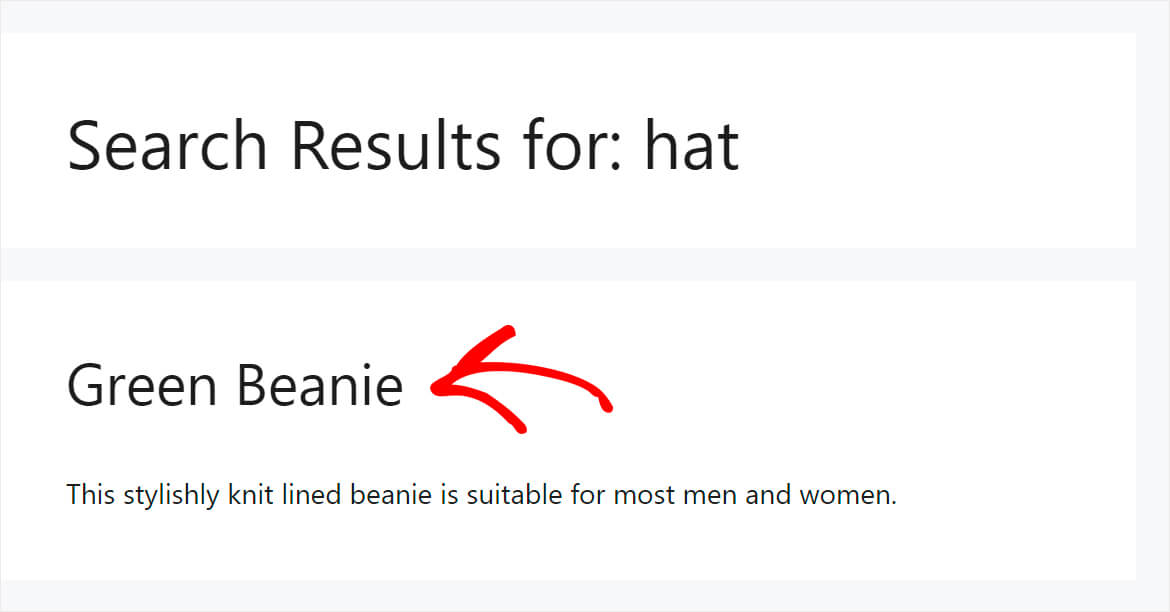
Wie Sie sehen können, erscheint dieses Produkt in den Suchergebnissen.
Versuchen wir nun, nach der blauen Mütze zu suchen, die nicht mit dem kostenlosen Versandetikett versehen ist.
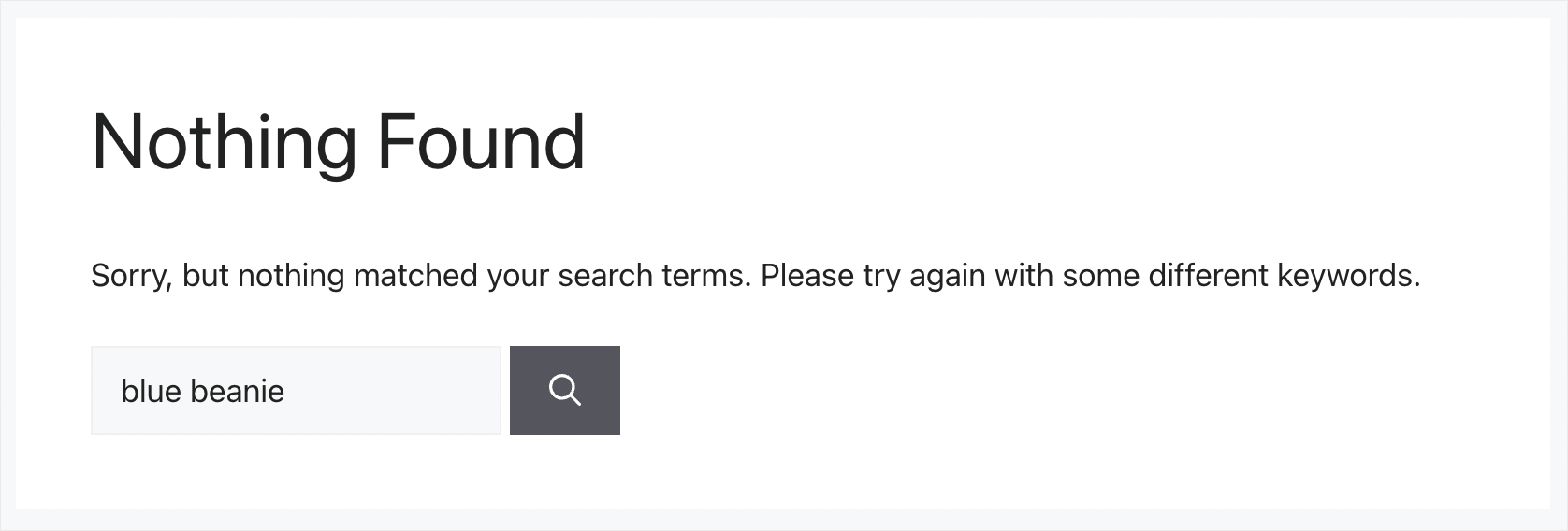
Es wurde nichts gefunden, was bedeutet, dass wir Produkte ohne das Tag „ Kostenloser Versand “ erfolgreich aus den Suchergebnissen ausgeschlossen haben.
In diesem Artikel haben Sie gelernt, wie Sie Ihre WooCommerce-Produktsuche anpassen können. Es hilft Ihnen, den Umsatz zu steigern, indem es Ihren Kunden relevantere Suchergebnisse liefert.
Wenn Sie bereit sind, die Suche auf Ihrer Website anzupassen, können Sie sich hier Ihre Kopie von SearchWP holen.
Möchten Sie Ihrer WooCommerce-Shopseite ein Suchformular hinzufügen? Sehen Sie sich dieses Tutorial an, wie Sie ein WooCommerce-Suchformular zu Ihrem Shop-Seiten-Tutorial hinzufügen können.
Möchten Sie Suchergebnisse auf Ihrer Website im Live-Modus anzeigen? Befolgen Sie die Anweisungen zum Hinzufügen einer Live-Suche mit automatischer Vervollständigung zu Ihrer WordPress-Site-Anleitung.
