วิธีปรับแต่งการค้นหาผลิตภัณฑ์ WooCommerce ของคุณ
เผยแพร่แล้ว: 2022-03-11คุณสงสัยว่าจะปรับแต่งการค้นหาผลิตภัณฑ์ WooCommerce ของคุณได้อย่างไร?
ตามค่าเริ่มต้น WordPress มีความสามารถในการค้นหาที่จำกัด นั่นคือเหตุผลที่การปรับแต่งการค้นหาผลิตภัณฑ์เป็นสิ่งสำคัญหากคุณต้องการเพิ่มยอดขายและทำให้ธุรกิจของคุณเติบโต
ในบทความนี้ เราจะแสดงให้คุณเห็นวิธีที่ง่ายและรวดเร็วที่สุดในการปรับแต่งการค้นหาผลิตภัณฑ์ WooCommerce ของคุณ
นี่คือสารบัญที่จะช่วยให้คุณสำรวจบทความได้เร็วขึ้น:
- ทำไมต้องปรับแต่งการค้นหาผลิตภัณฑ์ WooCommerce บนไซต์ของคุณ
- วิธีที่ง่ายที่สุดในการปรับแต่งการค้นหาผลิตภัณฑ์ WooCommerce ของคุณ
- วิธีการติดตั้งและเปิดใช้งาน SearchWP
- วิธีการติดตั้งและเปิดใช้งานส่วนขยายการรวม WooCommerce
- วิธีทำให้เครื่องมือค้นหาของคุณพิจารณาคุณสมบัติของผลิตภัณฑ์ WooCommerce
- วิธียกเว้นผลิตภัณฑ์บางอย่างจากผลการค้นหา
มาดำดิ่งกัน!
ทำไมต้องปรับแต่งการค้นหาผลิตภัณฑ์ WooCommerce บนไซต์ของคุณ
คุณอาจต้องการปรับแต่งการค้นหาผลิตภัณฑ์ WooCommerce บนไซต์ของคุณเนื่องจากเหตุผลสองประการ
ประการแรก ช่วยให้คุณให้ผลการค้นหาที่แม่นยำและครอบคลุมยิ่งขึ้นแก่ลูกค้าของคุณ
สิ่งนี้คือ เครื่องมือค้นหา WordPress ดั้งเดิมไม่สนใจคุณลักษณะของผลิตภัณฑ์ แท็ก รีวิว และรายละเอียดอื่นๆ ของ WooCommerce โดยสิ้นเชิง
มันเกิดขึ้นเพราะ WooCommerce เก็บข้อมูลผลิตภัณฑ์เพิ่มเติมทั้งหมดเป็นฟิลด์ที่กำหนดเอง
ตามค่าเริ่มต้น WordPress จะทำดัชนีเฉพาะชื่อ เนื้อหา และข้อความที่ตัดตอนมาของบทความและหน้า ซึ่งหมายความว่าจะไม่พิจารณาเนื้อหาใดๆ ภายในฟิลด์ที่กำหนดเองขณะทำการค้นหา
ด้วยเหตุนี้ ลูกค้าจึงสามารถค้นหาผลิตภัณฑ์ได้จากชื่อและคำอธิบายเท่านั้น ทำให้ค้นหาสิ่งที่ต้องการได้ยากขึ้น
หากลูกค้าไม่พบสินค้าที่ต้องการในร้านค้าของคุณ พวกเขาก็จะออกไปและไม่น่าจะกลับมาอีก
นั่นเป็นเหตุผลสำคัญที่ต้องปรับแต่งการค้นหาผลิตภัณฑ์ของคุณและทำให้ฟิลด์ที่กำหนดเองสามารถค้นหาได้
นอกจากนี้ ด้วยการปรับแต่งการค้นหาผลิตภัณฑ์ WooCommerce คุณสามารถสร้างช่องค้นหาที่จำกัดหมวดหมู่หรือแท็กเฉพาะได้
สามารถช่วยจำกัดการค้นหาให้แคบลงและให้ผลการค้นหาที่เกี่ยวข้องมากขึ้นแก่ผู้ชมของคุณ
ตอนนี้ มาดูกันว่าคุณสามารถปรับแต่งการค้นหาผลิตภัณฑ์ WooCommerce บนไซต์ WordPress ของคุณได้อย่างไร
วิธีที่ง่ายที่สุดในการปรับแต่งการค้นหาผลิตภัณฑ์ WooCommerce ของคุณ
วิธีที่ง่ายและรวดเร็วที่สุดในการปรับแต่งการค้นหาผลิตภัณฑ์ WooCommerce ของคุณคือการใช้ปลั๊กอิน เช่น SearchWP
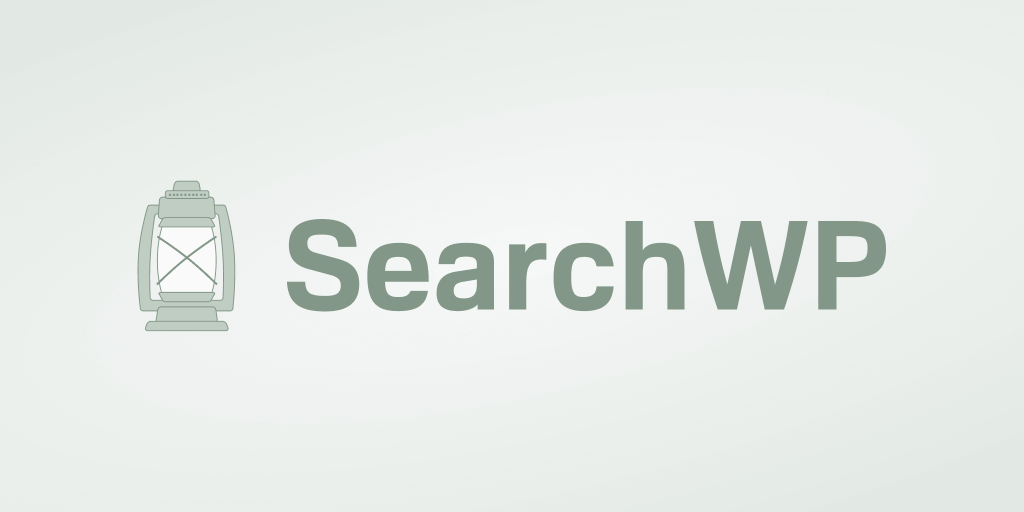
นี่คือปลั๊กอินการค้นหา WordPress ที่ทรงพลังที่สุด ซึ่งช่วยให้คุณปรับแต่งวิธีการทำงานของการค้นหาบนไซต์ของคุณได้อย่างเต็มที่
ตัวอย่างเช่น คุณสามารถสร้างคุณลักษณะของผลิตภัณฑ์ WooCommerce ที่ค้นหาได้ ยกเว้นหรือจัดลำดับความสำคัญของผลิตภัณฑ์เฉพาะในผลการค้นหา และอื่นๆ อีกมากมาย
นอกจากนี้ เมื่อใช้ SearchWP คุณสามารถเพิ่มและใช้เครื่องมือค้นหาหลายรายการที่มีกฎต่างกัน คุณลักษณะนี้ช่วยให้คุณสร้างช่องค้นหาที่จำกัดหมวดหมู่และประเภทผลิตภัณฑ์เฉพาะได้
เจ้าของร้านค้าออนไลน์มากกว่า 30,000 รายใช้แล้วเพื่อเพิ่มยอดขายโดยให้ผลการค้นหาที่เกี่ยวข้องมากขึ้นแก่ลูกค้า
นี่คือสิ่งอื่น ๆ ที่คุณสามารถทำได้ด้วย SearchWP:
- การติดตามคำหลัก คุณต้องการรู้ว่าลูกค้ากำลังค้นหาอะไรในร้านค้าของคุณ? SearchWP รวบรวมกิจกรรมการค้นหาในสถานที่ทั้งหมด ให้ข้อมูลเชิงลึกอันมีค่าเกี่ยวกับความต้องการของลูกค้า
- การค้นหาที่คลุมเครือ คุณต้องการให้ WordPress เข้าใจว่าคำว่า "ball" และ "basketball" หมายถึงผลิตภัณฑ์เดียวกันหรือไม่? เป็นไปได้ด้วยคุณลักษณะการค้นหาแบบคลุมเครือของ SearchWP หรือที่เรียกว่าการจับคู่บางส่วน
- ผลการค้นหาสด ต้องการแสดงผลการค้นหาบนไซต์ออนไลน์ของคุณในโหมดสดหรือไม่? เมื่อใช้ SearchWP คุณจะเปิดใช้ฟีเจอร์นี้เพื่อช่วยให้ลูกค้าค้นหาผลิตภัณฑ์ได้เร็วขึ้น
- PDF ที่ค้นหาได้ คุณอัปโหลดไฟล์ PDF ที่มีรายการราคา บทช่วยสอน หรืออย่างอื่นไปยังร้านค้าของคุณหรือไม่? ด้วย SearchWP คุณสามารถทำให้เนื้อหาภายในสามารถค้นหาได้
ตอนนี้เรามาดูกันว่าคุณสามารถปรับแต่งการค้นหาผลิตภัณฑ์ WooCommerce ของคุณโดยใช้ SearchWP ได้อย่างไร
ขั้นตอนที่ 1: ติดตั้งและเปิดใช้งาน SearchWP
ขั้นตอนแรกคือการคว้าสำเนาปลั๊กอิน SearchWP ของคุณที่นี่
จากนั้นไปที่บัญชี SearchWP ของคุณและไปที่แท็บ ดาวน์โหลด
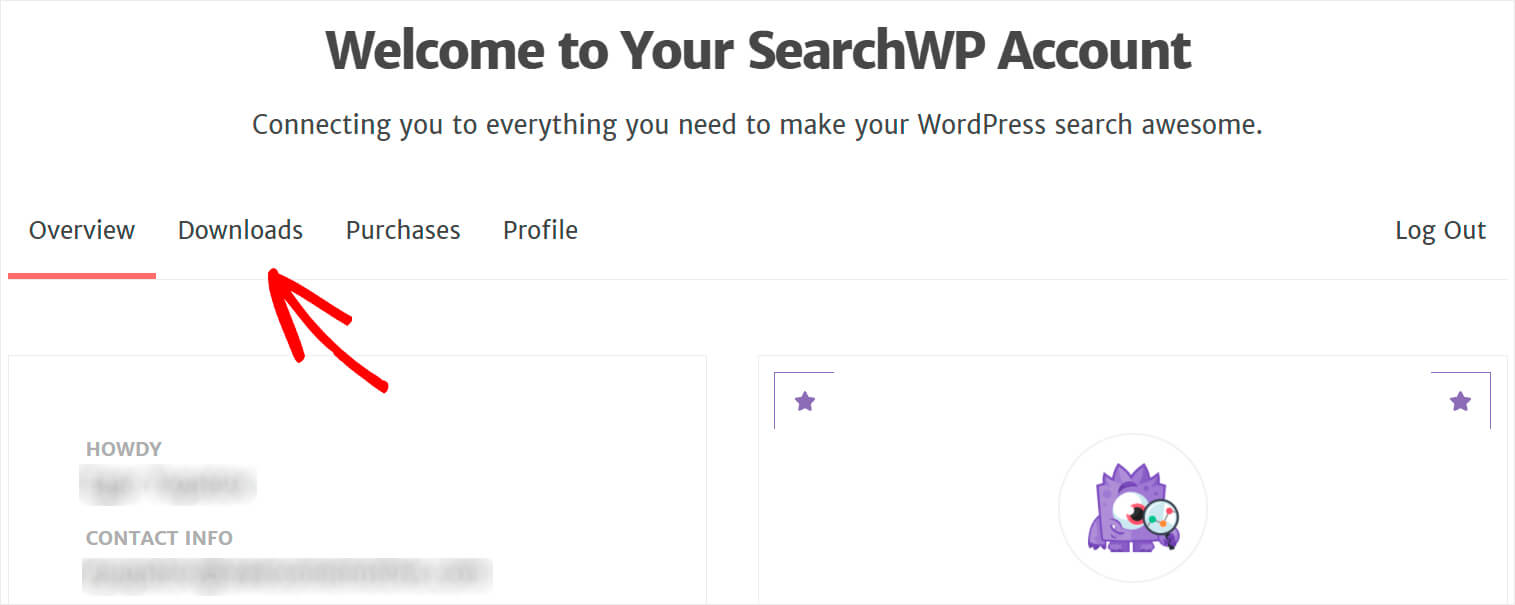
กดปุ่ม Download SearchWP เพื่อเริ่มดาวน์โหลดไฟล์ ZIP ของปลั๊กอินลงในคอมพิวเตอร์ของคุณ
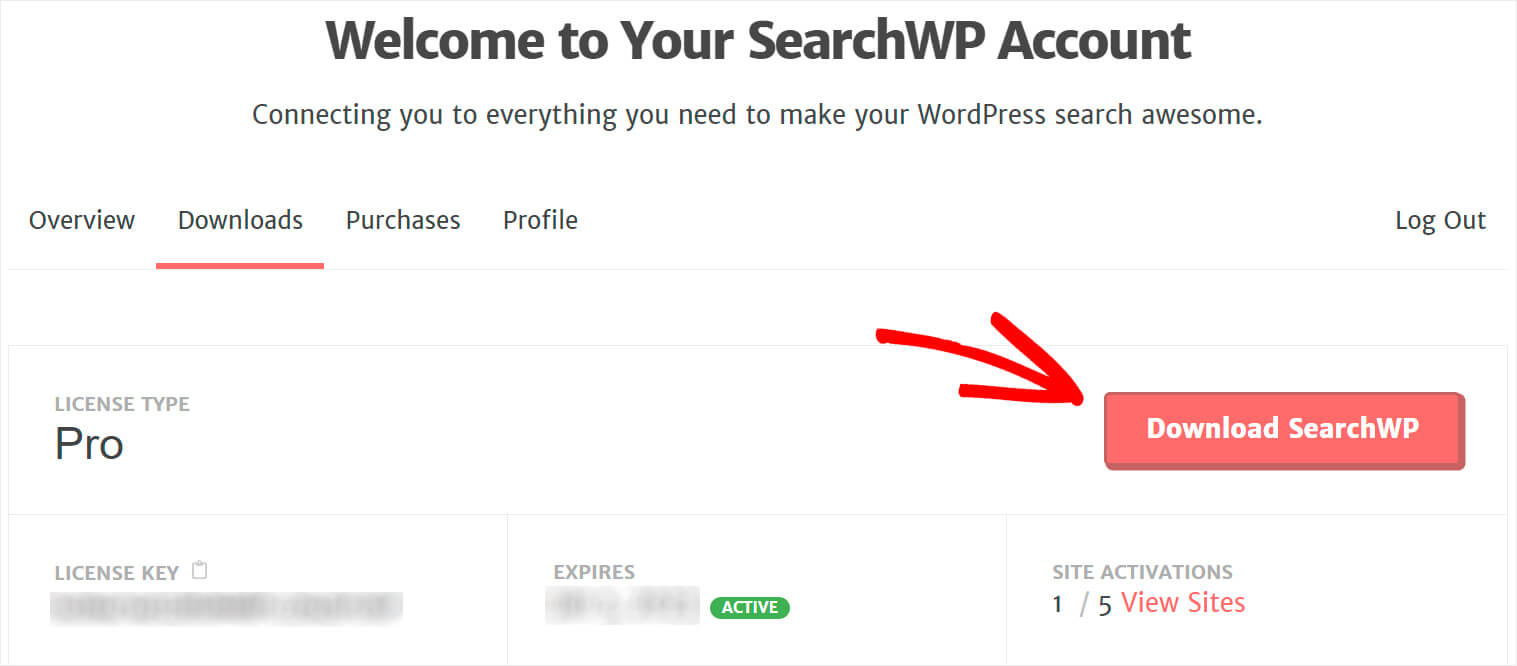
จากนั้นคัดลอกรหัสใบอนุญาตในแท็บเดียวกัน คุณจะต้องใช้ปลั๊กอินเพื่อเปิดใช้งานปลั๊กอินบนไซต์ของคุณหลังการติดตั้ง
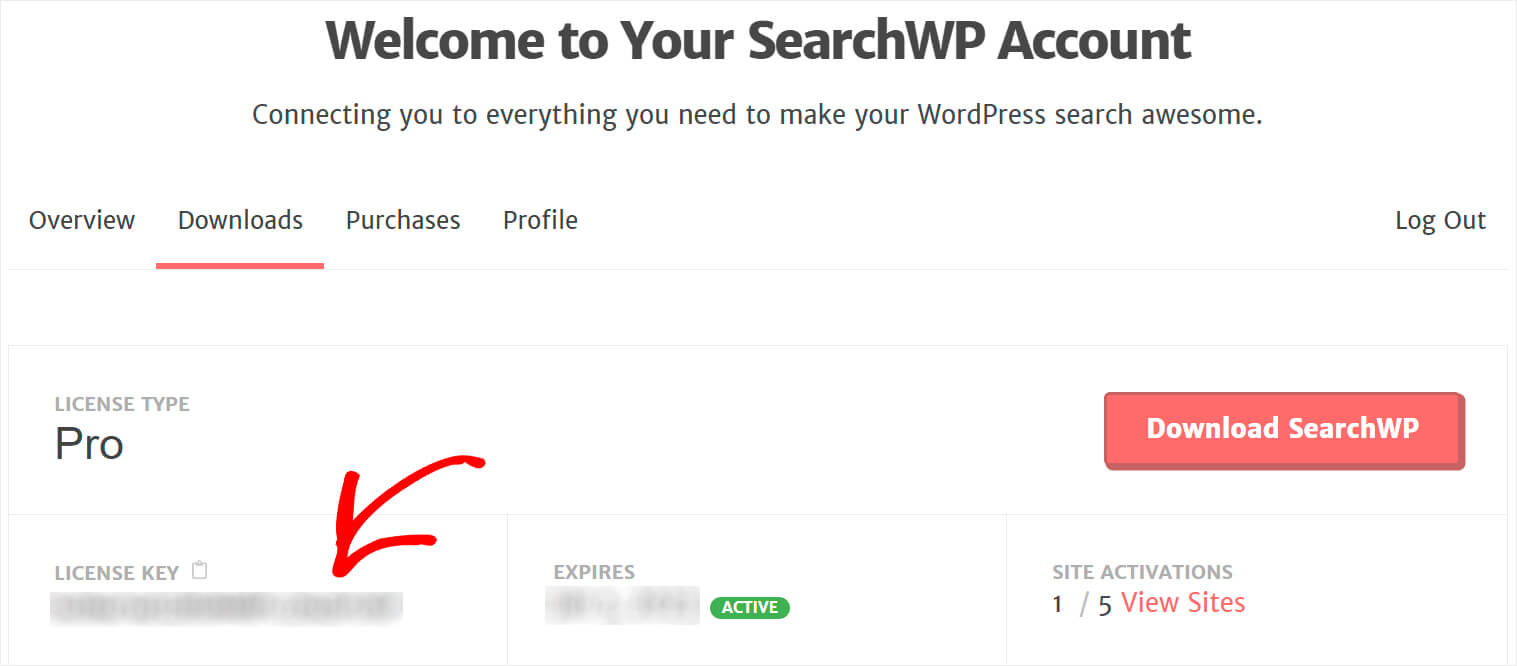
เมื่อการดาวน์โหลดเสร็จสิ้น ขั้นตอนต่อไปคือการอัปโหลดไฟล์ ZIP ปลั๊กอิน SearchWP ไปยังเว็บไซต์ของคุณ
ต้องการความช่วยเหลือหรือไม่? ดูวิธีการติดตั้งปลั๊กอิน WordPress บทช่วยสอนทีละขั้นตอน
หลังจากติดตั้งปลั๊กอินแล้ว ให้คลิก SearchWP ที่แผงด้านบนของแดชบอร์ดไซต์ WordPress ของคุณ
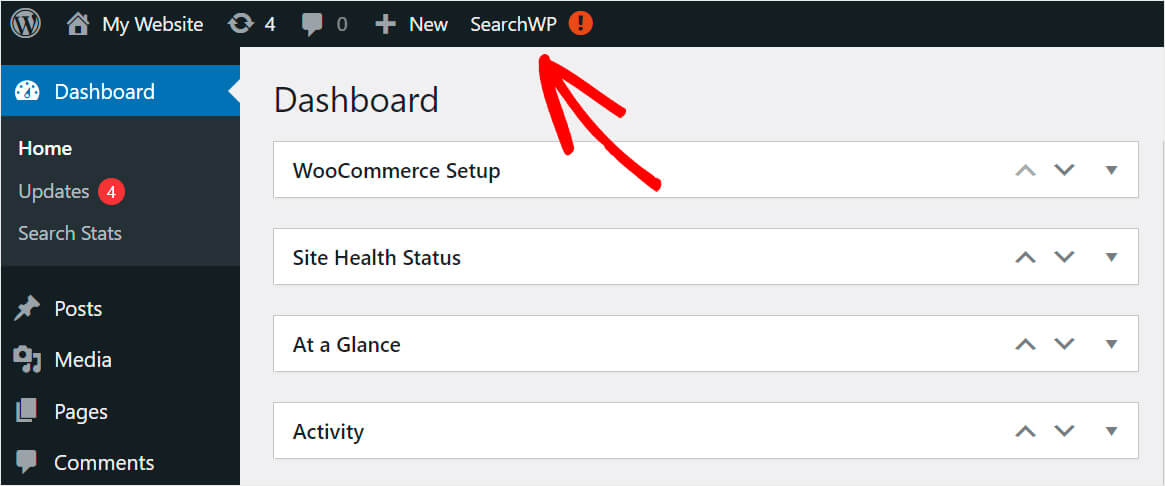
เมื่อคุณไปที่การตั้งค่า SearchWP แล้ว ให้ไปที่แท็บ ใบอนุญาต

จากนั้นวางรหัสใบอนุญาตที่คุณคัดลอกไว้ก่อนหน้านี้ลงในช่อง ใบอนุญาต แล้วกด เปิดใช้งาน
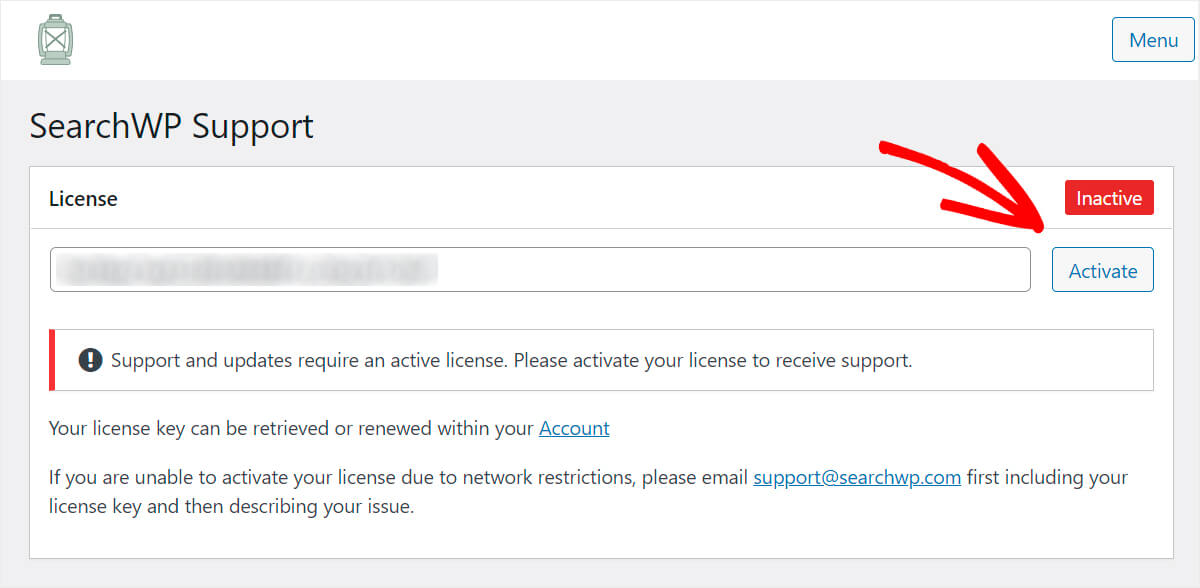
แค่นั้นแหละ. คุณเปิดใช้งานสำเนาของ SearchWP สำเร็จแล้ว ขั้นตอนต่อไปคือการติดตั้ง WooCommerce Integration Extension
ขั้นตอนที่ 2: ติดตั้งและเปิดใช้งานส่วนขยายการรวม WooCommerce
ส่วนขยายนี้ช่วยให้มั่นใจถึงการรวม SearchWP กับ WooCommerce อย่างราบรื่น
คุณสามารถคว้าได้ที่หน้าดาวน์โหลดส่วนขยาย WooCommerce Integration
เมื่อคุณไปที่หน้าดังกล่าวแล้ว ให้กดปุ่ม ดาวน์โหลดส่วนขยาย

หลังจากดาวน์โหลดส่วนขยายแล้ว ให้ติดตั้งในลักษณะเดียวกับที่คุณติดตั้ง SearchWP
ขั้นตอนที่ 3: ปรับแต่งเครื่องมือค้นหา
เมื่อคุณติดตั้ง SearchWP และส่วนขยาย WooCommerce Integration แล้ว ขั้นตอนต่อไปคือการปรับแต่งเครื่องมือค้นหาของ WordPress
โดยไปที่แท็บ Engines ที่การตั้งค่า SearchWP
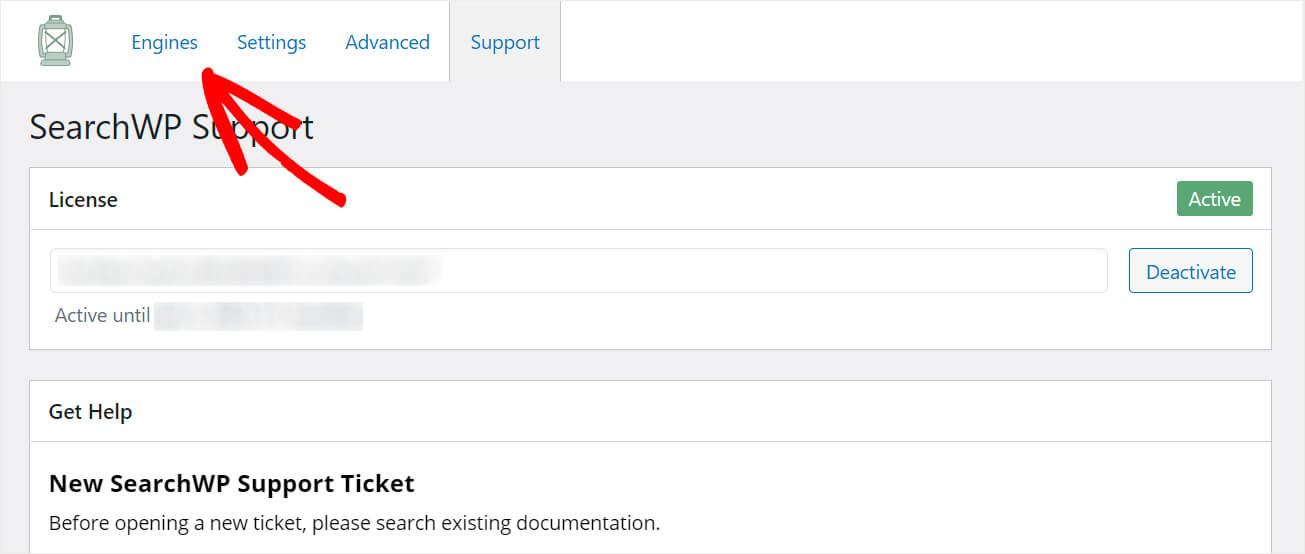
คุณจะพบรายการเครื่องมือค้นหาที่คุณมีอยู่ที่นี่

คุณสามารถคิดว่าเครื่องมือค้นหาเป็นรายการกฎที่ WordPress ปฏิบัติตามเมื่อทำการค้นหา ด้วยการเปลี่ยนการตั้งค่าของเครื่องมือค้นหา คุณสามารถกำหนดวิธีการทำงานเองได้
ตัวอย่างเช่น คุณสามารถระบุแหล่งที่มาของการค้นหาที่ควรมองหา คุณลักษณะของโพสต์หรือหน้าที่ต้องพิจารณา และอื่นๆ อีกมากมาย
SearchWP อนุญาตให้คุณเพิ่มและใช้เครื่องมือค้นหาหลายรายการด้วยชุดกฎและการตั้งค่าที่แตกต่างกัน
ด้วยวิธีนี้ คุณสามารถสร้างแบบฟอร์มการค้นหาแยกต่างหากใน WordPress และวางไว้ที่ใดก็ได้ตามต้องการ
ปัจจุบันมีเพียงเครื่องมือค้นหา เริ่มต้น ซึ่งใช้สำหรับการค้นหา WordPress ดั้งเดิม
หมายความว่าด้วยการปรับแต่ง คุณสามารถเปลี่ยนวิธีการทำงานของการค้นหาทั่วทั้งไซต์ได้
วิธีทำให้เครื่องมือค้นหาของคุณพิจารณาคุณสมบัติของผลิตภัณฑ์ WooCommerce
มาเริ่มปรับแต่งเครื่องมือค้นหาของเราโดยพิจารณาคุณลักษณะของผลิตภัณฑ์ WooCommerce
คุณลักษณะของผลิตภัณฑ์คือข้อมูลผลิตภัณฑ์เพิ่มเติม เช่น ราคา น้ำหนัก SKU และรายละเอียดอื่นๆ ที่คุณอาจต้องการระบุ
ในการเริ่มต้น ให้กดปุ่ม แหล่งที่มาและการตั้งค่า ที่ด้านบนขวาของส่วนเครื่องมือค้นหา เริ่มต้น
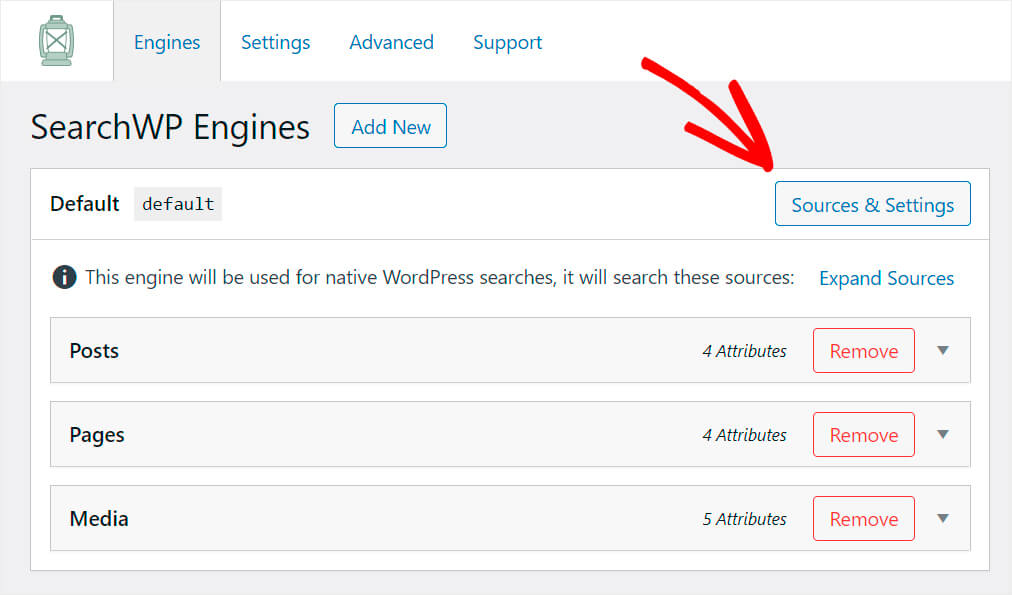
ที่นี่คุณสามารถเปลี่ยนแหล่งที่มาที่ WordPress จะค้นหาได้
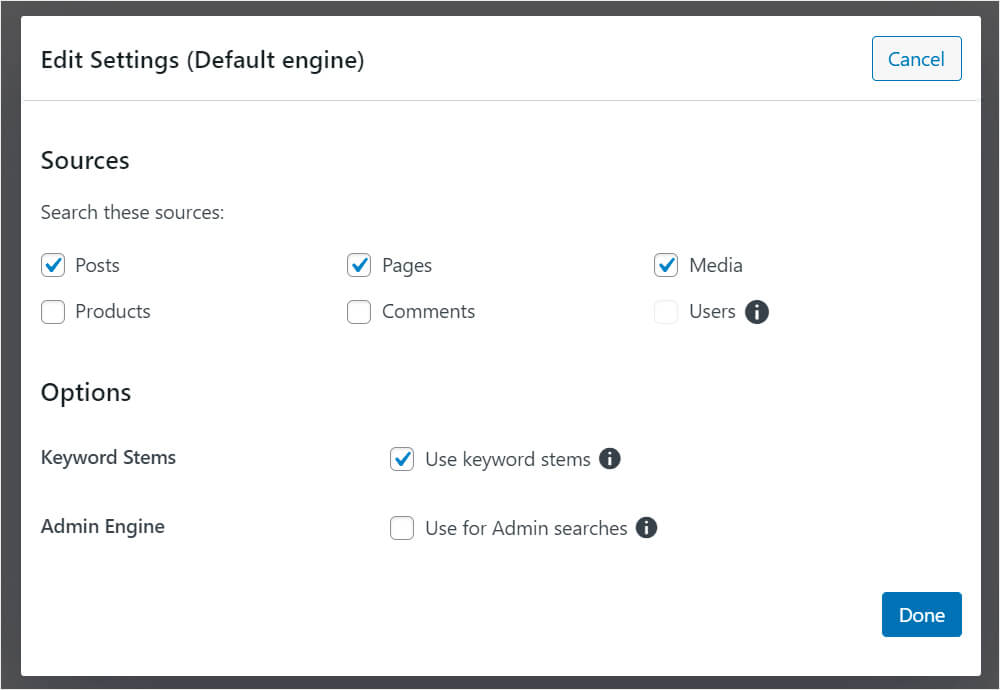
เพื่อให้พิจารณาคุณสมบัติของผลิตภัณฑ์ WooCommerce เราต้องเพิ่มผลิตภัณฑ์เป็นแหล่งที่มาก่อน ในการดำเนินการดังกล่าว ให้ทำเครื่องหมายที่ช่องถัดจากแหล่ง ผลิตภัณฑ์
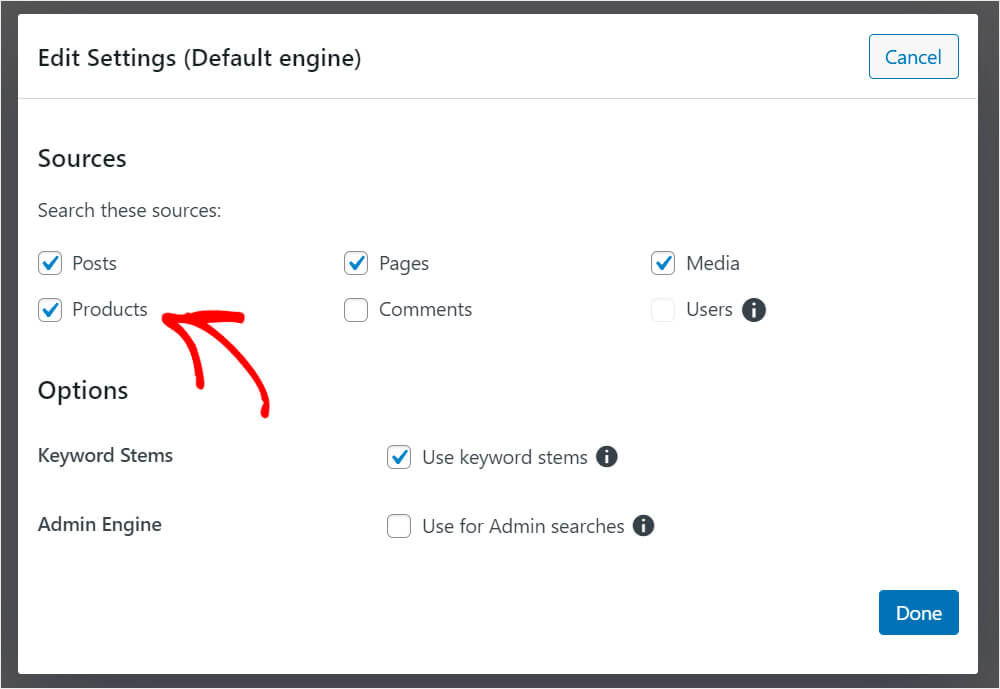
WooCommerce จัดเก็บบทวิจารณ์ผลิตภัณฑ์ตามความคิดเห็นของ WordPress ปกติ ดังนั้นหากคุณต้องการให้ค้นหาได้เช่นกัน ให้ตรวจสอบแหล่งที่มาของ ความคิดเห็น
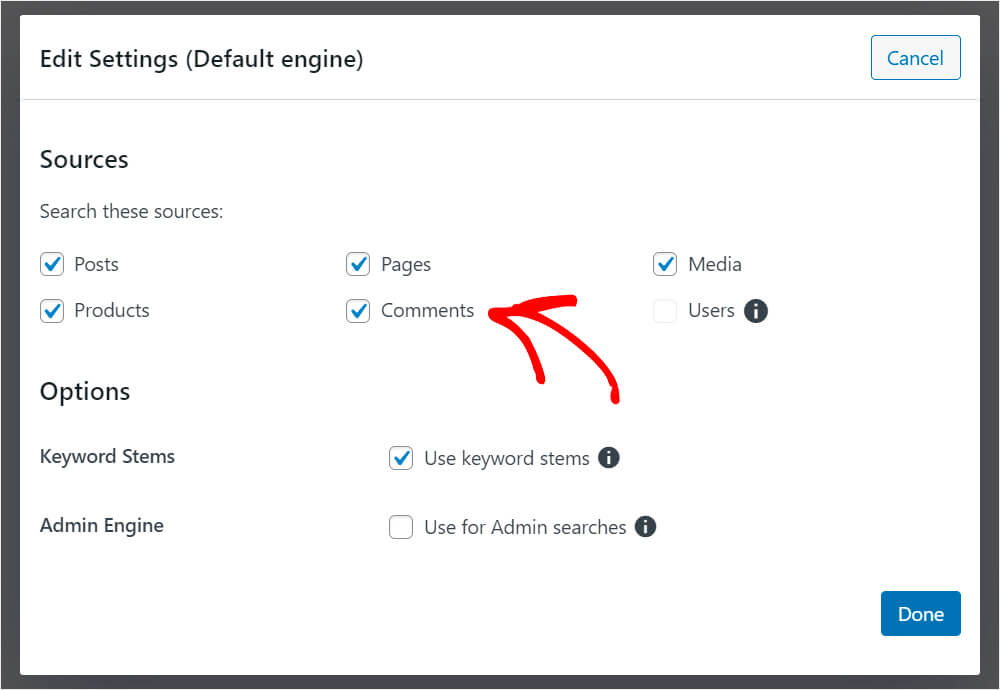

หลังจากคุณเลือกแหล่งข้อมูลที่จำเป็นเสร็จแล้ว ให้คลิก เสร็จสิ้น เพื่อบันทึกการเปลี่ยนแปลง

ตอนนี้เสิร์ชเอ็นจิ้นเริ่มต้นของเรามีแหล่งที่มา 5 แห่ง ได้แก่ โพสต์ เพจ สื่อ ผลิตภัณฑ์ และความคิดเห็น
อย่างที่คุณเห็น แต่ละแหล่งมีชุดของแอตทริบิวต์ที่พิจารณา มีเพียงแอตทริบิวต์ชื่อ เนื้อหา กระสุน และข้อความที่ตัดตอนมาตามค่าเริ่มต้น
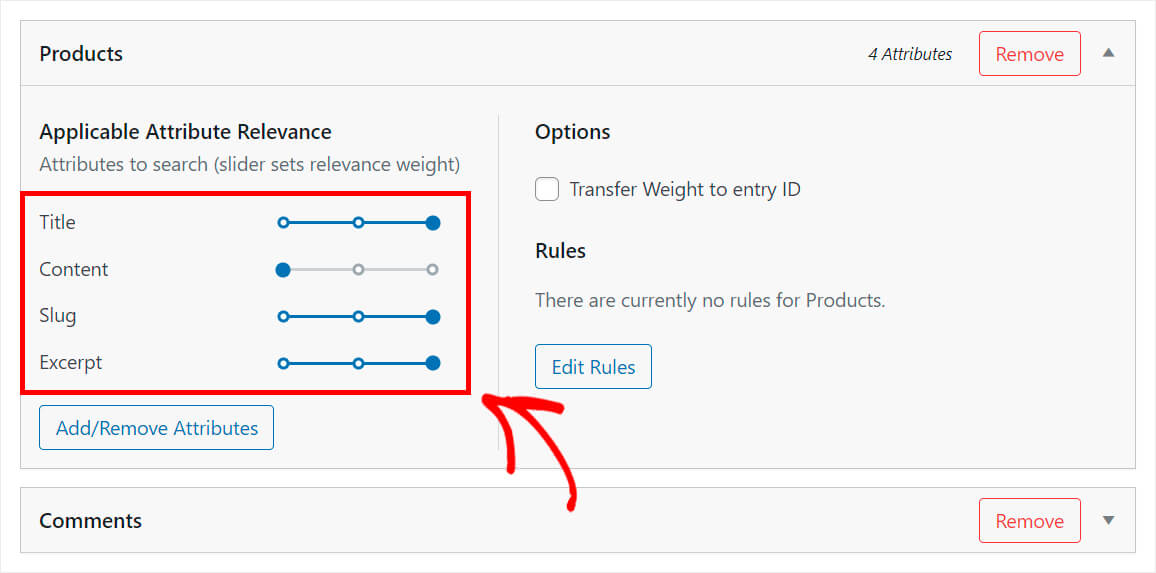
เพื่อให้ WordPress พิจารณาคุณลักษณะของผลิตภัณฑ์ การจัดหมวดหมู่ และรายละเอียดอื่นๆ เราจำเป็นต้องเพิ่มเป็นแอตทริบิวต์ไปยังแหล่งที่มาของ ผลิตภัณฑ์
ในการทำเช่นนั้น ภายใต้แหล่ง ผลิตภัณฑ์ ให้กดปุ่ม เพิ่ม/ลบแอตทริบิวต์
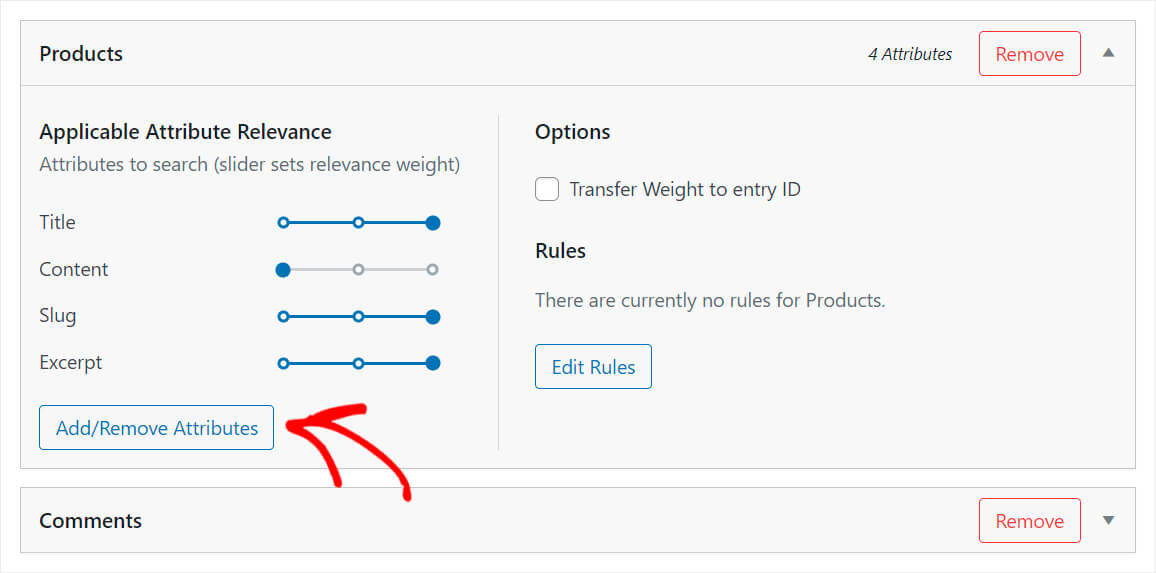
ที่นี่ คุณสามารถระบุฟิลด์ที่กำหนดเองและการจัดหมวดหมู่ที่คุณต้องการให้เครื่องมือค้นหาพิจารณาขณะทำการค้นหา
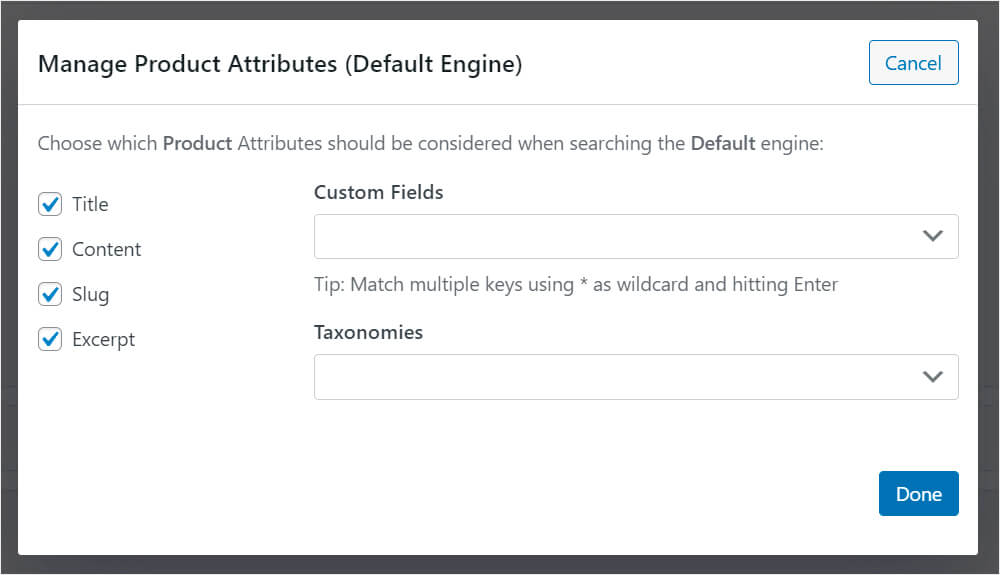
ในการเริ่มต้น มาสร้างฟิลด์ดัชนีเครื่องมือค้นหาของเราแบบกำหนดเอง โดยคลิกที่ ฟิลด์ Custom Fields
หลังจากนั้นจะมีทางลัด Any Meta Key ปรากฏขึ้น เมื่อเลือกแล้ว คุณสามารถสร้างข้อมูลที่ค้นหาได้ในฟิลด์ที่กำหนดเองทั้งหมดที่มีผลิตภัณฑ์ WooCommerce
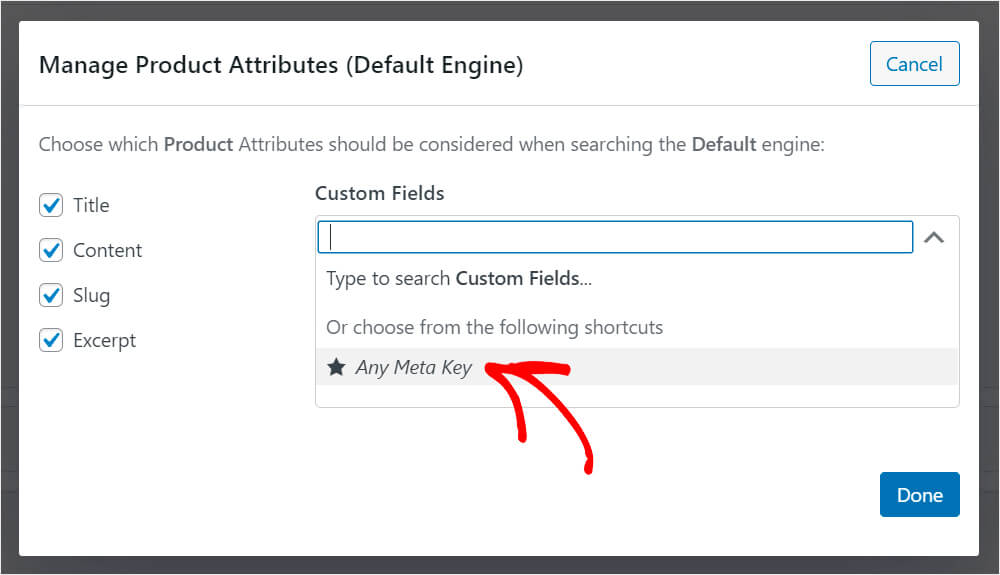
หากคุณต้องการให้ค้นหาได้เฉพาะแอตทริบิวต์ของผลิตภัณฑ์ที่เฉพาะเจาะจง ให้เริ่มพิมพ์ชื่อผลิตภัณฑ์ใน ช่องกำหนดเอง
หลังจากนั้นจะมีเมนูแบบเลื่อนลงพร้อมตัวเลือกที่พร้อมใช้งาน
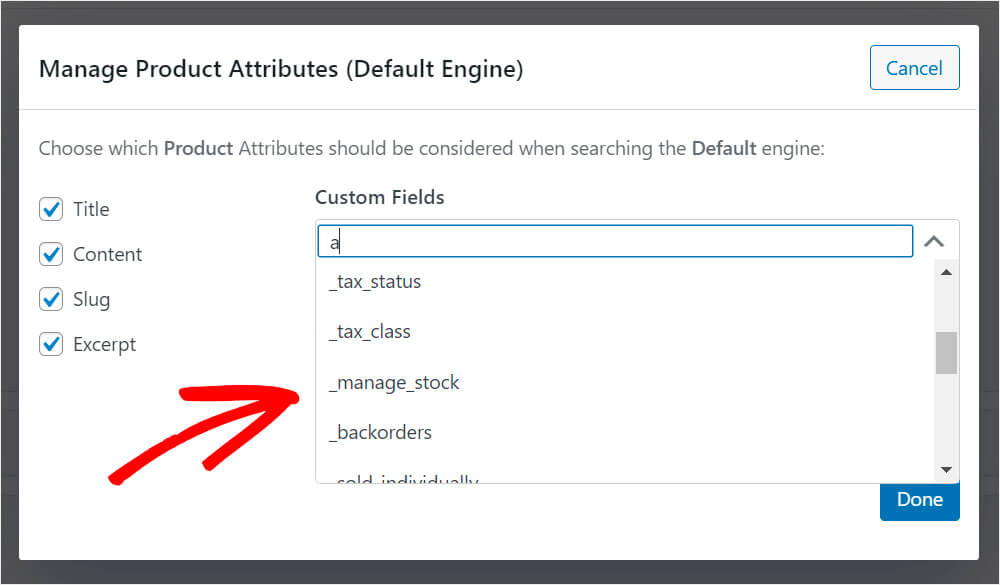
เช่นเดียวกับ อนุกรมวิธาน คลิกฟิลด์ภายใต้ Taxonomies เพื่อดูทางลัดที่มี
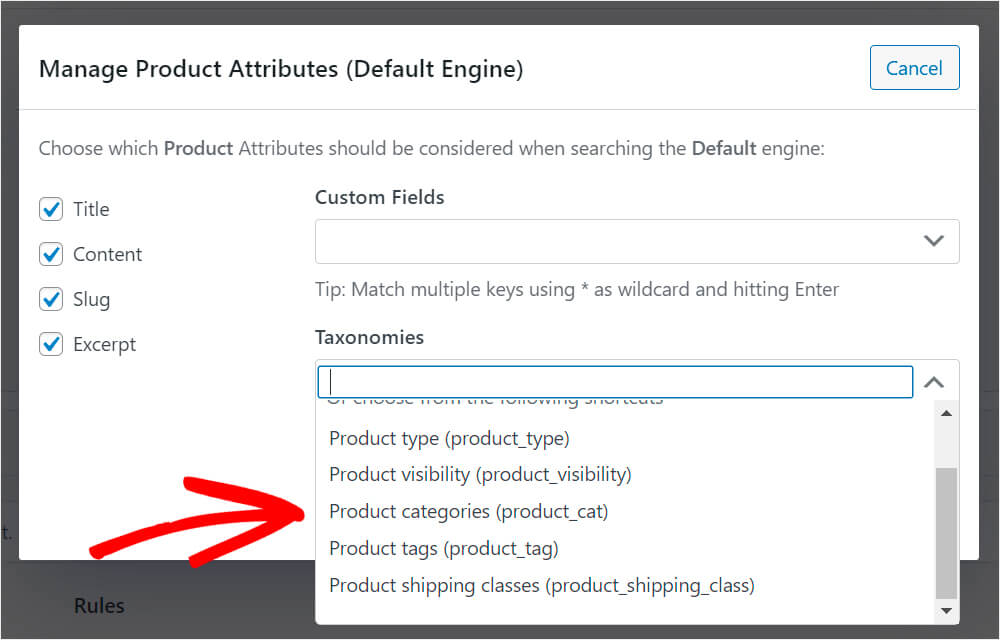
สำหรับจุดประสงค์ของบทช่วยสอนนี้ เราจะเลือกอนุกรมวิธาน หมวดหมู่ผลิตภัณฑ์
เมื่อคุณจัดการแอตทริบิวต์และการจัดหมวดหมู่เสร็จแล้ว ให้คลิก เสร็จสิ้น เพื่อบันทึกการเปลี่ยนแปลง
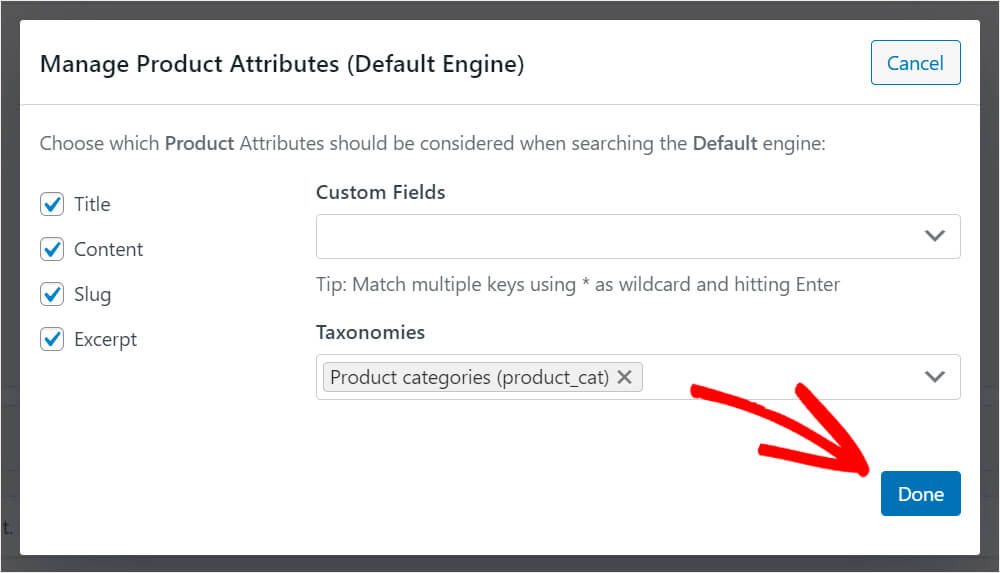
อย่างที่คุณเห็น ตอนนี้การ จัดหมวดหมู่สินค้า จะปรากฏในรายการแอตทริบิวต์ของแหล่งที่มาของ ผลิตภัณฑ์ ด้วยเหตุนี้ WordPress จึงนำหมวดหมู่ผลิตภัณฑ์มาพิจารณาเมื่อทำการค้นหา
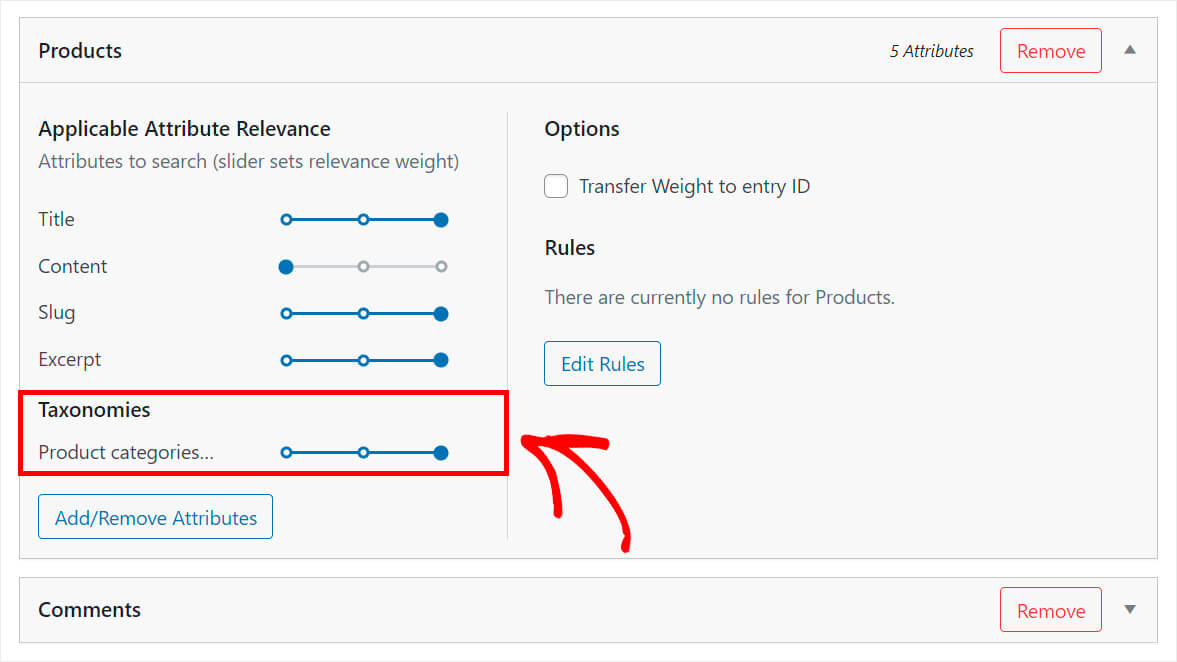
คุณยังสามารถปรับน้ำหนักความเกี่ยวข้องของแอตทริบิวต์ได้โดยเลื่อนตัวเลื่อนที่อยู่ถัดจากแต่ละรายการไปทางซ้ายหรือขวา
ยิ่งมีน้ำหนักมากเท่าไหร่ WordPress ก็ยิ่งให้ความสนใจกับแอตทริบิวต์มากขึ้นเมื่อทำการค้นหา
ตัวอย่างเช่น สมมติว่าเราต้องการให้ความสำคัญสูงสุดกับชื่อและหมวดหมู่ของผลิตภัณฑ์
เพื่อจุดประสงค์นั้น เราจะเลื่อนตัวเลื่อนถัดจากแอตทริบิวต์อื่นๆ เช่น เนื้อหา และ Slug ไปทางซ้ายจนสุด
นี่คือลักษณะที่ปรากฏบนเว็บไซต์ทดสอบของเรา:
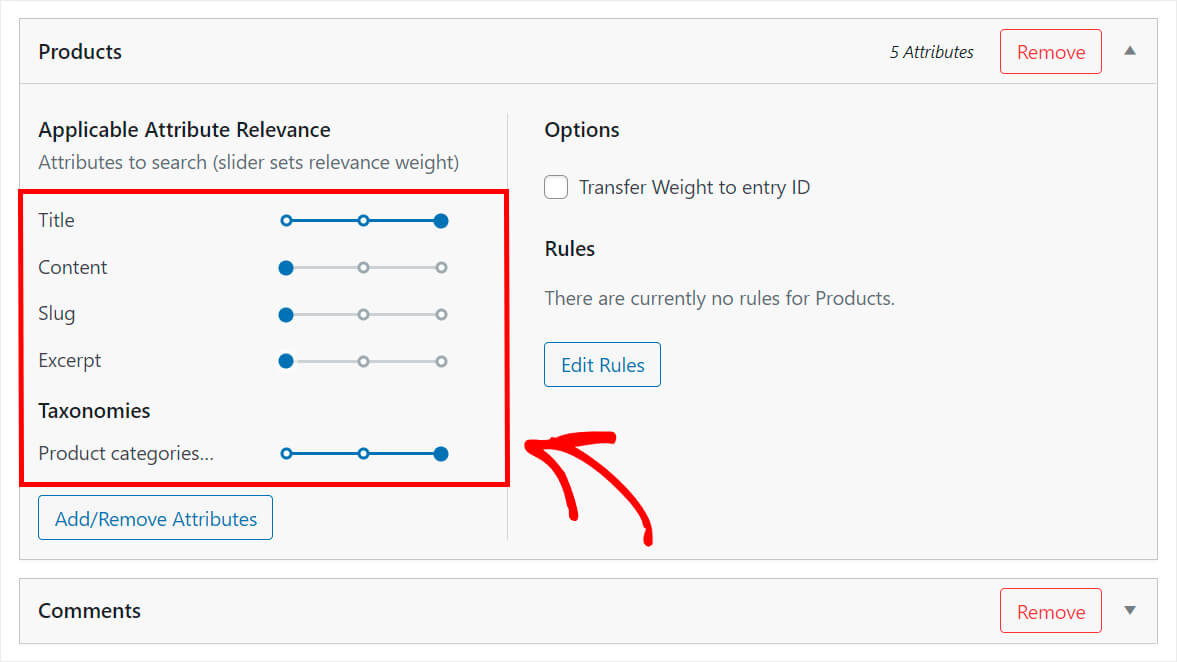
ตอนนี้ มาดูกันว่าคุณจะซ่อนผลิตภัณฑ์ไม่ให้ปรากฏในผลการค้นหาได้อย่างไร
วิธียกเว้นผลิตภัณฑ์บางอย่างจากผลการค้นหา
SearchWP ช่วยให้คุณแยกผลิตภัณฑ์ออกจากผลการค้นหาได้โดยอัตโนมัติหากอยู่ภายใต้เงื่อนไขบางประการ
ในการเริ่มต้น ให้กดปุ่ม แก้ไขกฎ
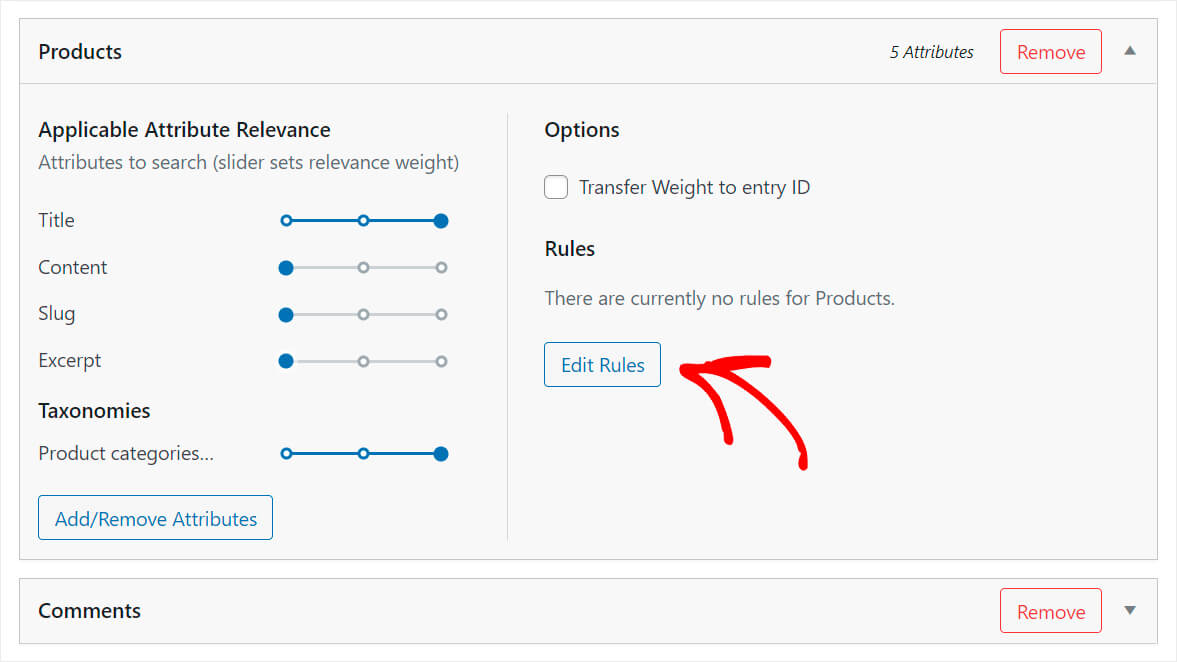
ในขณะนี้ไม่มีกฎเกณฑ์ใดๆ หากต้องการเพิ่มใหม่ ให้คลิก เพิ่มกฎ
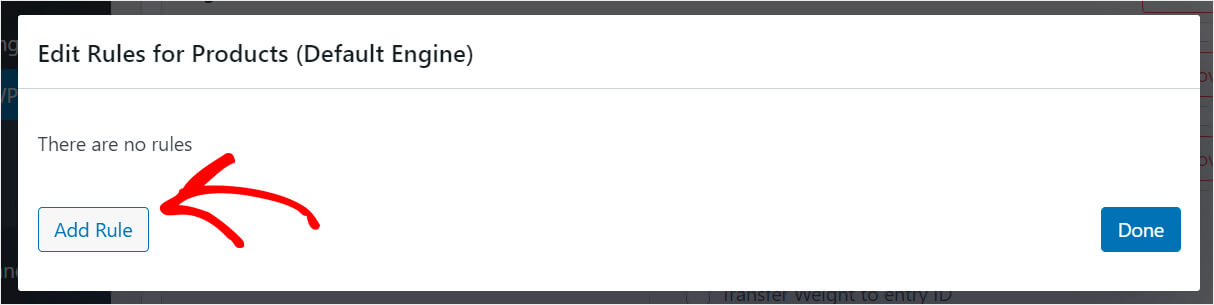
ที่นี่คุณสามารถระบุได้ภายใต้เงื่อนไขว่าผลิตภัณฑ์ใดควรแสดงหรือยกเว้นจากผลการค้นหา
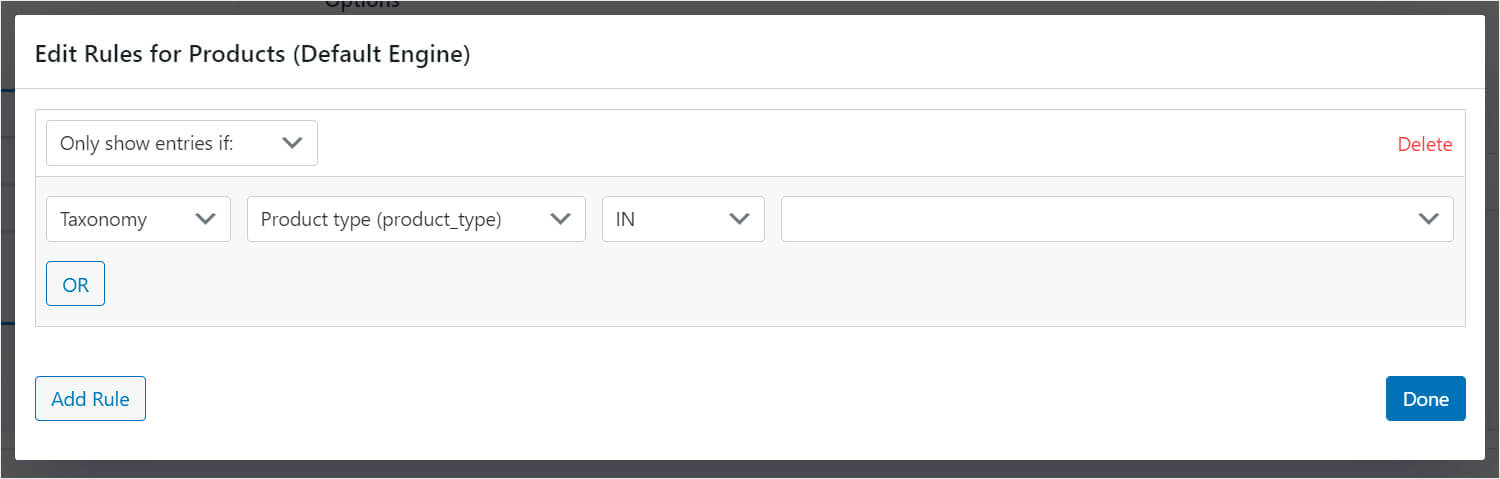
ตัวอย่างเช่น คุณสามารถเพิ่มกฎเพื่อจำกัดการค้นหาเฉพาะบางหมวดหมู่หรือยกเว้นสินค้าที่หมดสต็อกจากผลการค้นหา
สมมติว่าเราต้องการแสดงเฉพาะสินค้าที่มีแท็ก การจัดส่งฟรี เท่านั้น
ในการดำเนินการดังกล่าว เราจะเลือกอนุกรมวิธาน แท็กผลิตภัณฑ์ จากเมนูแบบเลื่อนลง แล้วพิมพ์ จัดส่งฟรี ลงในช่องถัดไป
นี่คือลักษณะที่ปรากฏบนเว็บไซต์ทดสอบของเรา:
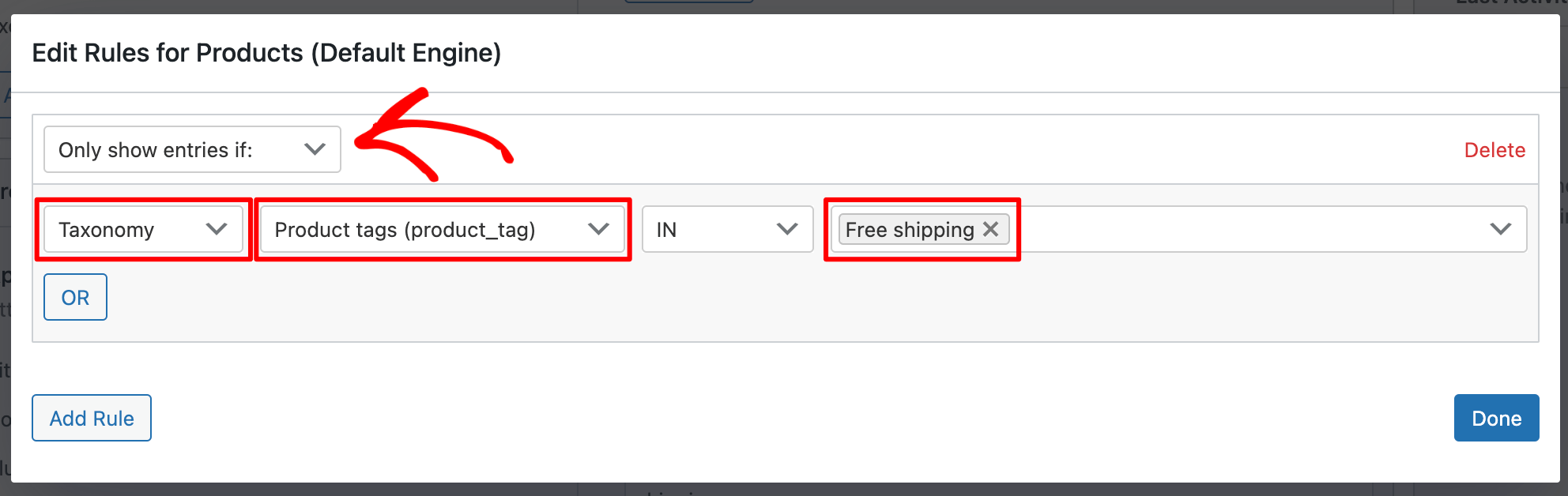
เมื่อคุณเพิ่มกฎเสร็จแล้ว ให้คลิก เสร็จสิ้น
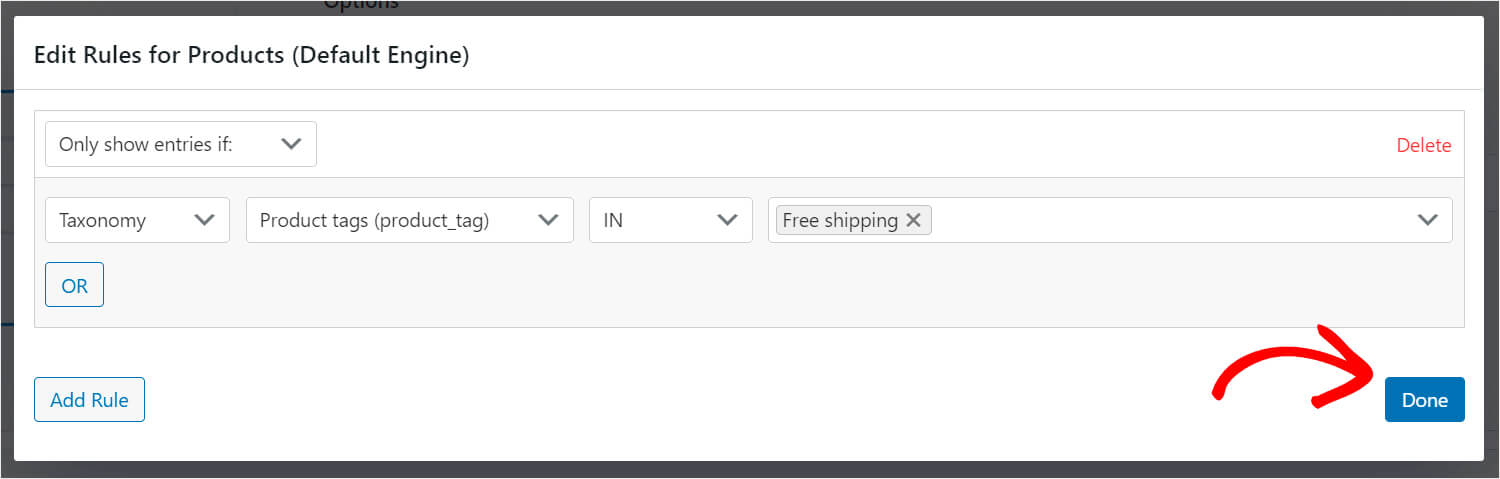
จากนั้น กดปุ่ม บันทึกเครื่องยนต์ ที่ด้านบนขวาเพื่อบันทึกการเปลี่ยนแปลงทั้งหมดที่คุณทำ
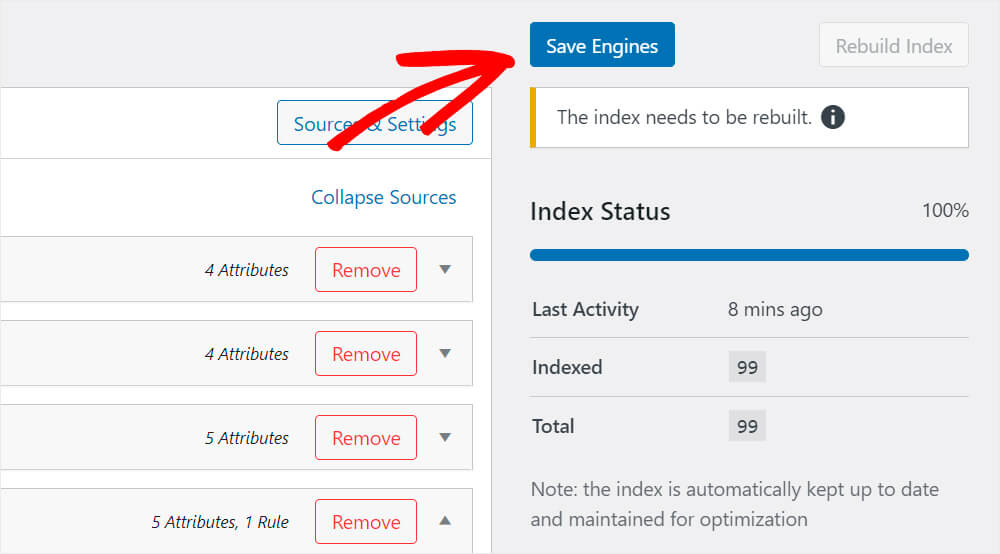
แค่นั้นแหละ. ตอนนี้คุณมีเครื่องมือค้นหาที่ปรับแต่งได้อย่างเต็มที่แล้ว
ขั้นตอนต่อไปคือการลองใช้การค้นหาที่กำหนดเองในเว็บไซต์ของคุณ
ขั้นตอนที่ 4: ทดสอบการค้นหาใหม่ของคุณ
ในการดำเนินการดังกล่าว ให้คลิกปุ่ม เยี่ยมชมไซต์ ใต้ชื่อไซต์ของคุณที่ด้านบนซ้ายของแดชบอร์ด WordPress
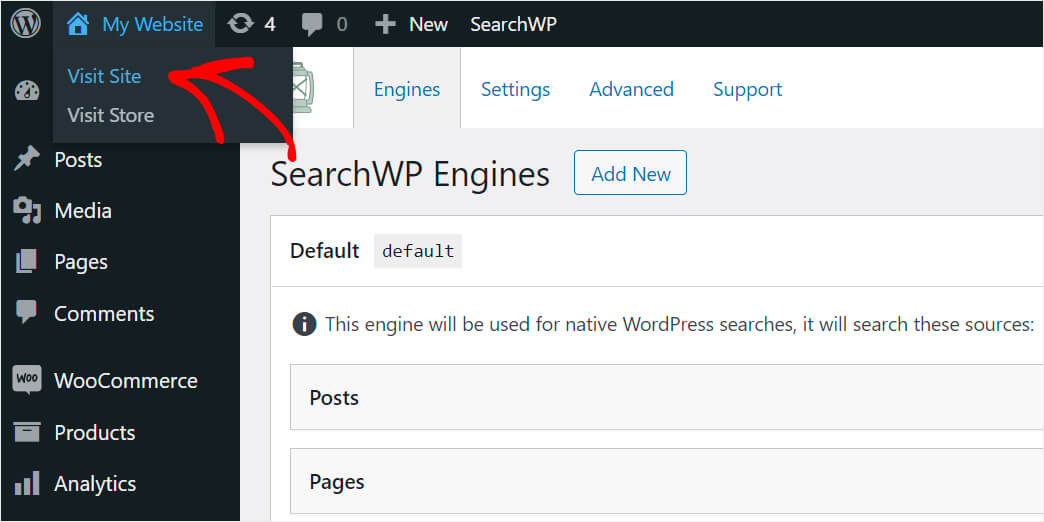
เพื่อทดสอบการค้นหาผลิตภัณฑ์ WooCommerce ที่กำหนดเองของเรา เราได้เพิ่มผลิตภัณฑ์ชื่อ Green beanie และวางไว้ในหมวดหมู่ Hats
หากเราสามารถค้นหาผลิตภัณฑ์นี้ได้โดยการค้นหา "หมวก" แสดงว่าการค้นหาบนไซต์ทดสอบ WordPress ของเราตอนนี้จะพิจารณาหมวดหมู่ผลิตภัณฑ์
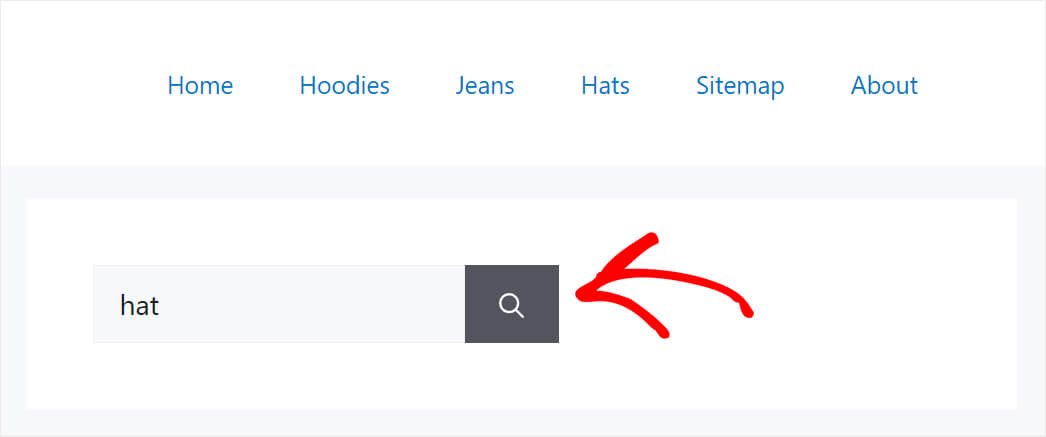
อย่างที่คุณเห็น เราพบผลิตภัณฑ์ หมวกแก๊ปสีเขียว สำเร็จ แม้ว่าจะไม่มีคำว่า "หมวก" ในชื่อหรือคำอธิบายก็ตาม
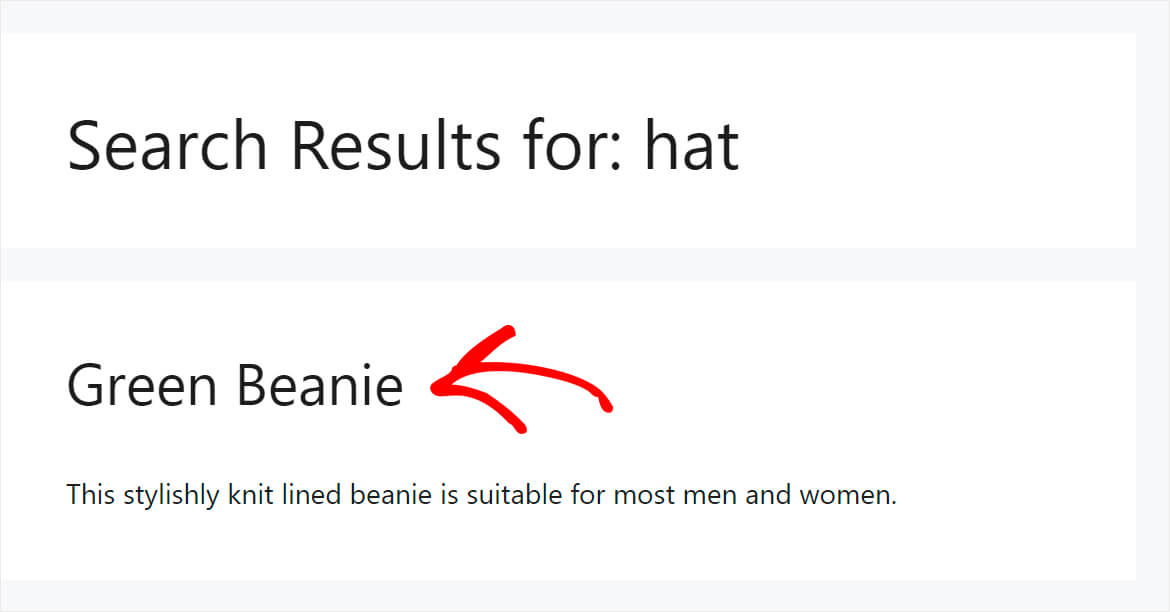
ให้ตรวจสอบด้วยว่าผลิตภัณฑ์ที่ยกเว้นหายไปจากผลการค้นหาหรือไม่
ในการทำเช่นนี้ เราได้เพิ่มผลิตภัณฑ์ 2 รายการในเว็บไซต์ทดสอบของเรา: หมวกแก๊ปสีเขียว และ หมวกแก๊ป สีน้ำเงิน
อันแรกมีแท็ก การจัดส่งฟรี และอีกอันไม่มี
เนื่องจากเราปรับแต่งเสิร์ชเอ็นจิ้นของเราให้แสดงเฉพาะผลิตภัณฑ์ที่มีแท็ก การจัดส่งฟรี จะช่วยให้เราทราบว่ามีการใช้กฎใหม่อย่างถูกต้องหรือไม่
เริ่มต้นด้วยการค้นหาหมวกสีเขียว
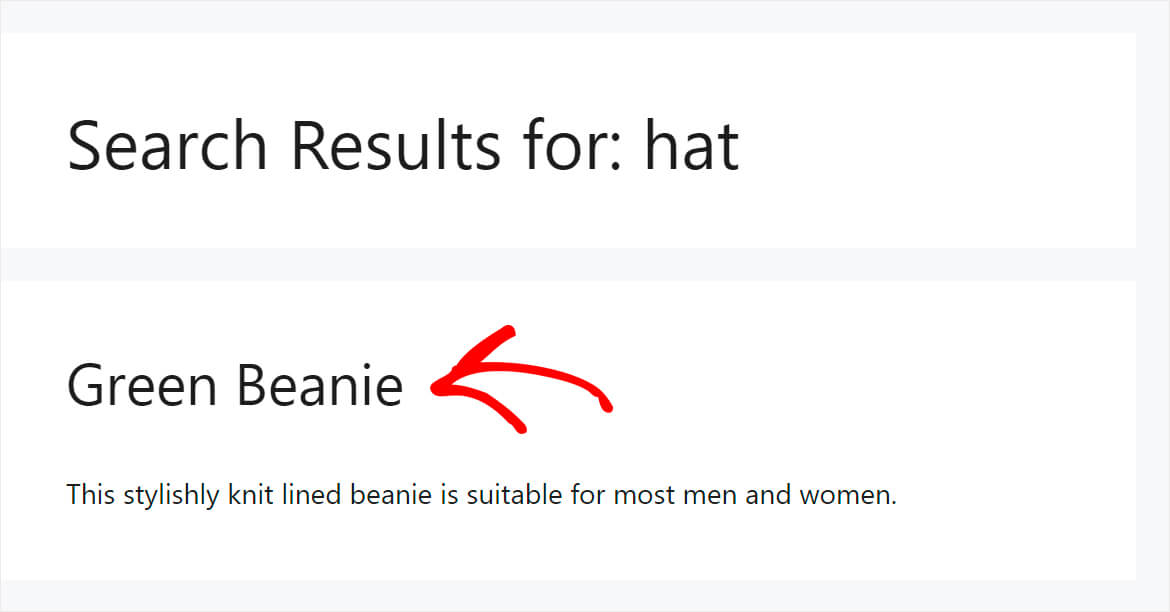
อย่างที่คุณเห็น ผลิตภัณฑ์นี้ปรากฏในผลการค้นหา
ตอนนี้ ให้ลองค้นหาหมวกแก๊ปสีน้ำเงิน ซึ่งไม่มีแท็กการจัดส่งฟรี
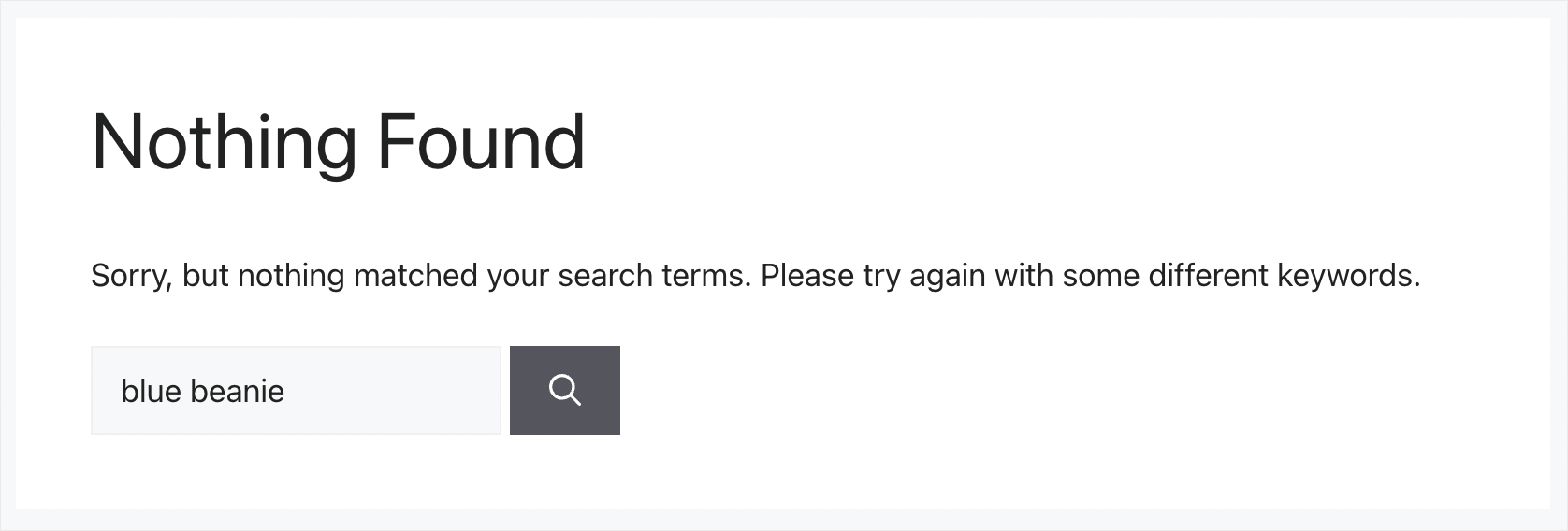
ไม่พบสิ่งใด ซึ่งหมายความว่าเราได้ยกเว้นผลิตภัณฑ์ที่ไม่มีแท็ก การจัดส่งฟรี จากผลการค้นหาเรียบร้อยแล้ว
ในบทความนี้ คุณได้เรียนรู้วิธีปรับแต่งการค้นหาผลิตภัณฑ์ WooCommerce ของคุณ จะช่วยให้คุณเพิ่มยอดขายโดยให้ผลการค้นหาที่เกี่ยวข้องมากขึ้นกับลูกค้า
หากคุณพร้อมที่จะเริ่มปรับแต่งการค้นหาบนไซต์ของคุณ คุณสามารถคว้าสำเนาของ SearchWP ได้ที่นี่
คุณต้องการเพิ่มแบบฟอร์มการค้นหาในหน้าร้านค้า WooCommerce ของคุณหรือไม่? อย่าลังเลที่จะตรวจสอบวิธีการเพิ่มแบบฟอร์มการค้นหา WooCommerce ในบทแนะนำหน้าร้านค้าของคุณ
คุณต้องการแสดงผลการค้นหาบนไซต์ของคุณในโหมดสดหรือไม่? ปฏิบัติตามวิธีการเพิ่มการค้นหาการเติมข้อความอัตโนมัติแบบสดลงในคู่มือไซต์ WordPress ของคุณ
