Comment personnaliser votre recherche de produits WooCommerce
Publié: 2022-03-11Vous vous demandez comment personnaliser votre recherche de produits WooCommerce ?
Par défaut, WordPress a des capacités de recherche limitées. C'est pourquoi la personnalisation de la recherche de produits est importante si vous souhaitez augmenter vos ventes et développer votre entreprise.
Dans cet article, nous vous montrerons le moyen le plus simple et le plus rapide de personnaliser votre recherche de produits WooCommerce.
Voici la table des matières pour vous aider à naviguer plus rapidement dans l'article :
- Pourquoi personnaliser la recherche de produits WooCommerce sur votre site
- Le moyen le plus simple de personnaliser votre recherche de produits WooCommerce
- Comment installer et activer SearchWP
- Comment installer et activer l'extension d'intégration WooCommerce
- Comment faire en sorte que votre moteur de recherche considère les attributs de produit WooCommerce
- Comment exclure certains produits des résultats de recherche
Plongeons-y !
Pourquoi personnaliser la recherche de produits WooCommerce sur votre site
Vous souhaiterez peut-être personnaliser la recherche de produits WooCommerce sur votre site pour plusieurs raisons.
Tout d'abord, cela vous aide à donner à vos clients des résultats de recherche plus précis et plus complets.
Le fait est que le moteur de recherche WordPress natif ignore complètement les attributs, les balises, les avis et autres détails des produits WooCommerce.
Cela se produit parce que WooCommerce stocke toutes les données produit supplémentaires sous forme de champs personnalisés.
Par défaut, WordPress n'indexe que le titre, le contenu et l'extrait des publications et des pages. Cela signifie qu'il ne prend en compte aucun contenu dans les champs personnalisés lors de l'exécution d'une recherche.
En conséquence, les clients ne peuvent trouver des produits que par titres et descriptions, ce qui rend plus difficile la recherche de ce qu'ils recherchent.
Si les clients ne trouvent pas le produit pour lequel ils sont venus dans votre magasin, ils partiront simplement et il est peu probable qu'ils reviennent.
C'est pourquoi il est important de personnaliser votre recherche de produits et de rendre les champs personnalisés consultables.
De plus, en personnalisant la recherche de produits WooCommerce, vous pouvez créer des champs de recherche limités à des catégories ou balises spécifiques.
Cela peut vous aider à affiner davantage la recherche et à fournir à votre public des résultats de recherche plus pertinents.
Voyons maintenant comment vous pouvez personnaliser la recherche de produits WooCommerce sur votre site WordPress.
Le moyen le plus simple de personnaliser votre recherche de produits WooCommerce
Le moyen le plus simple et le plus rapide de personnaliser votre recherche de produits WooCommerce consiste à utiliser un plugin comme SearchWP.
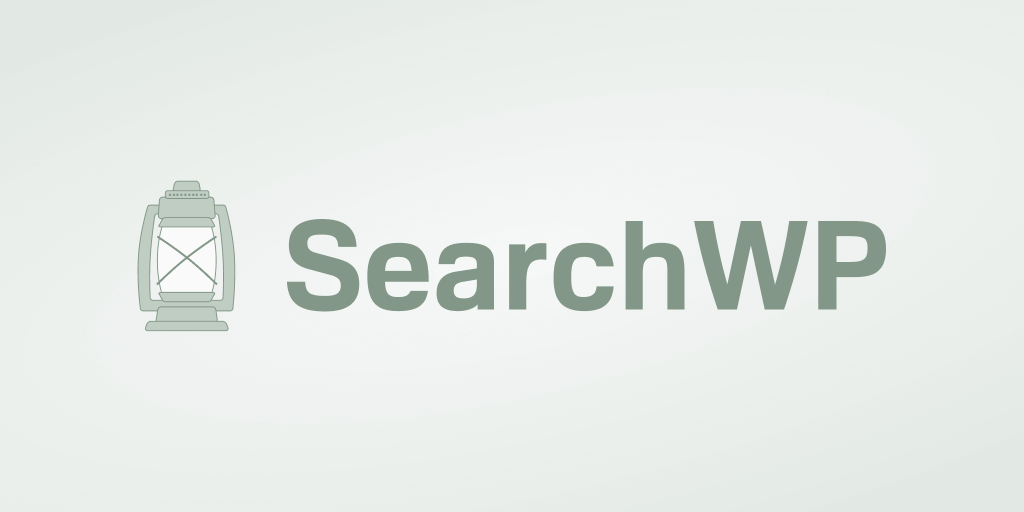
Il s'agit du plugin de recherche WordPress le plus puissant, qui vous permet de personnaliser entièrement le fonctionnement de la recherche sur votre site.
Par exemple, en l'utilisant, vous pouvez créer des attributs de produit WooCommerce consultables, exclure ou hiérarchiser des produits spécifiques dans les résultats de recherche et bien d'autres.
De plus, en utilisant SearchWP, vous pouvez ajouter et utiliser plusieurs moteurs de recherche avec des règles différentes. Cette fonctionnalité vous permet de créer des champs de recherche limités à des catégories et des types de produits spécifiques.
Plus de 30 000 propriétaires de boutiques en ligne l'utilisent déjà pour augmenter leurs ventes en fournissant aux clients des résultats de recherche plus pertinents.
Voici d'autres choses que vous pouvez faire avec SearchWP :
- Suivi des mots clés . Voulez-vous savoir ce que les clients recherchaient dans votre magasin ? SearchWP rassemble toutes les activités de recherche sur site, fournissant des informations précieuses sur les besoins des clients.
- Recherche floue . Vous aimeriez que WordPress comprenne que les mots « ballon » et « basket » se résument au même produit ? C'est possible avec la fonction de recherche floue SearchWP, également connue sous le nom de correspondance partielle.
- Résultats de recherche en direct . Vous souhaitez afficher les résultats de recherche sur votre site en ligne en mode direct ? En utilisant SearchWP, vous pouvez activer cette fonctionnalité pour aider vos clients à trouver des produits plus rapidement.
- PDF consultables . Téléchargez-vous des fichiers PDF avec des listes de prix, des tutoriels ou toute autre chose dans votre boutique ? Avec SearchWP, vous pouvez rendre le contenu qu'ils contiennent consultable.
Voyons maintenant comment vous pouvez personnaliser votre recherche de produits WooCommerce à l'aide de SearchWP.
Étape 1 : Installer et activer SearchWP
La première étape consiste à récupérer votre copie du plugin SearchWP ici.
Ensuite, accédez à votre compte SearchWP et accédez à l'onglet Téléchargements .
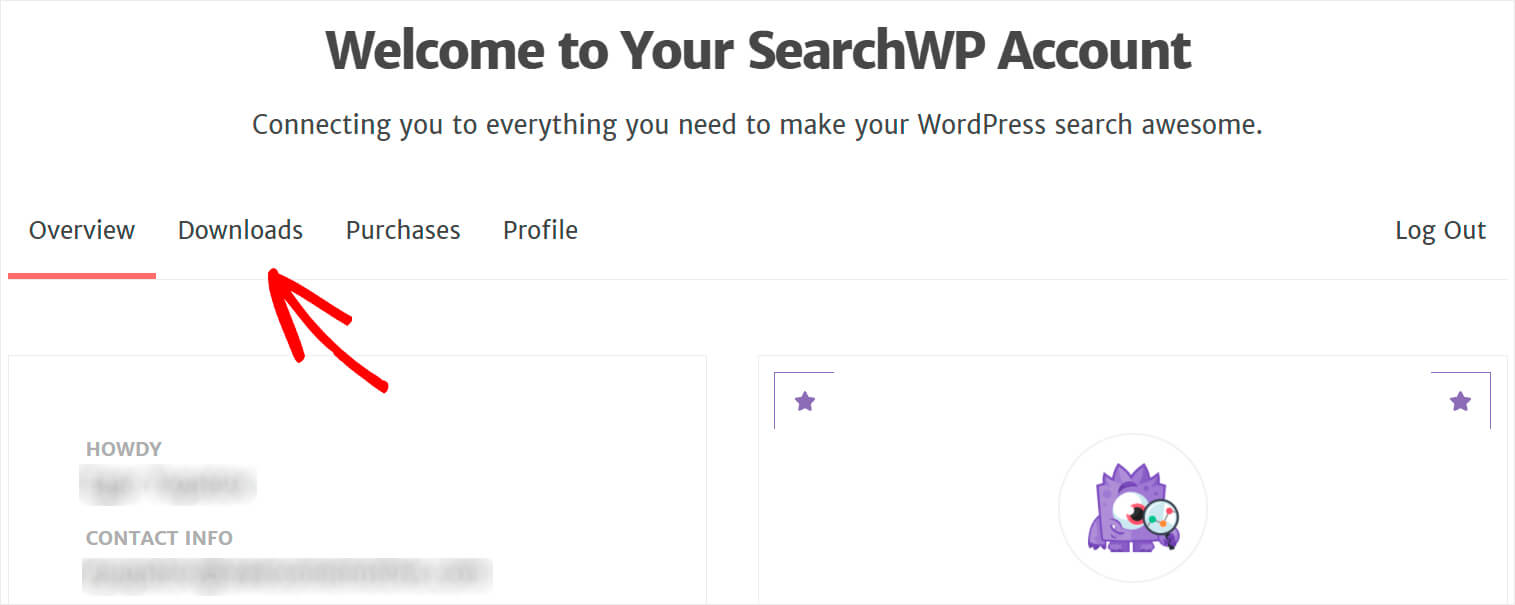
Une fois là-bas, appuyez sur le bouton Télécharger SearchWP pour commencer à télécharger le fichier ZIP du plugin sur votre ordinateur.
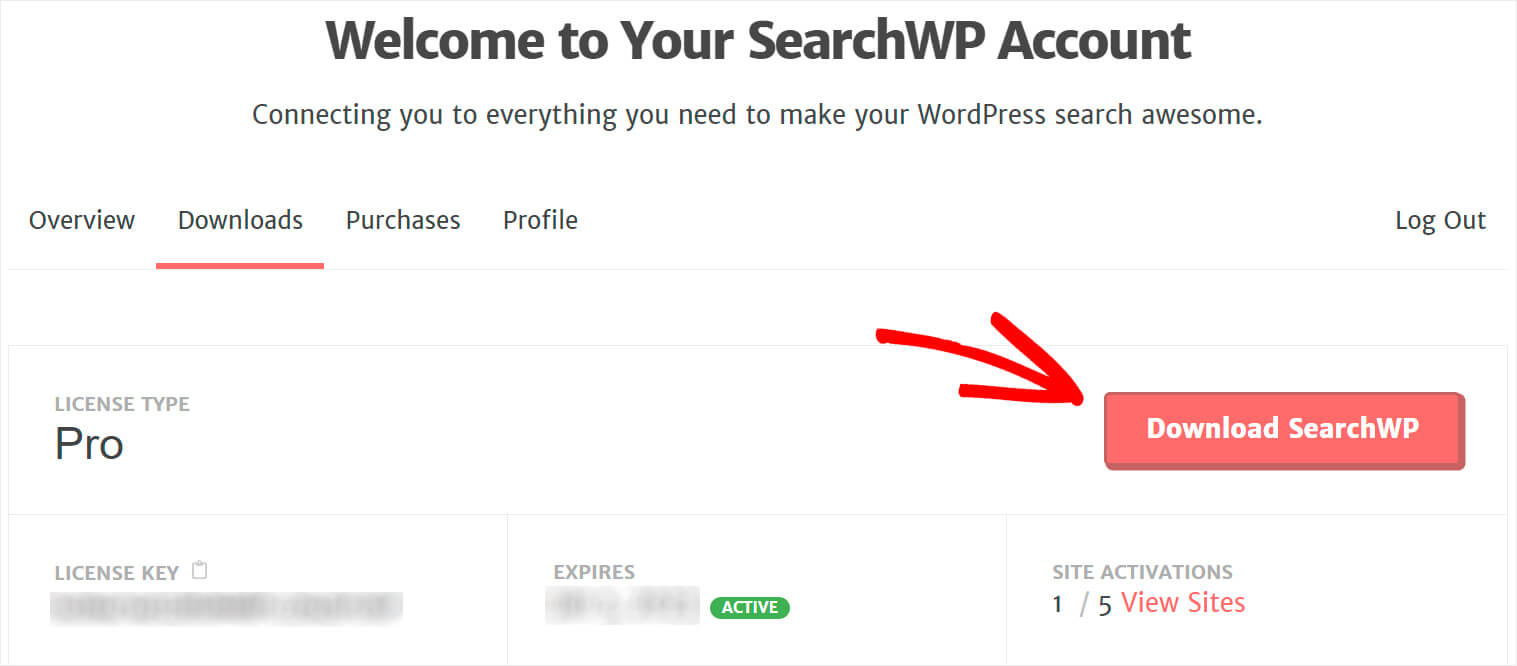
Copiez ensuite la clé de licence sur le même onglet. Vous en aurez besoin pour activer le plugin sur votre site après l'installation.
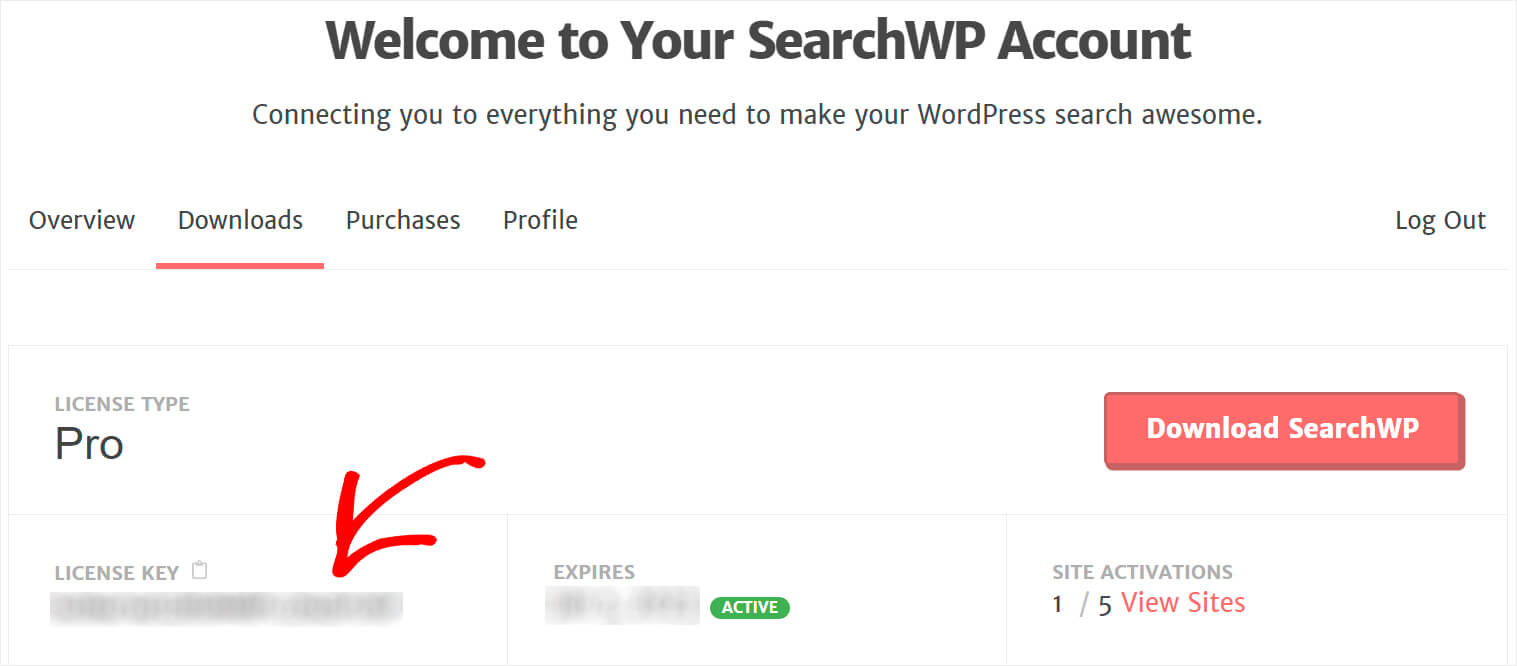
Une fois le téléchargement terminé, l'étape suivante consiste à télécharger le fichier ZIP du plugin SearchWP sur votre site.
Besoin d'aide avec ça? Découvrez comment installer un tutoriel étape par étape sur le plugin WordPress.
Après avoir installé le plugin, cliquez sur SearchWP dans le panneau supérieur du tableau de bord de votre site WordPress.
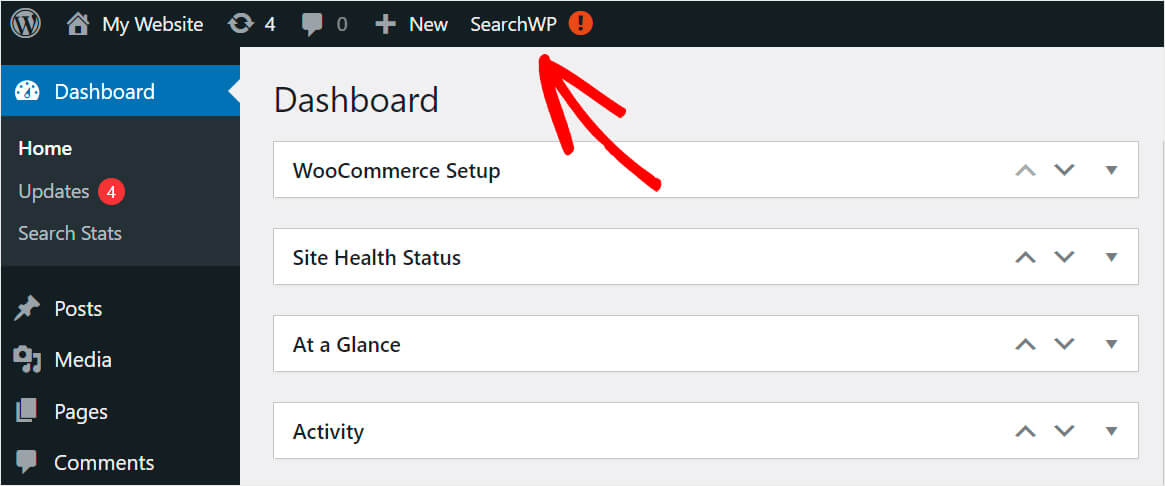
Une fois que vous accédez aux paramètres de SearchWP, accédez à l'onglet Licence .

Ensuite, collez la clé de licence que vous avez copiée précédemment dans le champ Licence et appuyez sur Activer .
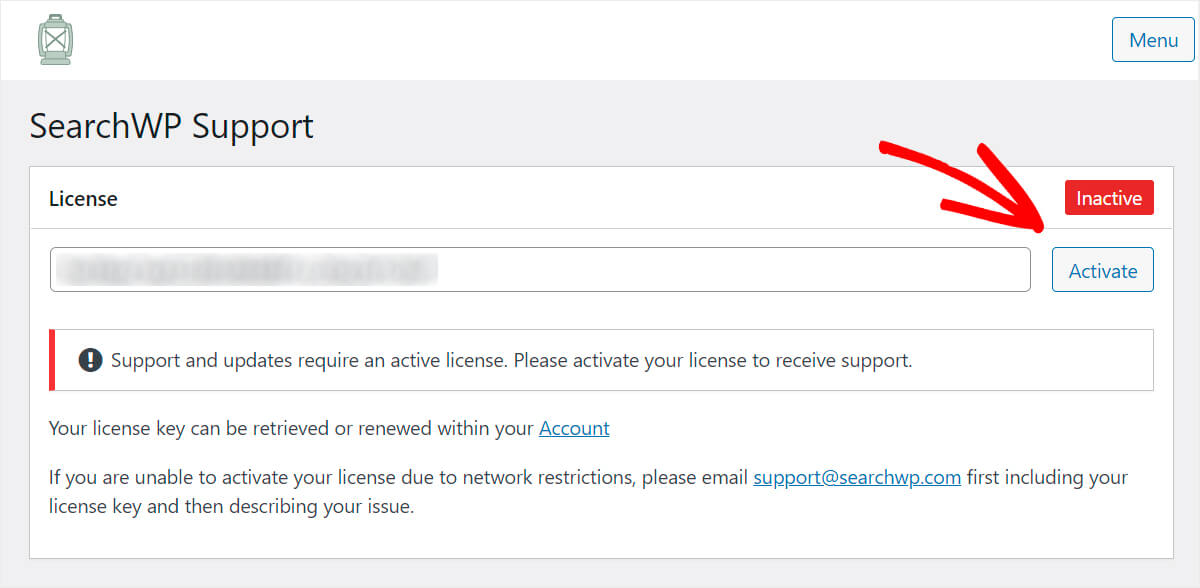
C'est ça. Vous avez activé avec succès votre copie de SearchWP. L'étape suivante consiste à installer l'extension d'intégration WooCommerce.
Étape 2 : Installez et activez l'extension d'intégration WooCommerce
Cette extension assure l'intégration transparente de SearchWP avec WooCommerce.
Vous pouvez le récupérer sur la page de téléchargement de l'extension WooCommerce Integration.
Une fois que vous avez accédé à la page, appuyez sur le bouton Télécharger l'extension .

Après avoir téléchargé l'extension, installez-la simplement de la même manière que vous avez installé SearchWP.
Étape 3 : Personnalisez un moteur de recherche
Une fois que vous avez installé SearchWP et l'extension d'intégration WooCommerce, l'étape suivante consiste à personnaliser le moteur de recherche WordPress.
Pour ce faire, allez sur l'onglet Moteurs dans les paramètres SearchWP.
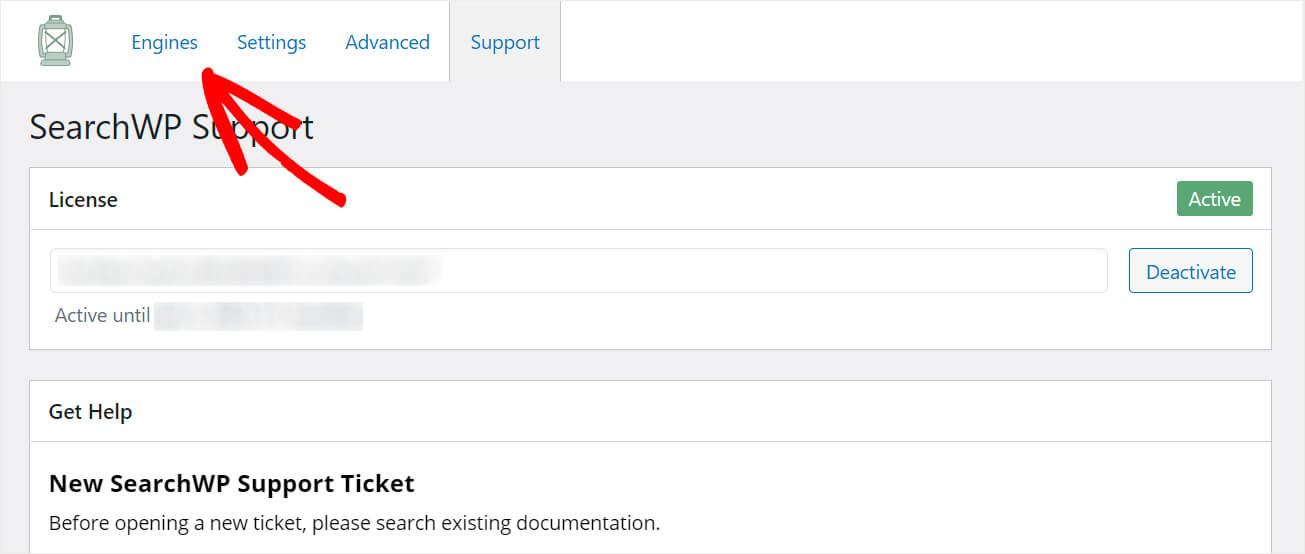
Vous trouverez ici la liste des moteurs de recherche dont vous disposez actuellement.

Vous pouvez considérer un moteur de recherche comme une liste de règles que WordPress suit lors d'une recherche. En modifiant les paramètres d'un moteur de recherche, vous pouvez personnaliser son fonctionnement.
Par exemple, vous pouvez spécifier les sources de recherche à rechercher, les attributs de publication ou de page à prendre en compte, etc.
SearchWP vous permet d'ajouter et d'utiliser plusieurs moteurs de recherche avec un ensemble différent de règles et de paramètres.
De cette façon, vous pouvez créer des formulaires de recherche séparés personnalisés dans WordPress et les placer où vous le souhaitez.
Actuellement, il n'y a que le moteur de recherche par défaut , qui est utilisé pour les recherches WordPress natives.
Cela signifie qu'en le personnalisant, vous pouvez modifier le fonctionnement de la recherche sur l'ensemble du site.
Comment faire en sorte que votre moteur de recherche considère les attributs de produit WooCommerce
Commençons à personnaliser notre moteur de recherche en lui faisant prendre en compte les attributs du produit WooCommerce.
Les attributs de produit sont des informations supplémentaires sur le produit telles que le prix, le poids, le SKU et tout autre détail que vous pourriez souhaiter spécifier.
Pour commencer, appuyez sur le bouton Sources et paramètres en haut à droite de la section Moteur de recherche par défaut .
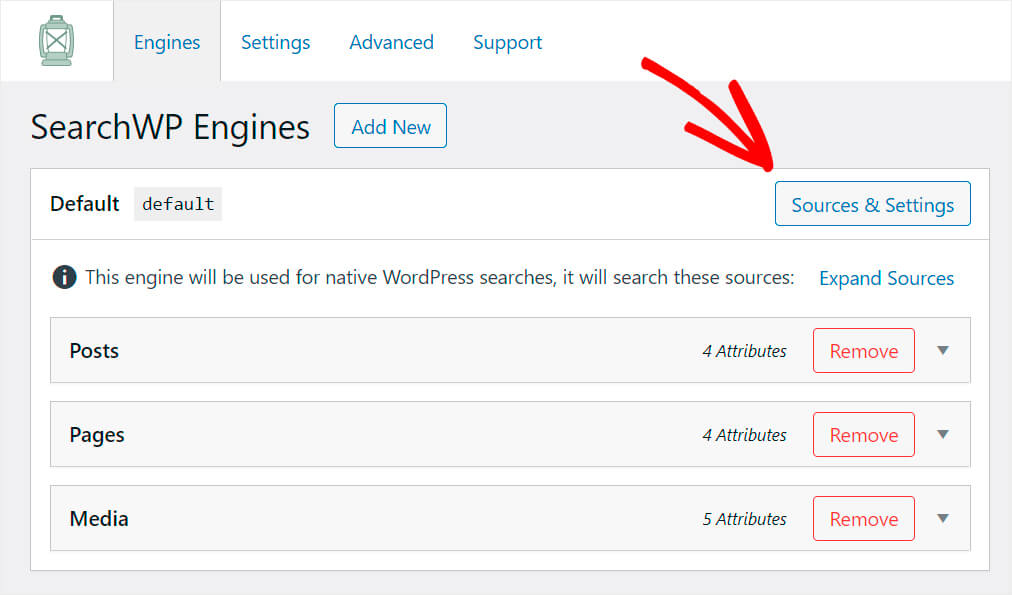
Ici, vous pouvez modifier les sources que WordPress recherchera.
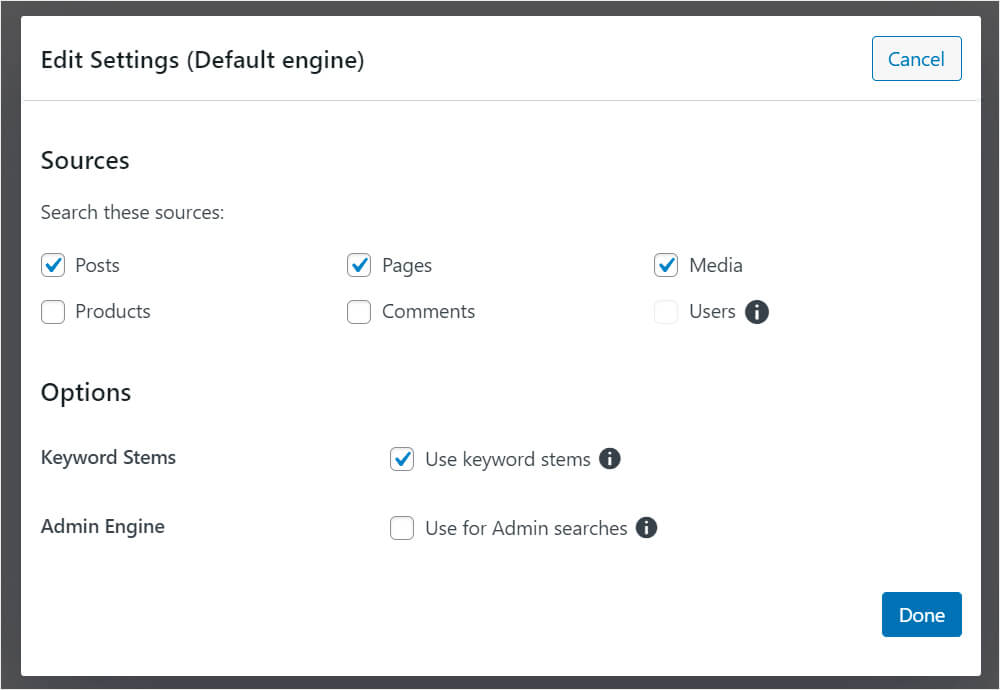
Pour qu'il prenne en compte les attributs des produits WooCommerce, nous devons d'abord ajouter des produits en tant que source. Pour ce faire, cochez la case à côté de la source Produits .
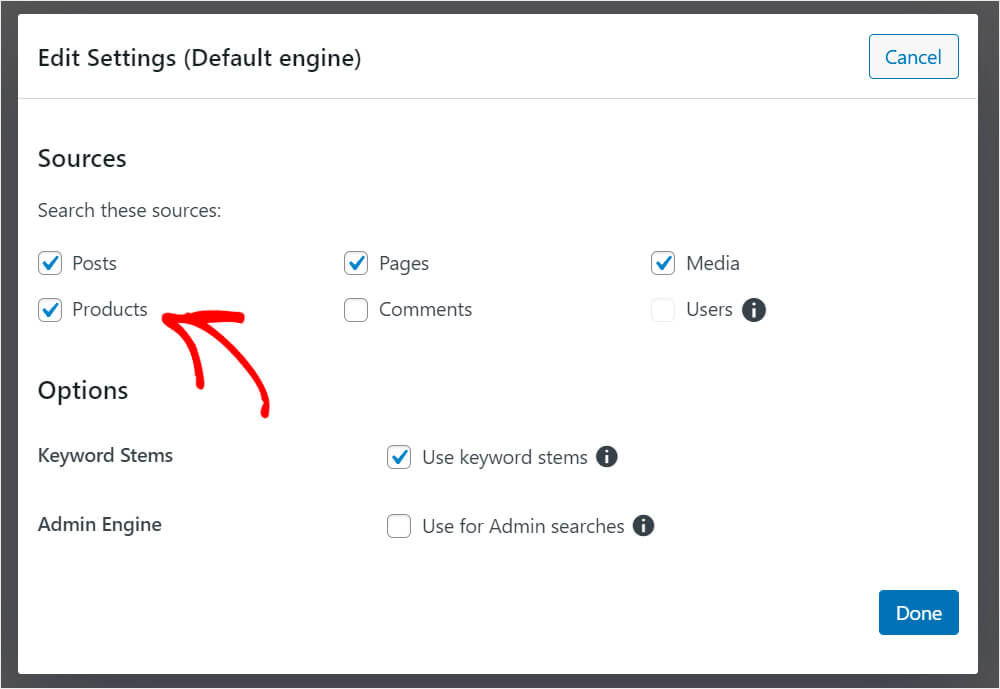
WooCommerce stocke les critiques de produits sous forme de commentaires WordPress réguliers. Donc, si vous souhaitez également les rendre consultables, vérifiez également la source des commentaires .

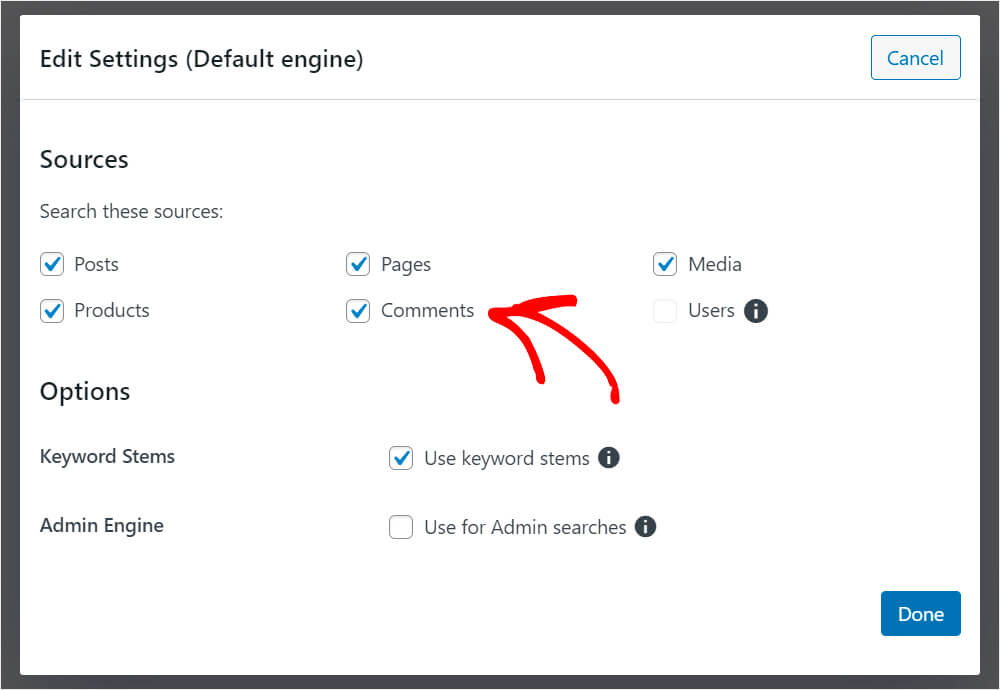
Une fois que vous avez terminé de sélectionner les sources nécessaires, cliquez sur Terminé pour enregistrer les modifications.

Désormais, notre moteur de recherche par défaut dispose de 5 sources : les publications, les pages, les médias, les produits et les commentaires.
Comme vous pouvez le voir, chaque source a son propre ensemble d'attributs qu'elle considère. Il n'y a que des attributs de titre, de contenu, de slug et d'extrait par défaut.
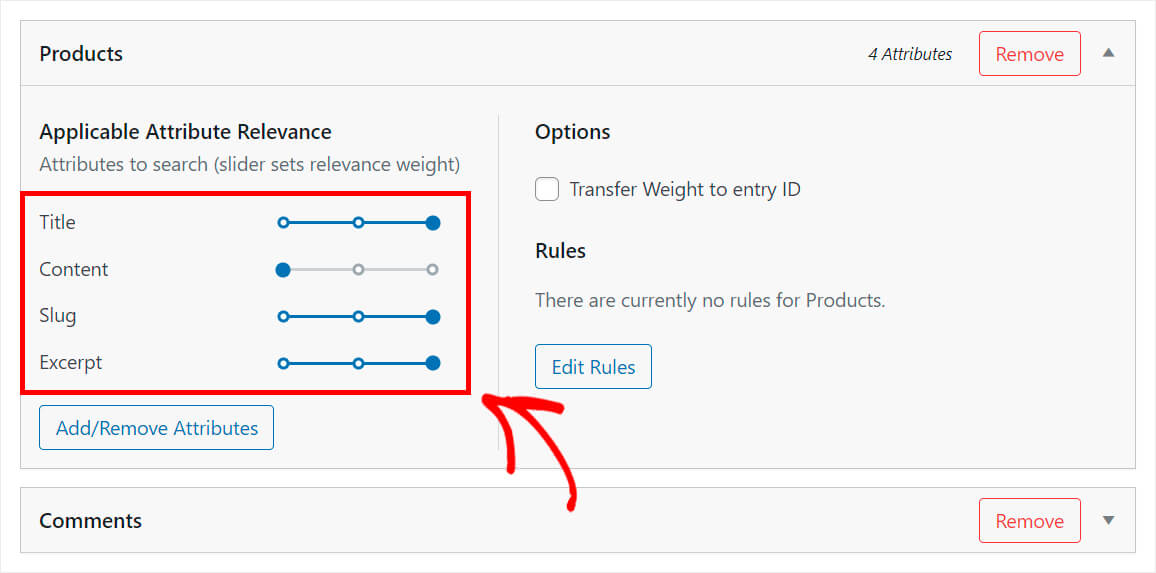
Pour que WordPress prenne en compte les attributs de produit, les taxonomies et d'autres détails, nous devons les ajouter en tant qu'attributs à la source Produits .
Pour ce faire, sous la source Produits , appuyez sur le bouton Ajouter/Supprimer des attributs .
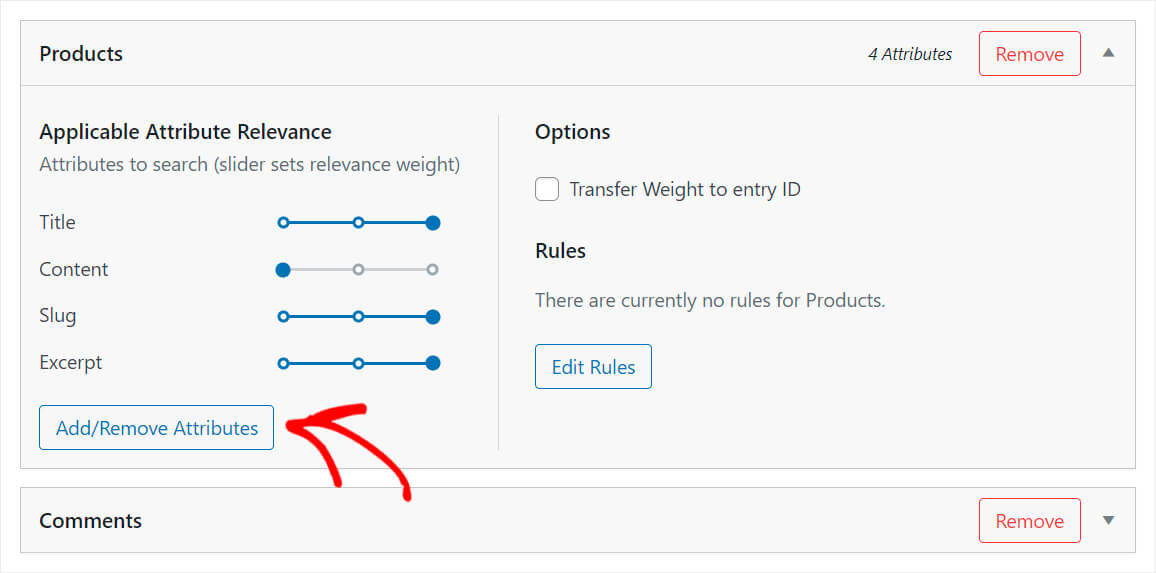
Ici, vous pouvez spécifier les champs personnalisés et les taxonomies que vous souhaitez que le moteur de recherche prenne en compte lors de la recherche.
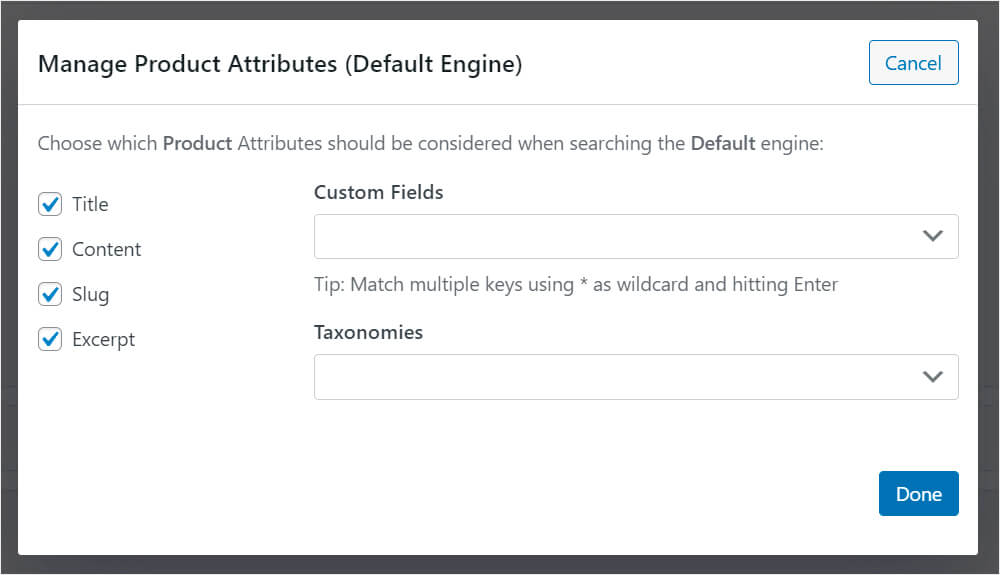
Pour commencer, faisons en sorte que notre moteur de recherche indexe des champs personnalisés. Pour ce faire, cliquez sur le champ Champs personnalisés .
Après cela, le raccourci Any Meta Key apparaîtra. En le sélectionnant, vous pouvez créer des données consultables dans absolument tous les champs personnalisés des produits WooCommerce.
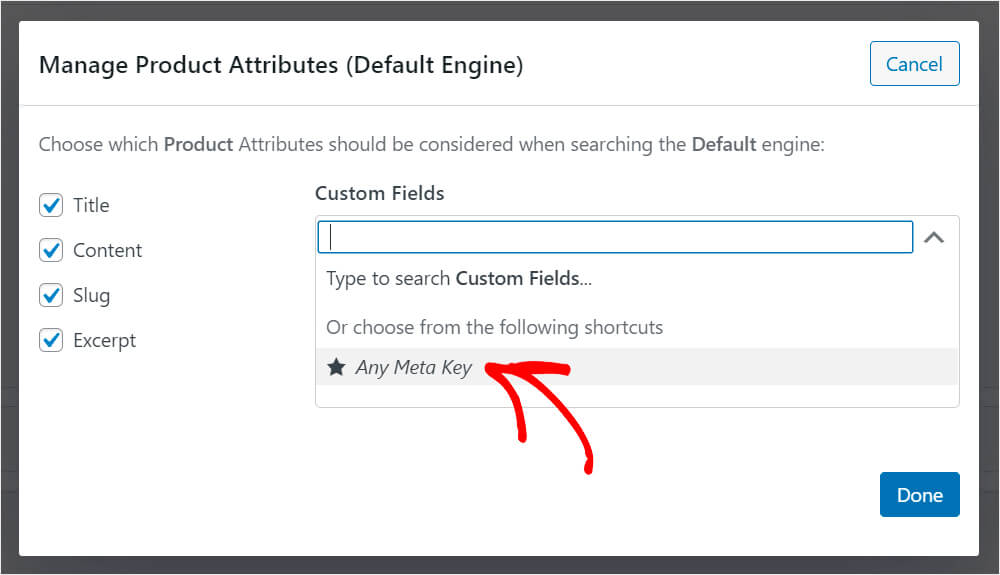
Si vous souhaitez que seul un attribut de produit spécifique puisse faire l'objet d'une recherche, commencez à saisir son nom dans le champ Champs personnalisés .
Après cela, un menu déroulant apparaîtra avec les options disponibles.
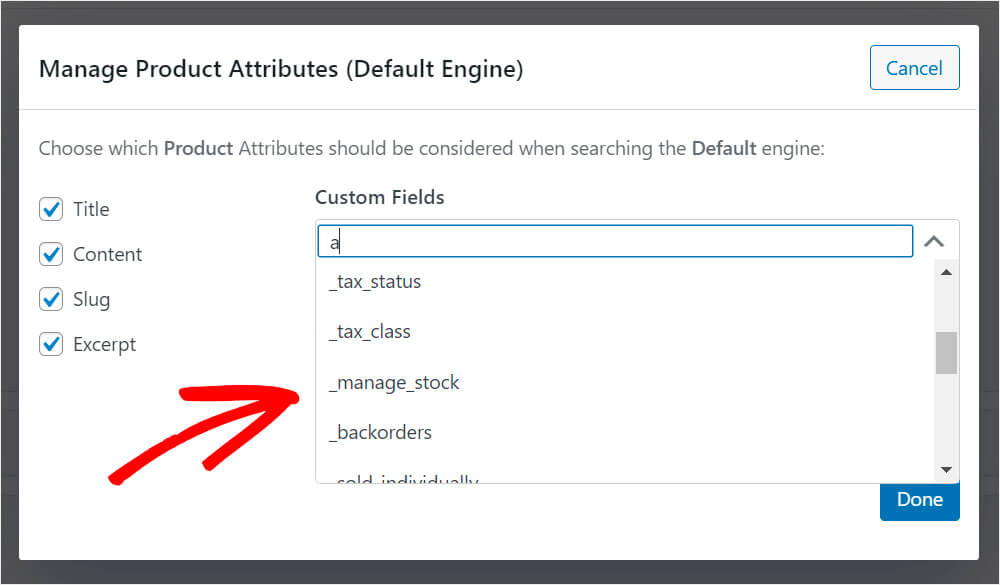
Il en va de même pour les taxonomies . Cliquez sur le champ sous Taxonomies pour voir les raccourcis disponibles.
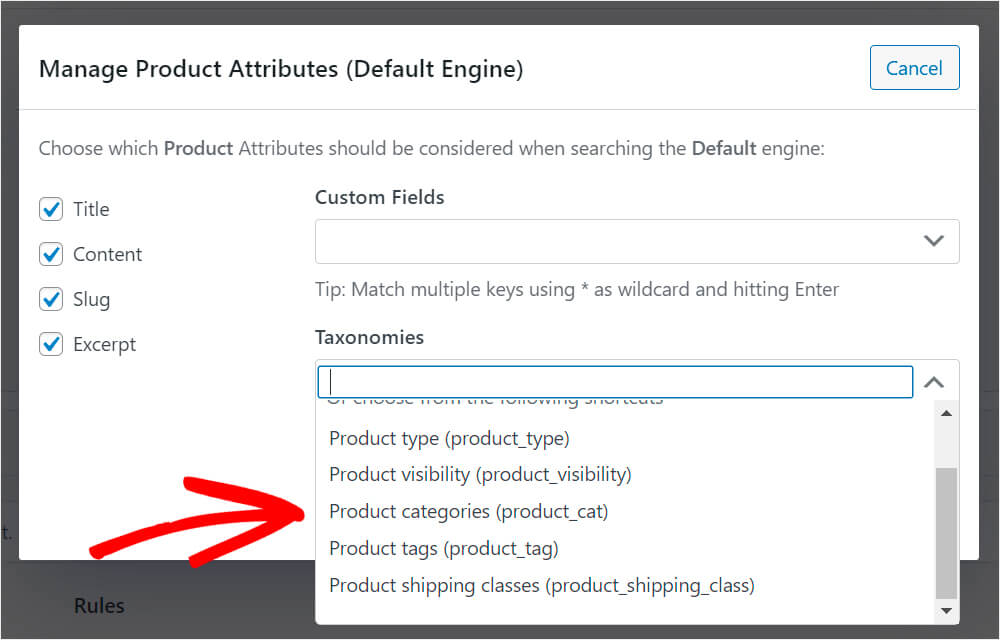
Pour les besoins de ce didacticiel, nous sélectionnerons la taxonomie des catégories de produits .
Lorsque vous avez terminé de gérer les attributs et les taxonomies, cliquez sur Terminé pour enregistrer les modifications.
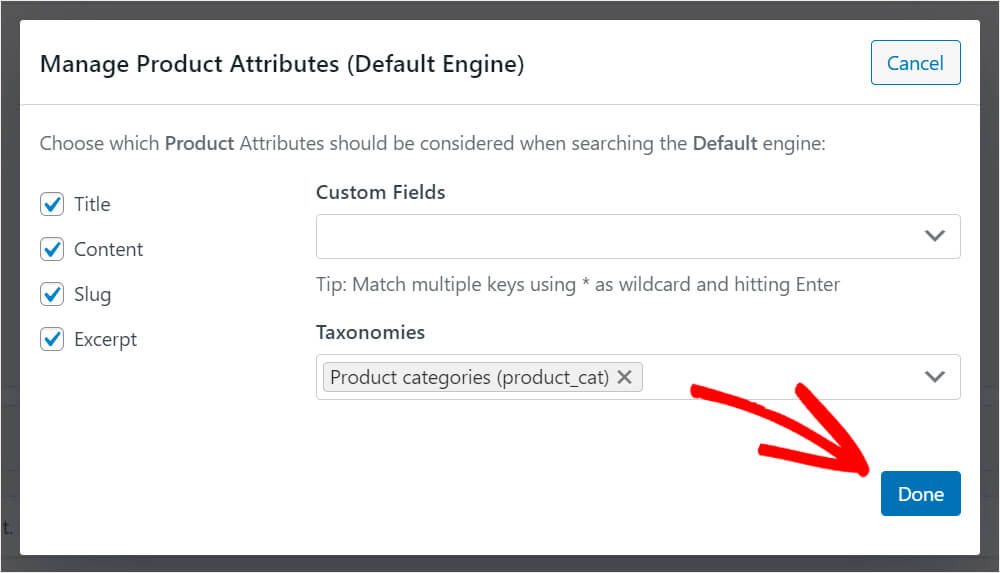
Comme vous pouvez le voir, la taxonomie des catégories de produits apparaît désormais parmi la liste des attributs de la source Produits . En conséquence, WordPress prendra désormais en compte la catégorie de produit lors de la recherche.
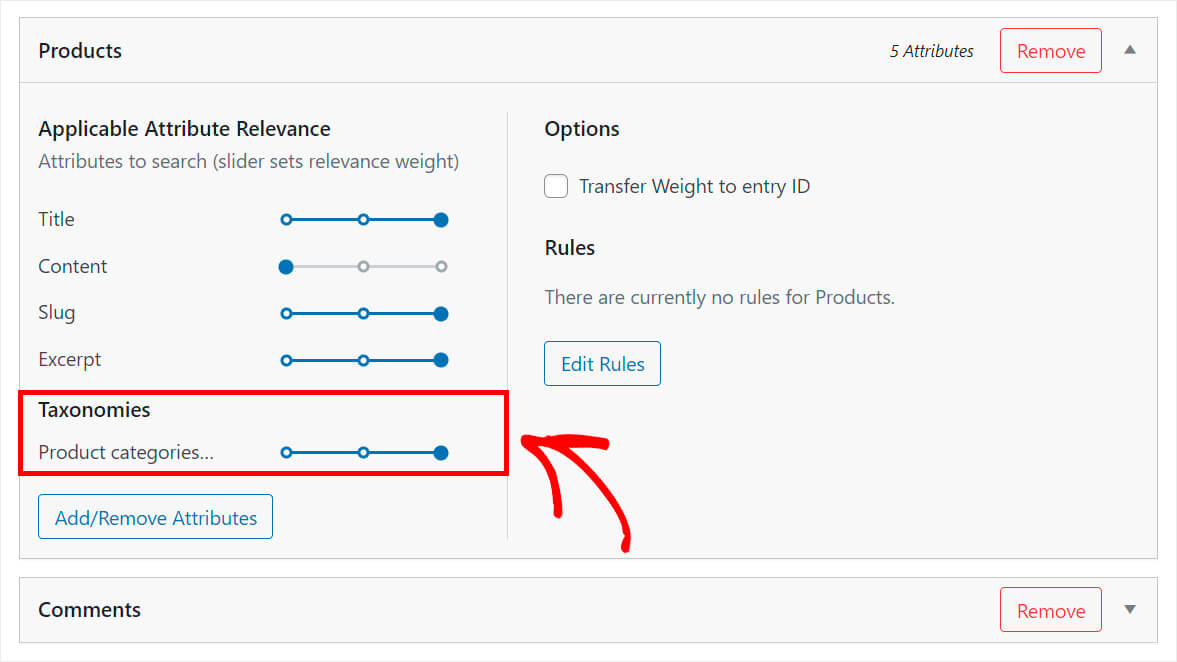
Vous pouvez également ajuster le poids de pertinence des attributs en déplaçant le curseur à côté de chacun vers la gauche ou la droite.
Plus le poids est élevé, plus WordPress accordera d'attention à l'attribut lors de la recherche.
Par exemple, disons que nous voulons donner la plus haute priorité au titre et à la catégorie du produit.
À cette fin, nous allons déplacer le curseur à côté d'autres attributs tels que Contenu et Slug tout à fait à gauche.
Voici à quoi cela ressemble sur notre site de test :
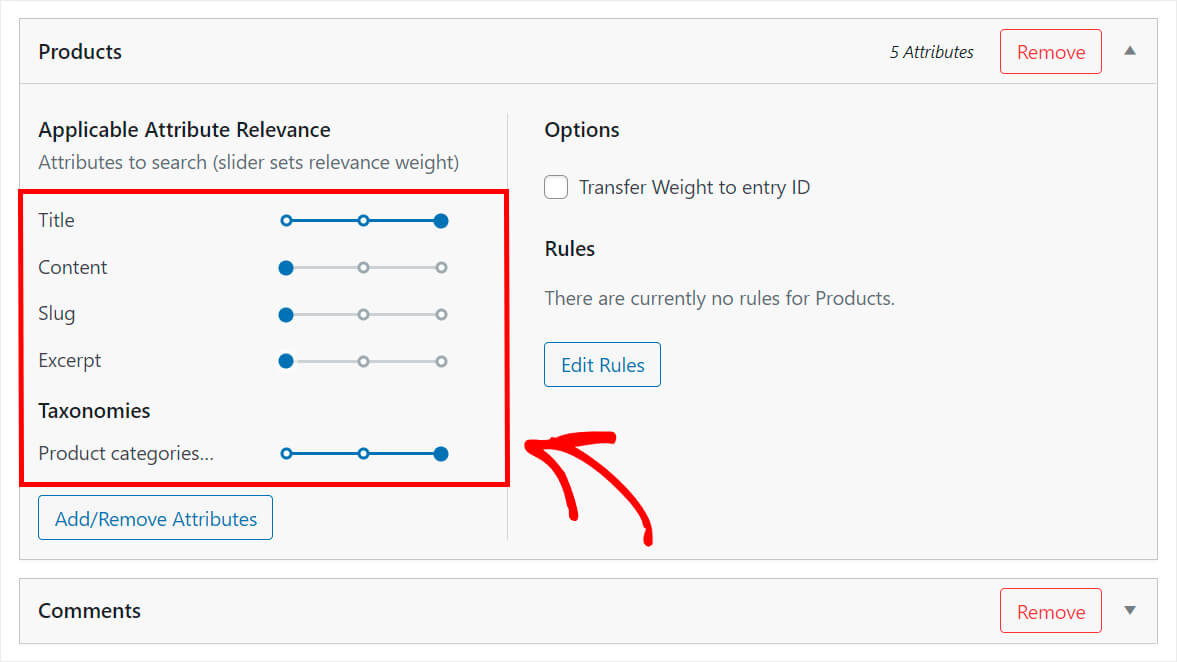
Voyons maintenant comment vous pouvez empêcher les produits d'apparaître dans les résultats de recherche.
Comment exclure certains produits des résultats de recherche
SearchWP vous permet d'exclure automatiquement des produits des résultats de recherche s'ils relèvent de certaines conditions.
Pour commencer, appuyez sur le bouton Modifier les règles .
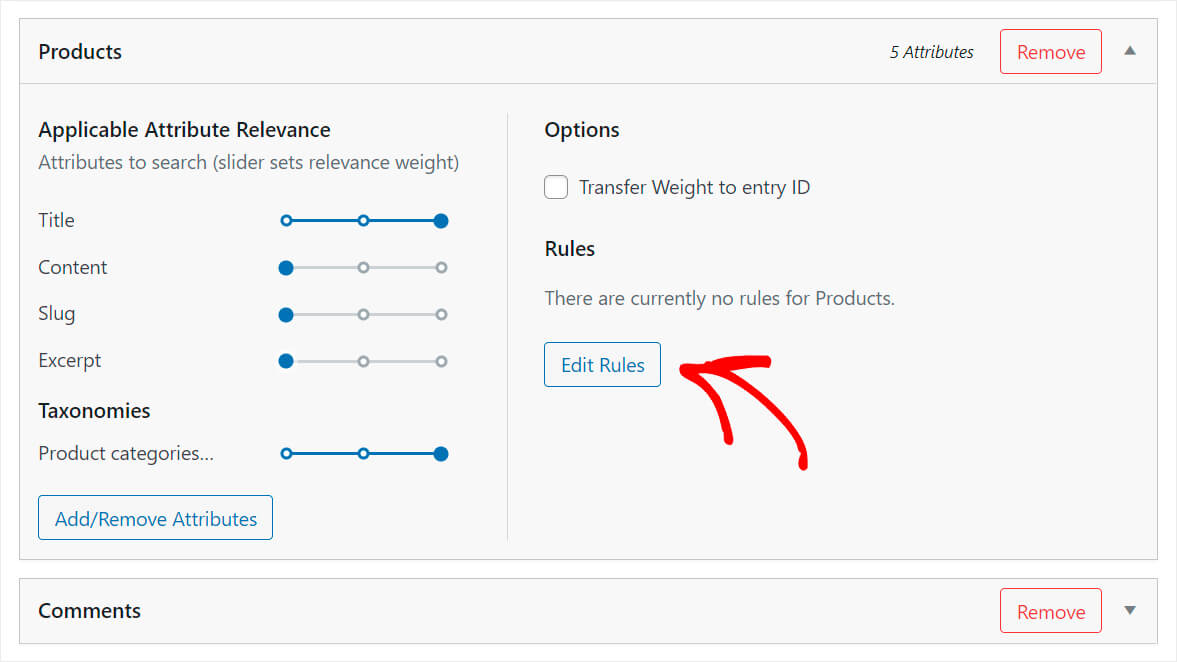
Pour le moment, il n'y a pas de règles ici. Pour en ajouter une nouvelle, cliquez sur Ajouter une règle .
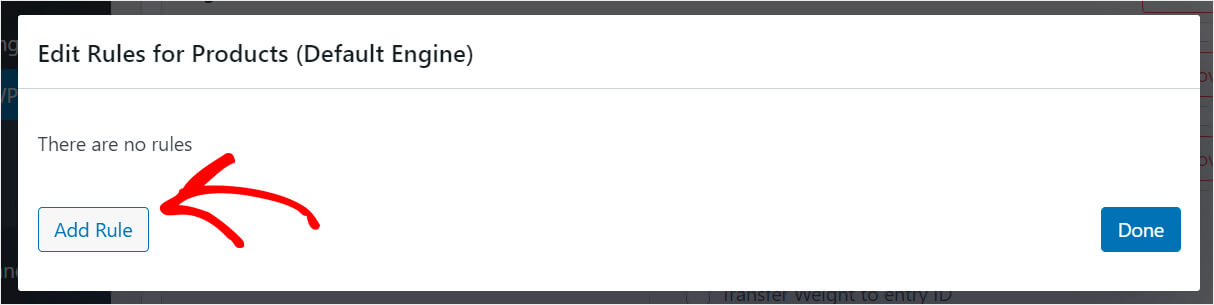
Ici, vous pouvez spécifier dans quelles conditions les produits doivent être affichés ou exclus des résultats de recherche.
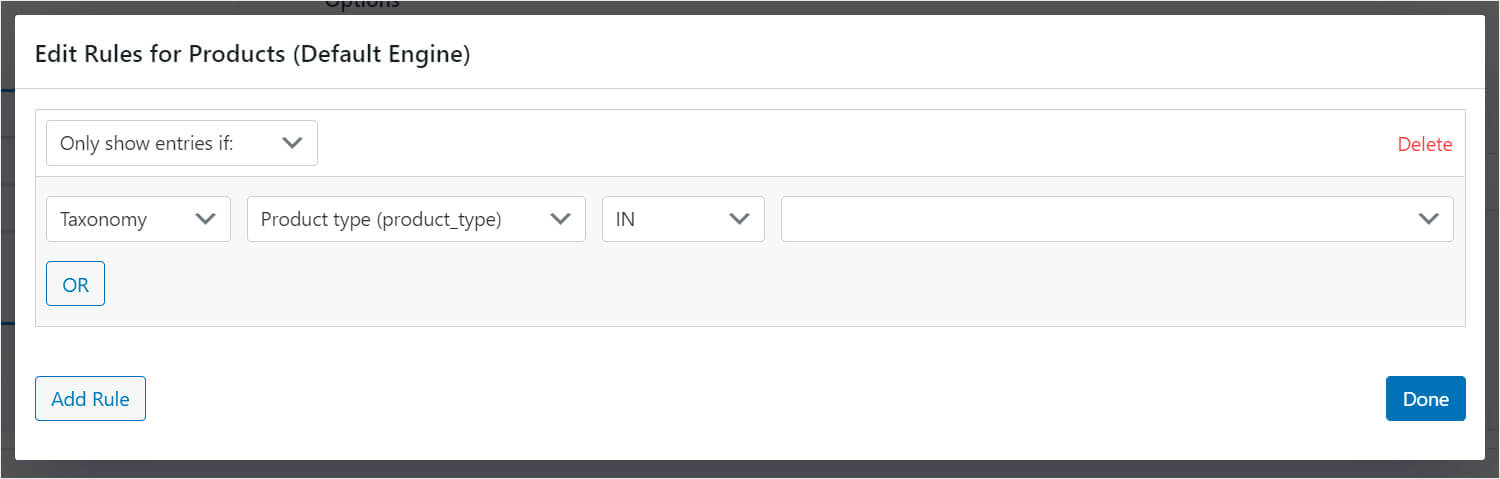
Par exemple, vous pouvez ajouter une règle pour limiter la recherche à certaines catégories ou exclure les produits en rupture de stock des résultats de recherche.
Supposons que nous souhaitions afficher uniquement les produits portant l'étiquette de livraison gratuite .
Pour ce faire, nous allons sélectionner la taxonomie des balises de produit dans le menu déroulant et taper Livraison gratuite dans le champ à côté.
Voici à quoi cela ressemble sur notre site de test :
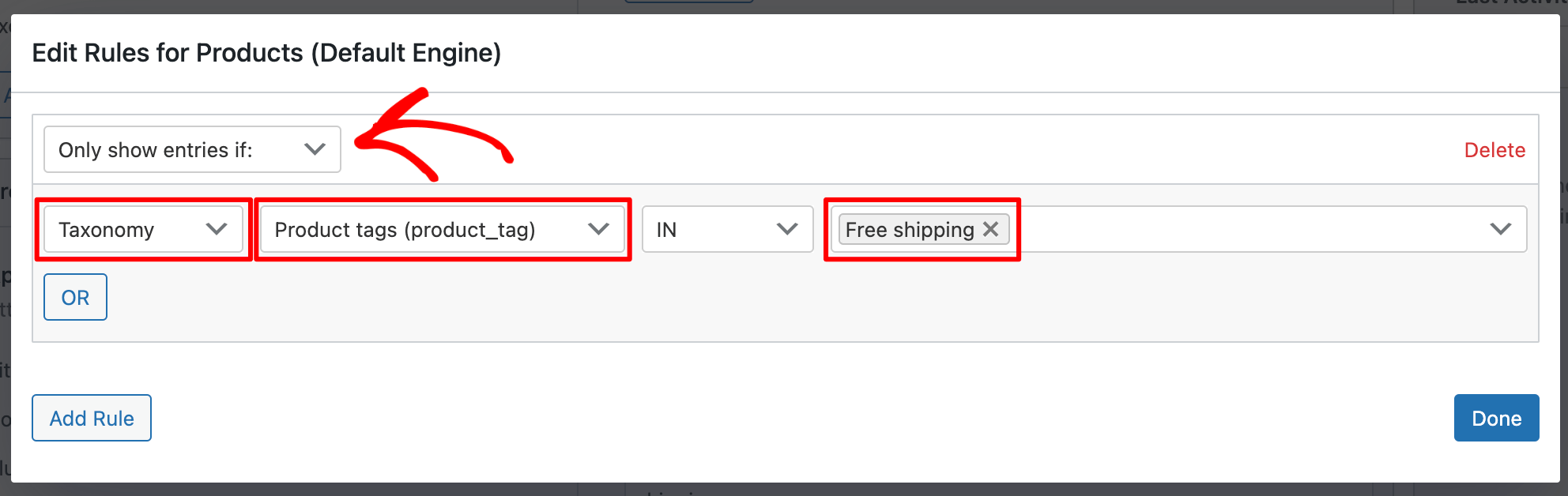
Lorsque vous avez terminé d'ajouter des règles, cliquez sur Terminé .
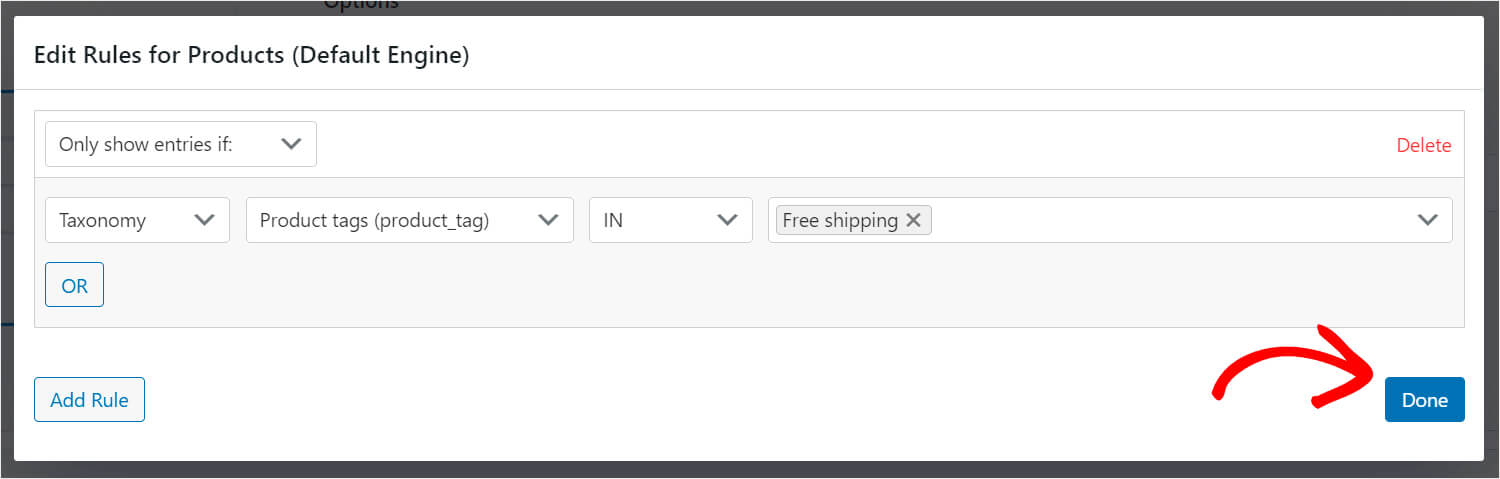
Ensuite, appuyez sur le bouton Enregistrer les moteurs en haut à droite pour enregistrer toutes les modifications que vous avez apportées.
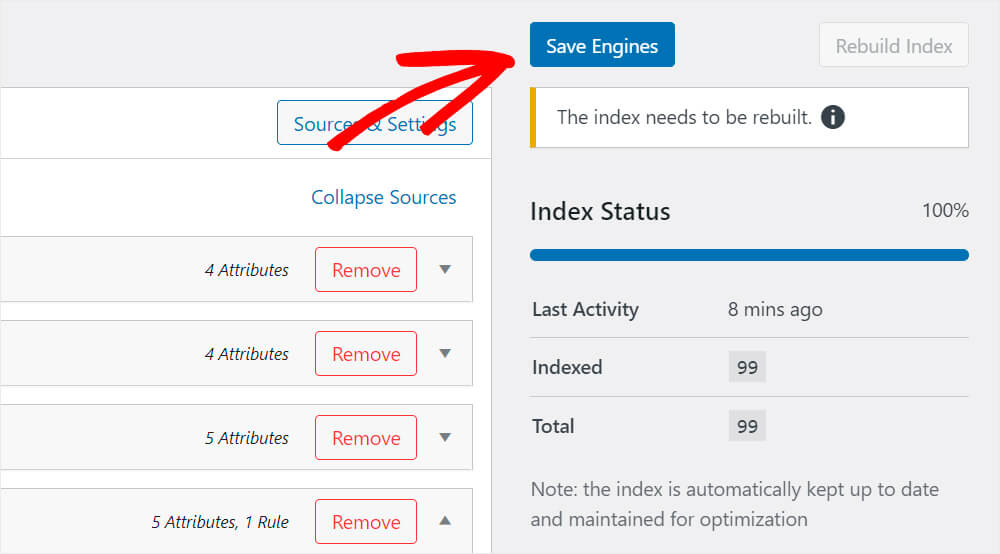
C'est ça. Vous disposez maintenant d'un moteur de recherche entièrement personnalisé.
L'étape suivante consiste à tester le fonctionnement de la recherche personnalisée sur votre site.
Étape 4 : Testez votre nouvelle recherche
Pour ce faire, cliquez sur le bouton Visiter le site sous le nom de votre site en haut à gauche de votre tableau de bord WordPress.
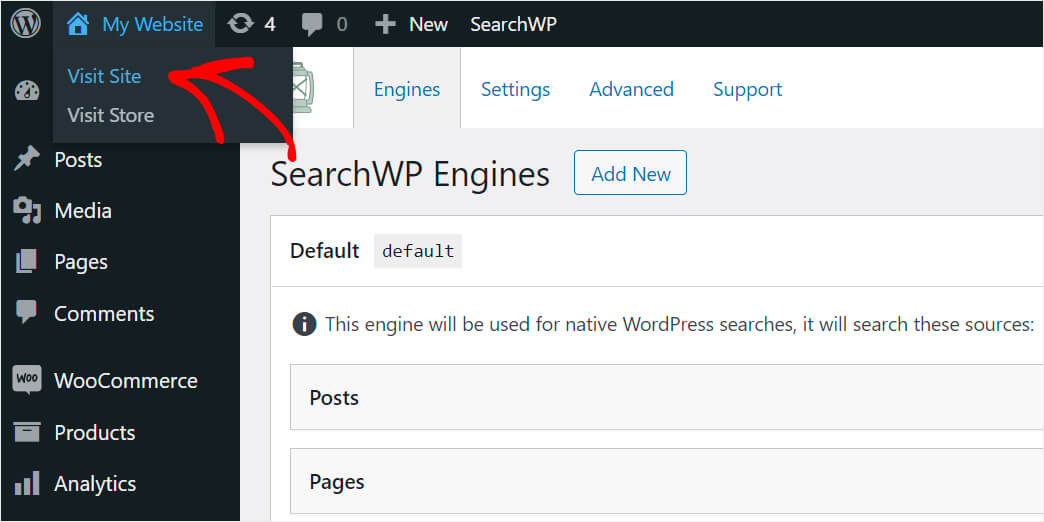
Pour tester notre recherche de produits WooCommerce personnalisée, nous avons ajouté un produit intitulé Bonnet vert et l'avons placé dans la catégorie Chapeaux .
Si nous pouvons trouver ce produit en recherchant "chapeau", cela signifie que la recherche sur notre site WordPress de test prend désormais en compte les catégories de produits.
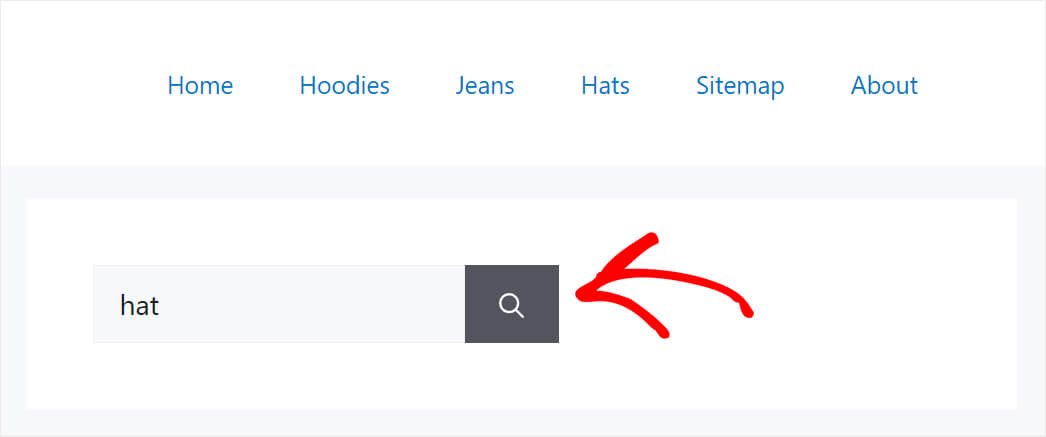
Comme vous pouvez le voir, nous avons réussi à trouver le produit bonnet vert , même s'il ne contient pas le mot « chapeau » dans le titre ou la description.
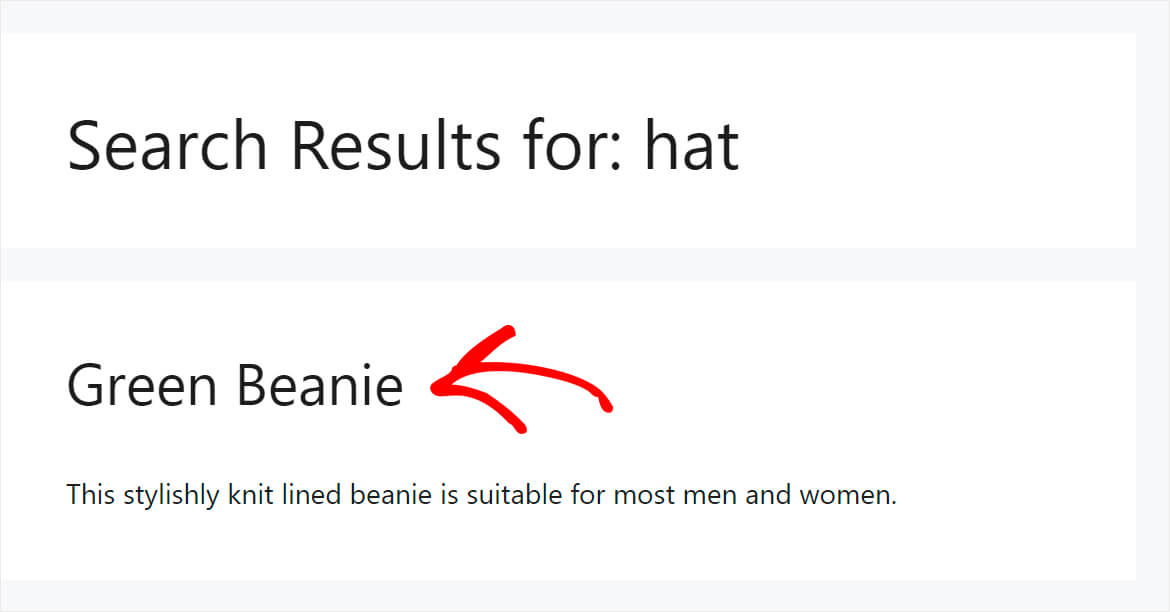
Vérifions également si les produits exclus ont disparu des résultats de recherche.
Pour ce faire, nous avons ajouté 2 produits sur notre site de test : Bonnet vert et Bonnet bleu .
Le premier a l'étiquette de livraison gratuite , et l'autre non.
Étant donné que nous avons personnalisé notre moteur de recherche pour n'afficher que les produits avec l'étiquette de livraison gratuite , cela nous aidera à savoir si les nouvelles règles sont appliquées correctement.
Pour commencer, cherchons le bonnet vert.
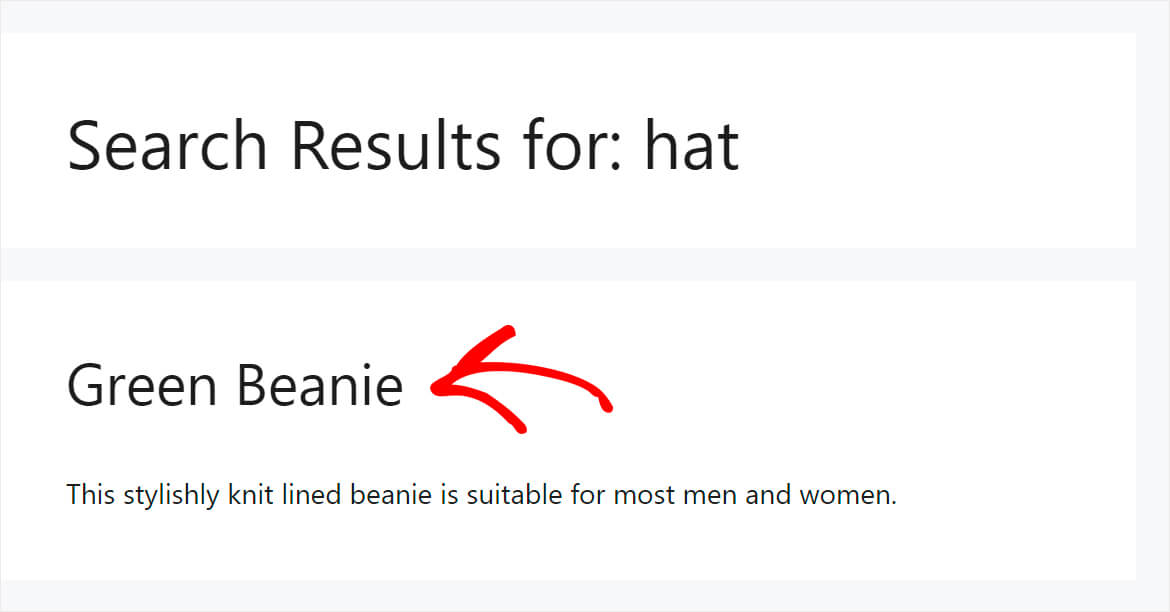
Comme vous pouvez le voir, ce produit apparaît dans les résultats de recherche.
Essayons maintenant de rechercher le bonnet bleu, qui n'a pas l'étiquette de livraison gratuite.
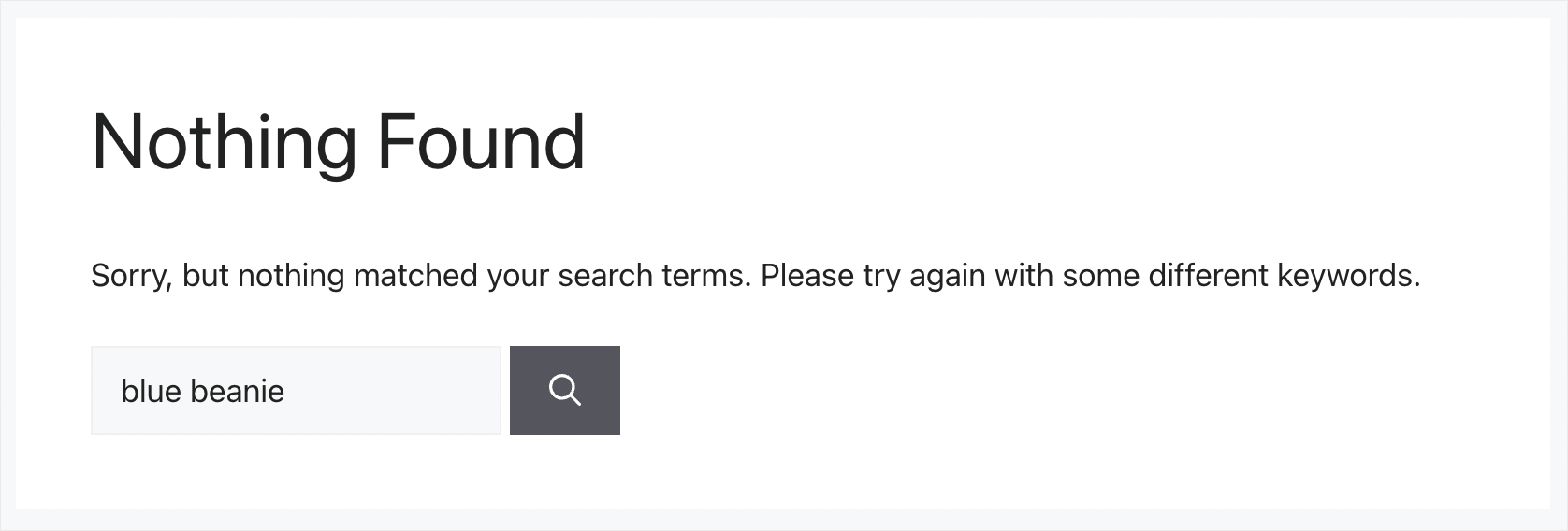
Rien n'a été trouvé, ce qui signifie que nous avons réussi à exclure les produits qui n'ont pas la balise Livraison gratuite des résultats de recherche.
Dans cet article, vous avez appris à personnaliser votre recherche de produits WooCommerce. Cela vous aidera à augmenter vos ventes en donnant à vos clients des résultats de recherche plus pertinents.
Si vous êtes prêt à commencer à personnaliser la recherche sur votre site, vous pouvez récupérer votre copie de SearchWP ici.
Souhaitez-vous ajouter un formulaire de recherche à votre page de boutique WooCommerce ? N'hésitez pas à consulter ce tutoriel pour ajouter un formulaire de recherche WooCommerce à votre page de boutique.
Voulez-vous afficher les résultats de recherche sur votre site en mode direct ? Suivez la procédure pour ajouter une recherche de saisie semi-automatique en direct à votre guide de site WordPress.
