WooCommerce 製品検索をカスタマイズする方法
公開: 2022-03-11WooCommerce の商品検索をカスタマイズする方法を知りたいですか?
デフォルトでは、WordPress の検索機能は制限されています。 そのため、売り上げを伸ばしてビジネスを成長させたい場合は、製品検索をカスタマイズすることが重要です。
この記事では、WooCommerce 製品検索をカスタマイズする最も簡単で最速の方法を紹介します。
記事をすばやくナビゲートするのに役立つ目次を次に示します。
- サイトで WooCommerce Product Search をカスタマイズする理由
- WooCommerce 製品検索をカスタマイズする最も簡単な方法
- SearchWP をインストールしてアクティブ化する方法
- WooCommerce 統合拡張機能をインストールしてアクティブ化する方法
- 検索エンジンに WooCommerce 製品属性を考慮させる方法
- 検索結果から特定の商品を除外する方法
それに飛び込みましょう!
サイトで WooCommerce Product Search をカスタマイズする理由
いくつかの理由により、サイトの WooCommerce 製品検索をカスタマイズしたい場合があります。
まず第一に、より正確で包括的な検索結果を顧客に提供するのに役立ちます。
問題は、ネイティブの WordPress 検索エンジンが、WooCommerce 製品の属性、タグ、レビュー、およびその他の詳細を完全に無視することです。
これは、WooCommerce がすべての追加の製品データをカスタム フィールドとして保存するために発生します。
デフォルトでは、WordPress は投稿とページのタイトル、コンテンツ、抜粋のみをインデックスに登録します。 これは、検索の実行中にカスタム フィールド内のコンテンツを考慮しないことを意味します。
その結果、顧客はタイトルと説明でしか製品を見つけることができず、探しているものを見つけるのが難しくなっています。
目的の商品が店舗で見つからない場合、顧客は離れてしまい、二度と戻ってくることはありません。
そのため、製品検索をカスタマイズし、カスタム フィールドを検索可能にすることが重要です。
また、WooCommerce の商品検索をカスタマイズすることで、特定のカテゴリやタグに限定した検索フィールドを作成できます。
検索をさらに絞り込み、より関連性の高い検索結果をオーディエンスに提供するのに役立ちます。
それでは、WordPress サイトで WooCommerce 製品検索をカスタマイズする方法を見てみましょう。
WooCommerce 製品検索をカスタマイズする最も簡単な方法
WooCommerce 製品検索をカスタマイズする最も簡単で最速の方法は、SearchWP のようなプラグインを使用することです。
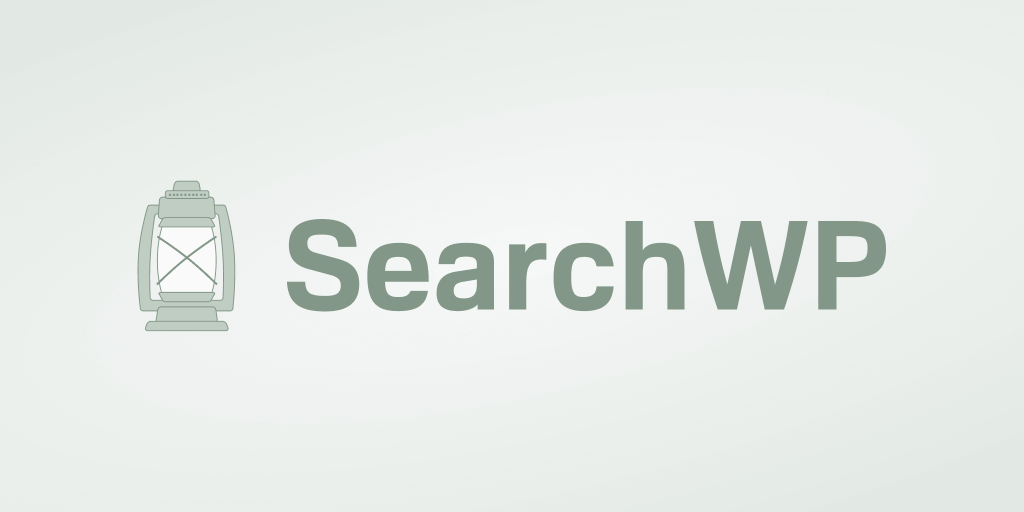
これは最も強力な WordPress 検索プラグインで、サイトでの検索の動作を完全にカスタマイズできます。
たとえば、それを使用して、検索可能な WooCommerce 製品属性を作成したり、検索結果で特定の製品を除外または優先したりできます。
また、SearchWP を使用すると、ルールの異なる複数の検索エンジンを追加して使用することができます。 この機能を使用すると、特定のカテゴリと製品タイプに限定された検索ボックスを作成できます。
すでに 30,000 を超えるオンライン ストアのオーナーが、より関連性の高い検索結果を顧客に提供することで売り上げを伸ばすために使用しています。
SearchWP でできるその他のことは次のとおりです。
- キーワード トラッキング. 顧客があなたの店で何を探していたのか知りたいですか? SearchWP は、サイト上のすべての検索アクティビティを収集し、顧客のニーズに関する貴重な洞察を提供します。
- あいまい検索。 WordPress に、「ボール」と「バスケットボール」という言葉が同じ製品であることを理解してもらいたいですか? これは、部分一致とも呼ばれる SearchWP のあいまい検索機能で可能です。
- ライブ検索結果。 ライブ モードでオンライン サイトに検索結果を表示したいですか。 SearchWP を使用すると、この機能を有効にして、顧客が製品をより速く見つけることができます。
- 検索可能な PDF 。 価格表やチュートリアルなどを含む PDF ファイルをストアにアップロードしていますか? SearchWP を使用すると、その中のコンテンツを検索可能にすることができます。
それでは、SearchWP を使用して WooCommerce 製品検索をカスタマイズする方法を見てみましょう。
ステップ 1: SearchWP をインストールしてアクティブ化する
最初のステップは、ここで SearchWP プラグインのコピーを入手することです。
次に、SearchWP アカウントに移動し、[ダウンロード] タブに移動します。
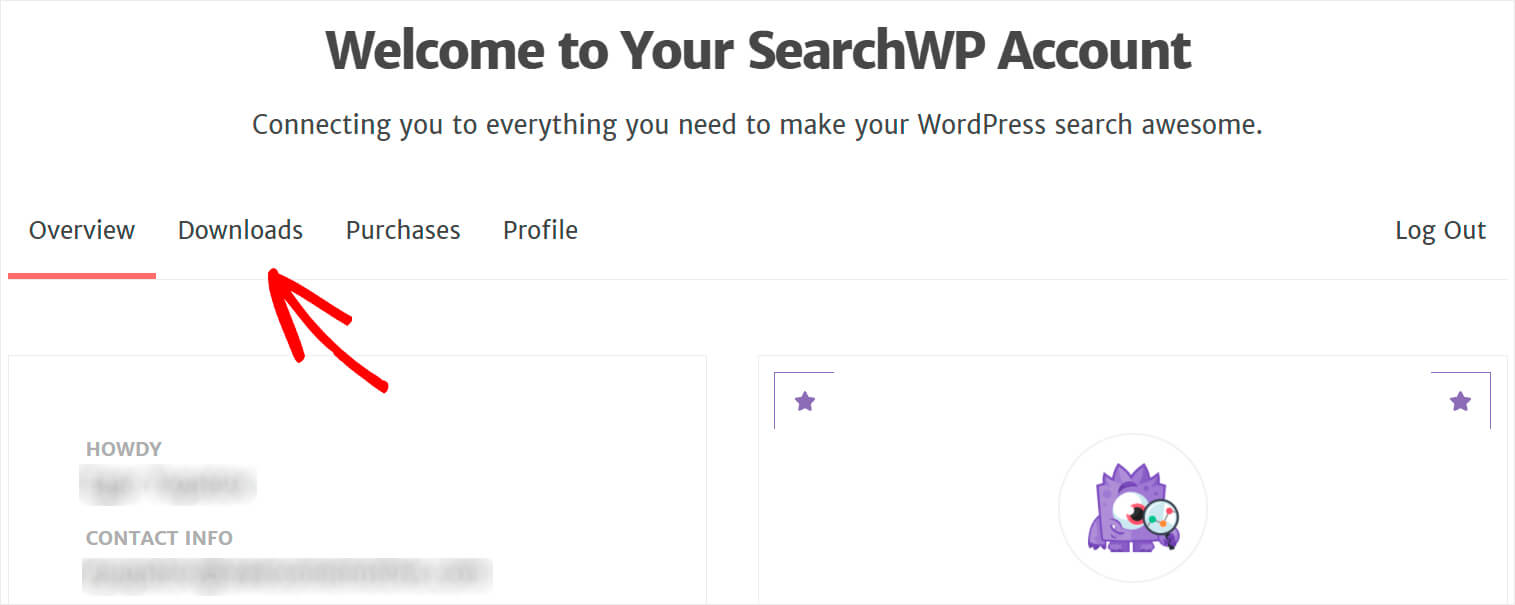
そこに移動したら、[ SearchWP のダウンロード] ボタンを押して、プラグインの ZIP ファイルをコンピューターにダウンロードし始めます。
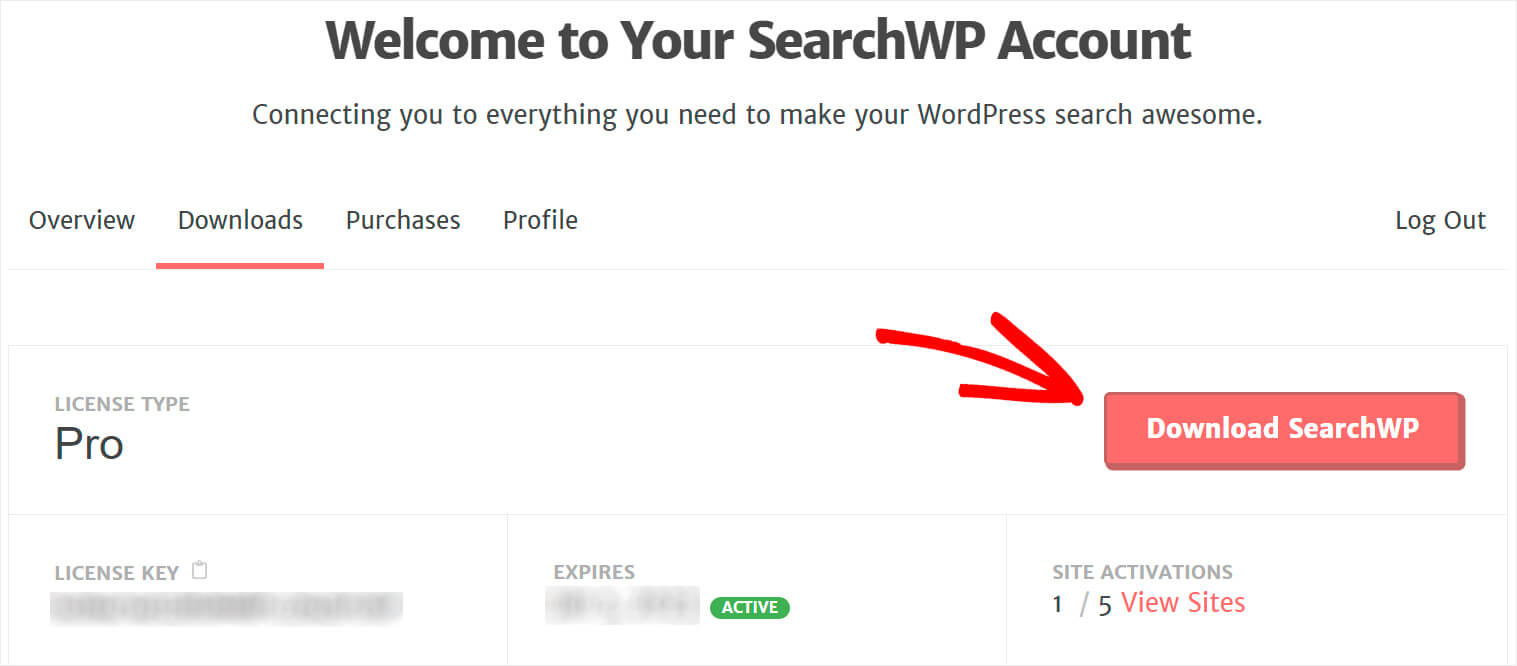
次に、同じタブでライセンス キーをコピーします。 インストール後にサイトでプラグインを有効にするために必要になります。
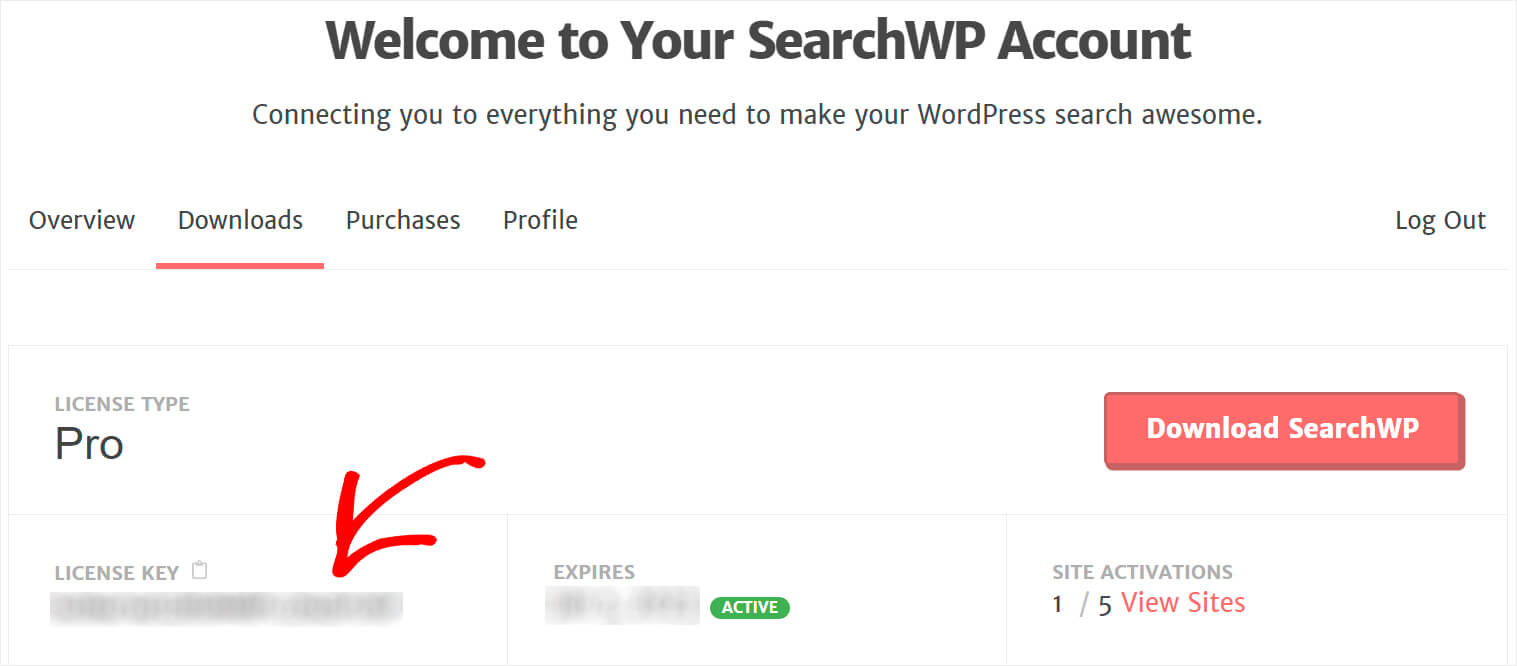
ダウンロードが完了したら、次のステップは、SearchWP プラグインの ZIP ファイルをサイトにアップロードすることです。
それについて何か助けが必要ですか? WordPress プラグインのステップバイステップ チュートリアルのインストール方法を確認してください。
プラグインをインストールしたら、WordPress サイト ダッシュボードの上部パネルにある [ SearchWP ] をクリックします。
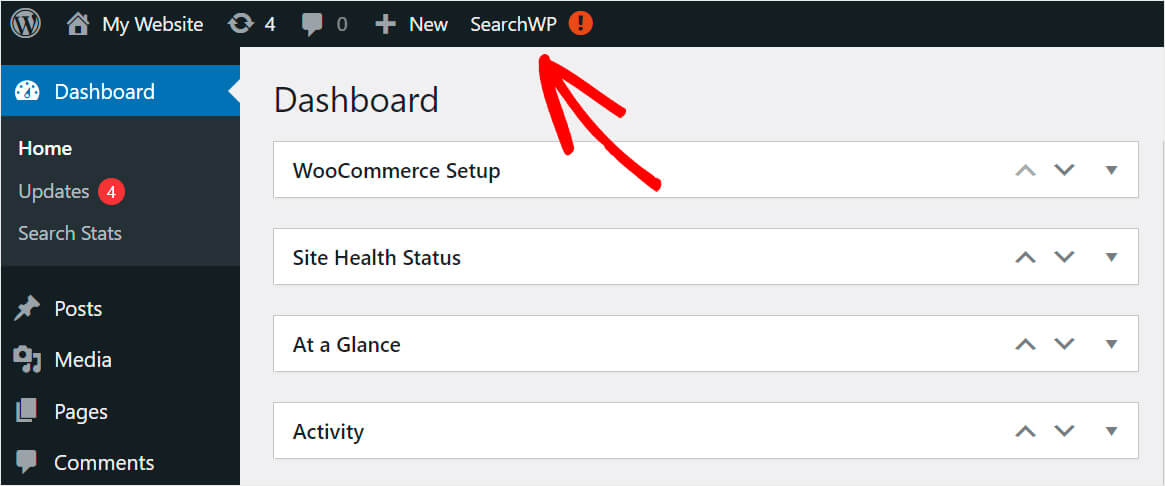
SearchWP の設定に到達したら、[ライセンス] タブに移動します。

次に、先ほどコピーしたライセンス キーを [ License]フィールドに貼り付けて、[ Activate]を押します。
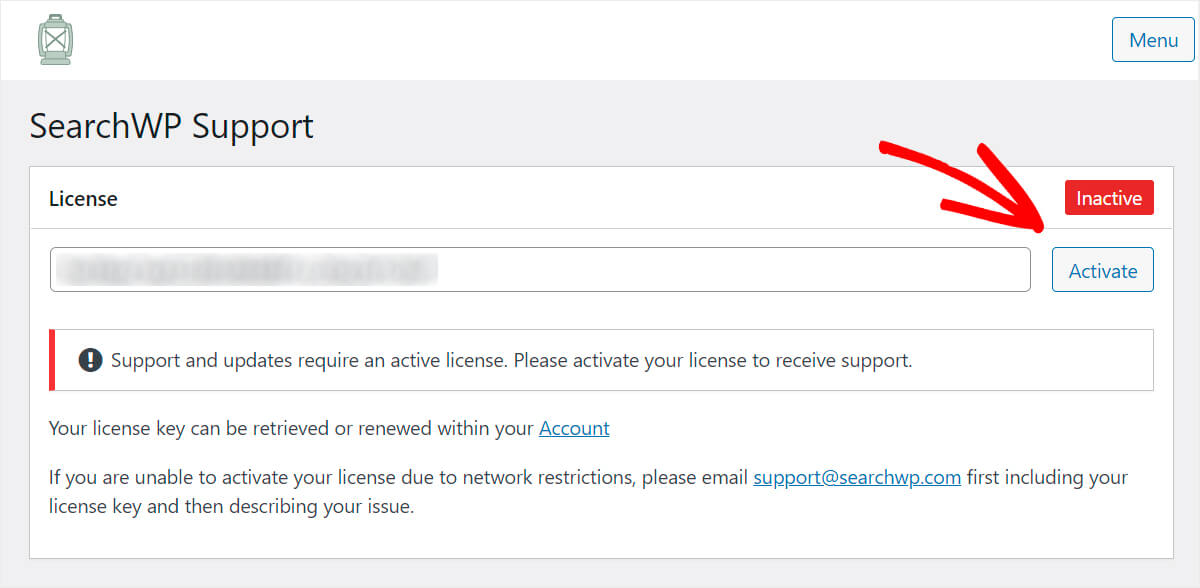
それでおしまい。 SearchWP のコピーが正常にアクティブ化されました。 次のステップは、WooCommerce 統合拡張機能をインストールすることです。
ステップ 2: WooCommerce 統合拡張機能をインストールしてアクティブ化する
この拡張機能により、SearchWP と WooCommerce のシームレスな統合が保証されます。
WooCommerce 統合拡張機能のダウンロード ページで入手できます。
ページに移動したら、[拡張機能のダウンロード] ボタンを押します。

拡張機能をダウンロードしたら、SearchWP をインストールしたのと同じ方法でインストールします。
ステップ 3: 検索エンジンをカスタマイズする
SearchWP と WooCommerce 統合拡張機能をインストールしたら、次のステップは WordPress 検索エンジンをカスタマイズすることです。
これを行うには、SearchWP 設定の [エンジン] タブに移動します。
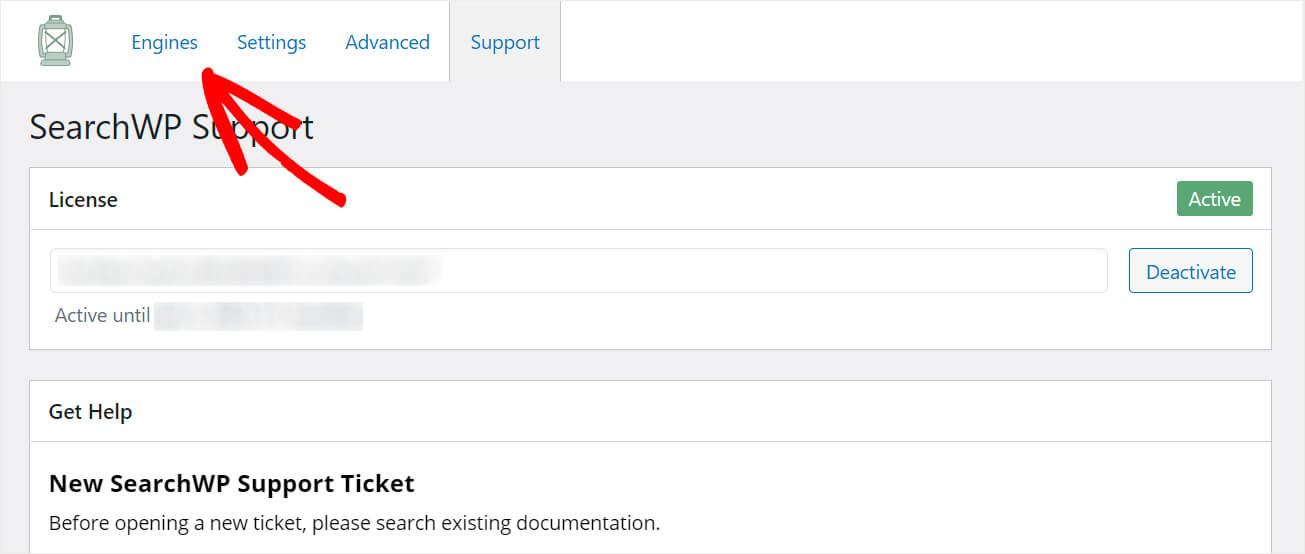
ここには、現在使用している検索エンジンのリストが表示されます。

検索エンジンは、WordPress が検索を実行する際に従うルールのリストと考えることができます。 検索エンジンの設定を変更することで、その動作をカスタマイズできます。
たとえば、検索する検索ソース、考慮する投稿またはページの属性などを指定できます。
SearchWP を使用すると、ルールと設定の異なる複数の検索エンジンを追加して使用できます。
このようにして、WordPress でカスタマイズされた個別の検索フォームを作成し、好きな場所に配置できます。
現在、ネイティブの WordPress 検索に使用されるデフォルトの検索エンジンのみがあります。
これは、カスタマイズすることで、サイト全体での検索の動作を変更できることを意味します.
検索エンジンに WooCommerce 製品属性を考慮させる方法
WooCommerce の商品属性を考慮して、検索エンジンのカスタマイズを始めましょう。
商品属性は、価格、重量、SKU、その他の指定が必要な詳細などの追加の商品情報です。
開始するには、[既定の検索エンジン] セクションの右上にある[ソースと設定]ボタンを押します。
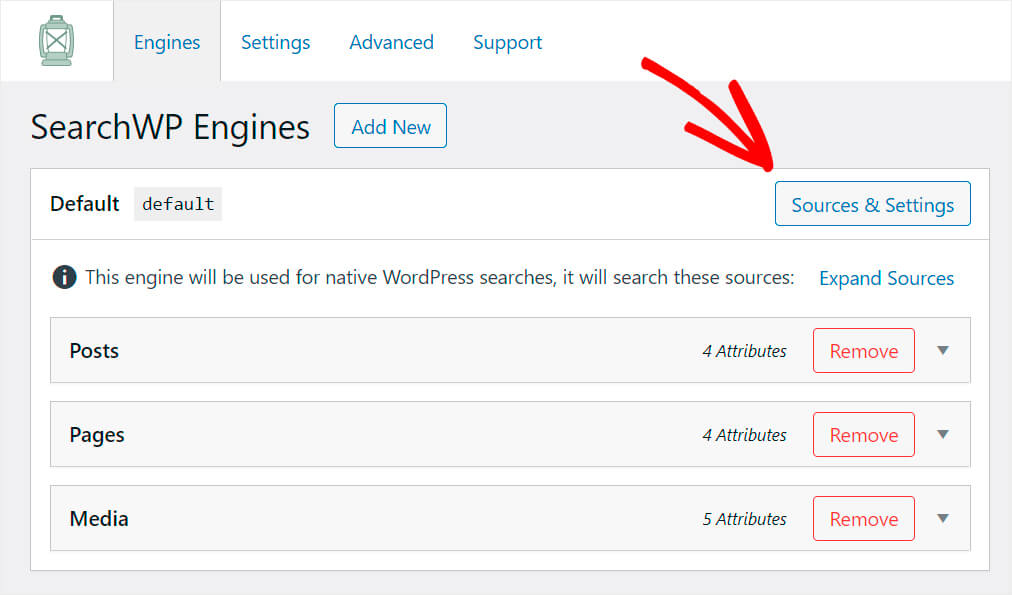
ここで、WordPress が検索するソースを変更できます。
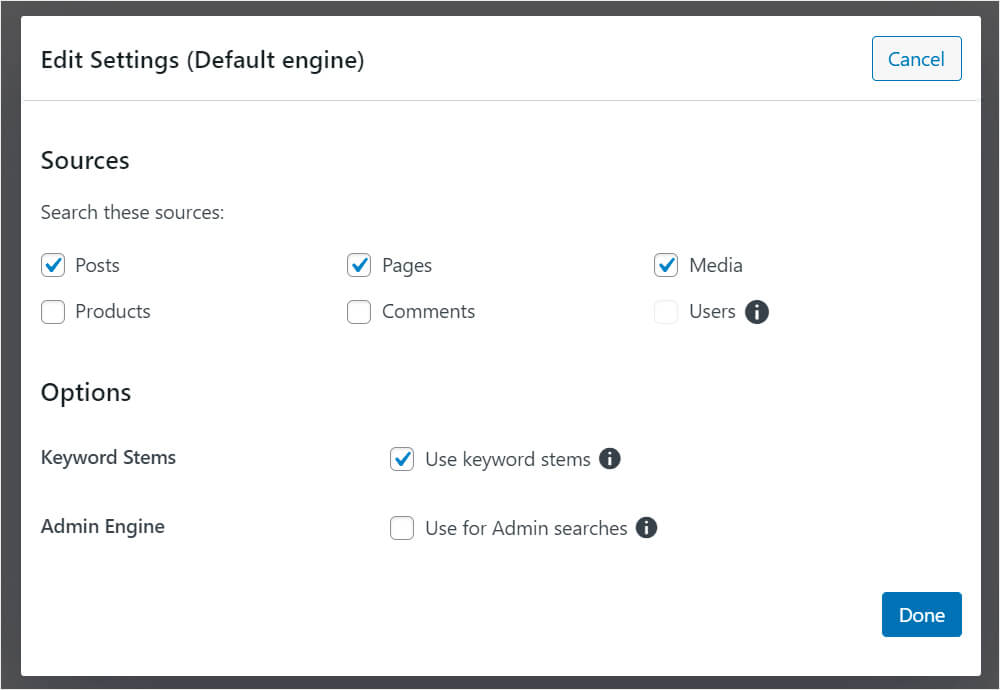
WooCommerce の製品属性を考慮するには、まず製品をソースとして追加する必要があります。 これを行うには、製品ソースの横にあるチェックボックスをオンにします。
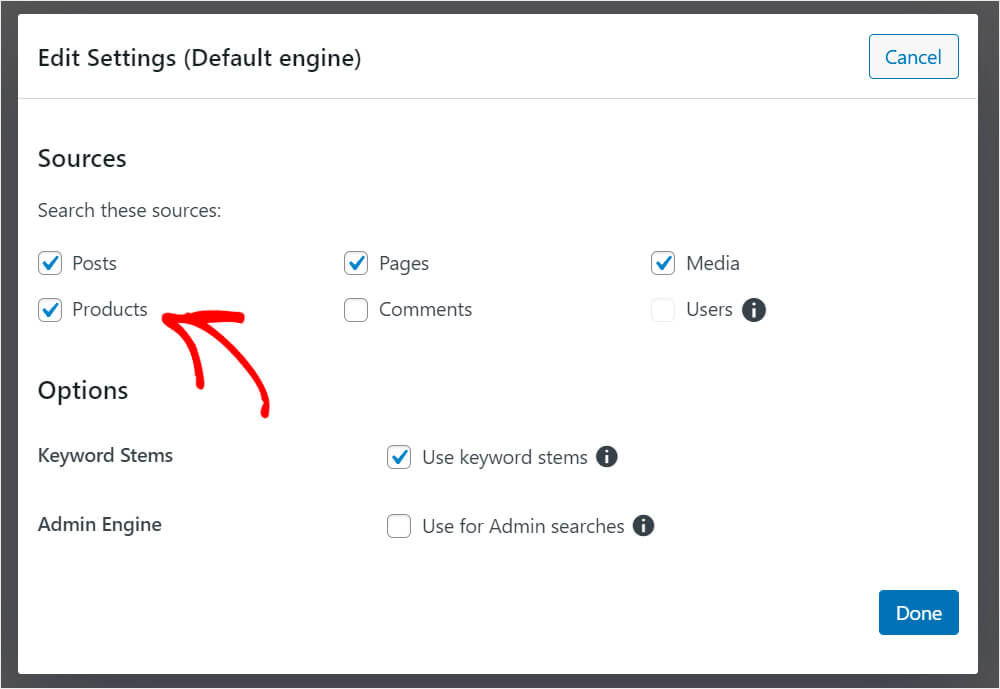
WooCommerce は、製品レビューを通常の WordPress コメントとして保存します。 したがって、それらも検索可能にしたい場合は、コメントのソースも確認してください。
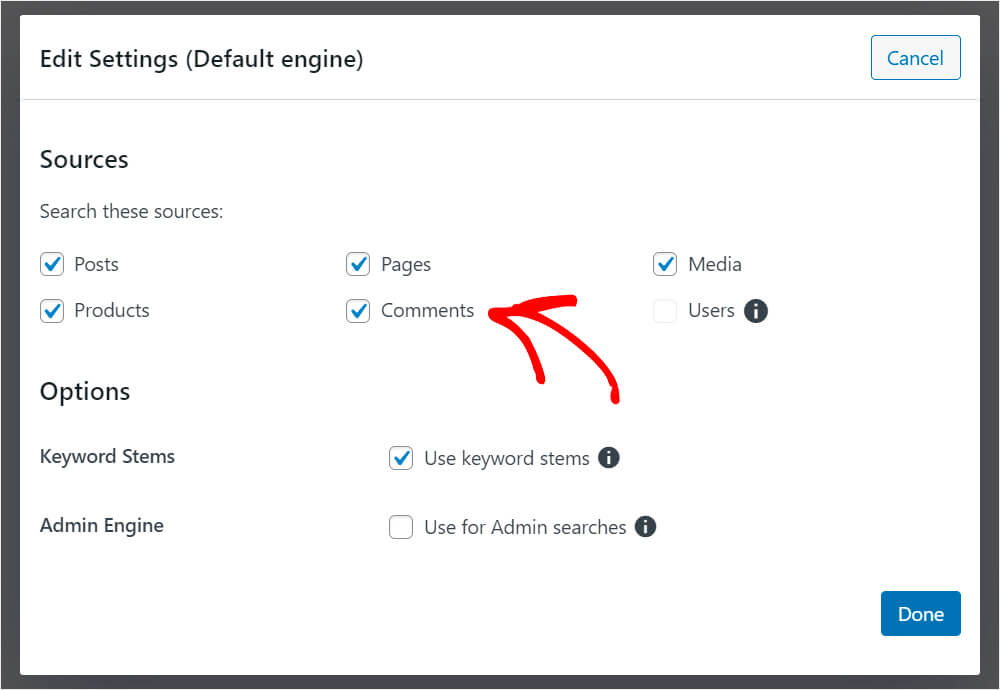
必要なソースの選択が完了したら、[完了] をクリックして変更を保存します。


現在、デフォルトの検索エンジンには、投稿、ページ、メディア、製品、コメントの 5 つのソースがあります。
ご覧のとおり、各ソースには、考慮される独自の属性セットがあります。 デフォルトでは、タイトル、コンテンツ、スラッグ、および抜粋の属性のみがあります。
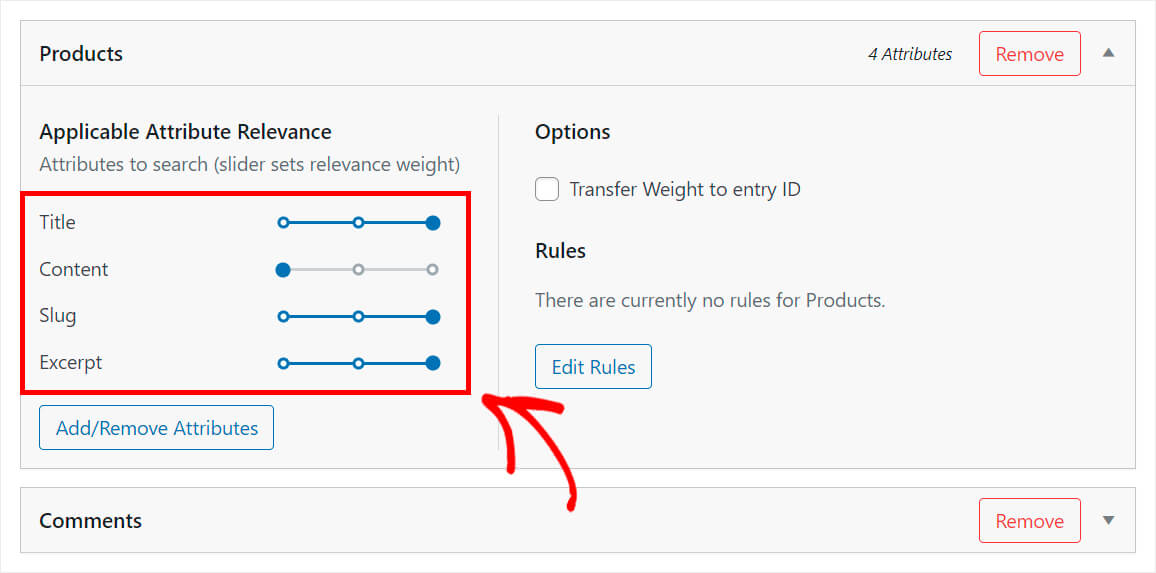
WordPress が製品属性、分類、およびその他の詳細を考慮できるようにするには、それらを製品ソースに属性として追加する必要があります。
これを行うには、 Productsソースの下で、[ Add/Remove Attributes ] ボタンをクリックします。
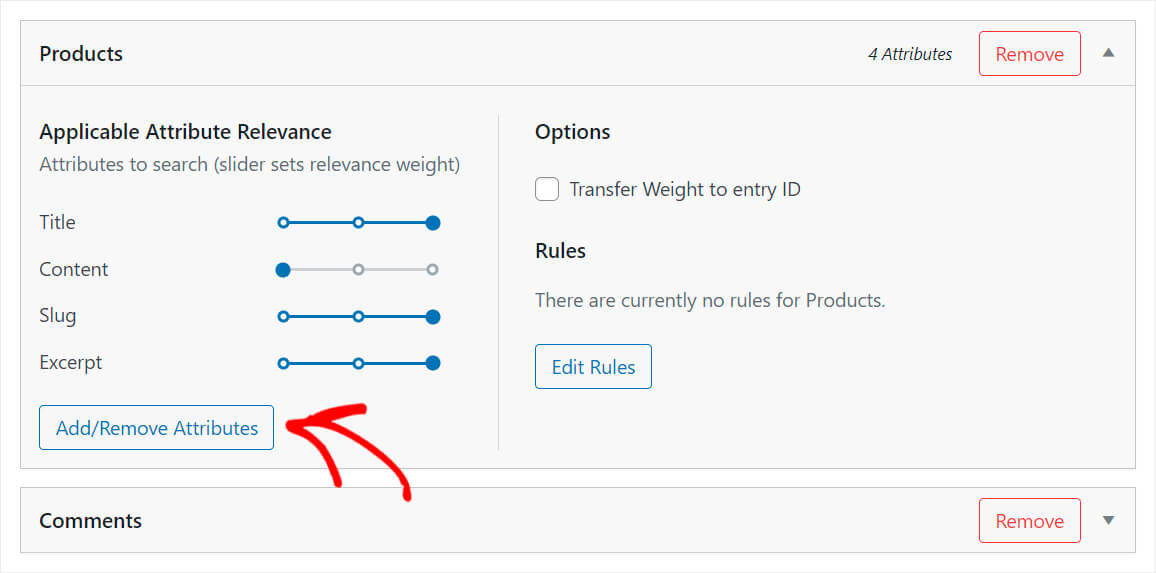
ここでは、検索の実行中に検索エンジンが考慮するカスタム フィールドとタクソノミーを指定できます。
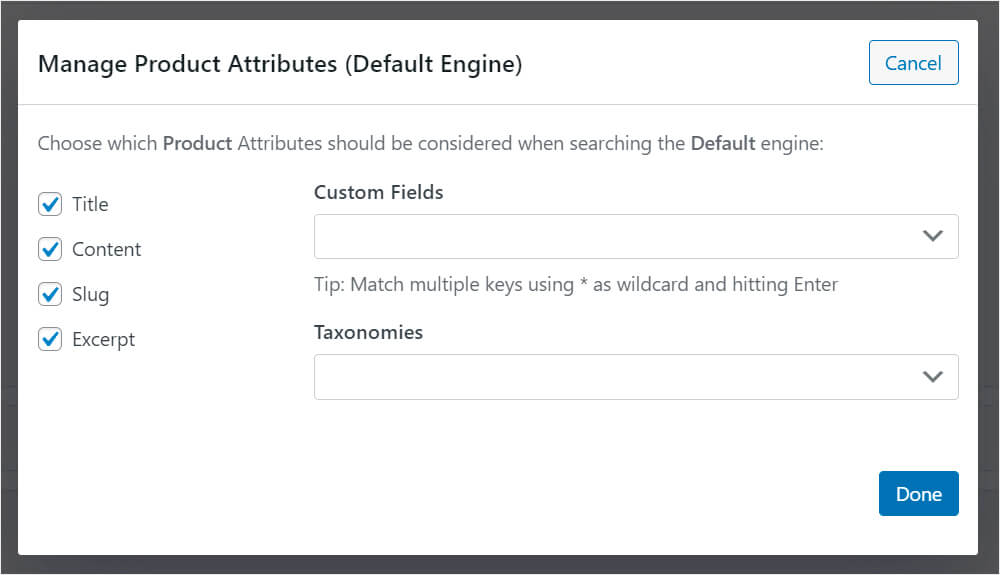
まず、検索エンジンにカスタム フィールドのインデックスを作成しましょう。 これを行うには、[カスタム フィールド] フィールドをクリックします。
その後、 Any Meta Keyショートカットが表示されます。 これを選択することで、WooCommerce 製品が持つすべてのカスタム フィールドで検索可能なデータを作成できます。
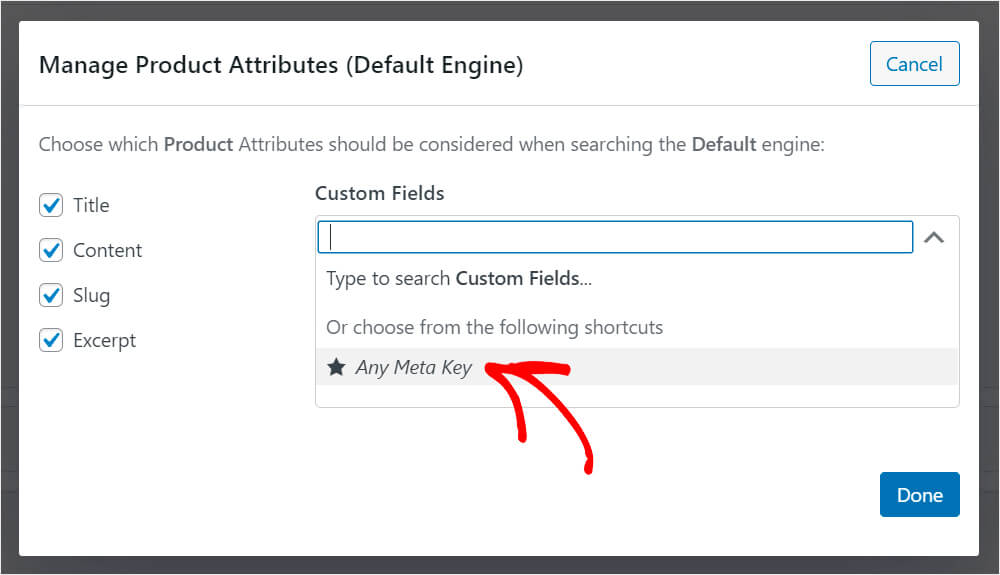
特定の製品属性のみを検索可能にしたい場合は、カスタム フィールドフィールドにその名前を入力し始めます。
その後、利用可能なオプションを含むドロップダウン メニューが表示されます。
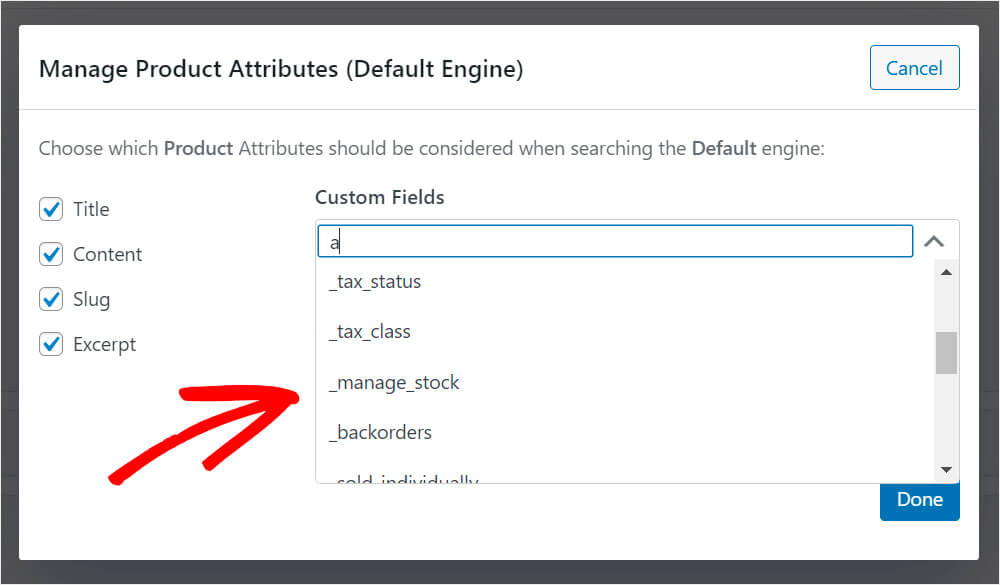
タクソノミーについても同様です。 分類法の下のフィールドをクリックして、使用可能なショートカットを表示します。
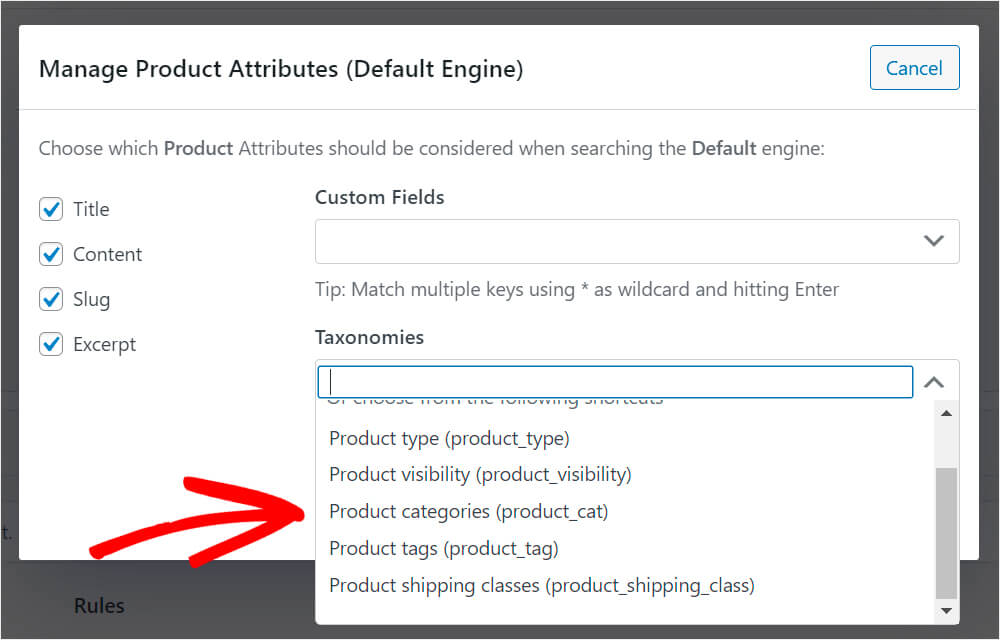
このチュートリアルでは、製品カテゴリの分類法を選択します。
属性と分類法の管理が終了したら、[完了] をクリックして変更を保存します。
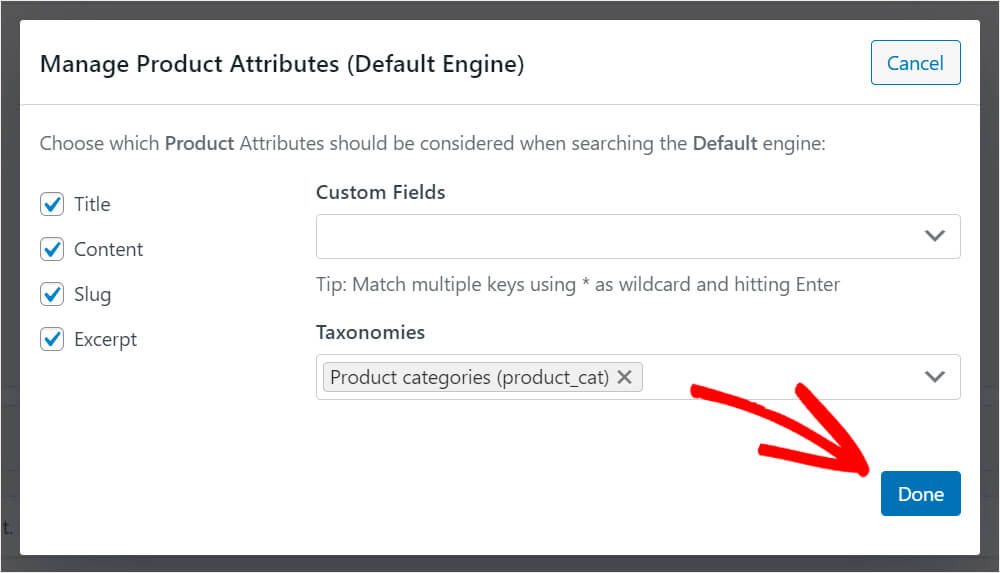
ご覧のとおり、 Productsソースの属性のリストにProduct カテゴリの分類法が表示されます。 その結果、WordPress は検索時に製品カテゴリを考慮に入れるようになりました。
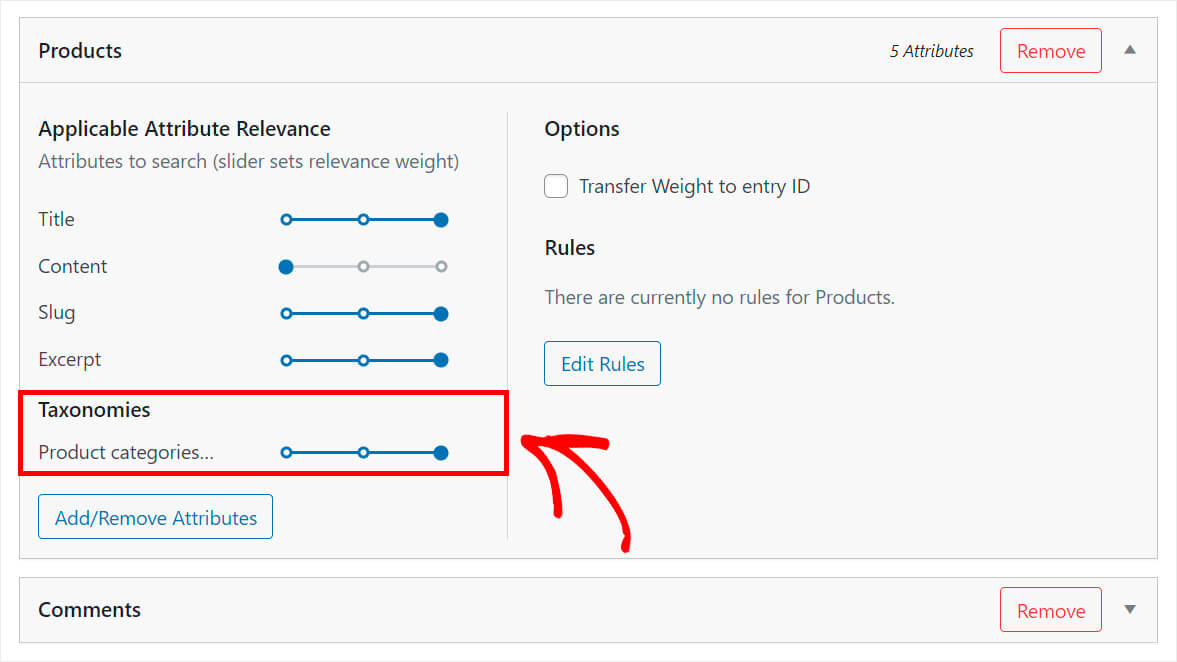
各属性の横にあるスライダーを左右に動かして、属性の関連性の重みを調整することもできます。
重みが大きいほど、WordPress は検索時にその属性に注意を払います。
たとえば、製品のタイトルとカテゴリに最高の優先度を与えたいとしましょう。
そのために、 ContentやSlugなどの他の属性の横にあるスライダーを一番左に移動します。
テストサイトでの表示は次のとおりです。
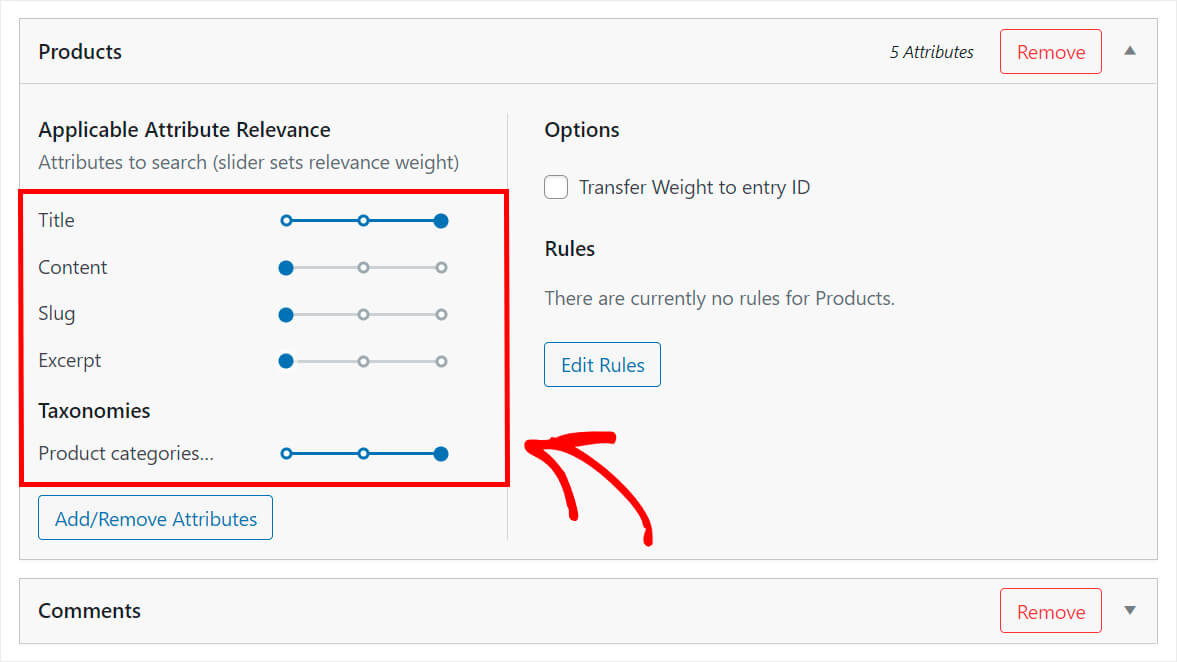
それでは、検索結果に商品が表示されないようにする方法を見てみましょう。
検索結果から特定の商品を除外する方法
SearchWP を使用すると、特定の条件に該当する場合に、検索結果から製品を自動的に除外できます。
開始するには、[ルールの編集] ボタンを押します。
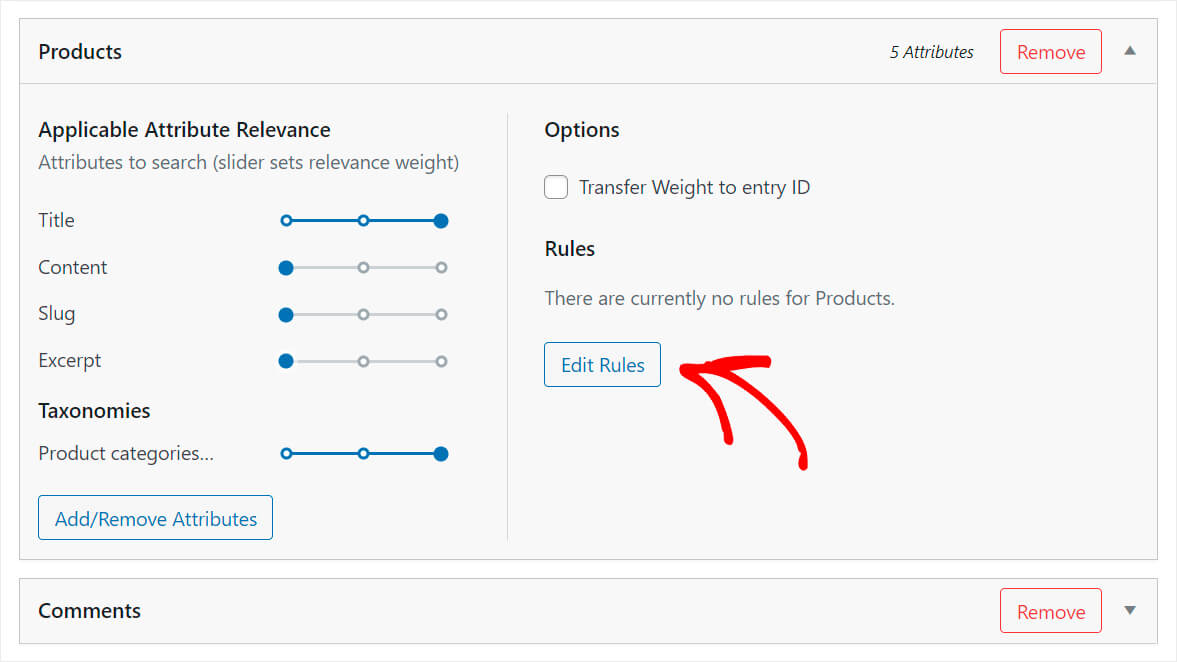
現時点では、ここにはルールはありません。 新しいルールを追加するには、[ルールの追加] をクリックします。
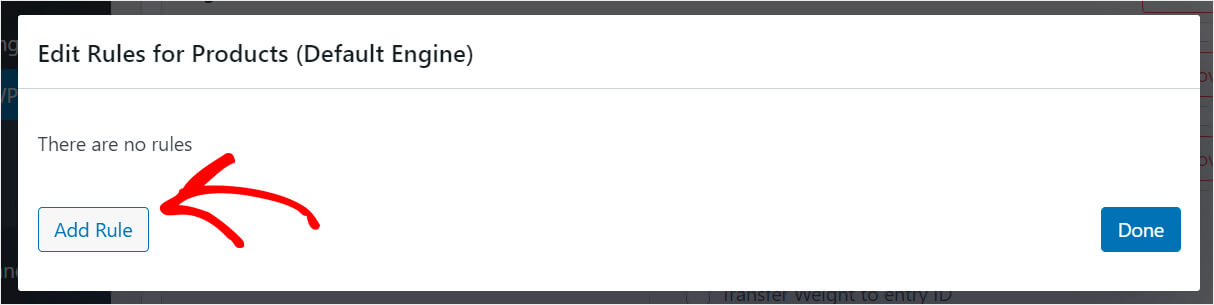
ここでは、検索結果から製品を表示または除外する条件を指定できます。
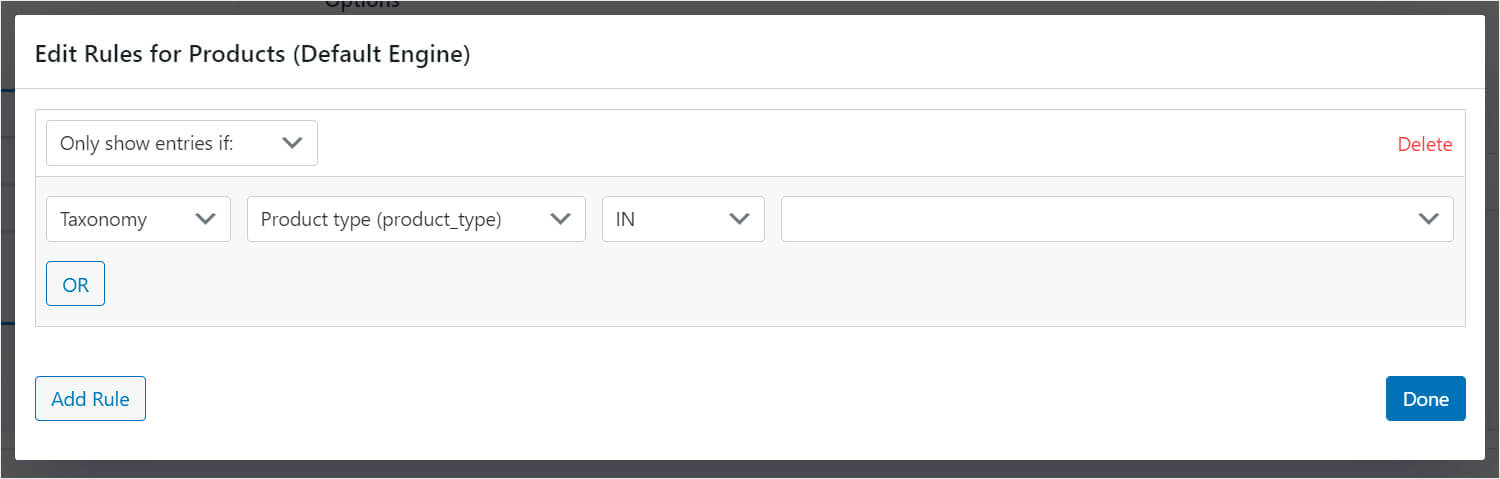
たとえば、検索を特定のカテゴリに限定したり、在庫切れの製品を検索結果から除外したりするルールを追加できます。
送料無料のタグが付いた商品だけを表示したいとしましょう。
これを行うには、ドロップダウン メニューから商品タグの分類法を選択し、その隣のフィールドに「送料無料」と入力します。
テストサイトでの表示は次のとおりです。
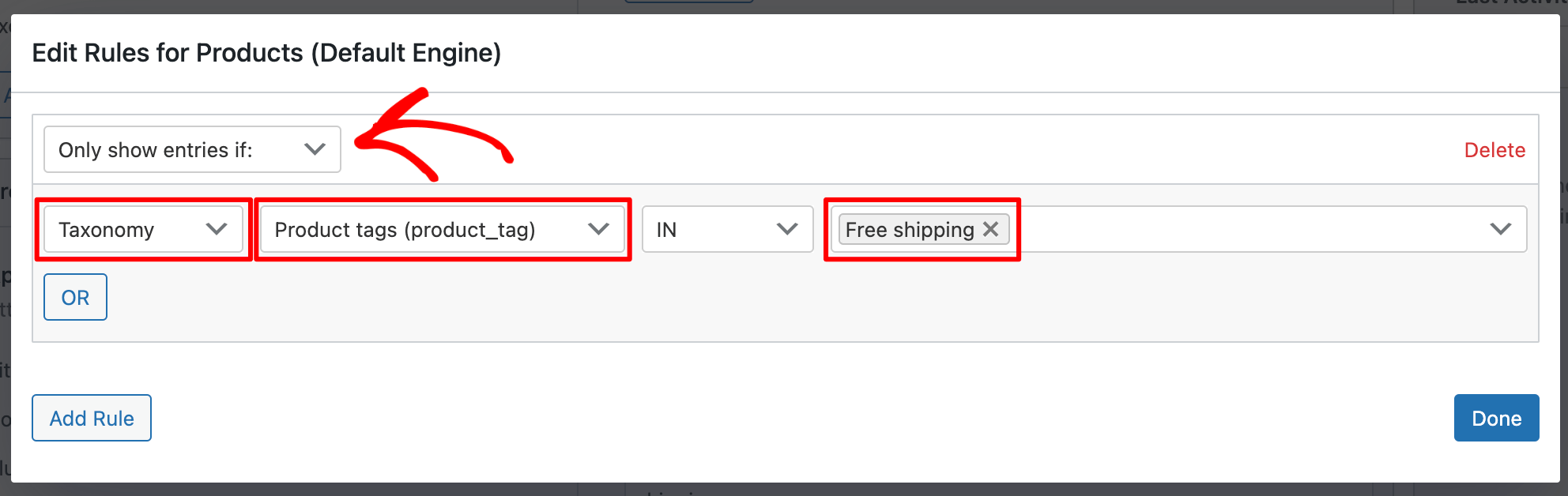
ルールの追加が完了したら、[完了] をクリックします。
![完了したら [完了] をクリックします - SearchWP click done when you're finished](/uploads/article/13079/LeI0mOMPYsaVvC2J.jpg)
次に、右上の [エンジンを保存] ボタンを押して、行ったすべての変更を保存します。
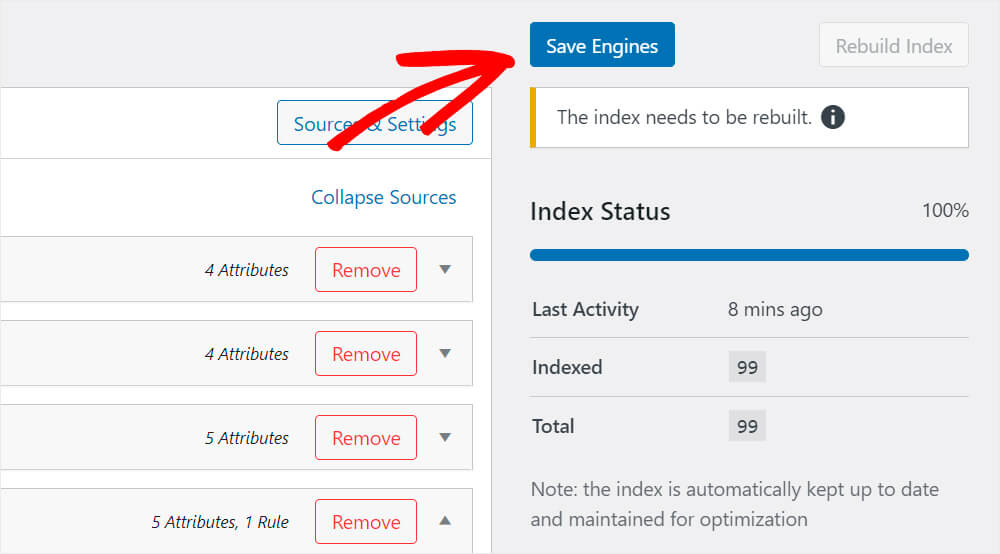
それでおしまい。 これで、完全にカスタマイズされた検索エンジンが完成しました。
次のステップは、カスタマイズされた検索がサイトでどのように機能するかを試すことです。
ステップ 4: 新しい検索をテストする
これを行うには、WordPress ダッシュボードの左上にあるサイト名の下にある [サイトにアクセス] ボタンをクリックします。
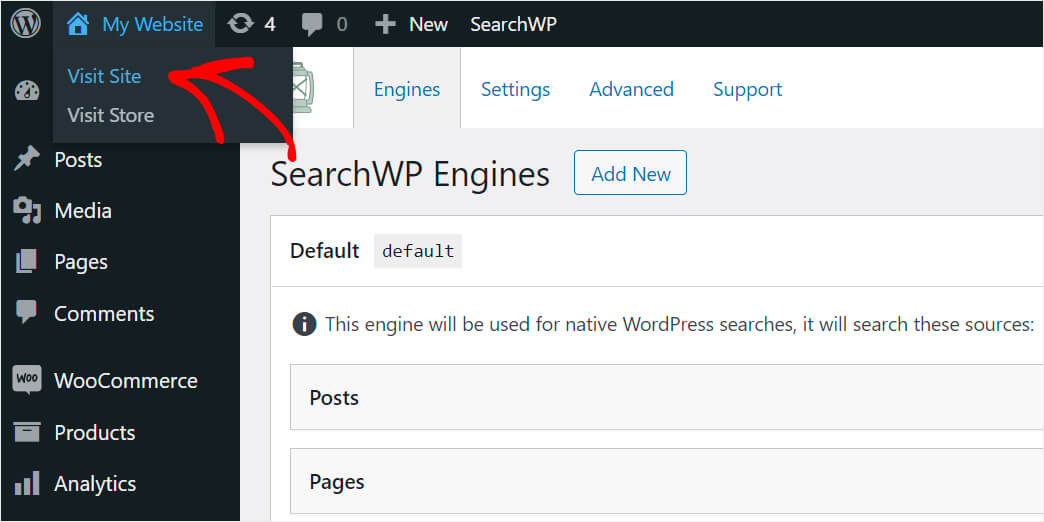
カスタマイズされた WooCommerce 製品検索をテストするために、 Green beanie というタイトルの製品を追加し、 Hatsカテゴリに配置しました。
「帽子」を検索してこの製品を見つけることができれば、WordPress テスト サイトの検索で製品カテゴリが考慮されるようになったことを意味します。
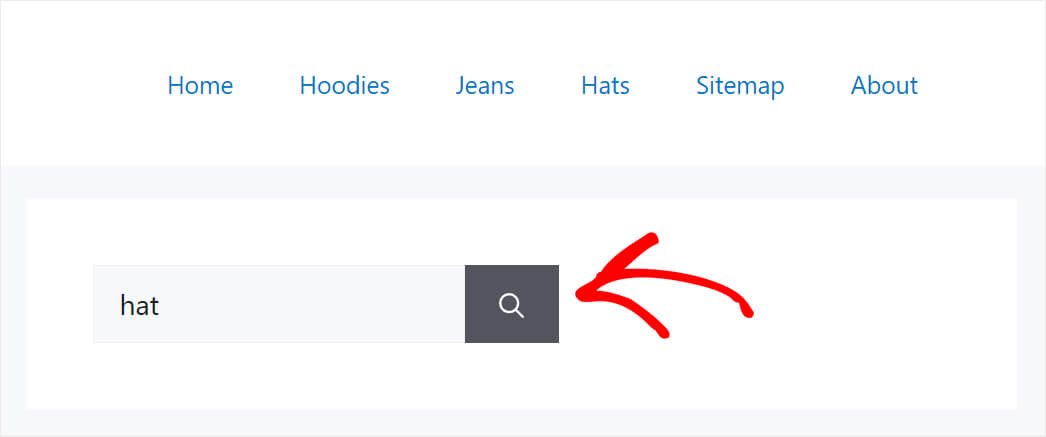
ご覧のとおり、タイトルまたは説明に「帽子」という単語が含まれていないにもかかわらず、緑色のビーニー製品が正常に見つかりました。
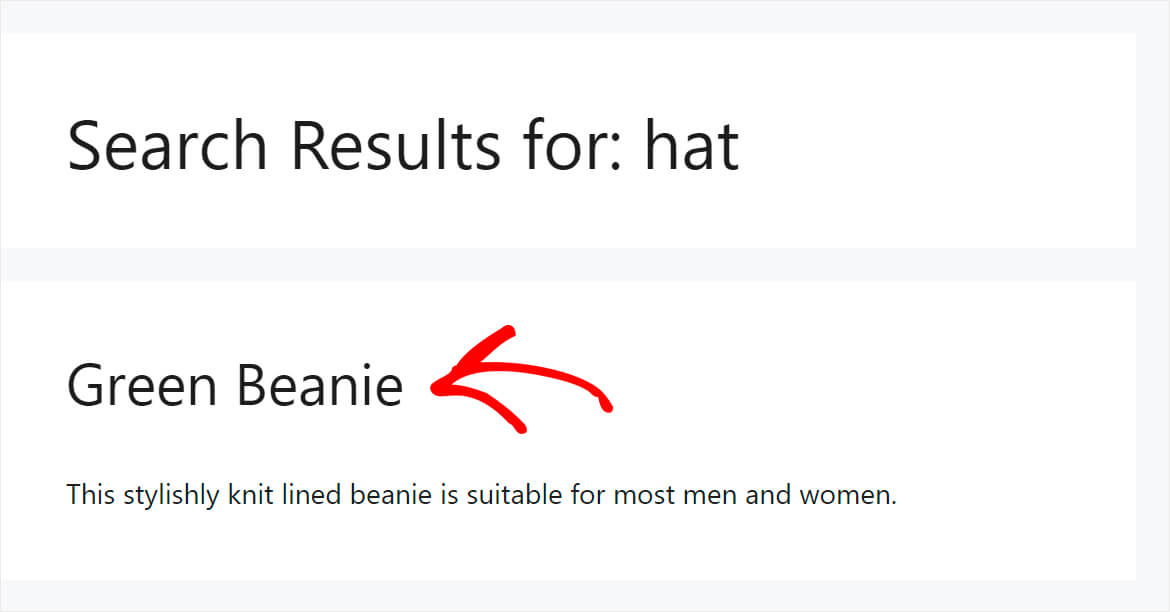
除外した商品が検索結果から消えていないか確認してみましょう。
これを行うために、2 つの製品をテスト サイトに追加しました: Green beanieとBlue beanie .
最初のものには送料無料タグがあり、もう 1 つにはありません。
検索エンジンをカスタマイズして、送料無料タグが付いた商品のみを表示するようにしたので、新しいルールが正しく適用されているかどうかを確認するのに役立ちます.
まず、緑色のビーニーを探しましょう。
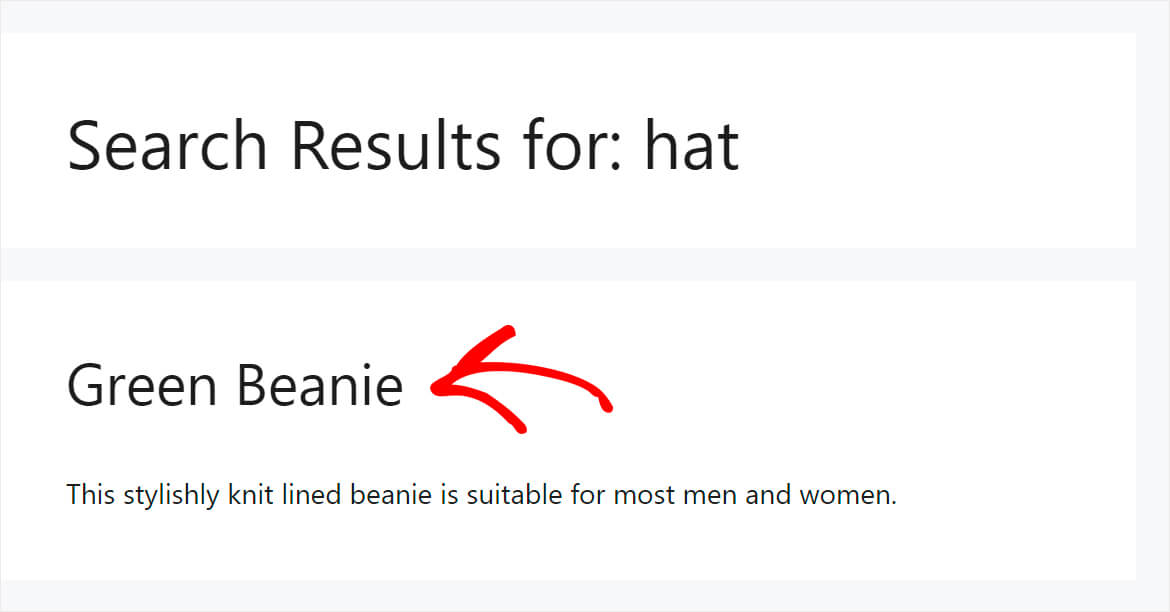
ご覧のとおり、この商品が検索結果に表示されます。
では、送料無料のタグが付いていない青いビーニーを探してみましょう。
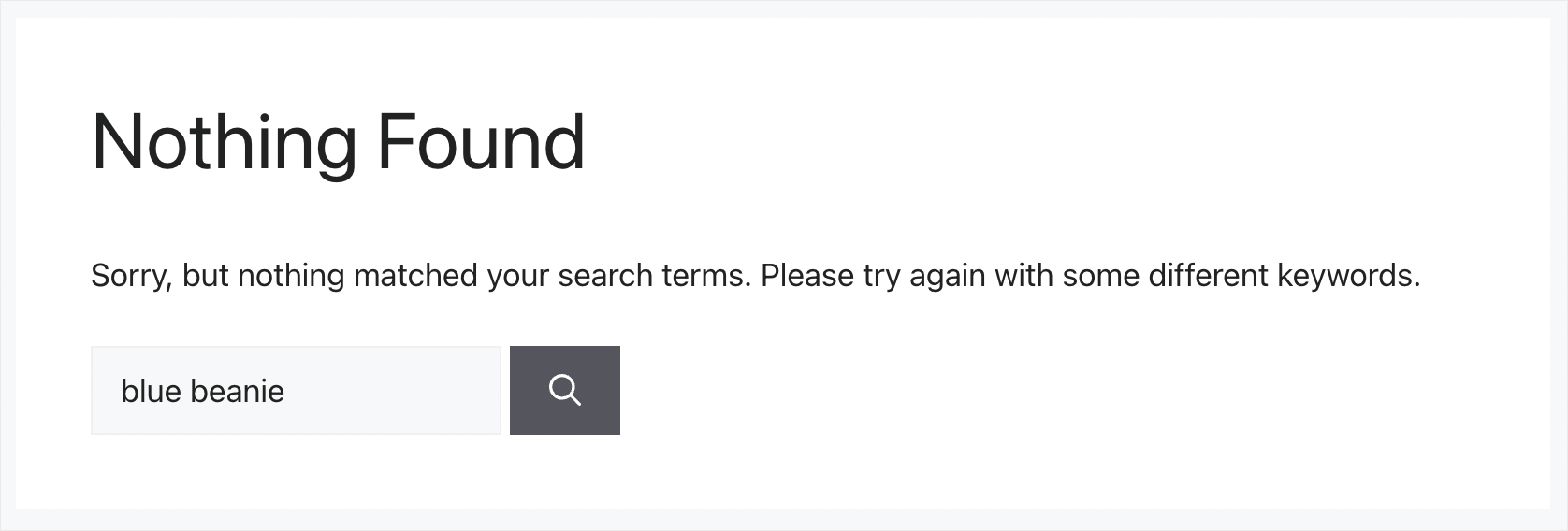
何も見つかりませんでした。これは、送料無料タグのない商品を検索結果から除外したことを意味します。
この記事では、WooCommerce の商品検索をカスタマイズする方法を学びました。 より関連性の高い検索結果を顧客に提供することで、売り上げを伸ばすのに役立ちます。
サイトで検索のカスタマイズを開始する準備ができている場合は、ここで SearchWP のコピーを取得できます。
WooCommerce ショップ ページに検索フォームを追加しますか? WooCommerce 検索フォームをショップ ページに追加する方法のチュートリアルをぜひご覧ください。
サイトの検索結果をライブ モードで表示しますか? ライブ オートコンプリート検索を WordPress サイト ガイドに追加する方法に従ってください。
