كيفية تخصيص بحث منتج WooCommerce
نشرت: 2022-03-11هل تتساءل عن كيفية تخصيص البحث عن منتج WooCommerce؟
بشكل افتراضي ، يتمتع WordPress بقدرات بحث محدودة. لهذا السبب يعد تخصيص البحث عن المنتج أمرًا مهمًا إذا كنت ترغب في زيادة مبيعاتك وتنمية عملك.
في هذه المقالة ، سنوضح لك الطريقة الأسهل والأسرع لتخصيص البحث عن منتج WooCommerce.
فيما يلي جدول المحتويات لمساعدتك على التنقل بشكل أسرع خلال المقالة:
- لماذا تخصيص WooCommerce Product Search على موقعك
- أسهل طريقة لتخصيص بحث منتج WooCommerce الخاص بك
- كيفية تثبيت وتنشيط SearchWP
- كيفية تثبيت وتنشيط ملحق تكامل WooCommerce
- كيفية جعل محرك البحث الخاص بك يأخذ بعين الاعتبار سمات منتج WooCommerce
- كيفية استبعاد منتجات معينة من نتائج البحث
دعونا نتعمق في ذلك!
لماذا تخصيص WooCommerce Product Search على موقعك
قد ترغب في تخصيص البحث عن منتج WooCommerce على موقعك لسببين.
بادئ ذي بدء ، يساعدك على منح عملائك نتائج بحث أكثر دقة وشمولية.
الشيء هو أن محرك بحث WordPress الأصلي يتجاهل تمامًا سمات منتج WooCommerce والعلامات والمراجعات والتفاصيل الأخرى.
يحدث ذلك لأن WooCommerce يخزن جميع بيانات المنتج الإضافية كحقول مخصصة.
بشكل افتراضي ، يقوم WordPress بفهرسة العنوان والمحتوى ومقتطفات المنشورات والصفحات فقط. هذا يعني أنه لا يأخذ في الاعتبار أي محتوى ضمن الحقول المخصصة أثناء إجراء البحث.
نتيجة لذلك ، لا يمكن للعملاء العثور على المنتجات إلا من خلال العناوين والأوصاف ، مما يجعل من الصعب العثور على ما يبحثون عنه.
إذا لم يتمكن العملاء من العثور على المنتج الذي أتوا من أجله في متجرك ، فسيغادرون ببساطة ومن غير المرجح أن يعودوا مرة أخرى.
لهذا السبب من المهم تخصيص البحث عن منتجك وجعل الحقول المخصصة قابلة للبحث.
أيضًا ، من خلال تخصيص البحث في منتج WooCommerce ، يمكنك إنشاء حقول بحث تقتصر على فئات أو علامات محددة.
يمكن أن يساعدك على تضييق نطاق البحث وتزويد جمهورك بنتائج بحث أكثر صلة.
الآن ، دعنا نلقي نظرة على كيفية تخصيص البحث عن منتج WooCommerce على موقع WordPress الخاص بك.
أسهل طريقة لتخصيص بحث منتج WooCommerce الخاص بك
الطريقة الأسهل والأسرع لتخصيص البحث عن منتج WooCommerce هي استخدام مكون إضافي مثل SearchWP.
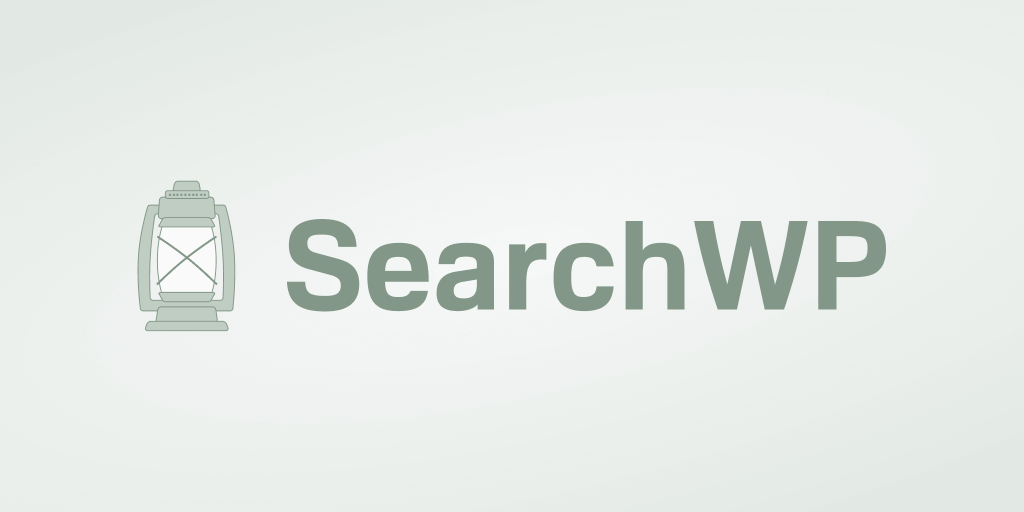
هذا هو أقوى مكون إضافي للبحث في WordPress ، والذي يسمح لك بالتخصيص الكامل لكيفية عمل البحث على موقعك.
على سبيل المثال ، باستخدامه ، يمكنك إنشاء سمات منتج WooCommerce قابلة للبحث ، واستبعاد أو إعطاء الأولوية لمنتجات معينة في نتائج البحث وغيرها الكثير.
أيضًا ، باستخدام SearchWP ، يمكنك إضافة واستخدام محركات بحث متعددة بقواعد مختلفة. تتيح لك هذه الميزة إنشاء مربعات بحث تقتصر على فئات وأنواع منتجات معينة.
يستخدمه بالفعل أكثر من 30.000 من أصحاب المتاجر عبر الإنترنت لزيادة مبيعاتهم من خلال تزويد العملاء بمزيد من نتائج البحث ذات الصلة.
فيما يلي بعض الأشياء الأخرى التي يمكنك القيام بها باستخدام SearchWP:
- تتبع الكلمات الرئيسية . هل تريد معرفة ما كان يبحث عنه العملاء في متجرك؟ يجمع SearchWP جميع أنشطة البحث في الموقع ، مما يوفر رؤى ثمينة لاحتياجات العملاء.
- بحث غامض . هل ترغب في أن يفهم WordPress أن الكلمتين "كرة" و "كرة سلة" تختزلان في نفس المنتج؟ من الممكن استخدام ميزة البحث الضبابي SearchWP ، والمعروفة أيضًا باسم المطابقة الجزئية.
- نتائج البحث الحية . هل تريد عرض نتائج البحث على موقعك عبر الإنترنت في الوضع المباشر؟ باستخدام SearchWP ، يمكنك تشغيل هذه الميزة لمساعدة عملائك في العثور على المنتجات بشكل أسرع.
- ملفات PDF قابلة للبحث . هل تقوم بتحميل أي ملفات PDF مع قوائم الأسعار أو البرامج التعليمية أو أي شيء آخر إلى متجرك؟ باستخدام SearchWP ، يمكنك جعل المحتوى داخلها قابلاً للبحث.
لنرى الآن كيف يمكنك تخصيص البحث عن منتج WooCommerce باستخدام SearchWP.
الخطوة 1: تثبيت وتنشيط SearchWP
تتمثل الخطوة الأولى في الحصول على نسختك من المكون الإضافي SearchWP هنا.
بعد ذلك ، انتقل إلى حساب SearchWP الخاص بك وانتقل إلى علامة التبويب التنزيلات .
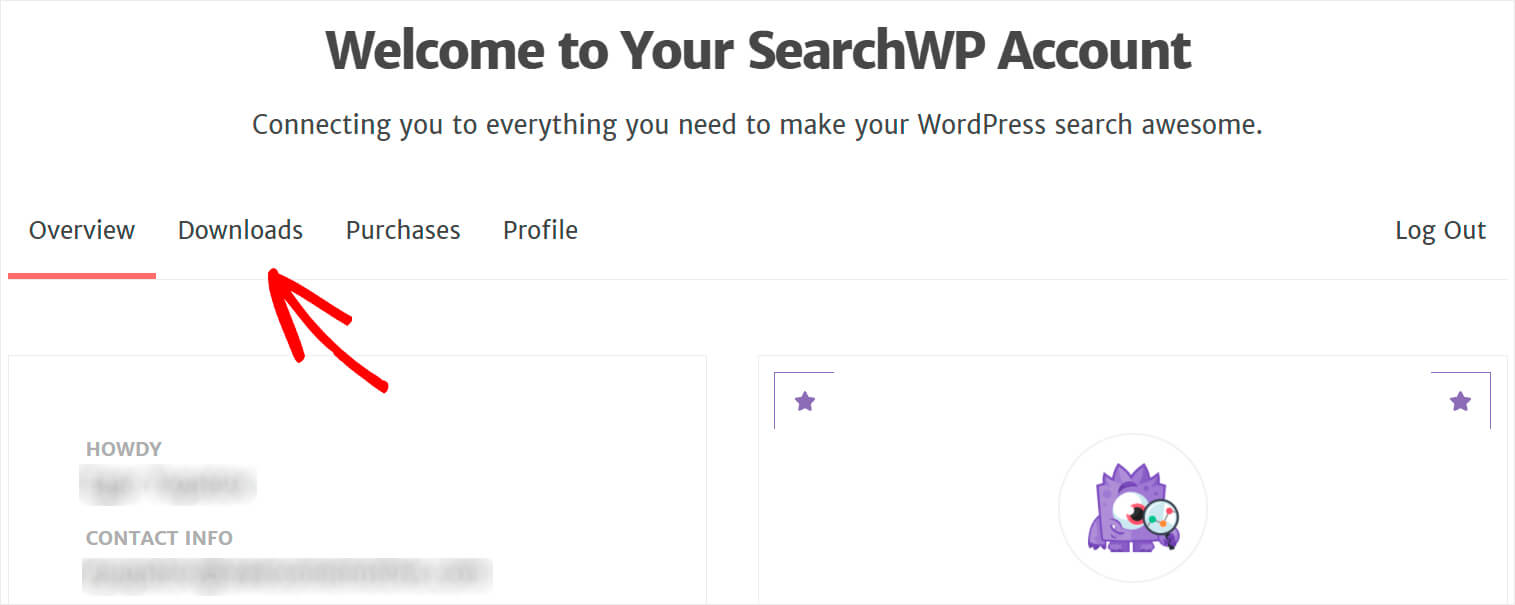
بمجرد الوصول إلى هناك ، اضغط على الزر Download SearchWP لبدء تنزيل ملف البرنامج المساعد ZIP على جهاز الكمبيوتر الخاص بك.
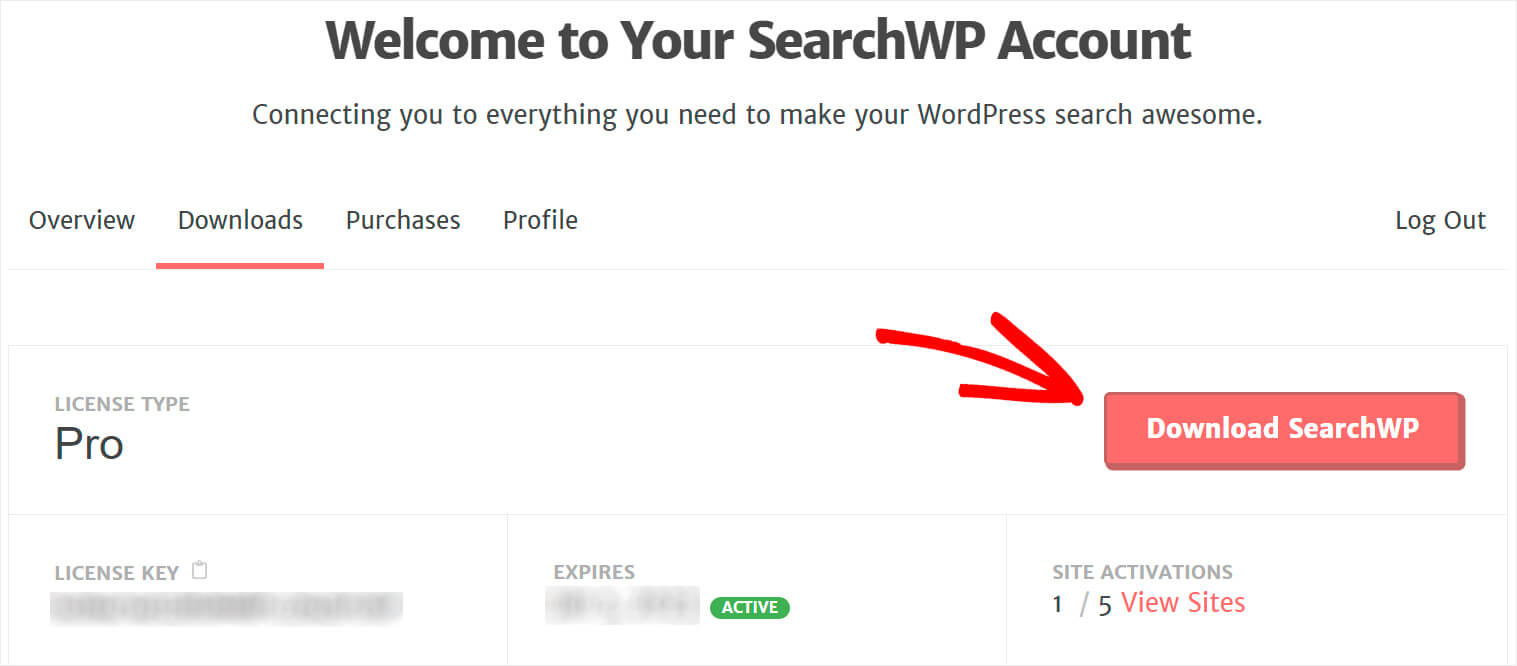
ثم انسخ مفتاح الترخيص في نفس علامة التبويب. ستحتاج إليه لتنشيط المكون الإضافي على موقعك بعد التثبيت.
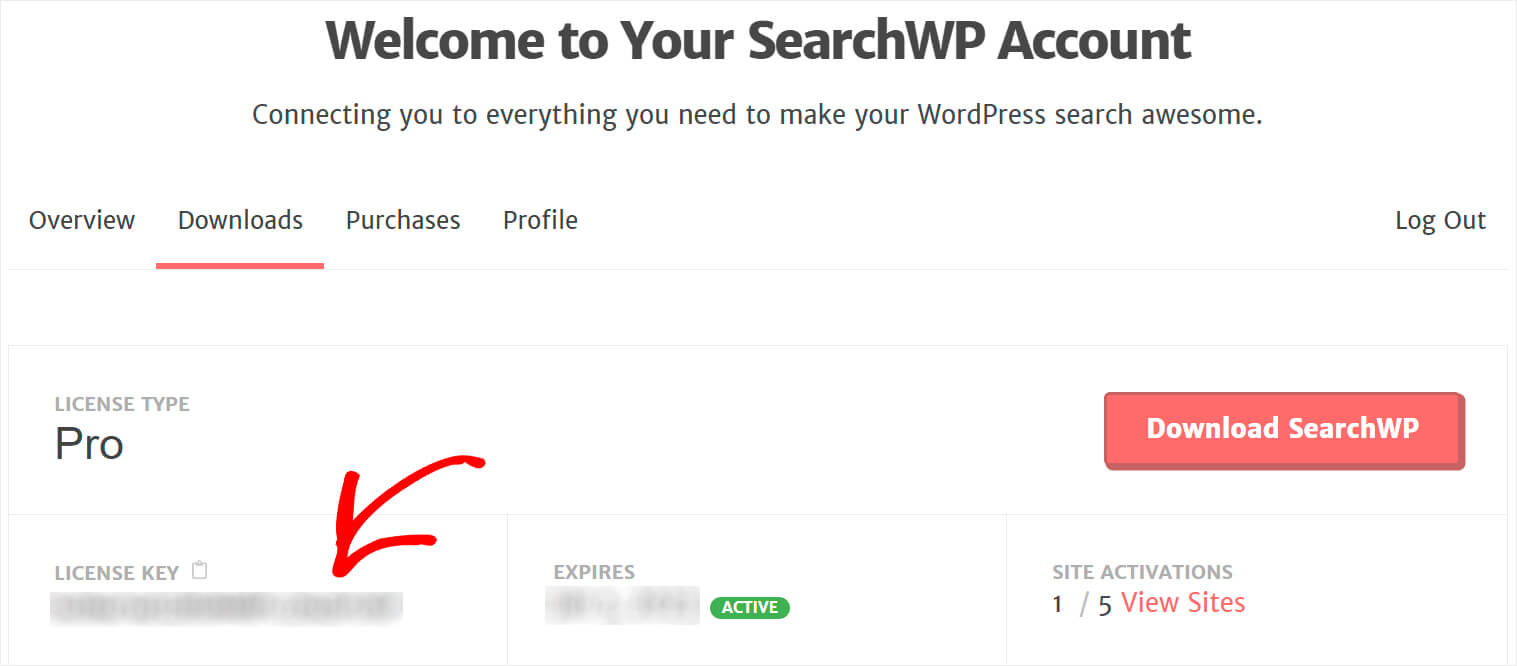
بمجرد الانتهاء من التنزيل ، فإن الخطوة التالية هي تحميل ملف ZIP الخاص بالمكوّن الإضافي SearchWP إلى موقعك.
بحاجة الى اي مساعدة في ذلك؟ تحقق من كيفية تثبيت البرنامج التعليمي خطوة بخطوة البرنامج المساعد WordPress.
بعد تثبيت المكون الإضافي ، انقر فوق SearchWP في اللوحة العلوية من لوحة معلومات موقع WordPress.
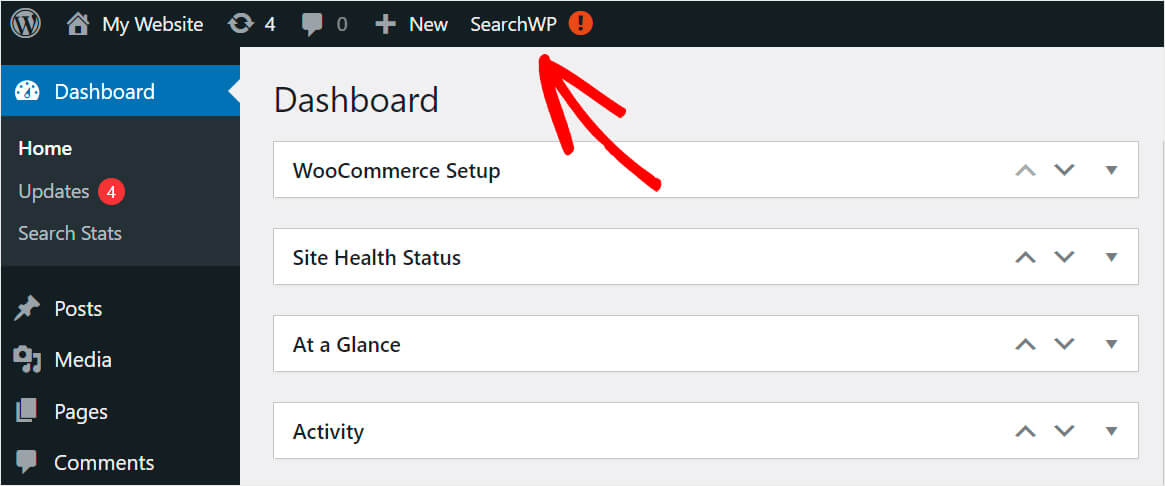
بمجرد الوصول إلى إعدادات SearchWP ، انتقل إلى علامة التبويب الترخيص .

ثم الصق مفتاح الترخيص الذي نسخته مسبقًا في حقل الترخيص واضغط على تنشيط .
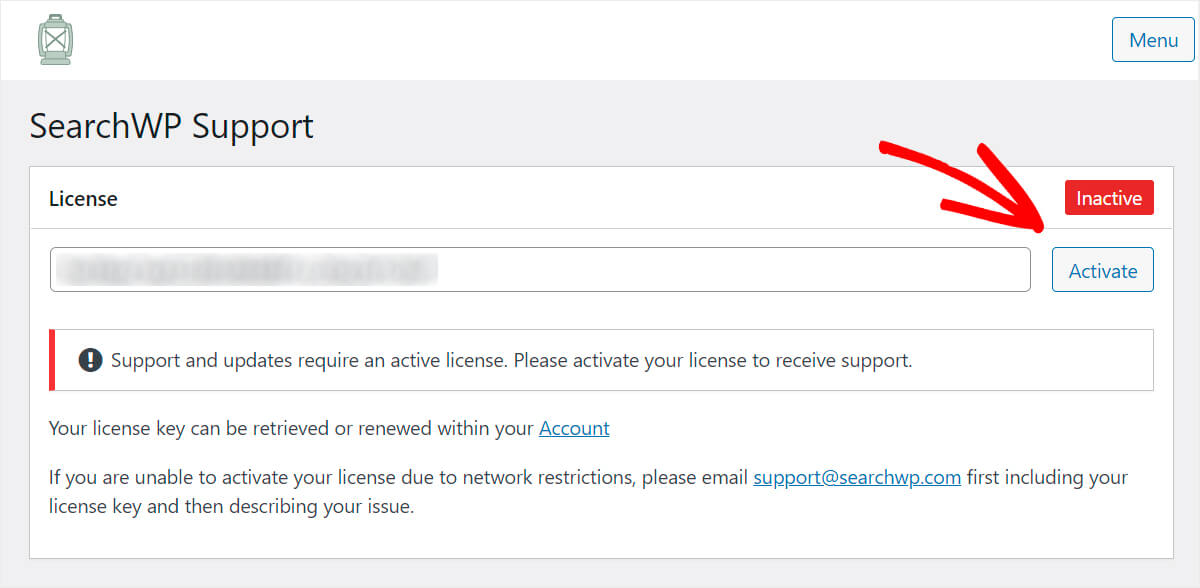
هذا هو. لقد نجحت في تنشيط نسختك من SearchWP. الخطوة التالية هي تثبيت WooCommerce Integration Extension.
الخطوة 2: قم بتثبيت وتنشيط ملحق WooCommerce Integration
يضمن هذا الامتداد التكامل السلس لـ SearchWP مع WooCommerce.
يمكنك الحصول عليه من صفحة تنزيل ملحق WooCommerce Integration.
بمجرد الانتقال إلى الصفحة ، اضغط على زر Download Extension .

بعد تنزيل الامتداد ، ما عليك سوى تثبيته بنفس طريقة تثبيت SearchWP.
الخطوة 3: تخصيص محرك البحث
بمجرد تثبيت SearchWP وامتداد WooCommerce Integration ، فإن الخطوة التالية هي تخصيص محرك بحث WordPress.
للقيام بذلك ، انتقل إلى علامة التبويب المحركات في إعدادات SearchWP.
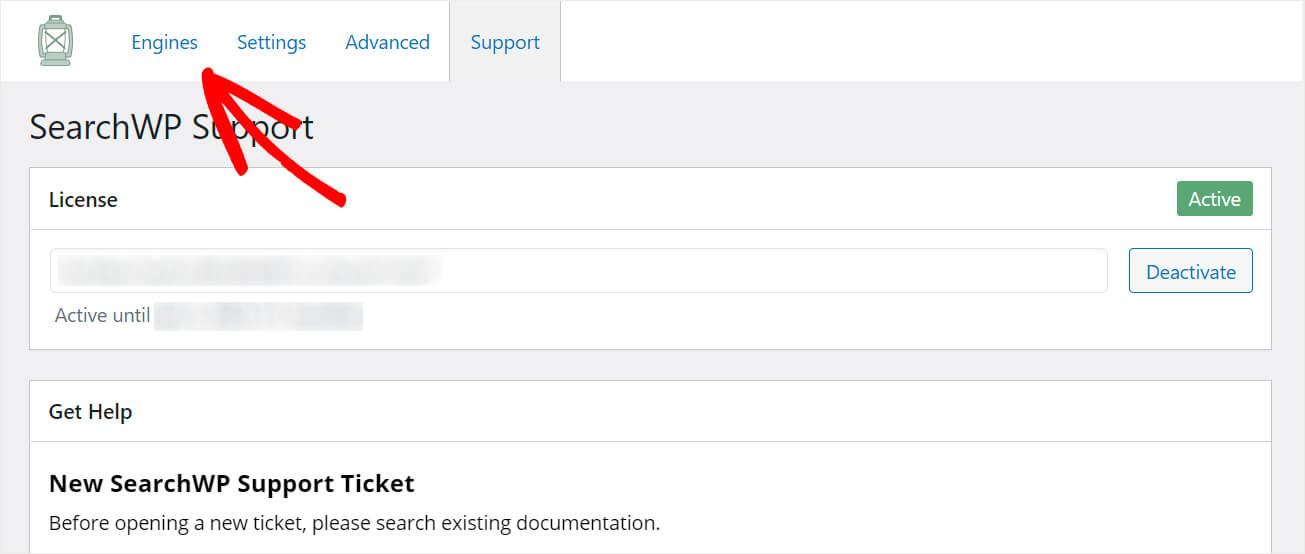
ستجد هنا قائمة محركات البحث التي لديك حاليًا.

يمكنك التفكير في محرك البحث كقائمة من القواعد التي يتبعها WordPress عند إجراء بحث. من خلال تغيير إعدادات محرك البحث ، يمكنك تخصيص طريقة عمله.
على سبيل المثال ، يمكنك تحديد مصادر البحث التي يجب البحث عنها ، وما المنشور أو سمات الصفحة التي يجب وضعها في الاعتبار ، وغير ذلك الكثير.
يسمح لك SearchWP بإضافة واستخدام محركات بحث متعددة مع مجموعة مختلفة من القواعد والإعدادات.
بهذه الطريقة ، يمكنك إنشاء نماذج بحث منفصلة مخصصة في WordPress ووضعها في أي مكان تريده.
حاليًا ، لا يوجد سوى محرك البحث الافتراضي ، والذي يتم استخدامه لعمليات بحث WordPress الأصلية.
هذا يعني أنه من خلال تخصيصه ، يمكنك تغيير كيفية عمل البحث عبر الموقع بأكمله.
كيفية جعل محرك البحث الخاص بك يأخذ بعين الاعتبار سمات منتج WooCommerce
لنبدأ في تخصيص محرك البحث الخاص بنا بجعله يأخذ في الاعتبار سمات منتج WooCommerce.
سمات المنتج هي معلومات إضافية عن المنتج مثل السعر والوزن ورمز التخزين التعريفي وأي تفاصيل أخرى قد ترغب في تحديدها.
للبدء ، اضغط على زر المصادر والإعدادات أعلى يمين قسم محرك البحث الافتراضي .
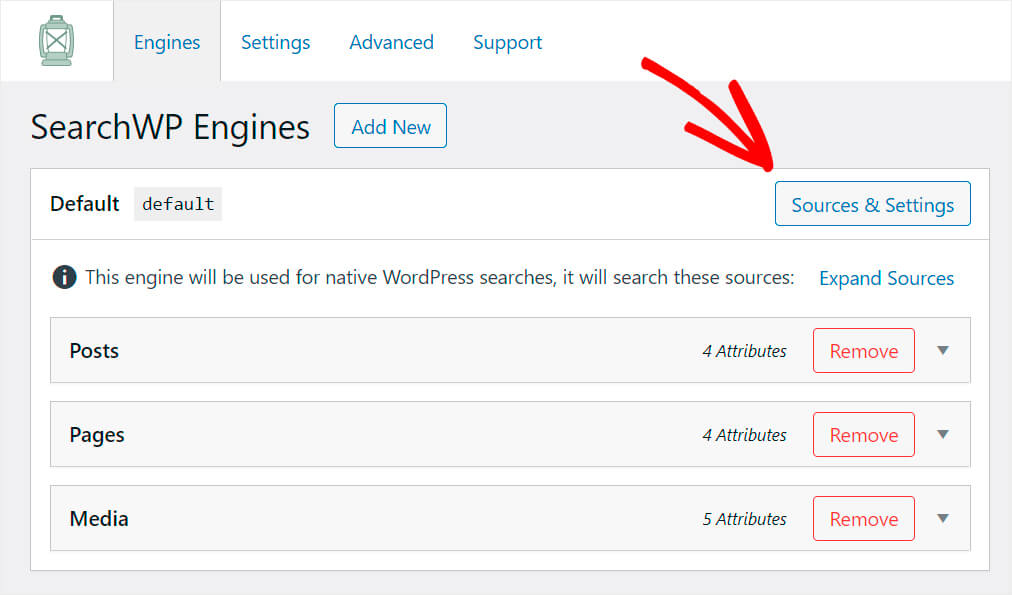
هنا يمكنك تغيير المصادر التي سيبحث عنها WordPress.
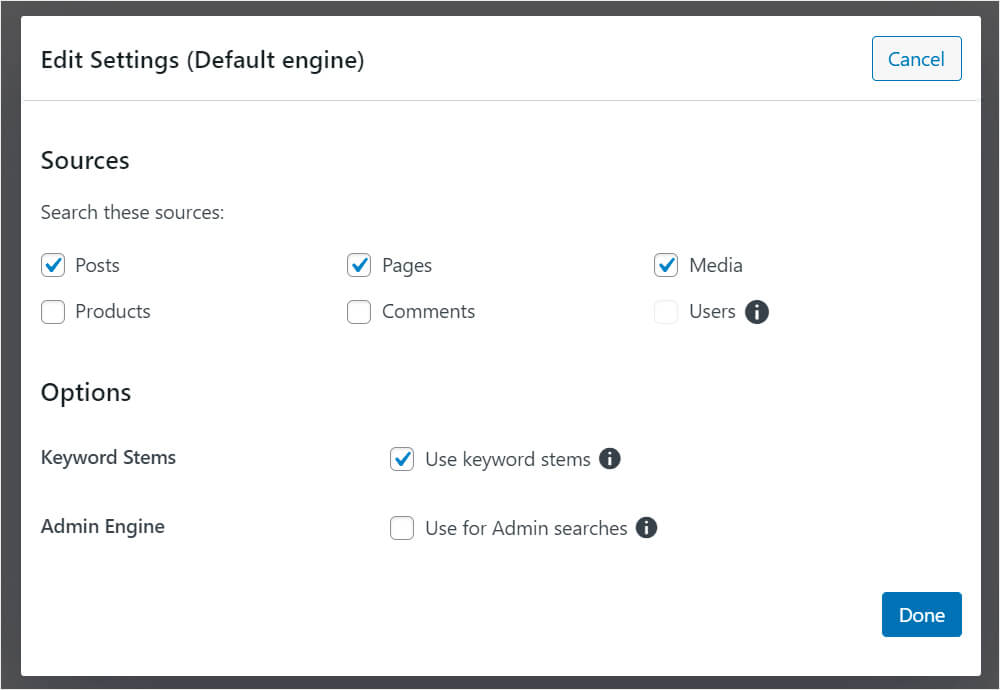
لجعله يأخذ بعين الاعتبار سمات منتج WooCommerce ، نحتاج أولاً إلى إضافة منتجات كمصدر. للقيام بذلك ، حدد المربع بجوار مصدر المنتجات .
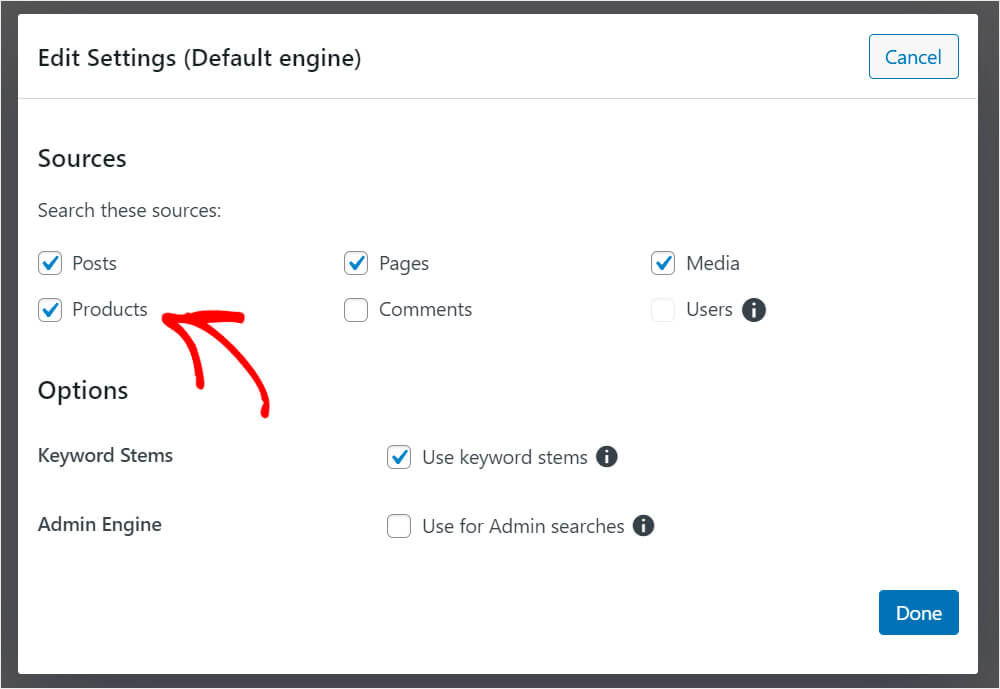
يخزن WooCommerce مراجعات المنتج كتعليقات WordPress عادية. لذلك إذا كنت تريد جعلها قابلة للبحث أيضًا ، فتحقق أيضًا من مصدر التعليقات .

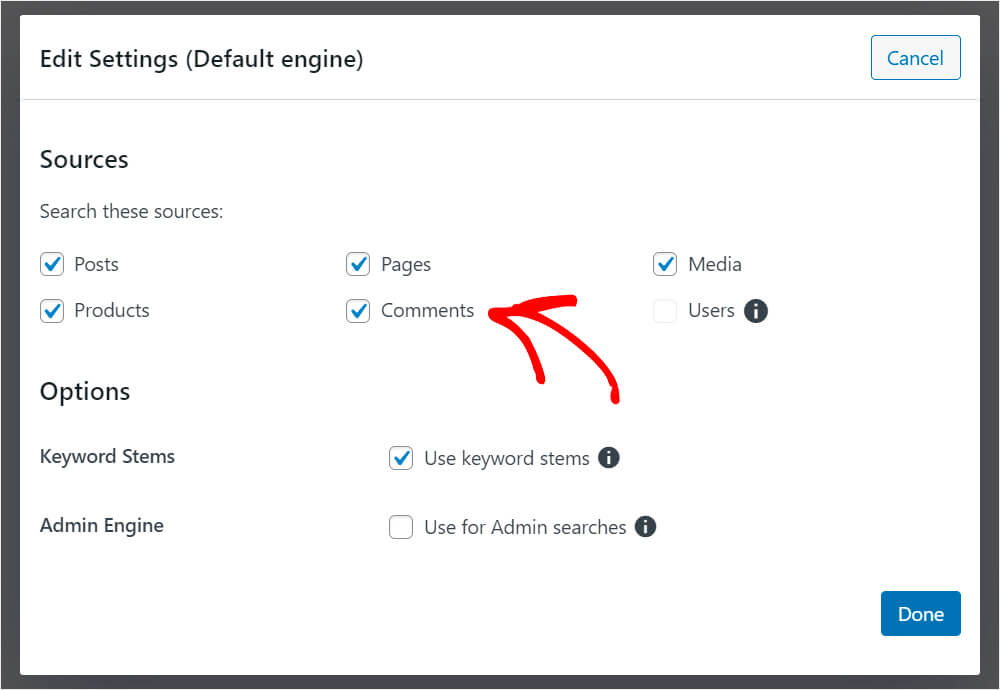
بعد الانتهاء من تحديد المصادر الضرورية ، انقر فوق تم لحفظ التغييرات.

الآن محرك البحث الافتراضي لدينا لديه 5 مصادر: المنشورات والصفحات والوسائط والمنتجات والتعليقات.
كما ترى ، لكل مصدر مجموعته الخاصة من السمات التي يراها. لا يوجد سوى سمات العنوان والمحتوى والارتفاع التقريبي والمقتطفات بشكل افتراضي.
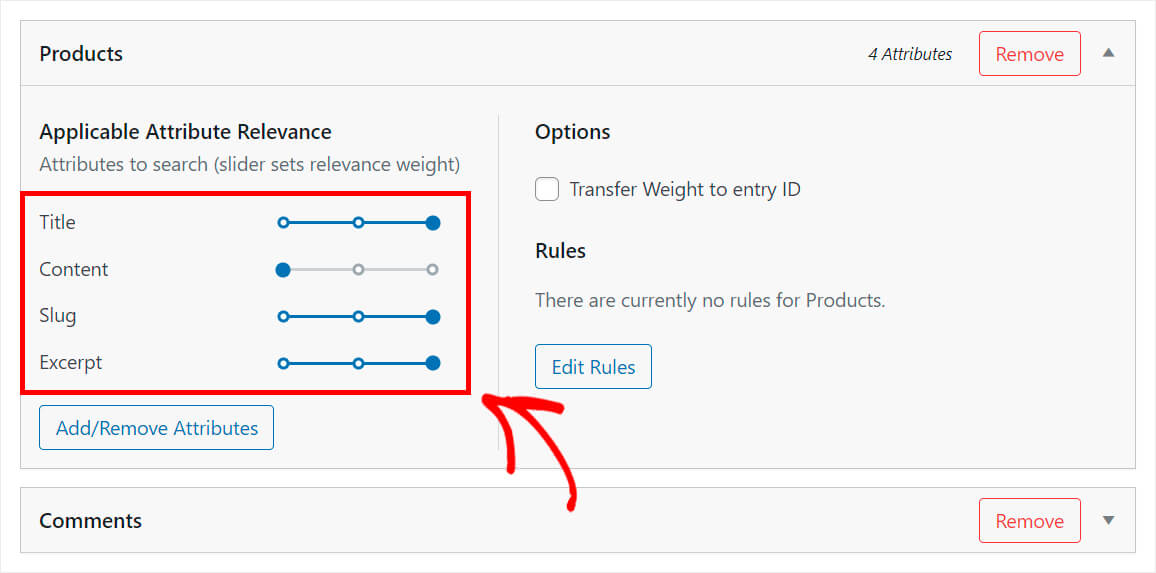
لجعل WordPress يأخذ في الاعتبار سمات المنتج والتصنيفات والتفاصيل الأخرى ، نحتاج إلى إضافتها كسمات لمصدر المنتجات .
للقيام بذلك ، ضمن مصدر المنتجات ، اضغط على زر إضافة / إزالة السمات .
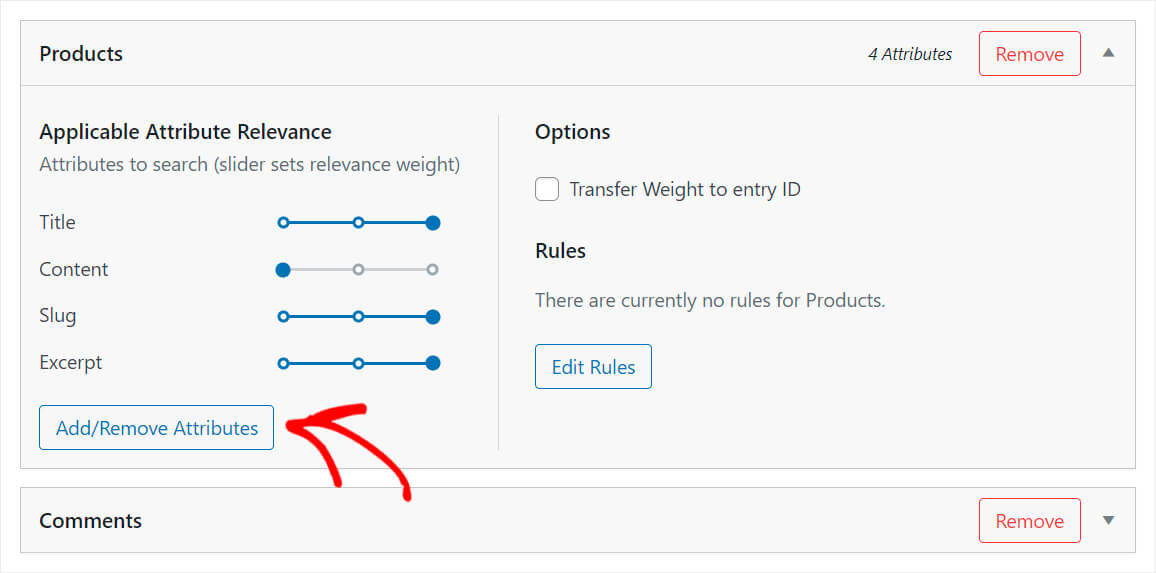
هنا يمكنك تحديد الحقول المخصصة والتصنيفات التي تريد أن يأخذها محرك البحث في الاعتبار أثناء إجراء البحث.
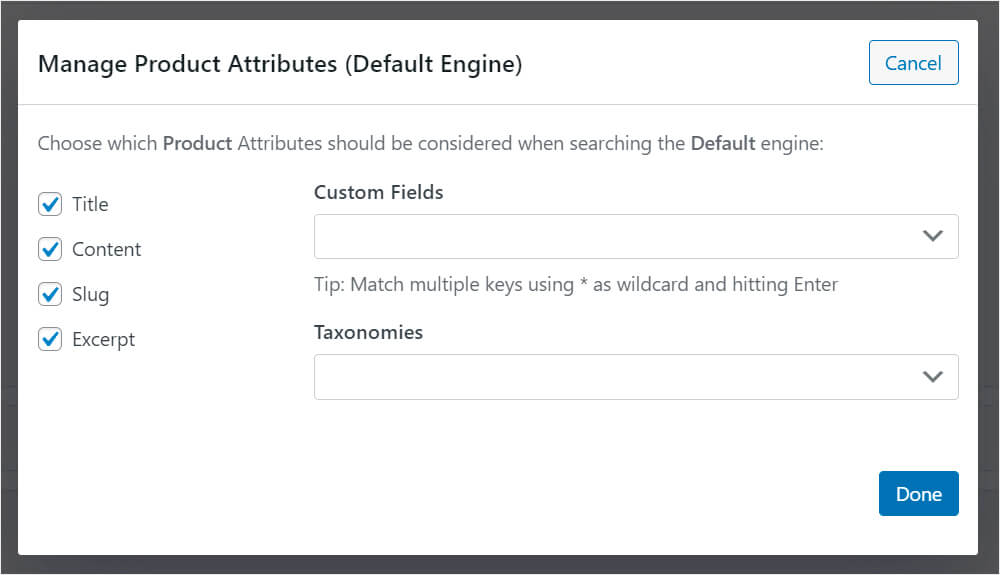
لتبدأ ، دعنا نجعل محرك البحث الخاص بنا يقوم بفهرسة الحقول المخصصة. للقيام بذلك ، انقر فوق حقل الحقول المخصصة .
بعد ذلك ، سيظهر اختصار Any Meta Key . من خلال تحديده ، يمكنك إنشاء بيانات قابلة للبحث في جميع الحقول المخصصة تمامًا التي تمتلكها منتجات WooCommerce.
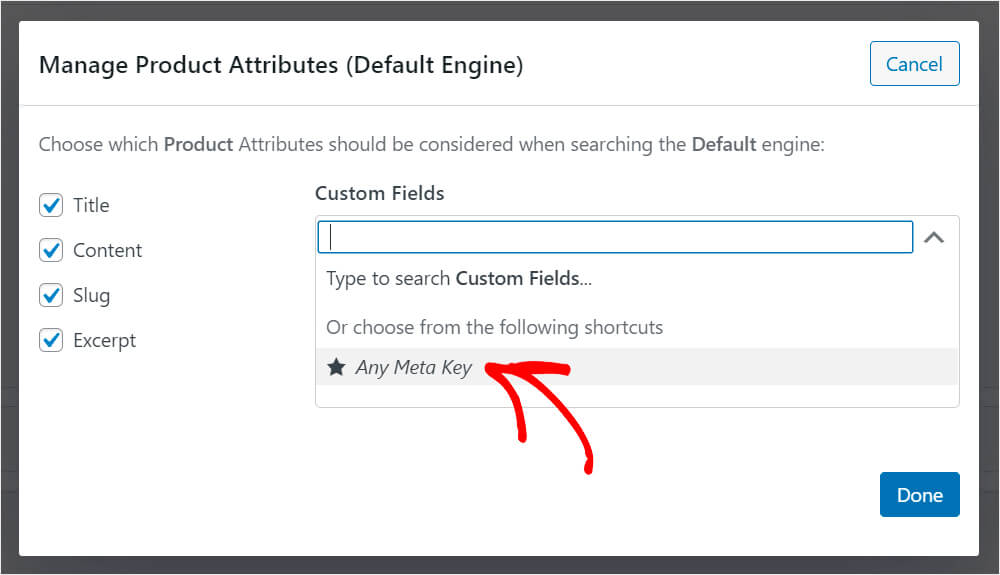
إذا كنت تريد جعل سمة منتج معينة قابلة للبحث فقط ، فابدأ في كتابة اسمها في حقل الحقول المخصصة .
بعد ذلك ، ستظهر قائمة منسدلة بها الخيارات المتاحة.
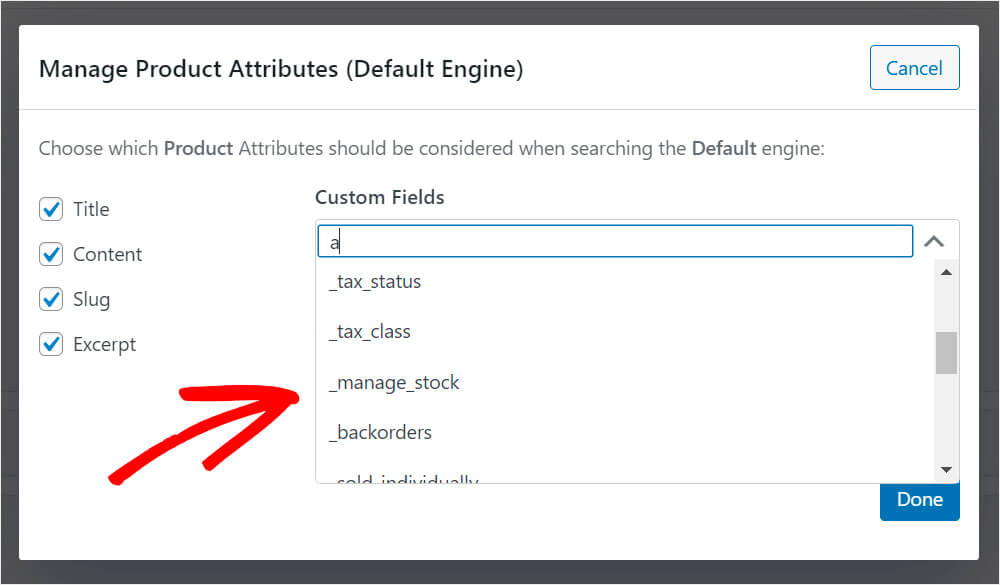
الشيء نفسه ينطبق على التصنيفات . انقر فوق الحقل الموجود أسفل التصنيفات لرؤية الاختصارات المتوفرة.
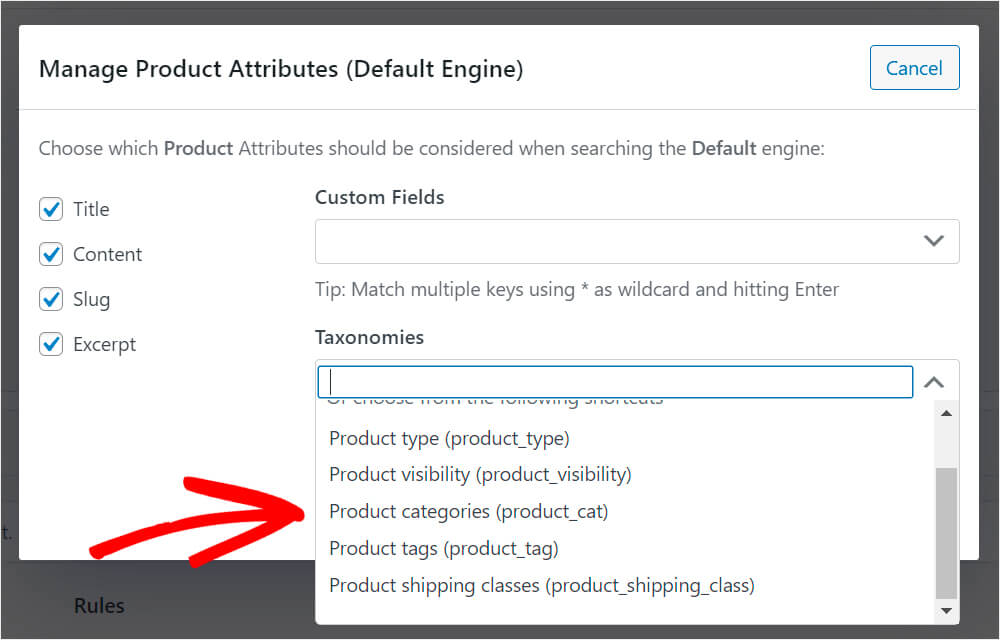
لأغراض هذا البرنامج التعليمي ، سنحدد تصنيف فئات المنتجات .
عندما تنتهي من إدارة السمات والتصنيفات ، انقر فوق تم لحفظ التغييرات.
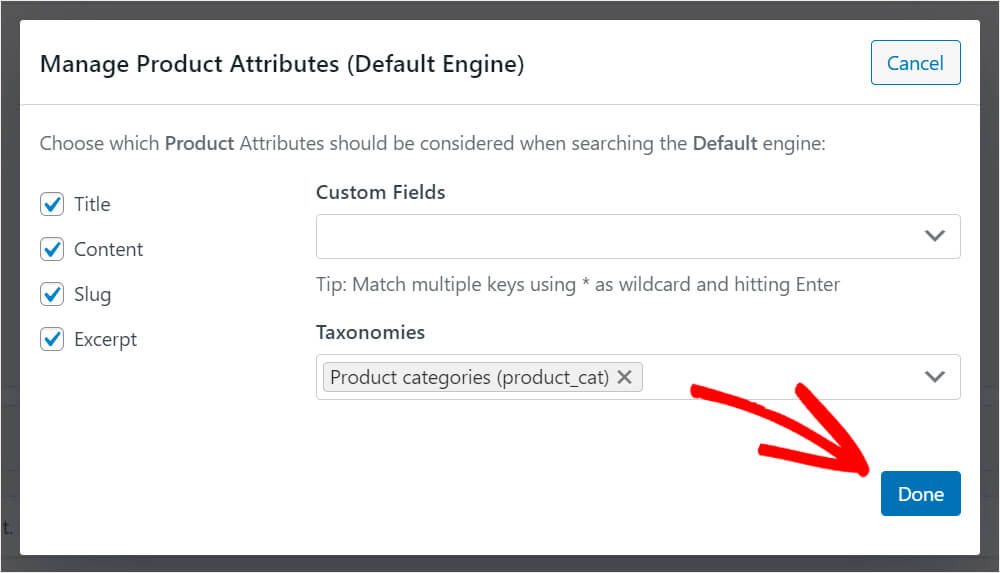
كما ترى ، يظهر تصنيف فئات المنتجات الآن بين قائمة سمات مصدر المنتجات . نتيجة لذلك ، سيأخذ WordPress الآن فئة المنتج في الاعتبار عند البحث.
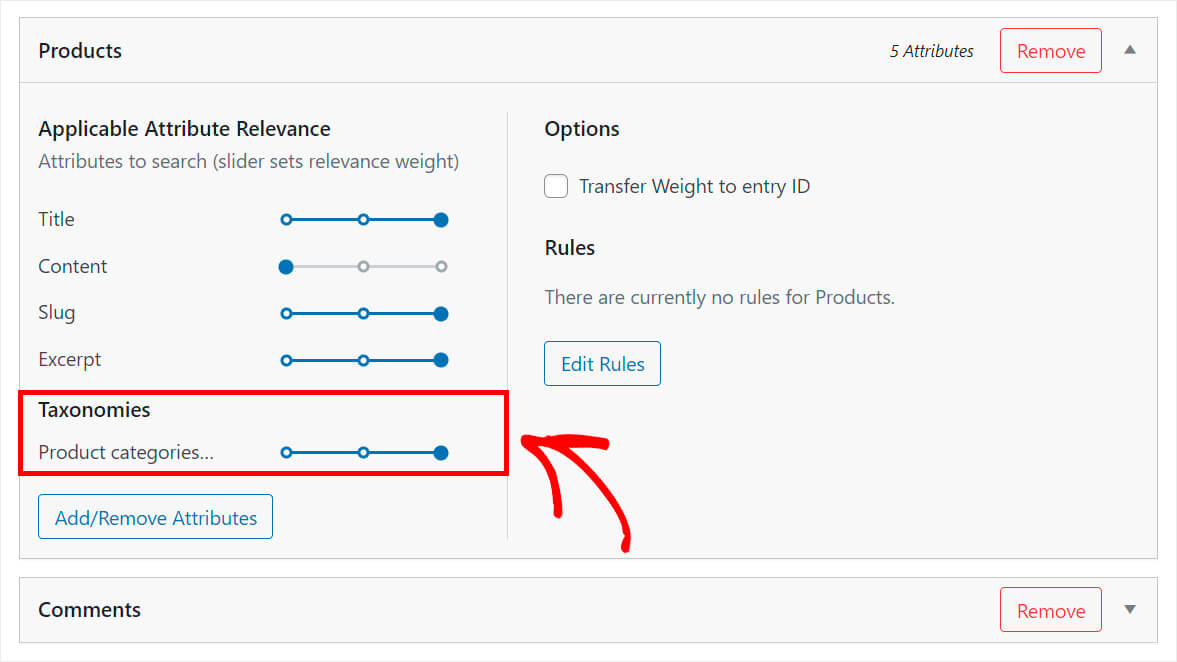
يمكنك أيضًا ضبط وزن الصلة بالسمات عن طريق تحريك شريط التمرير بجوار كل سمة إلى اليسار أو اليمين.
كلما زاد الوزن ، زاد اهتمام WordPress بالسمة عند البحث.
على سبيل المثال ، لنفترض أننا نريد إعطاء الأولوية القصوى لعنوان المنتج وفئته.
لهذا الغرض ، سنقوم بتحريك شريط التمرير بجوار سمات أخرى مثل المحتوى و Slug إلى اليسار.
إليك كيف يبدو على موقع الاختبار الخاص بنا:
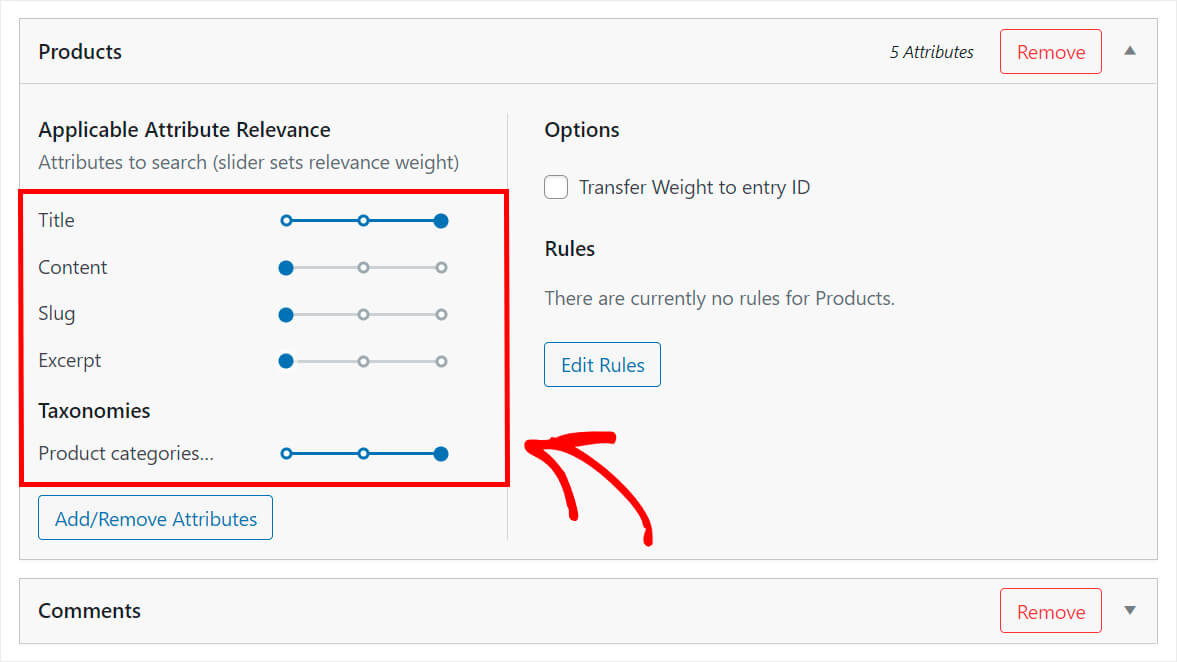
الآن ، دعنا نلقي نظرة على كيفية إخفاء المنتجات من الظهور في نتائج البحث.
كيفية استبعاد منتجات معينة من نتائج البحث
يتيح لك SearchWP استبعاد المنتجات تلقائيًا من نتائج البحث إذا كانت تندرج تحت شروط معينة.
للبدء ، اضغط على زر تعديل القواعد .
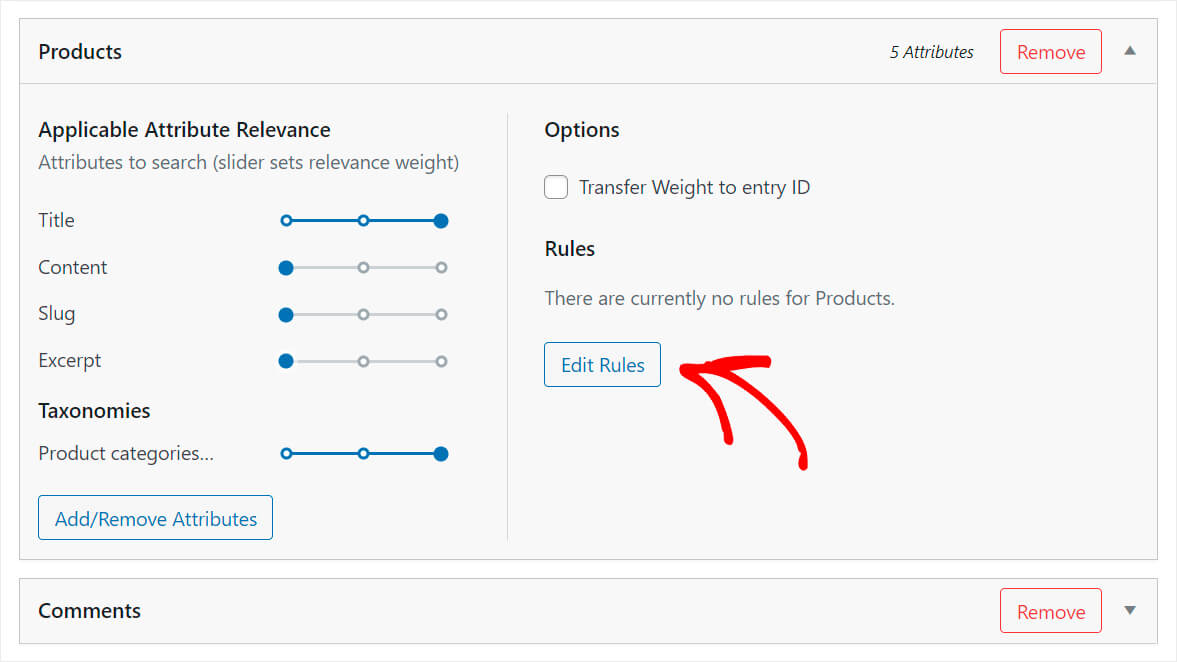
في الوقت الحالي ، لا توجد قواعد هنا. لإضافة قاعدة جديدة ، انقر على "إضافة قاعدة" .
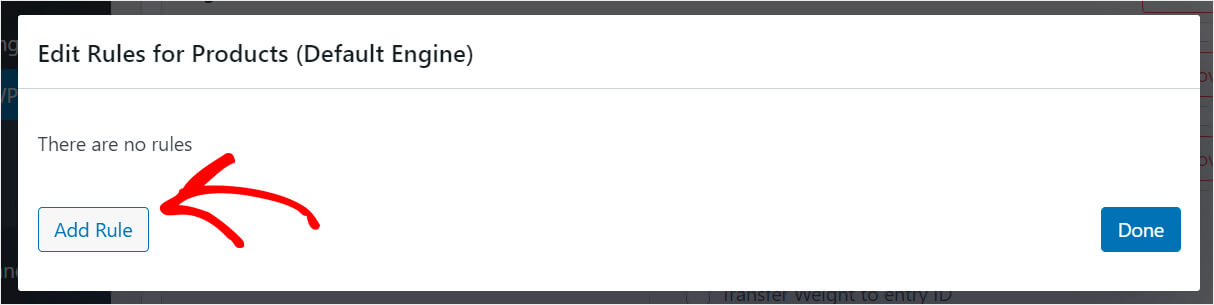
هنا يمكنك تحديد الشروط التي يجب أن تظهر بها المنتجات أو تستبعد من نتائج البحث.
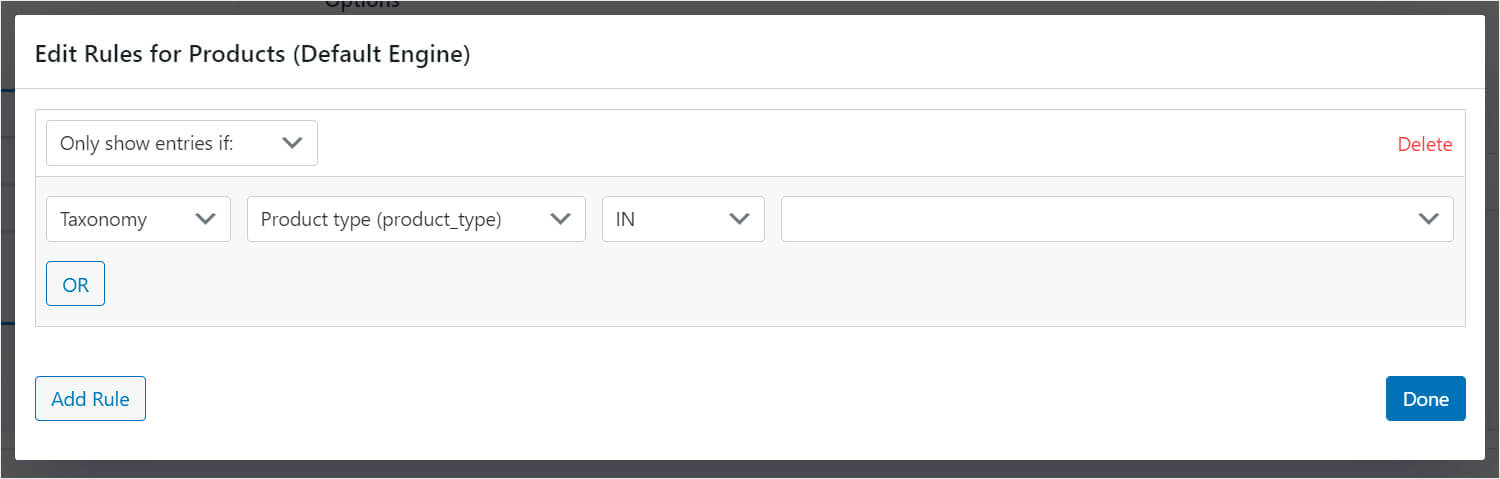
على سبيل المثال ، يمكنك إضافة قاعدة لقصر البحث على فئات معينة أو استبعاد المنتجات غير المتوفرة بالمخزون من نتائج البحث.
لنفترض أننا نريد عرض المنتجات التي تحتوي على علامة الشحن المجاني فقط.
للقيام بذلك ، سنحدد تصنيف علامات المنتج من القائمة المنسدلة ونكتب شحن مجاني في الحقل المجاور له.
إليك كيف يبدو على موقع الاختبار الخاص بنا:
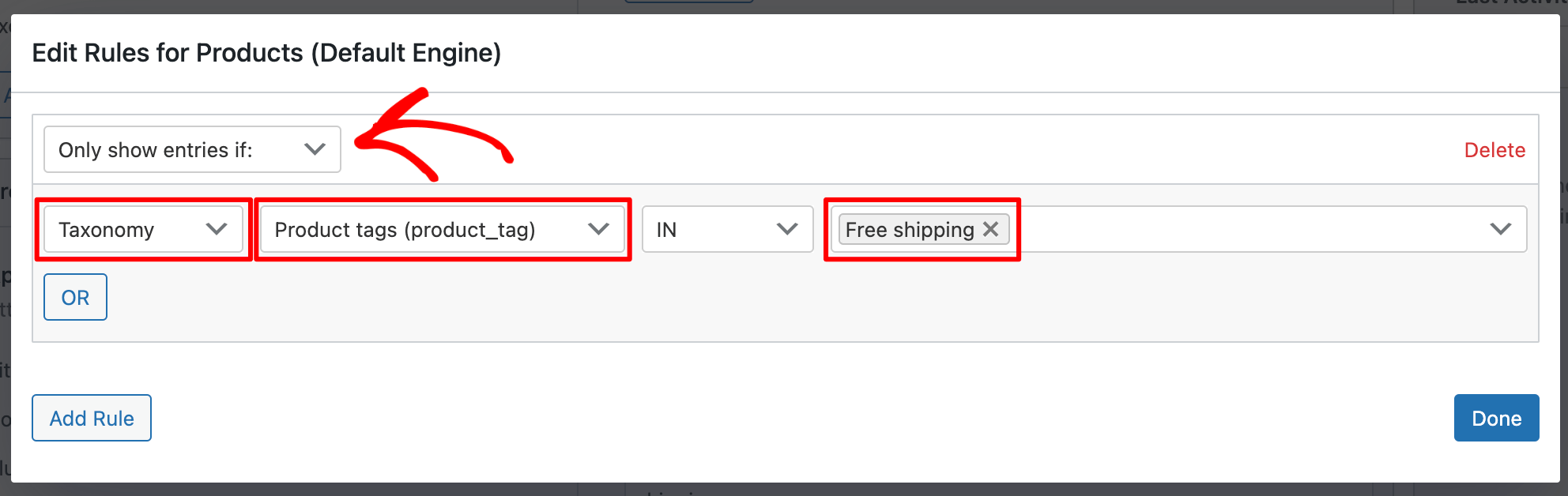
عند الانتهاء من إضافة القواعد ، انقر فوق تم .
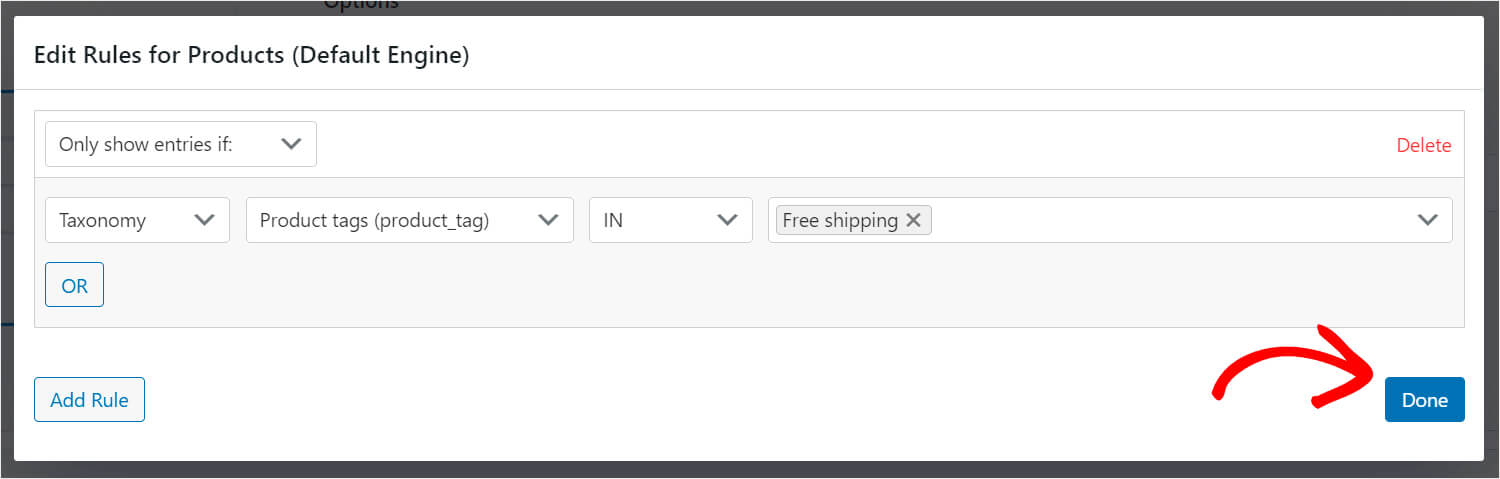
بعد ذلك ، اضغط على الزر Save Engines في الجزء العلوي الأيمن لحفظ جميع التغييرات التي أجريتها.
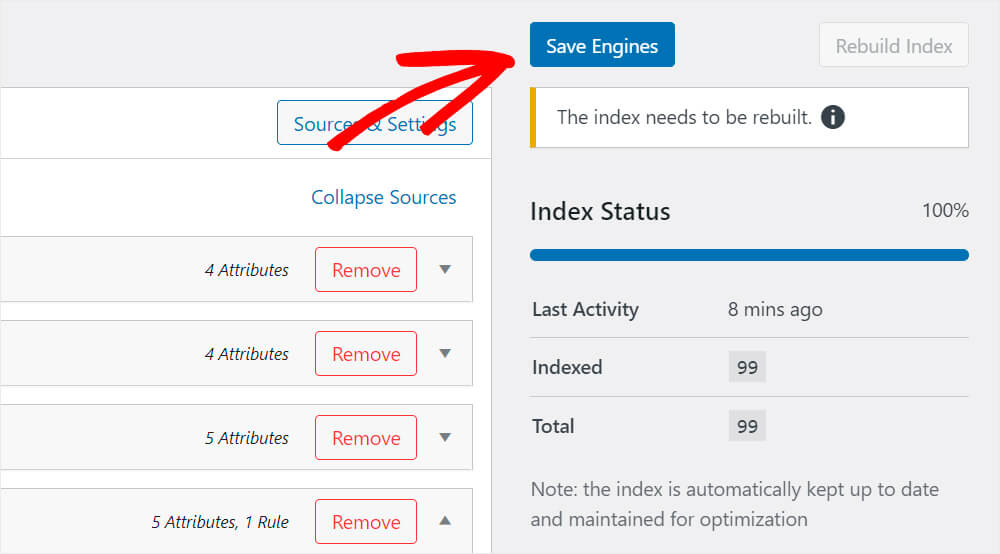
هذا هو. الآن لديك محرك بحث مخصص بالكامل.
الخطوة التالية هي تجربة كيفية عمل البحث المخصص على موقعك.
الخطوة 4: اختبر بحثك الجديد
للقيام بذلك ، انقر فوق الزر " زيارة الموقع " أسفل اسم موقعك في الجزء العلوي الأيسر من لوحة معلومات WordPress الخاصة بك.
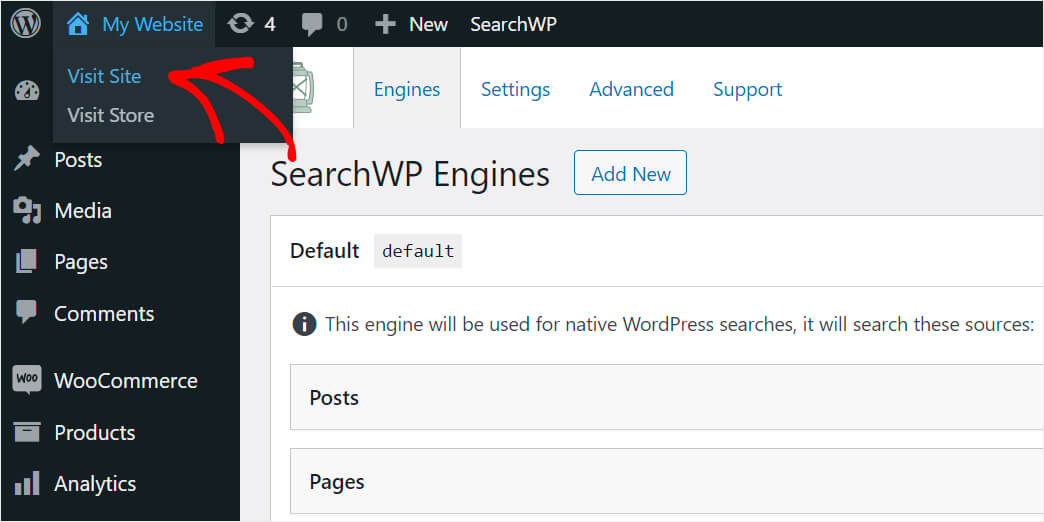
لاختبار بحثنا المخصص عن منتج WooCommerce ، أضفنا منتجًا بعنوان Green beanie ووضعناه في فئة Hats .
إذا تمكنا من العثور على هذا المنتج من خلال البحث عن "قبعة" ، فهذا يعني أن البحث على موقع WordPress التجريبي الخاص بنا يعتبر الآن فئات المنتجات.
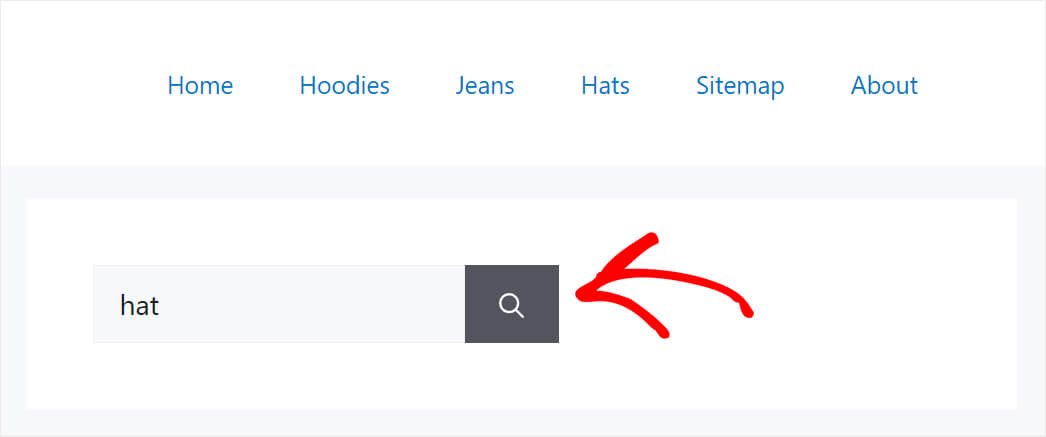
كما ترى ، نجحنا في العثور على منتج " قبعة صغيرة خضراء " ، على الرغم من أنه لا يحتوي على كلمة "قبعة" في العنوان أو الوصف.
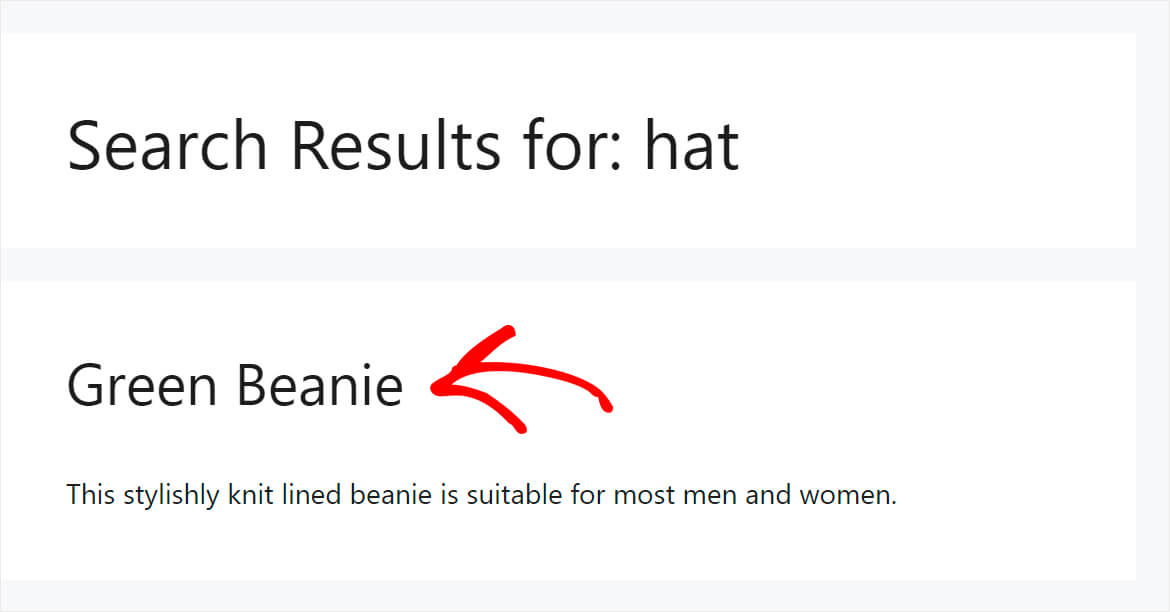
دعنا نتحقق أيضًا مما إذا كانت المنتجات المستبعدة قد اختفت من نتائج البحث.
للقيام بذلك ، أضفنا منتجين إلى موقع الاختبار الخاص بنا: قبعة صغيرة خضراء وقبعة صغيرة زرقاء .
الأول يحتوي على علامة الشحن المجاني ، والآخر لا يحمل علامة.
نظرًا لأننا خصصنا محرك البحث الخاص بنا لعرض المنتجات التي تحمل علامة الشحن المجاني فقط ، فسوف يساعدنا ذلك في معرفة ما إذا كان يتم تطبيق القواعد الجديدة بشكل صحيح.
لتبدأ ، دعنا نبحث عن قبعة صغيرة خضراء.
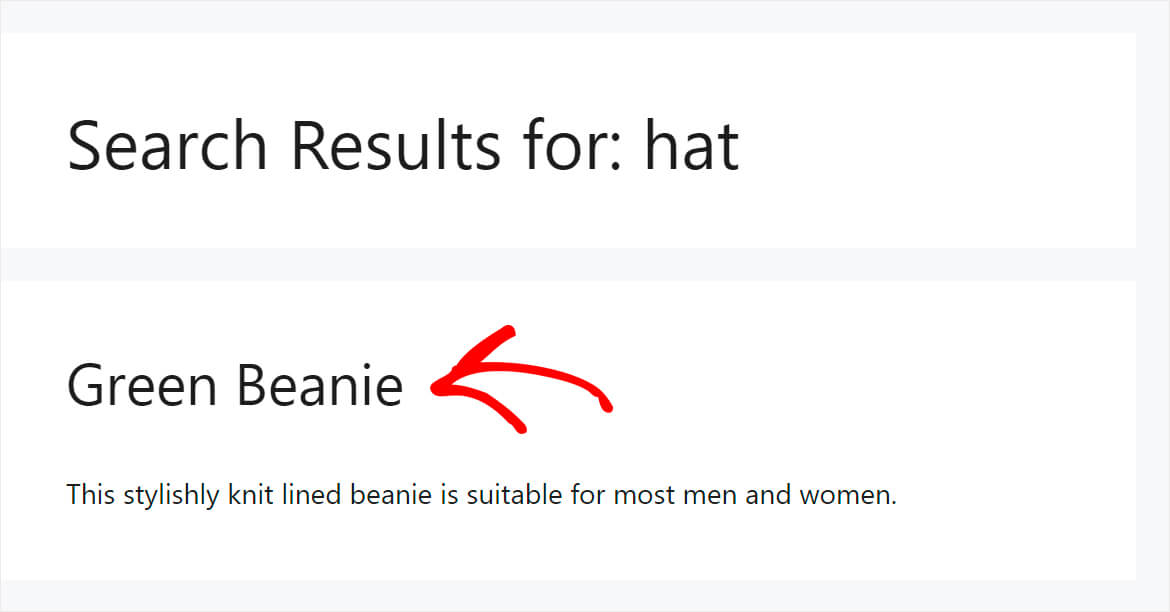
كما ترى ، يظهر هذا المنتج في نتائج البحث.
لنحاول الآن البحث عن قبعة صغيرة زرقاء لا تحمل علامة الشحن المجاني.
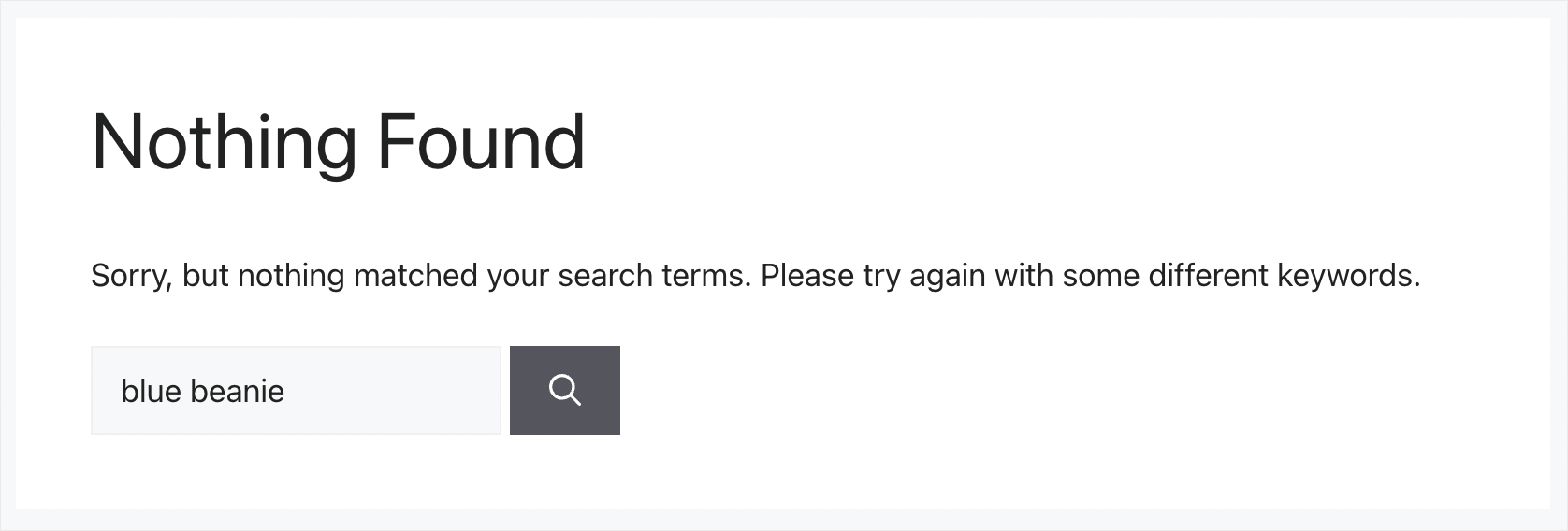
لم يتم العثور على أي شيء ، مما يعني أننا نجحنا في استبعاد المنتجات التي لا تحتوي على علامة الشحن المجاني من نتائج البحث.
في هذه المقالة ، تعلمت كيفية تخصيص البحث عن منتج WooCommerce. سيساعدك على زيادة المبيعات من خلال منح عملائك نتائج بحث أكثر صلة.
إذا كنت مستعدًا لبدء تخصيص البحث على موقعك ، فيمكنك الحصول على نسختك من SearchWP هنا.
هل ترغب في إضافة نموذج بحث إلى صفحة متجر WooCommerce الخاصة بك؟ لا تتردد في التحقق من كيفية إضافة نموذج بحث WooCommerce إلى البرنامج التعليمي لصفحة متجرك.
هل تريد إظهار نتائج البحث على موقعك في الوضع المباشر؟ اتبع كيفية إضافة بحث الإكمال التلقائي المباشر إلى دليل موقع WordPress الخاص بك.
