Comment faire une recherche intelligente de produits WooCommerce (Easy Way)
Publié: 2022-03-15Souhaitez-vous savoir comment effectuer une recherche intelligente de produits WooCommerce ?
Avoir une recherche intelligente est essentiel si vous voulez que vos clients trouvent facilement ce qu'ils recherchent.
Dans cet article, nous vous montrerons la meilleure façon de faire une recherche intelligente de produits WooCommerce sans écrire de code.
Qu'est-ce qu'une recherche de produit « intelligente » dans WooCommerce ?
Il est difficile d'appeler le moteur de recherche WordPress par défaut un moteur intelligent car il présente de nombreux points faibles.
Pour commencer, il ne recherche pas les attributs de produit WooCommerce.
Le fait est que WooCommerce stocke les produits et leurs attributs sous forme de publications et de champs de publication personnalisés, respectivement.
Mais le moteur de recherche natif de WordPress n'indexe que les titres, les descriptions et les extraits d'articles et de pages.
C'est pourquoi il ne voit et ne prend en compte aucun attribut de produit lors d'une recherche.
Les attributs de produit incluent des fonctionnalités telles que la taille du produit, la couleur, le prix et d'autres détails que vous souhaitez ajouter.
Il est donc essentiel de les rendre consultables si vous souhaitez fournir à vos clients les résultats de recherche les plus pertinents.
Une autre chose qui vous empêche d'appeler la recherche WordPress "intelligente" est le fait qu'elle affiche les résultats de la recherche sur une page séparée.
La plupart des clients s'attendent à voir des résultats de recherche en temps réel sur votre site, car ils y sont habitués en naviguant sur d'autres sites.
En plus de cela, même si WordPress est la meilleure plateforme de blogs, il lui manque de nombreuses fonctionnalités de base en matière de recherche.
Par exemple, vous ne pouvez pas affecter l'ordre des résultats de recherche, activer les correspondances partielles, etc.
Ainsi, dans cet article, nous allons vous montrer comment effectuer une recherche intelligente de produits WooCommerce pour votre site.
A savoir, nous parlerons de :
- Comment ajouter un widget de recherche WooCommerce personnalisé
- Comment ajouter un formulaire de recherche WooCommerce à votre page de boutique
- Comment rechercher par attributs de produit WooCommerce
- Comment rechercher dans la catégorie WooCommerce
- Comment ajouter une recherche floue à votre site Web
- Comment hiérarchiser des produits spécifiques dans les résultats de recherche
- Comment exclure un produit spécifique des résultats de recherche
Pourquoi ajouter une recherche intelligente de produits WooCommerce à votre boutique
Votre revenu en tant que propriétaire d'une boutique en ligne dépend directement de la capacité de vos visiteurs à trouver les produits qu'ils recherchent.
C'est pourquoi il est essentiel de s'assurer que ce processus est aussi simple que possible.
L'une des meilleures façons de le faire est d'ajouter une recherche intelligente de produits WooCommerce à votre boutique.
Voici quelques-uns des avantages qu'il apporte :
- Plus de ventes . Plus il est facile pour vos clients de trouver un produit qu'ils recherchent, plus vous réaliserez de ventes.
- Meilleure expérience utilisateur . Un client qui a eu une excellente expérience utilisateur en explorant votre site est plus susceptible de revenir.
- Coup de pouce au référencement . La satisfaction des utilisateurs est l'un des principaux facteurs de classement de Google. L'ajout d'une recherche intelligente vous permet d'augmenter le nombre de pages vues et de réduire le taux de rebond sur votre site, ce qui lui permet d'être mieux classé.
Voyons maintenant comment vous pouvez ajouter une recherche intelligente de produits à votre site WordPress.
Comment faire une recherche intelligente de produits WooCommerce
Le moyen le plus simple de faire une recherche intelligente de produits WooCommerce dans votre magasin est d'utiliser un plugin comme SearchWP.
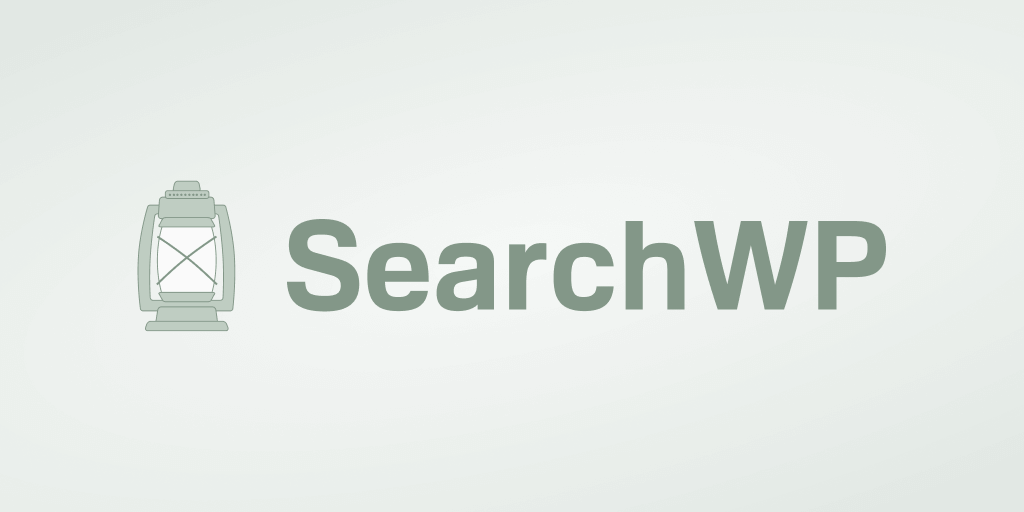
En tant que meilleur plugin de recherche WordPress, SearchWP vous donne un contrôle total sur la recherche de votre site.
Plus de 30 000 propriétaires de sites WordPress l'utilisent déjà pour fournir de meilleurs résultats de recherche à leurs visiteurs.
En utilisant ce plugin, vous pouvez augmenter la découvrabilité des produits et augmenter le nombre de ventes.
Voici d'autres choses que vous pouvez faire avec SearchWP :
- Suivi de l'activité de recherche sur site . Vous souhaitez voir ce que vos clients recherchent sur votre site ? SearchWP suit les recherches de vos visiteurs et vous permet de les visualiser directement dans votre tableau de bord WordPress.
- Exclure des pages des résultats de recherche . Y a-t-il des pages indésirables dans les résultats de recherche actuels sur votre site ? SearchWP vous permet de les masquer en quelques clics.
- Donnez la priorité à des résultats de recherche spécifiques . Vous lancez un nouveau produit et souhaitez que le plus de personnes possible le remarquent ? Placez-le en haut des résultats de recherche de votre boutique avec SearchWP.
- Activer la recherche floue . Voulez-vous que les clients trouvent le bon produit même s'ils font une faute de frappe ? Activez simplement la recherche floue dans les paramètres SearchWP.
Voyons maintenant comment ajouter une recherche WooCommerce intelligente à votre boutique en ligne à l'aide de SearchWP.
La première étape consiste à récupérer votre copie du plugin SearchWP ici.
Une fois cela fait, accédez à l'onglet Téléchargements dans le tableau de bord de votre compte SearchWP.
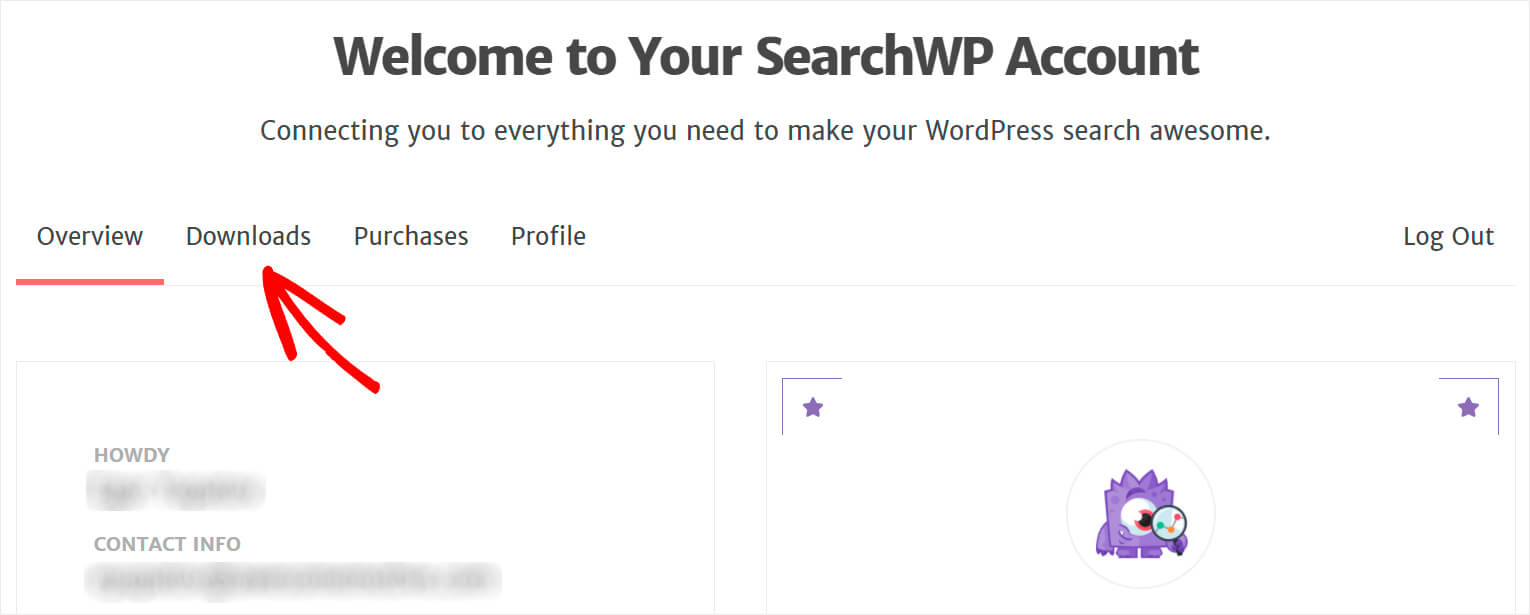
Une fois sur place, appuyez sur le bouton Télécharger SearchWP pour enregistrer le fichier ZIP du plug-in sur votre ordinateur.
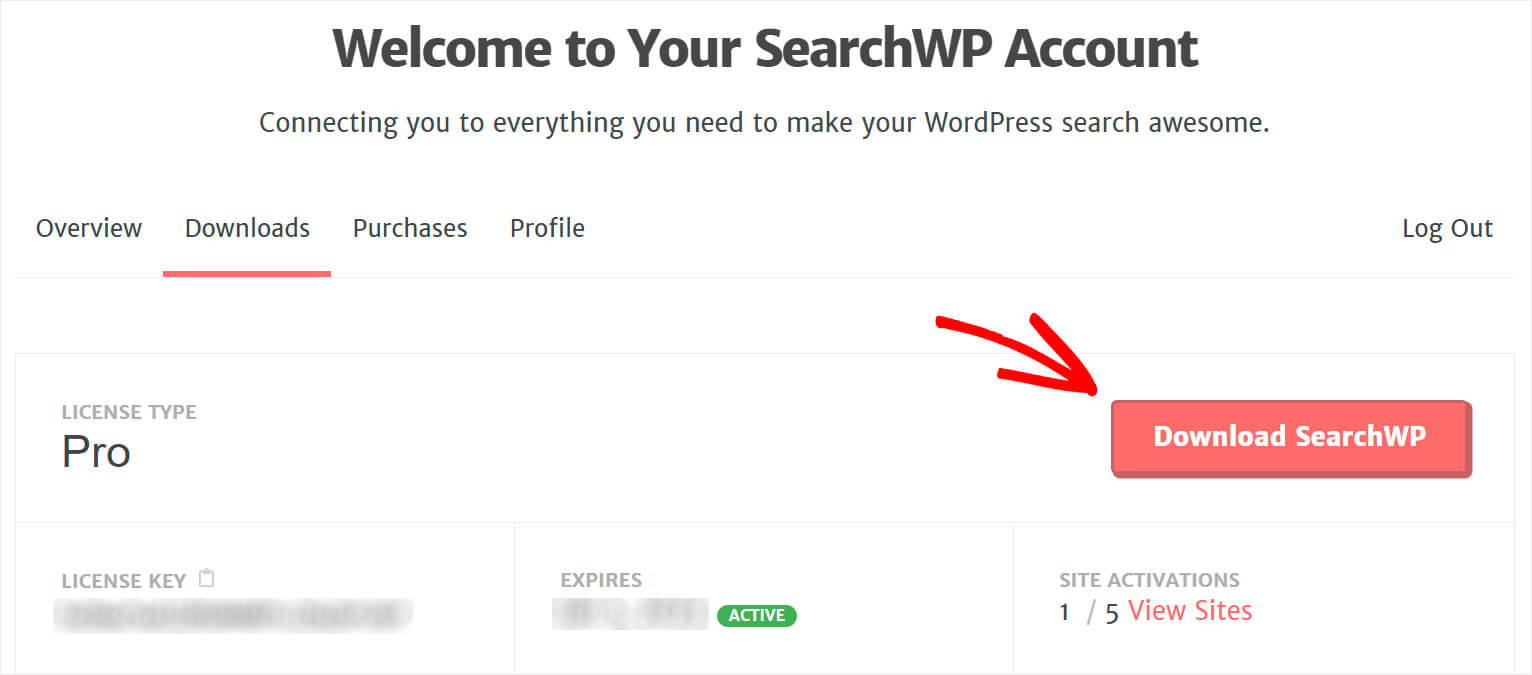
Ensuite, copiez la clé de licence dans le même onglet car vous en aurez bientôt besoin pour activer SearchWP.
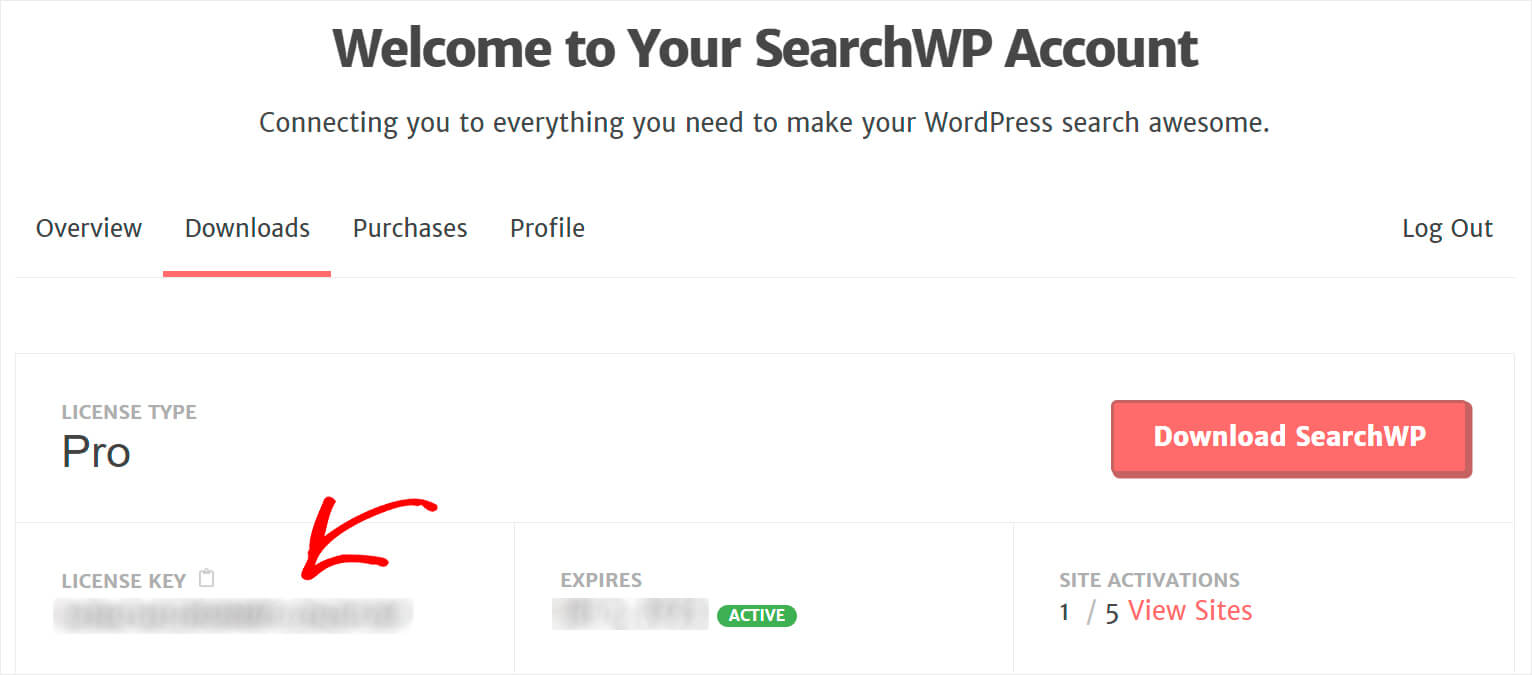
Une fois le téléchargement terminé, l'étape suivante consiste à télécharger le fichier ZIP du plugin SearchWP sur votre site.
Besoin d'un rappel sur la façon de le faire? N'hésitez pas à consulter le guide étape par étape sur la façon d'installer un plugin WordPress.
Après avoir installé SearchWP sur votre site, l'étape suivante consiste à activer votre licence.
Pour ce faire, accédez aux paramètres SearchWP en cliquant sur le bouton SearchWP dans le panneau supérieur de votre tableau de bord WordPress.
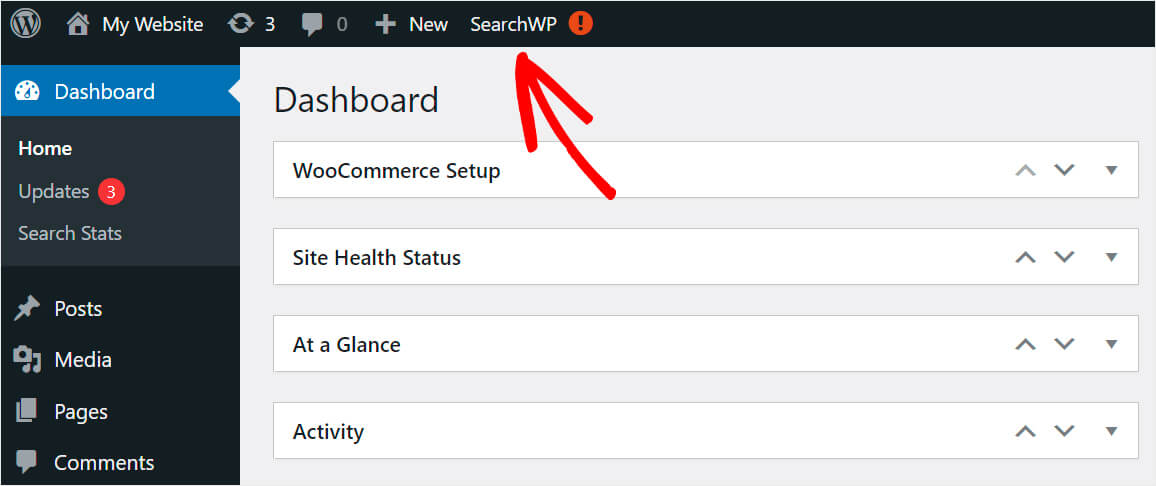
Ensuite, allez dans l'onglet Licence .
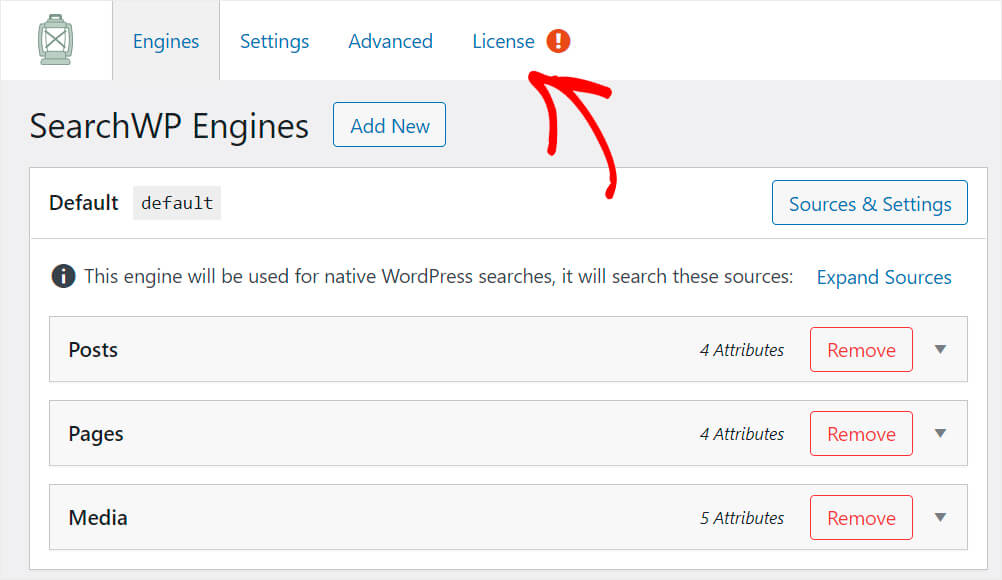
Collez la clé de licence que vous avez copiée précédemment dans le champ Licence et appuyez sur Activer .
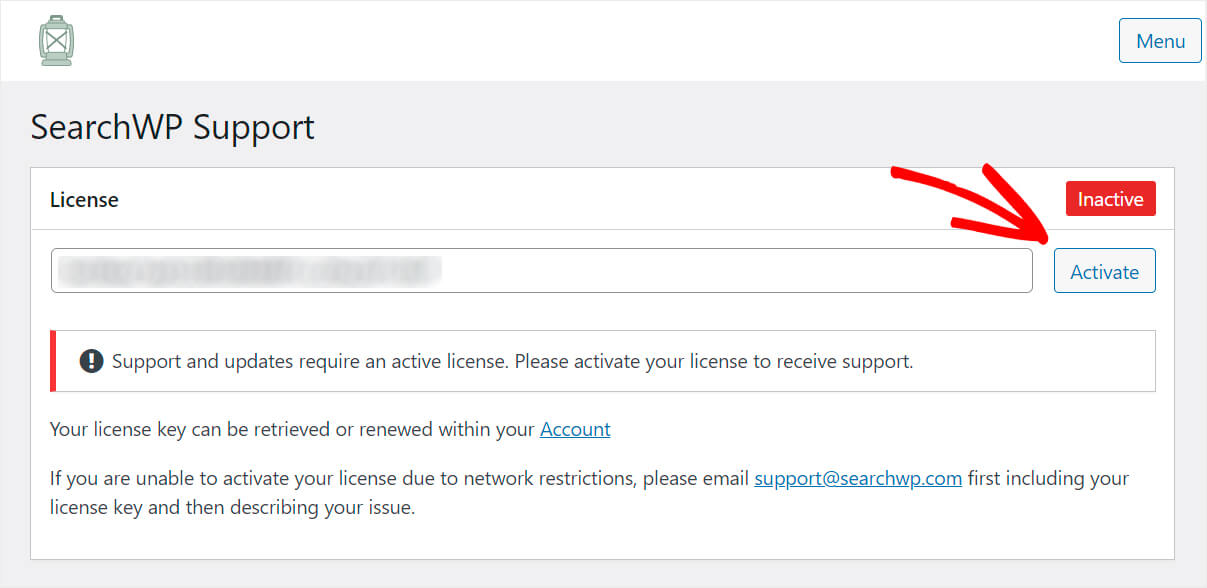
Après avoir installé et activé votre copie de SearchWP, il est temps d'installer l'extension WooCommerce Integration.
Cette extension assure une intégration transparente de SearchWP et WooCommerce, vous permettant de personnaliser facilement le fonctionnement de la recherche dans votre boutique.
Vous pouvez récupérer l'extension sur la page de téléchargement de l'extension WooCommerce Integration.
Une fois que vous y êtes, appuyez sur le bouton Télécharger l'extension .

Une fois le téléchargement terminé, installez l'extension de la même manière que le plugin SearchWP.
Une fois que vous avez installé l'extension d'intégration WooCommerce, vous êtes prêt à commencer à effectuer une recherche intelligente de produits WooCommerce sur votre site.
Comment ajouter un widget de recherche WooCommerce personnalisé
Souhaitez-vous ajouter un widget de recherche WooCommerce personnalisé à votre site ? Cela aidera vos visiteurs à trouver plus rapidement les produits qu'ils recherchent.
Par exemple, vous pouvez limiter ce widget pour rechercher uniquement des catégories de produits spécifiques. Ou faites-lui prendre en compte des étiquettes de produits spécifiques, comme les produits remis à neuf ou les best-sellers.
En utilisant SearchWP, vous pouvez facilement créer et ajouter un widget de recherche WooCommerce personnalisé à votre boutique.

La première étape consiste à ajouter un nouveau moteur de recherche personnalisé.
Pour commencer, cliquez sur le bouton SearchWP dans le panneau supérieur de votre tableau de bord WordPress.

Ensuite, appuyez sur le bouton Ajouter nouveau pour ajouter un nouveau moteur de recherche que vous personnaliserez.
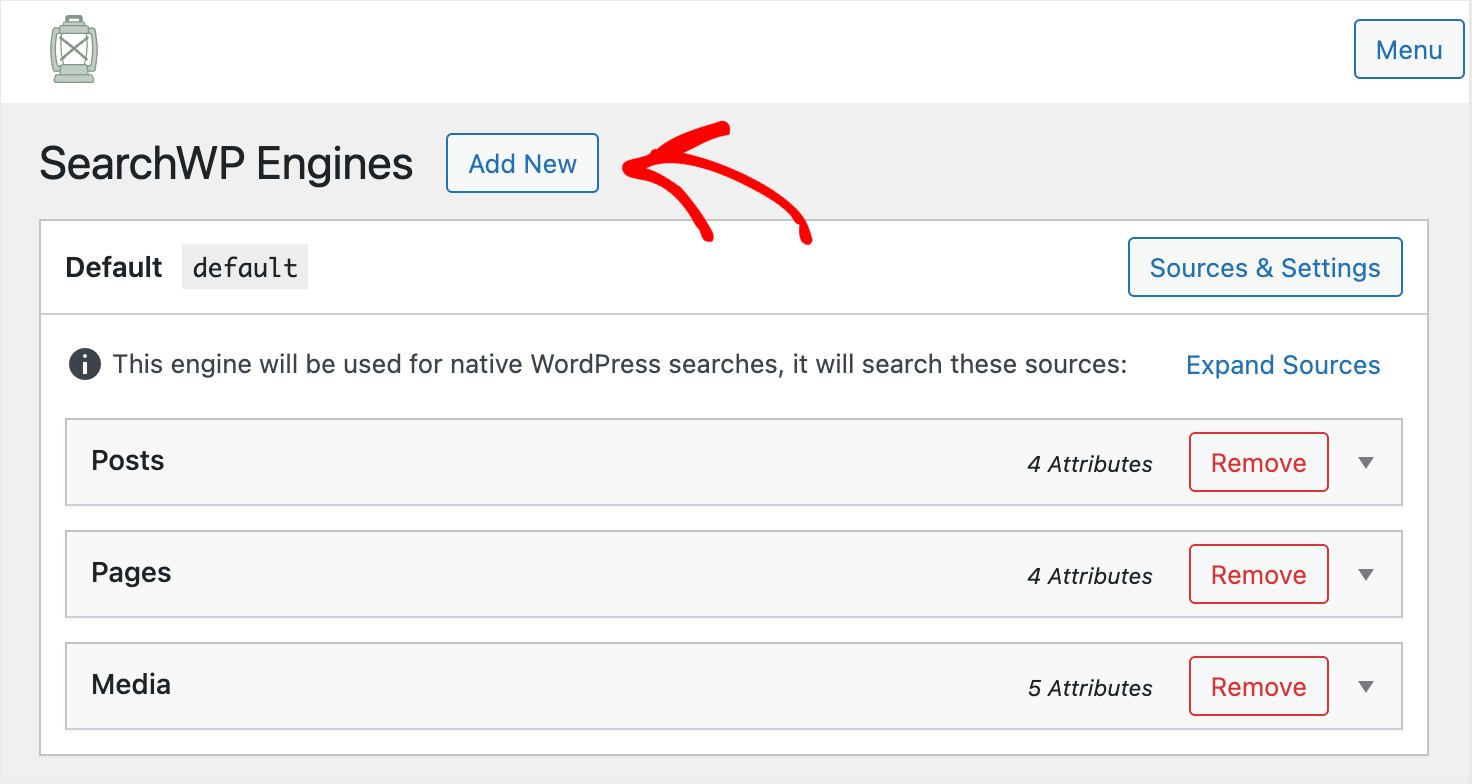
Après cela, apparaîtra le moteur de recherche supplémentaire que vous pouvez personnaliser pour répondre à vos besoins.
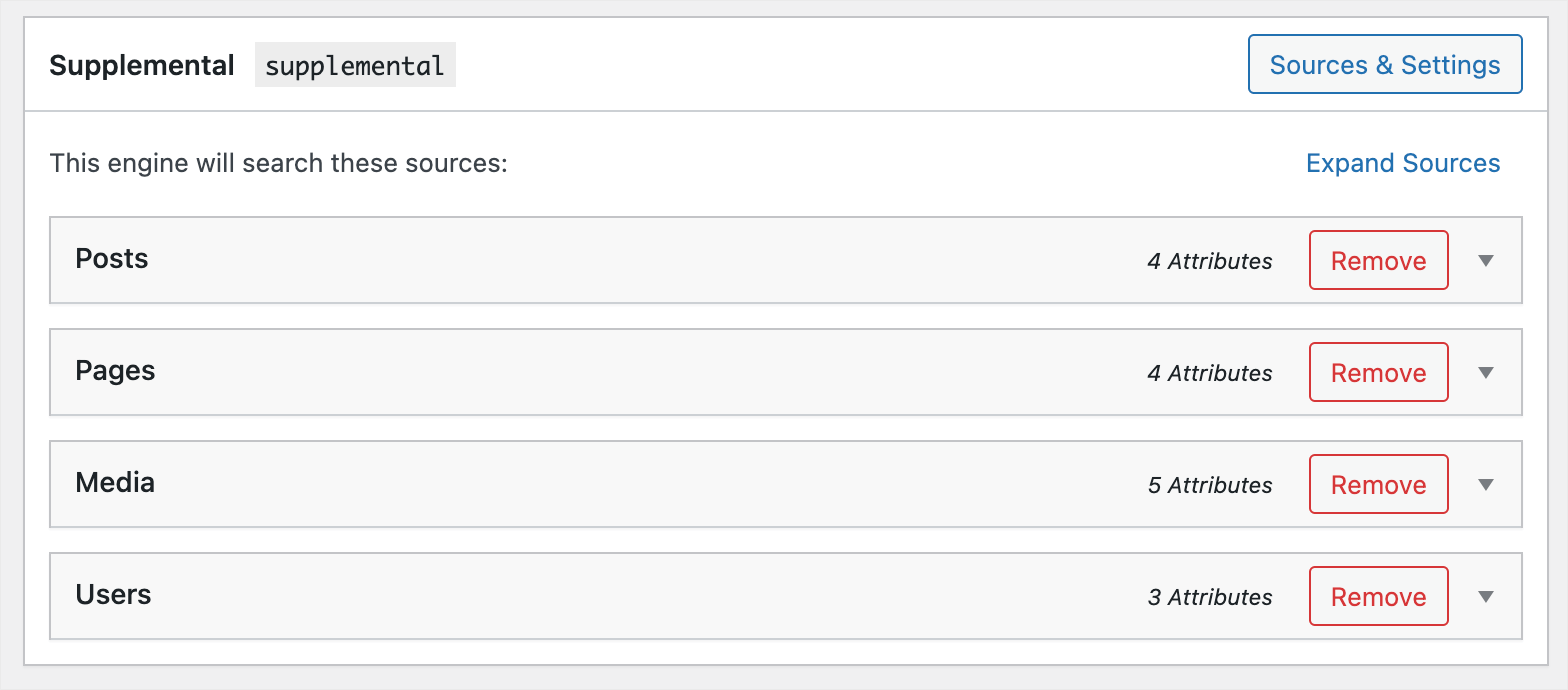
Pour plus de détails, suivez notre guide étape par étape sur la façon d'ajouter un widget de recherche WooCommerce personnalisé.
Comment ajouter un formulaire de recherche WooCommerce à votre page de boutique
Voulez-vous ajouter un formulaire de recherche WooCommerce à votre page de boutique ? C'est un excellent moyen d'augmenter vos ventes et de permettre aux visiteurs de naviguer plus rapidement dans votre boutique.

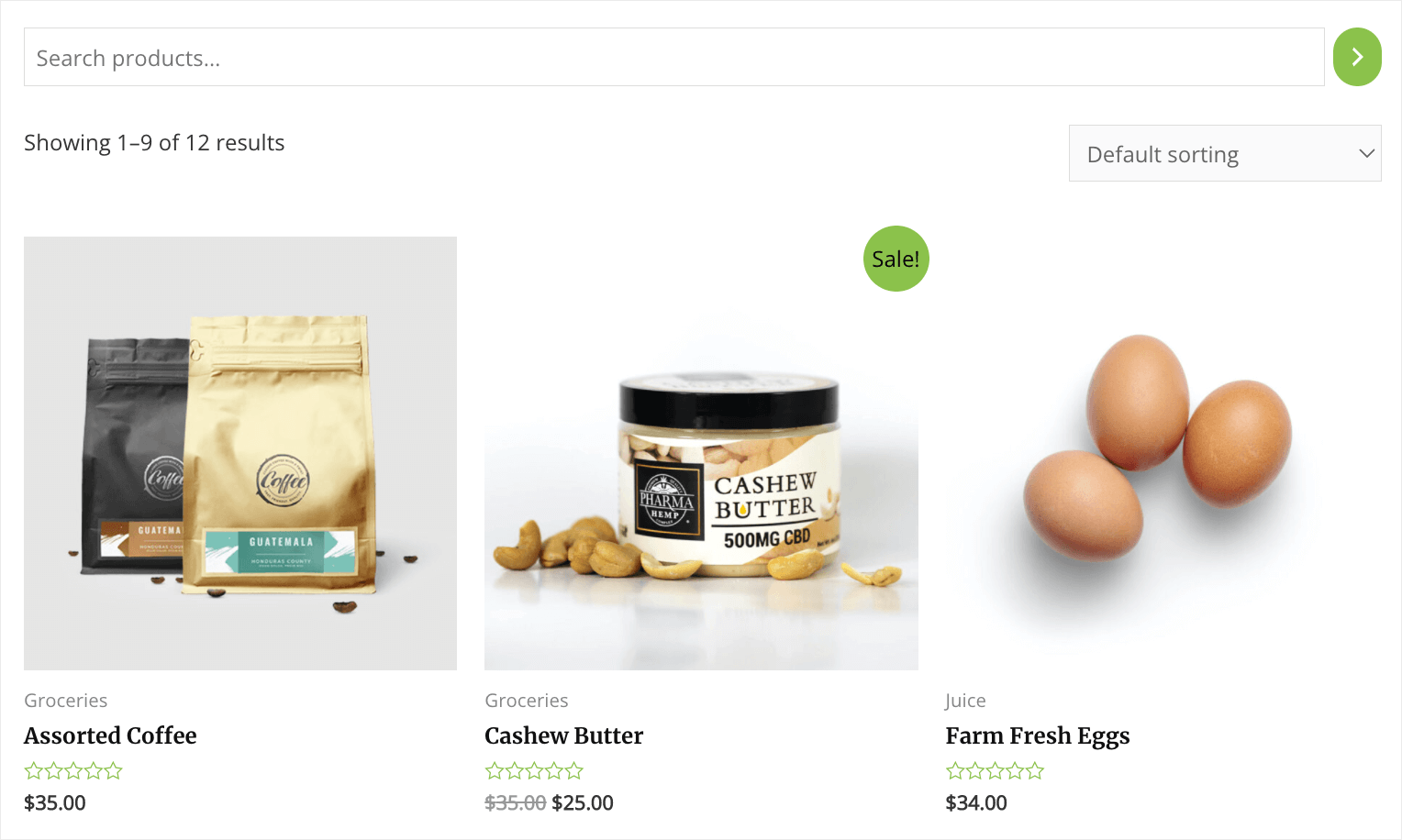
En utilisant SearchWP, vous pouvez ajouter un formulaire de recherche WooCommerce complet à votre page de boutique en quelques étapes simples.
Pour plus de détails, consultez notre guide sur la façon d'ajouter un formulaire de recherche WooCommerce à votre page de boutique.
Comment rechercher par attributs de produit WooCommerce
Souhaitez-vous que votre site WordPress soit recherché par attributs de produits WooCommerce ?
Pour ce faire, accédez aux paramètres de SearchWP et ouvrez l'onglet Moteurs .
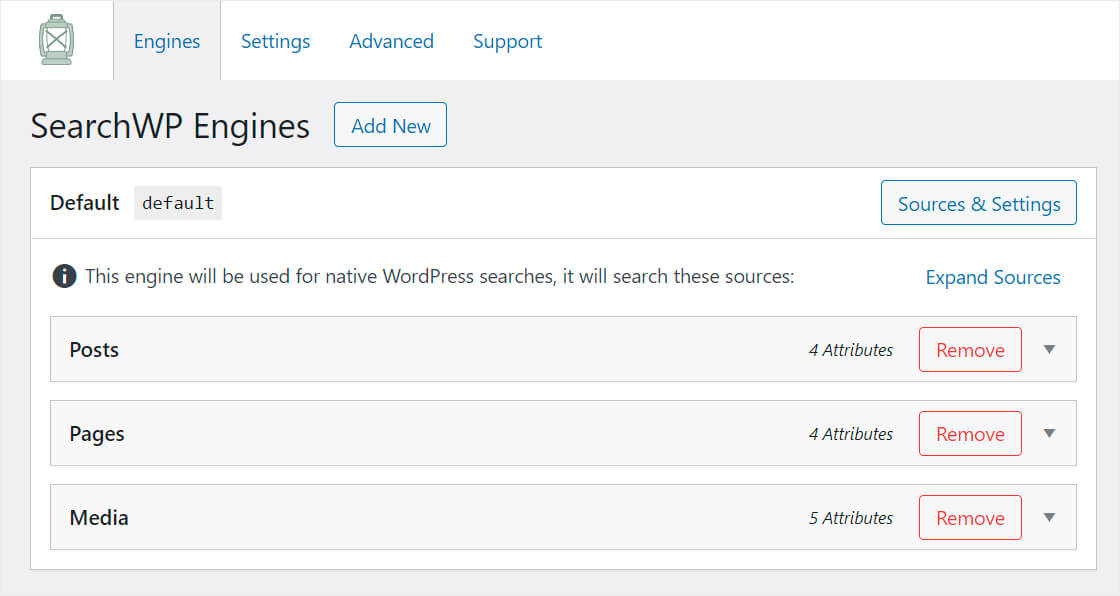
Vous trouverez ici la liste de tous vos moteurs de recherche. Vous pouvez contrôler le fonctionnement de la recherche sur votre site en les personnalisant.
Par exemple, vous pouvez ajouter ou supprimer des sources et des attributs de recherche, modifier leur pondération de pertinence, etc.
SearchWP vous permet d'avoir plusieurs moteurs de recherche et de les lier à des barres de recherche spécifiques sur votre site.
Comme nous voulons ajouter une recherche intelligente à l'ensemble du site, nous allons modifier le moteur de recherche par défaut. Toutes les modifications que nous y avons apportées affecteront toutes les barres de recherche de votre site.
Comme vous pouvez le constater, notre moteur de recherche par défaut ne recherche actuellement que les publications, les pages et les médias.
Pour que WordPress considère les produits WooCommerce lors de la recherche, nous devons les ajouter en tant que source de recherche.
Pour ce faire, cliquez sur le bouton Sources et paramètres .
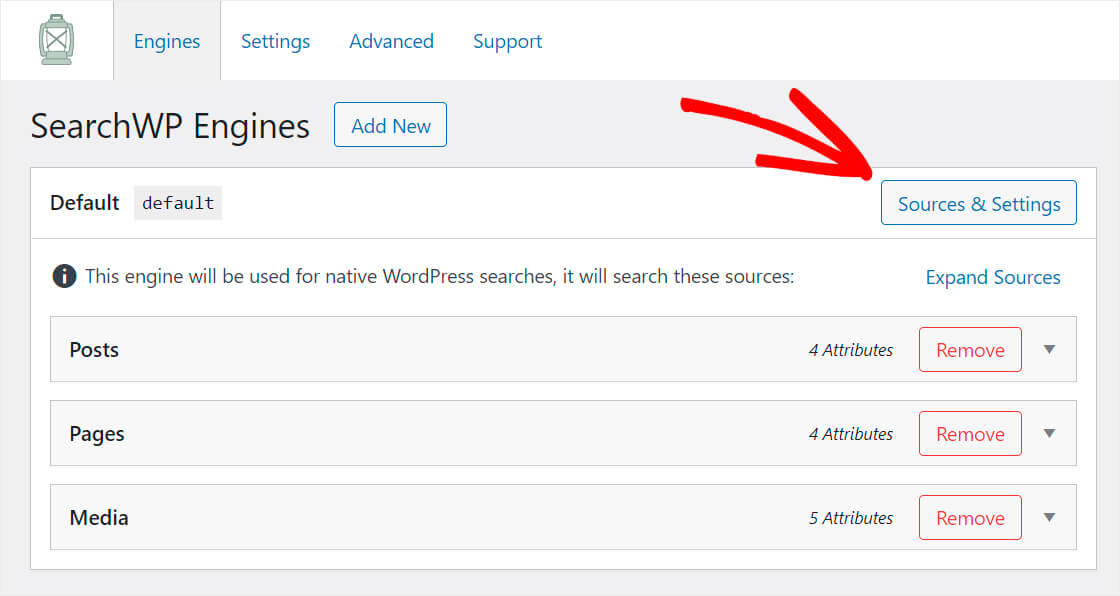
Cochez la case à côté de la source Produits et appuyez sur Terminé .
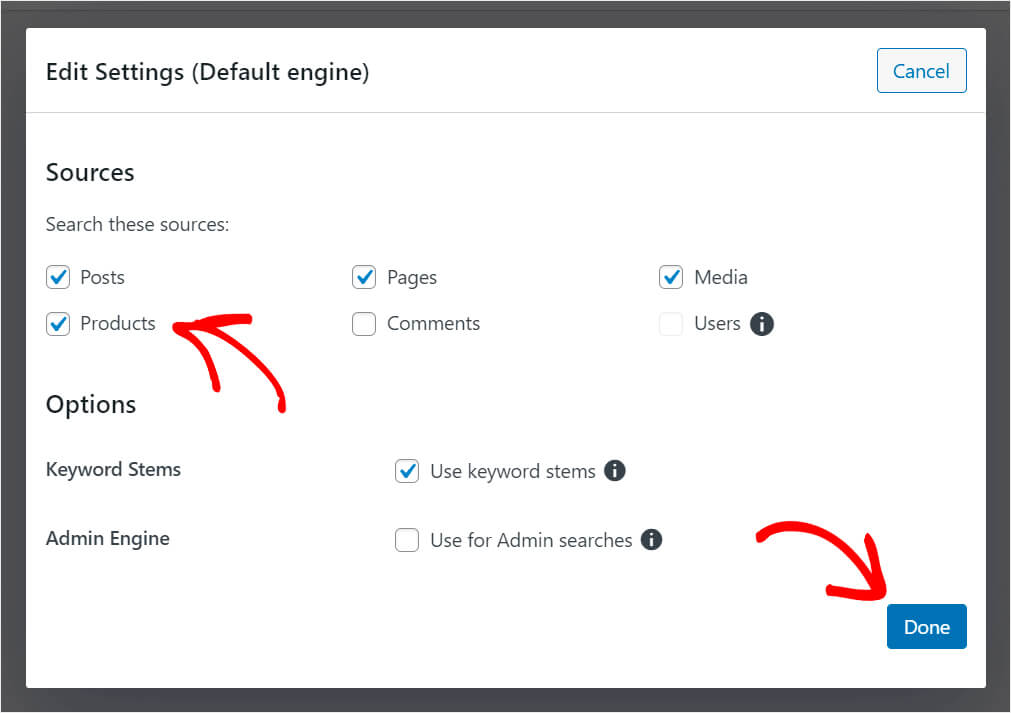
WooCommerce stocke toutes les données supplémentaires sur le produit telles que son prix, son poids, sa couleur, son SKU, etc. sous forme de champs personnalisés.
Ainsi, pour rendre ces données consultables, nous devons ajouter des champs personnalisés en tant qu'attribut à la source Produits .
Pour ce faire, appuyez sur le bouton Ajouter/Supprimer des attributs dans la section Produits.
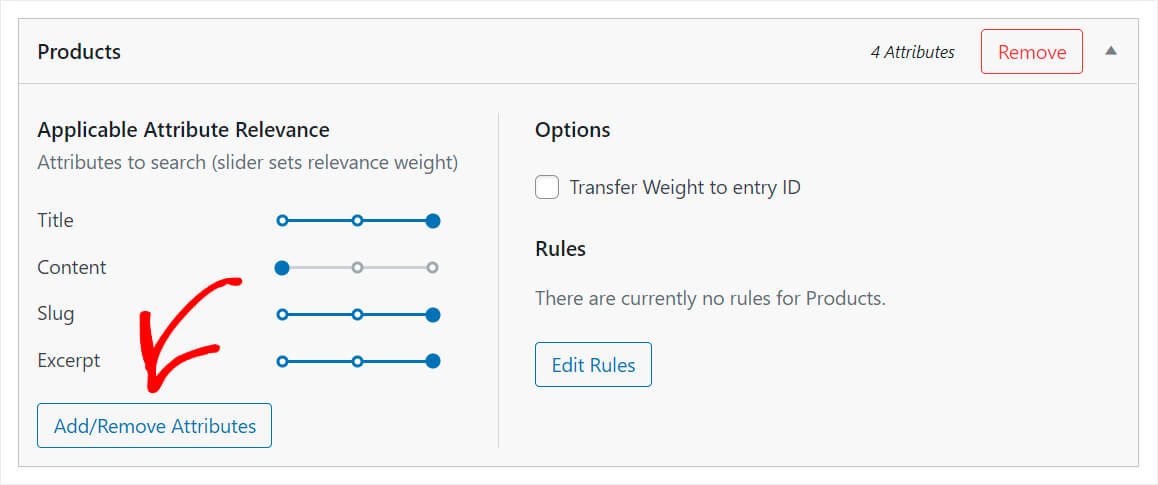
Ensuite, cliquez sur le menu déroulant Champs personnalisés et sélectionnez le raccourci Any Meta Key .

En ajoutant ce raccourci, vous rendez tous les attributs de produit consultables.
Si vous souhaitez que seul un attribut spécifique puisse faire l'objet d'une recherche, tel que le prix, saisissez son nom dans le champ Champs personnalisés .
De plus, si vous cliquez sur le menu déroulant Taxonomies , vous pouvez sélectionner les taxonomies que vous souhaitez que WordPress prenne en compte lors d'une recherche.
Une taxonomie est quelque chose qui regroupe des produits. Par exemple, il peut s'agir d'un type de produit, d'une étiquette, d'une catégorie, etc.
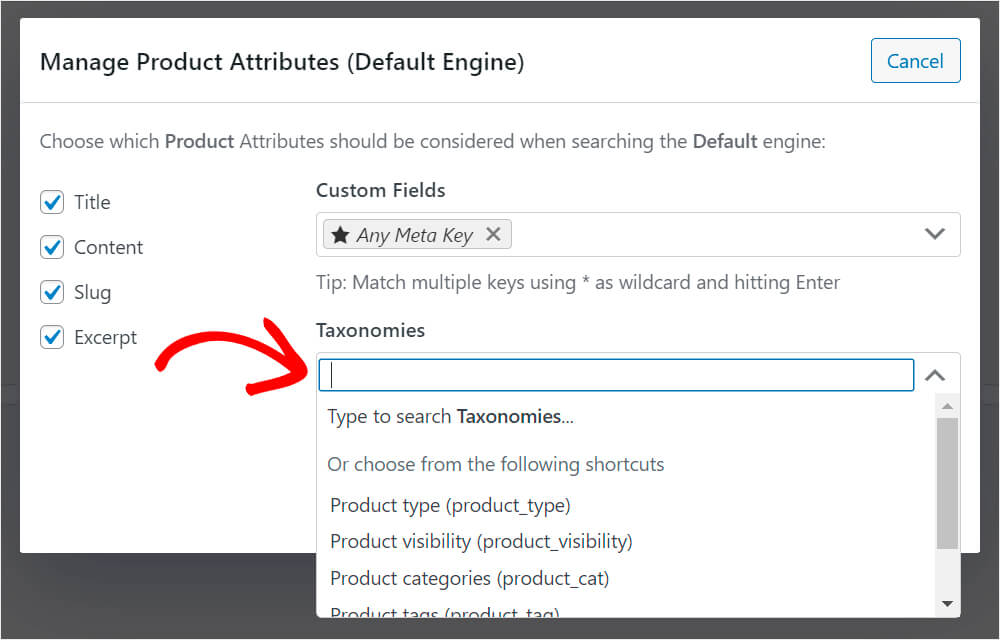
Lorsque vous avez terminé d'ajouter des champs personnalisés et des taxonomies, cliquez sur Terminé .
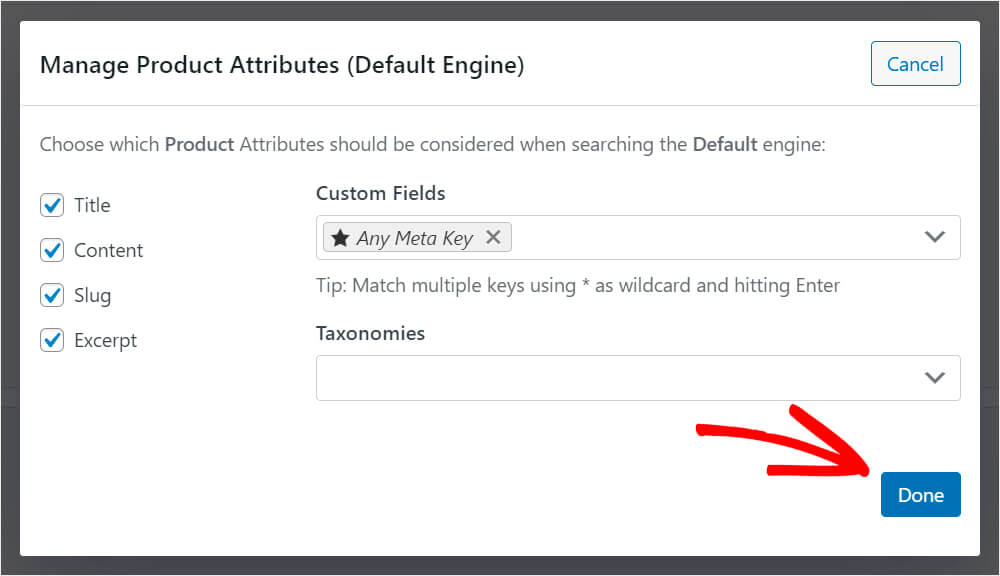
Comme vous pouvez le constater, notre nouvel attribut Any Meta Key a actuellement le poids de pertinence le plus faible possible.
Cela signifie que WordPress le considérera dans le dernier ordre lors d'une recherche.

Puisque nous ne voulons pas que cela se produise, nous déplaçons le curseur à côté de l'attribut Any Meta Key tout à droite.
Voici à quoi cela devrait ressembler :
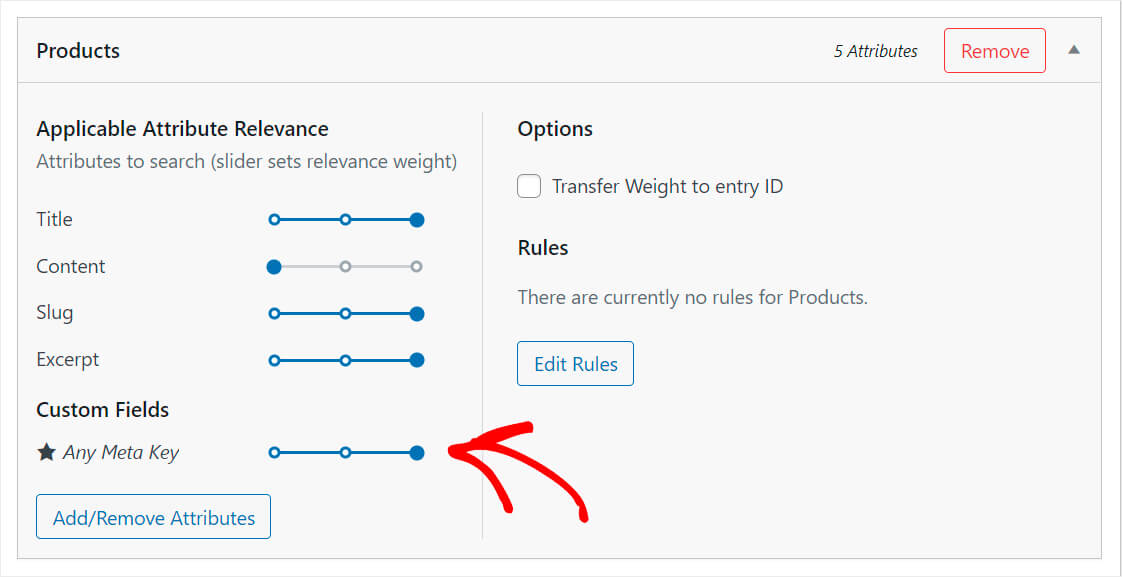
Lorsque vous avez terminé, n'oubliez pas de cliquer à nouveau sur le bouton Enregistrer les moteurs en haut à droite.
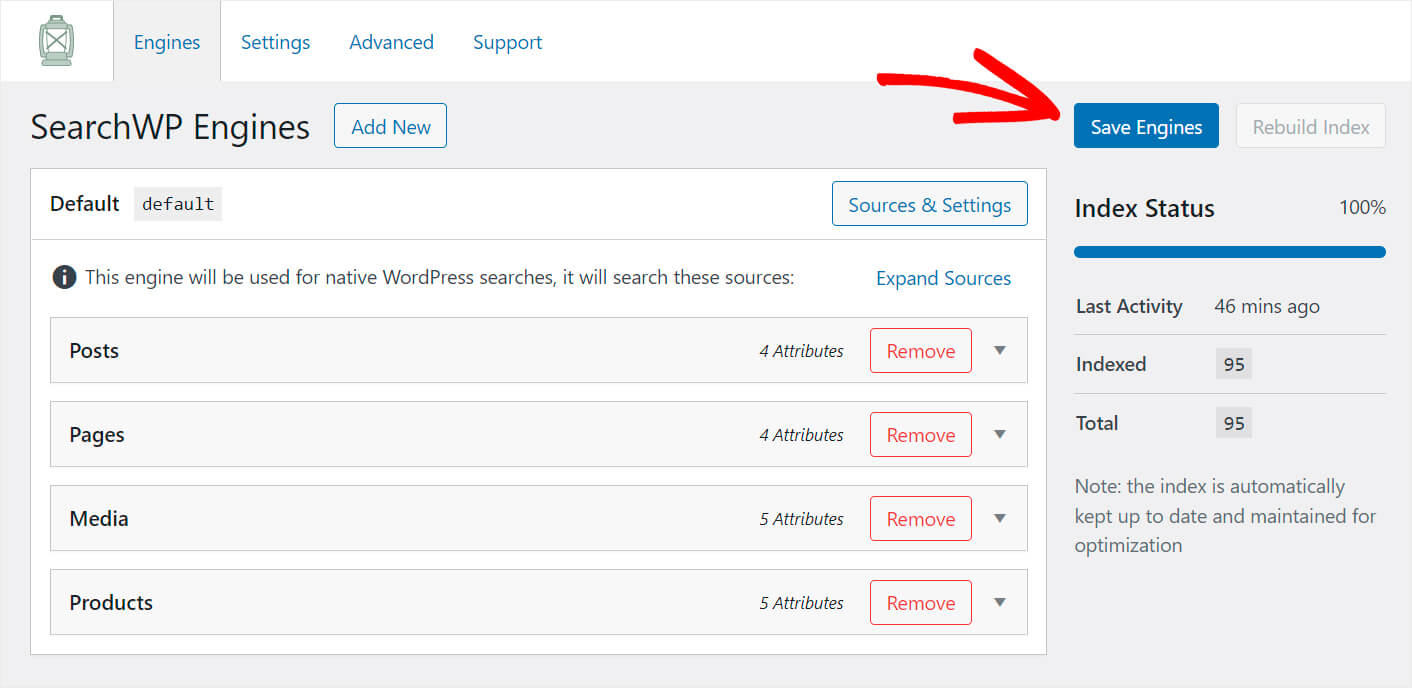
C'est ça. Désormais, votre site WordPress prend en charge la recherche par attributs de produit WooCommerce.
Comment rechercher dans la catégorie WooCommerce
Souhaitez-vous permettre à vos clients de rechercher par catégorie spécifique ? C'est super pratique et leur permet de trouver des produits beaucoup plus rapidement.
En utilisant SearchWP, vous pouvez facilement limiter des formulaires de recherche spécifiques pour rechercher par catégories spécifiques ou créer un formulaire de recherche de sélection de catégorie.
De cette façon, vous pouvez fournir à vos clients des résultats de recherche plus pertinents et augmenter vos ventes.

Pour plus de détails, consultez notre tutoriel détaillé sur la recherche dans la catégorie WooCommerce.
Comment ajouter une recherche floue à votre site Web
Vous souhaitez permettre à vos clients de trouver encore plus facilement un produit qu'ils recherchent ?
Vous pouvez le faire en activant la recherche floue.
Cette fonctionnalité vous permet de faire une recherche WordPress pour des correspondances partielles. Il garantit que vos clients peuvent trouver un produit qu'ils recherchent même s'ils font une faute de frappe dans son nom.
Par exemple, si en recherchant des guimauves, ils l'écrivent mal comme "guimauves", ils trouveront toujours ce produit sucré.
À l'aide de SearchWP, vous pouvez activer la recherche floue en sélectionnant simplement une seule case à cocher.
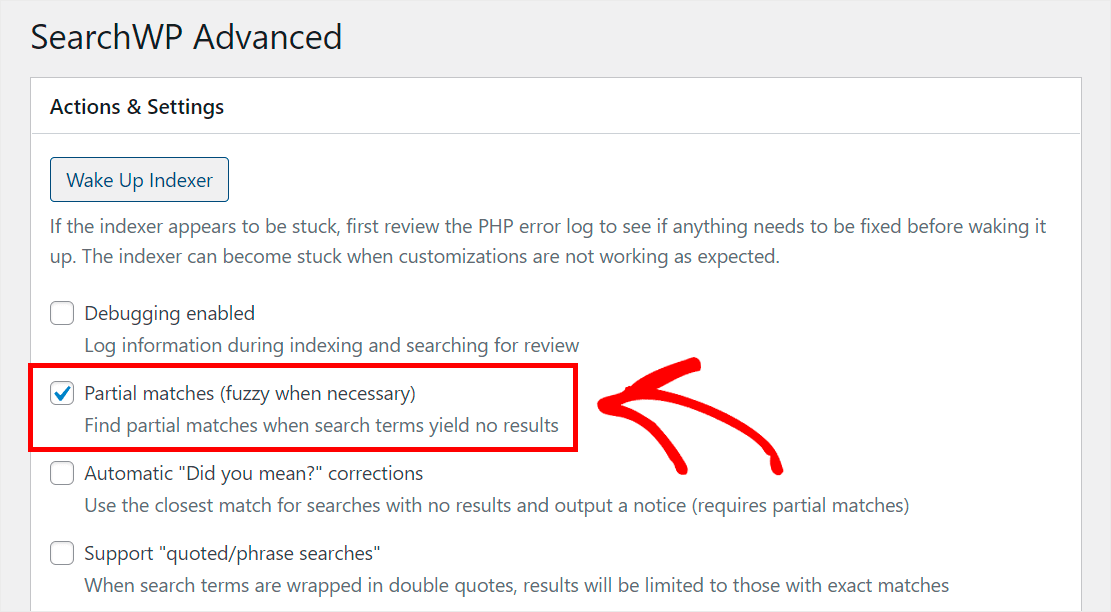
Pour plus de détails, consultez notre tutoriel étape par étape sur la façon d'ajouter une recherche floue à votre site WordPress.
Comment hiérarchiser des produits spécifiques dans les résultats de recherche
Vous souhaitez placer certains de vos produits en tête des résultats de recherche sur votre site ?
C'est un excellent moyen de promouvoir de nouveaux produits et d'augmenter le nombre de ventes.
Avec SearchWP, vous pouvez prioriser des produits spécifiques dans les résultats de recherche pour certains termes de recherche en quelques minutes.
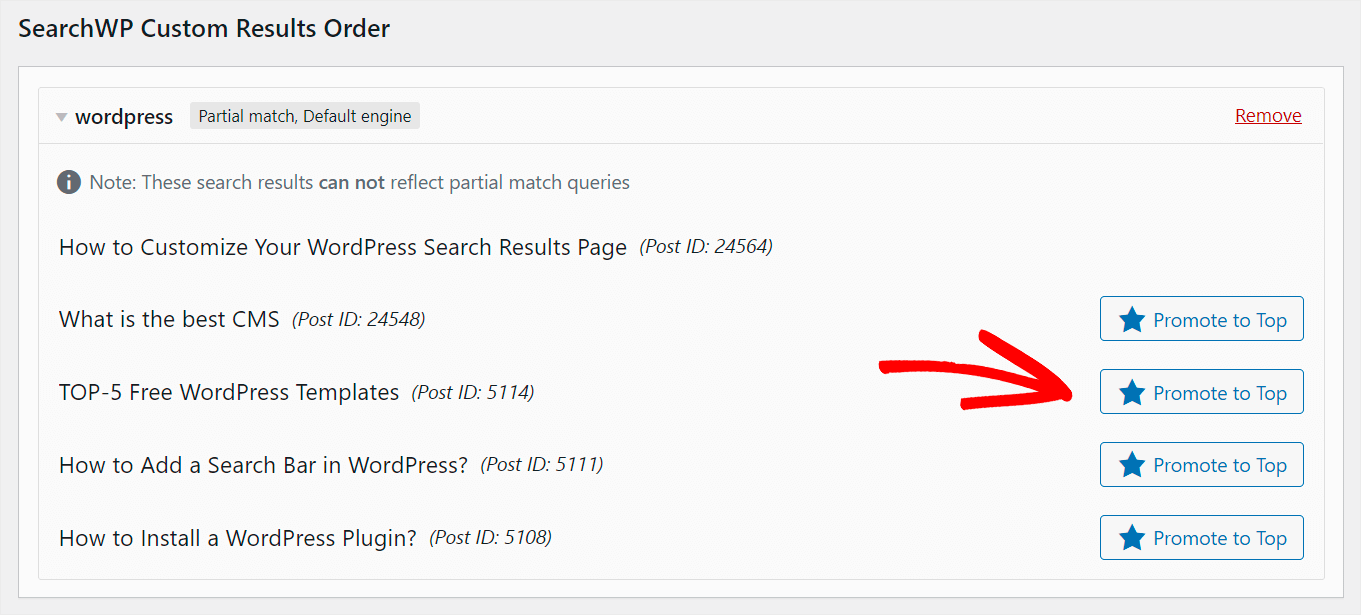
La première étape consiste à installer l'extension SearchWP Custom Results Order.
Vous pouvez le récupérer sur la page de téléchargement de l'extension Custom Results Order.
Une fois là-bas, appuyez sur le bouton Télécharger l'extension et enregistrez le fichier ZIP de l'extension sur votre ordinateur.
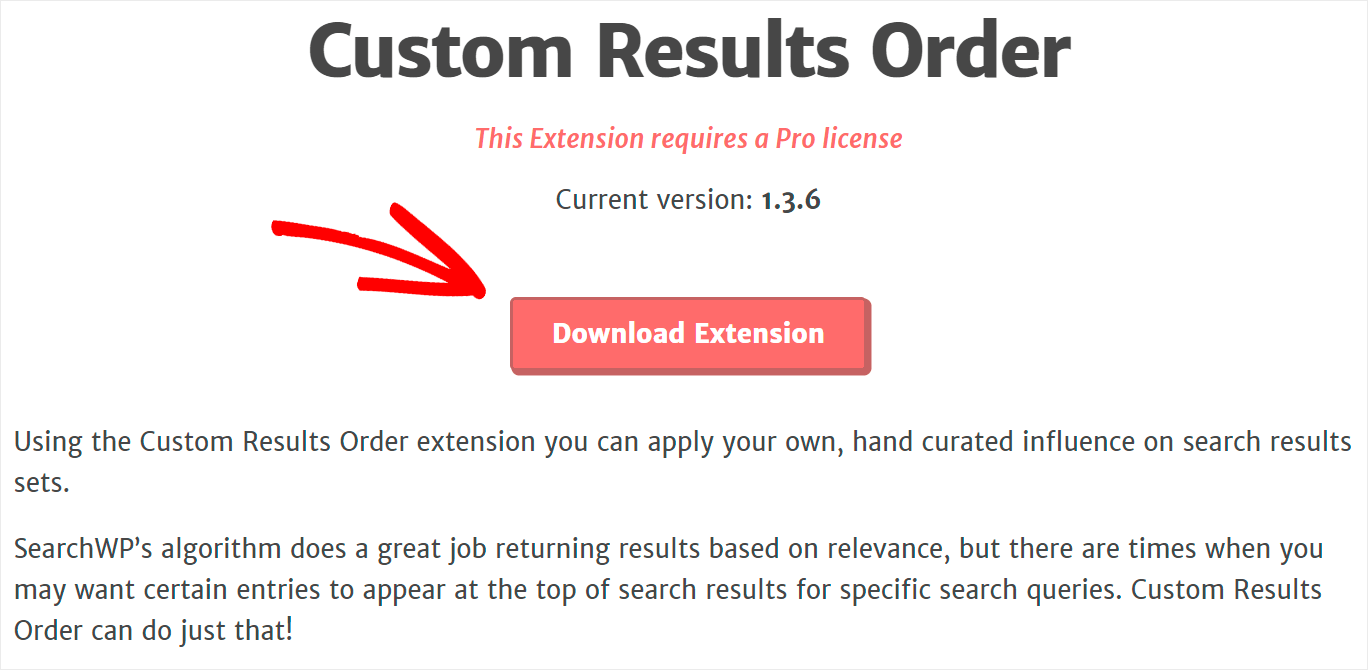
Lorsque vous avez terminé le téléchargement, installez et activez l'extension de la même manière que SearchWP.
Pour plus de détails, consultez notre guide détaillé sur la façon de hiérarchiser des résultats de recherche spécifiques dans WordPress.
Comment exclure un produit spécifique des résultats de recherche
Souhaitez-vous supprimer des produits ou des pages des résultats de recherche sur votre site ?
Cela vous aide à éviter d'encombrer les résultats de recherche et à donner à vos clients des correspondances plus pertinentes.
SearchWP vous permet d'exclure des pages, des publications ou des produits WooCommerce des résultats de recherche en quelques clics seulement.
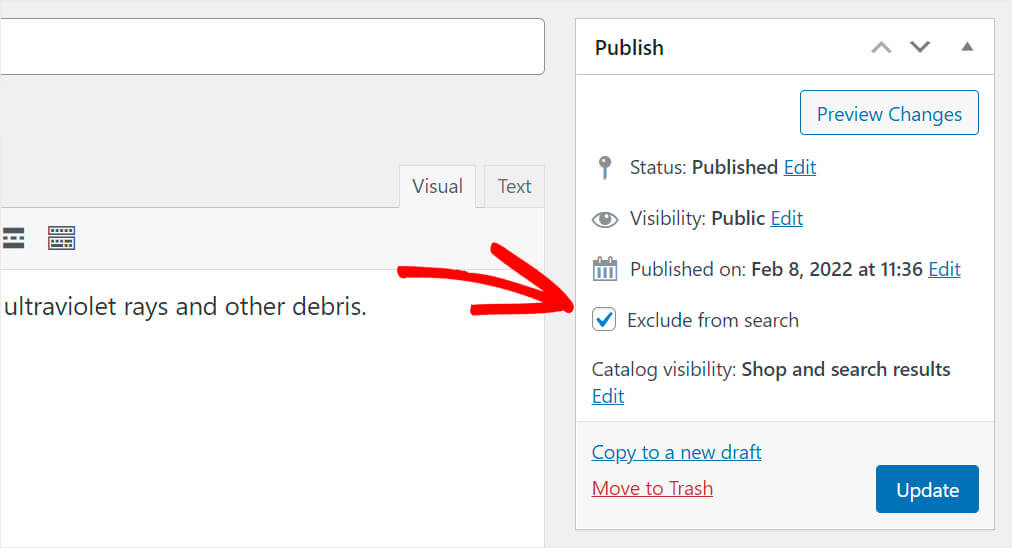
Pour commencer, assurez-vous d'avoir installé l'extension Exclude UI.
Vous pouvez le récupérer sur la page de téléchargement de l'extension Exclude UI.
Une fois que vous avez accédé à la page, cliquez sur le bouton Télécharger l'extension .
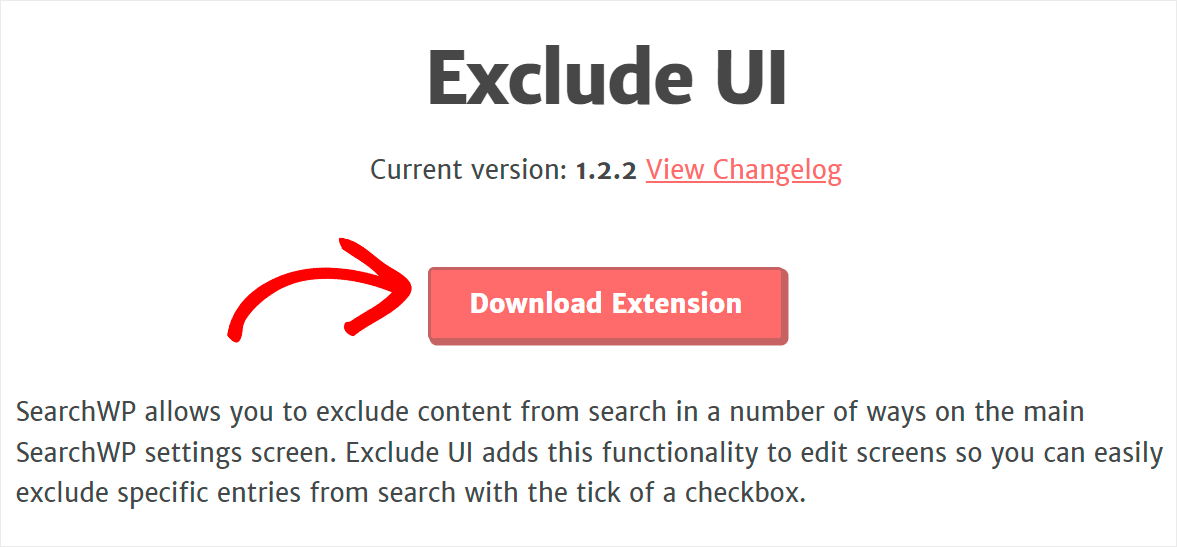
Une fois le téléchargement terminé, installez et activez l'extension de la même manière que SearchWP.
Pour plus de détails, suivez notre guide sur la façon d'exclure des pages des résultats de recherche de site dans WordPress.
Dans cet article, vous avez appris à effectuer une recherche intelligente de produits WooCommerce. Cela vous aidera à augmenter considérablement vos ventes et à améliorer considérablement l'expérience utilisateur de vos clients.
Si vous êtes prêt à ajouter une recherche intelligente de produits WooCommerce à votre site, vous pouvez récupérer votre copie de SearchWP ici.
Souhaitez-vous activer la recherche par SKU de produits ? Découvrez comment rechercher par SKU dans le didacticiel étape par étape de WooCommerce.
Vous vous demandez s'il existe un moyen de limiter la recherche aux titres de produits ? Suivez le didacticiel sur la restriction de la recherche de produits WooCommerce au titre uniquement.
