Jak ukryć kategorię przed wyszukiwaniem w WooCommerce?
Opublikowany: 2022-03-29Chcesz wiedzieć, jak ukryć kategorię przed wyszukiwaniem w WooCommerce?
Ukrywając określone kategorie, możesz uniknąć zaśmiecania wyników wyszukiwania, ułatwiając poruszanie się po sklepie internetowym.
W tym artykule pokażemy Ci najłatwiejszy sposób na wykluczenie określonych kategorii WooCommerce z wyników wyszukiwania w Twojej witrynie.
Zaczynajmy!
Po co ukrywać kategorie w wyszukiwaniu w WooCommerce
Istnieje wiele powodów, dla których możesz chcieć ukryć niektóre kategorie produktów WooCommerce w wynikach wyszukiwania w swojej witrynie.
Ukrywając kategorie przed wyszukiwaniem w WooCommerce, możesz:
- Ułatw sobie przeglądanie Twojego sklepu . Im łatwiej klientom znaleźć produkt, którego szukają, tym większy zysk zarobisz.
- Efektywniej zarządzaj produktami . Wygodnie jest mieć określoną kategorię, w której możesz przechowywać produkty, których nie chcesz wyświetlać w wynikach wyszukiwania.
- Ogranicz dostęp do ofert ograniczonych . Jeśli masz kategorię z ograniczonymi ofertami dla określonych klientów, lepiej wykluczyć ją z publicznych wyników wyszukiwania.
Gdy już to zrozumiemy, przyjrzyjmy się, jak ukryć określone kategorie WooCommerce przed wyświetlaniem.
Jak ukryć kategorię WooCommerce przed wyszukiwaniem w swojej witrynie?
Najłatwiejszym i najszybszym sposobem na ukrycie kategorii WooCommerce w wynikach wyszukiwania w Twojej witrynie jest użycie wtyczki, takiej jak SearchWP.

Ta wtyczka zapewnia pełną kontrolę nad działaniem wyszukiwania w witrynie WordPress.
Dzięki niemu możesz wybrać kategorie, które chcesz wyświetlać w wyszukiwaniu, nadawać priorytet określonym wynikom wyszukiwania, tworzyć niestandardowe formularze wyszukiwania i wiele innych.
Już ponad 30 000 właścicieli witryn eCommerce WordPress używa go, aby zapewnić swoim klientom trafniejsze wyniki wyszukiwania i zwiększyć sprzedaż.
SearchWP poprawia również wyszukiwanie w witrynie, pomagając:
- Włącz wyszukiwanie według atrybutów produktu . Chcesz, aby Twoi klienci wyszukiwali produkty według ich cech, takich jak kolor, rozmiar, cena i inne? Dzięki SearchWP możesz sprawić, by WordPress uwzględniał atrybuty produktu podczas wyszukiwania za pomocą zaledwie kilku kliknięć.
- Dodaj formularz wyszukiwania do swojej strony sklepu . Chcesz bez wysiłku zwiększyć swój zysk i ułatwić klientom przeglądanie Twojego sklepu? Jednym z najlepszych sposobów na to jest dodanie formularza wyszukiwania do strony sklepu za pomocą SearchWP.
- Śledź aktywność wyszukiwania w witrynie . Zastanawiasz się, czego szukają Twoi klienci w Twojej witrynie? SearchWP gromadzi wszystkie dane dotyczące wyszukiwania i zapewnia przydatny wgląd w potrzeby Twoich klientów.
- Pokaż wyniki wyszukiwania w trybie na żywo . Chcesz wyświetlać wyniki wyszukiwania w swoim sklepie w stylu Amazon? Dzięki SearchWP możesz dodać do swojego sklepu wyszukiwanie na żywo z autouzupełnianiem, dzięki czemu klienci mogą szybciej znaleźć to, czego szukają.
Przyjrzyjmy się teraz, jak wykluczyć określone kategorie z wyników wyszukiwania Twojej witryny za pomocą SearchWP.
Krok 1: Zainstaluj i aktywuj SearchWP
Aby rozpocząć, pobierz swoją kopię SearchWP tutaj.
Następnie przejdź do swojego konta SearchWP i przejdź do karty Pobrane .
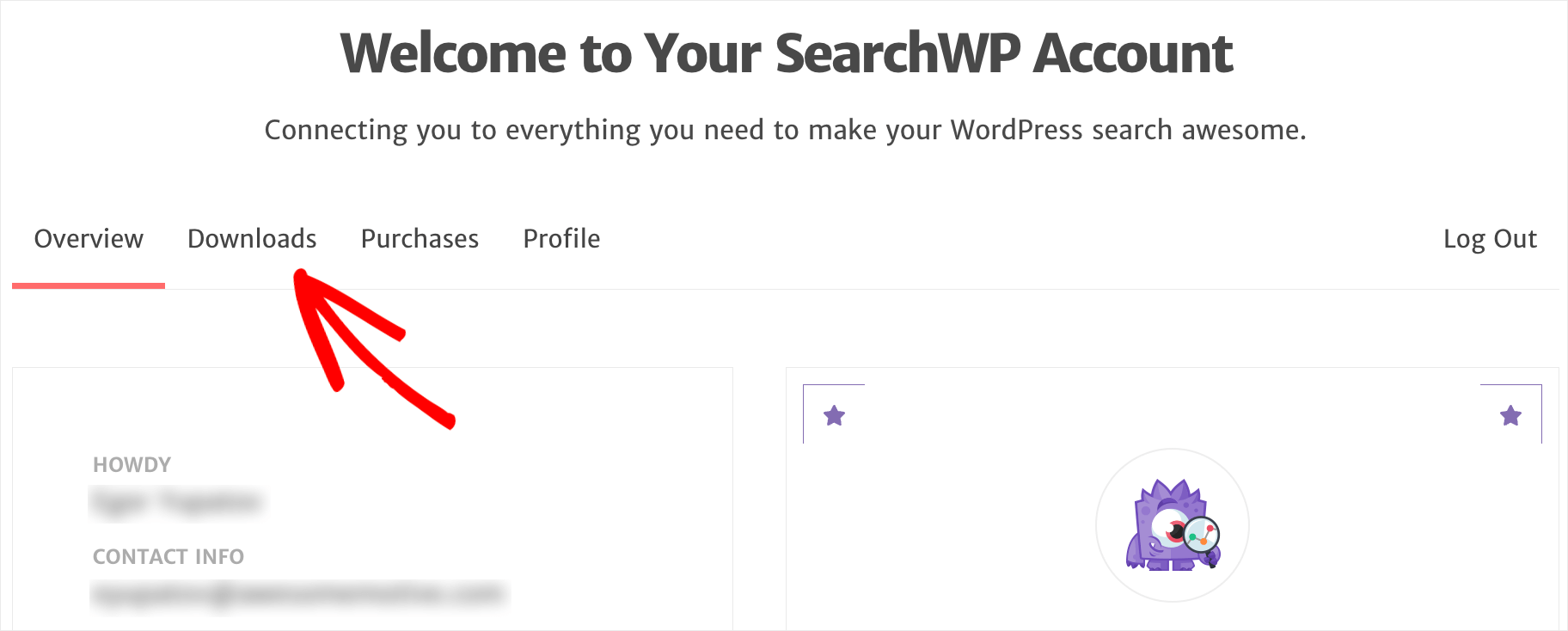
Następnie naciśnij przycisk Download SearchWP , aby rozpocząć pobieranie pliku ZIP wtyczki na komputer.
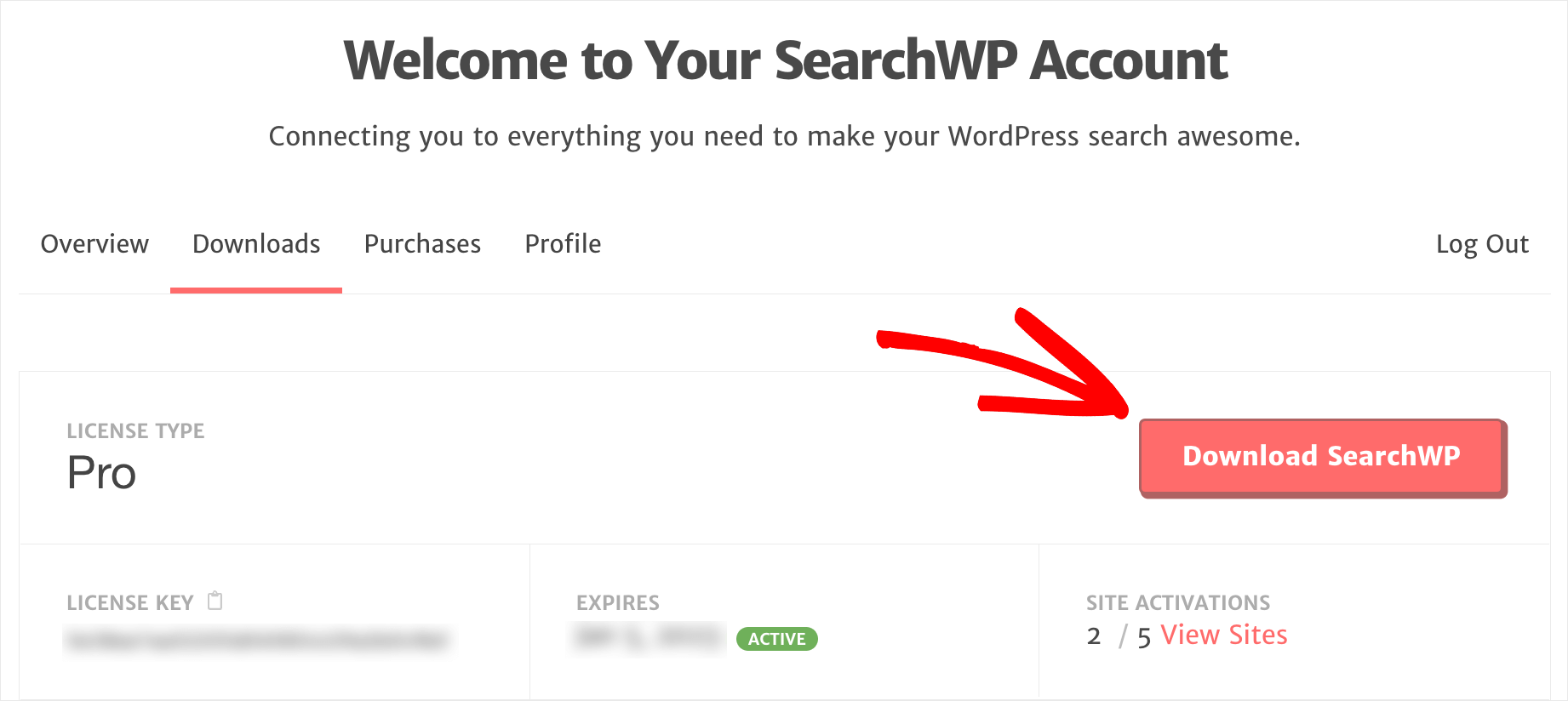
Po rozpoczęciu pobierania skopiuj klucz licencyjny SearchWP na tej samej karcie. Będziesz go potrzebować później, aby aktywować wtyczkę.
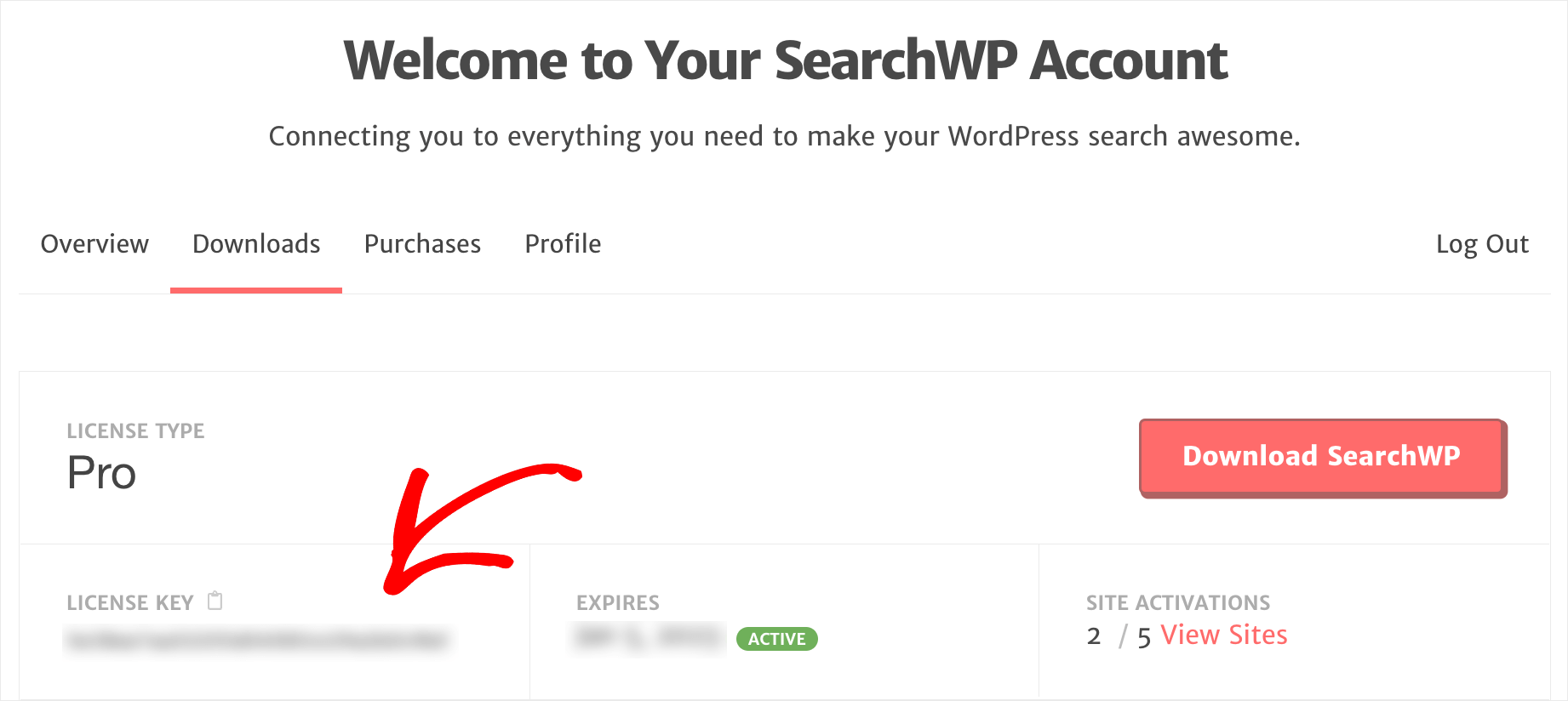
Następnym krokiem po zakończeniu pobierania jest przesłanie pliku ZIP wtyczki do witryny.
Potrzebujesz odświeżenia, jak to zrobić? Sprawdź, jak krok po kroku zainstalować wtyczkę WordPress.
Po zainstalowaniu i aktywacji wtyczki SearchWP następnym krokiem jest aktywacja licencji.
Aby to zrobić, przejdź do pulpitu WordPress i kliknij przycisk SearchWP na górnym panelu.
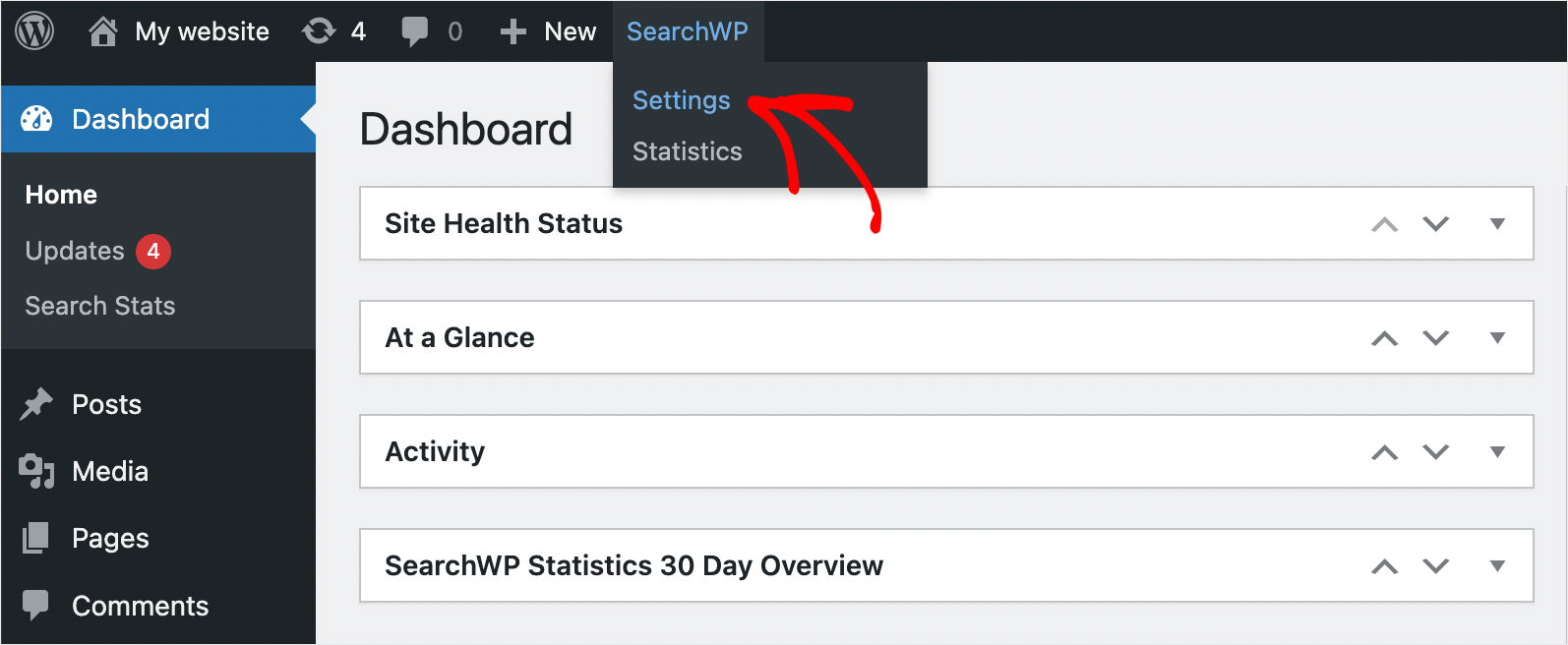
Następnie przejdź do zakładki Licencja .

Następnie umieść klucz licencyjny SearchWP w polu Licencja i kliknij Aktywuj .
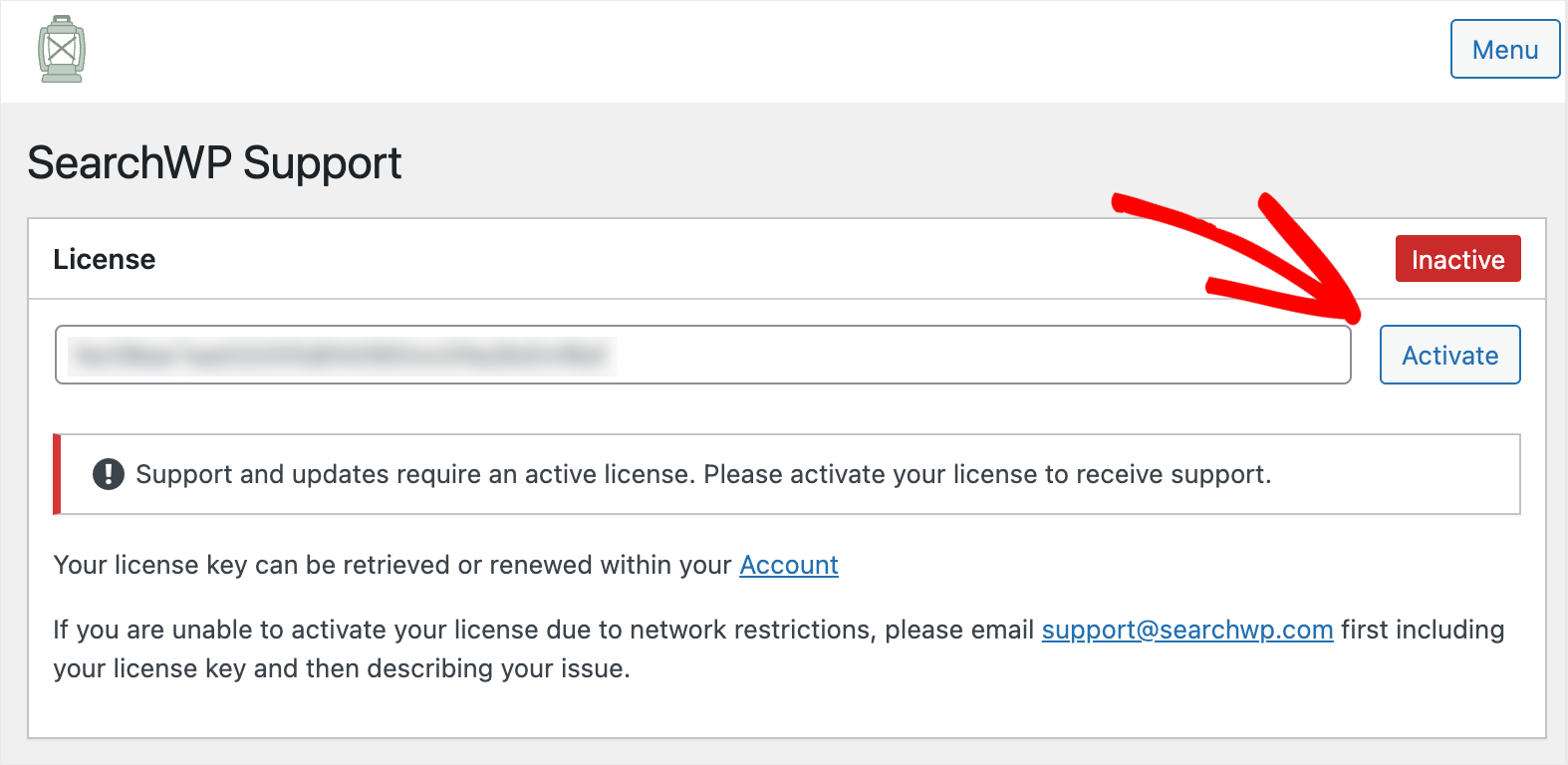
Otóż to. Pomyślnie aktywowałeś swoją kopię SearchWP.
Następnym krokiem jest zainstalowanie rozszerzenia WooCommerce Integration.
Krok 2: Zainstaluj i aktywuj rozszerzenie integracji WooCommerce
To rozszerzenie zapewnia bezproblemową integrację WooCommerce i SearchWP, co pozwala uzyskać pełną kontrolę nad wyszukiwaniem w Twoim sklepie.
Możesz go pobrać na stronie pobierania rozszerzenia WooCommerce Integration.
Po przejściu do strony naciśnij przycisk Pobierz rozszerzenie i zapisz je na swoim komputerze.
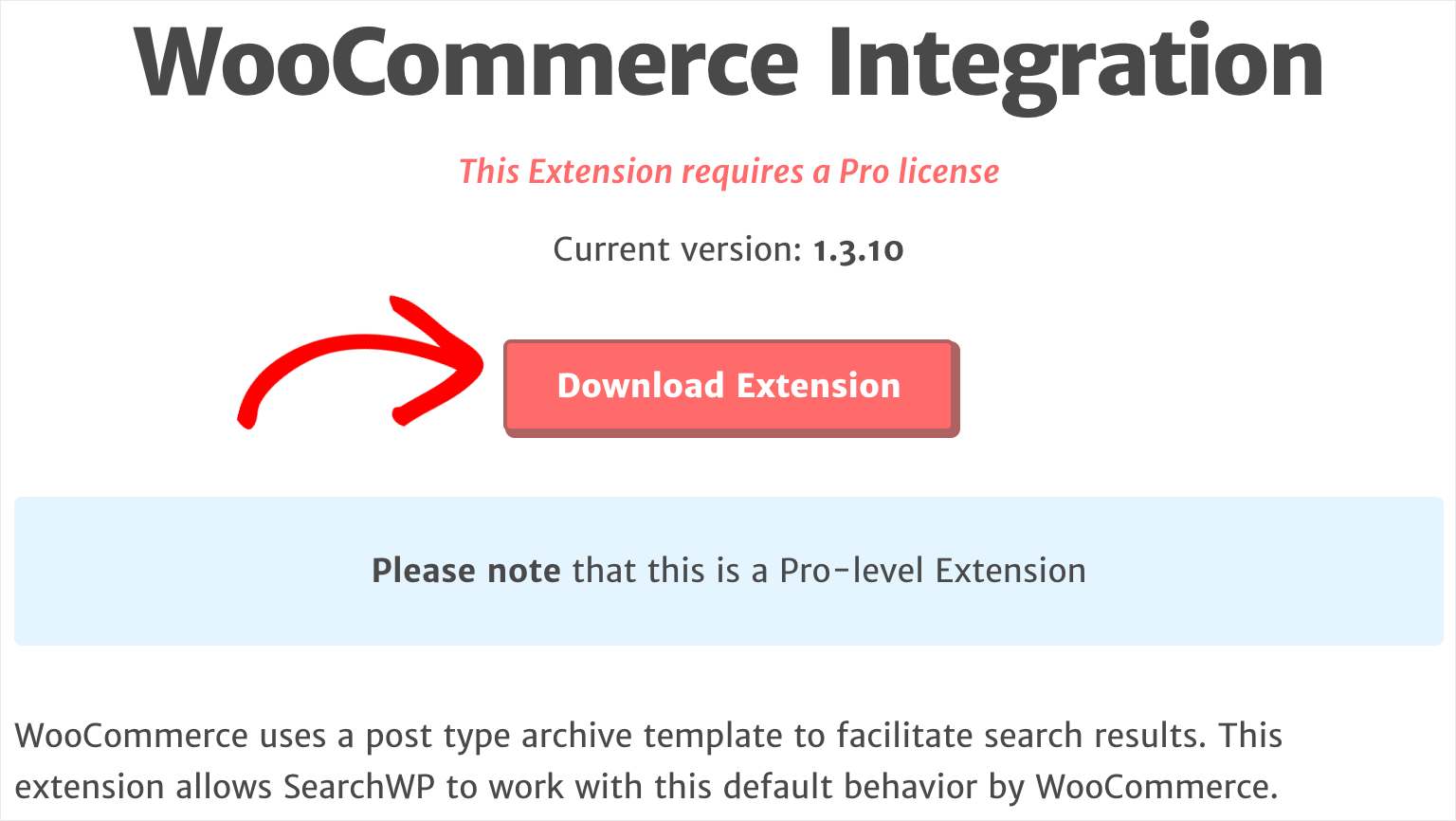
Po zakończeniu pobierania zainstaluj i aktywuj rozszerzenie w taki sam sposób, jak SearchWP.
Po zainstalowaniu i aktywacji rozszerzenia WooCommerce Integration następnym krokiem jest dostosowanie wyszukiwarki.
Krok 3: Dostosuj swoją wyszukiwarkę
Aby rozpocząć, przejdź do SearchWP »Ustawienia na pulpicie WordPress.
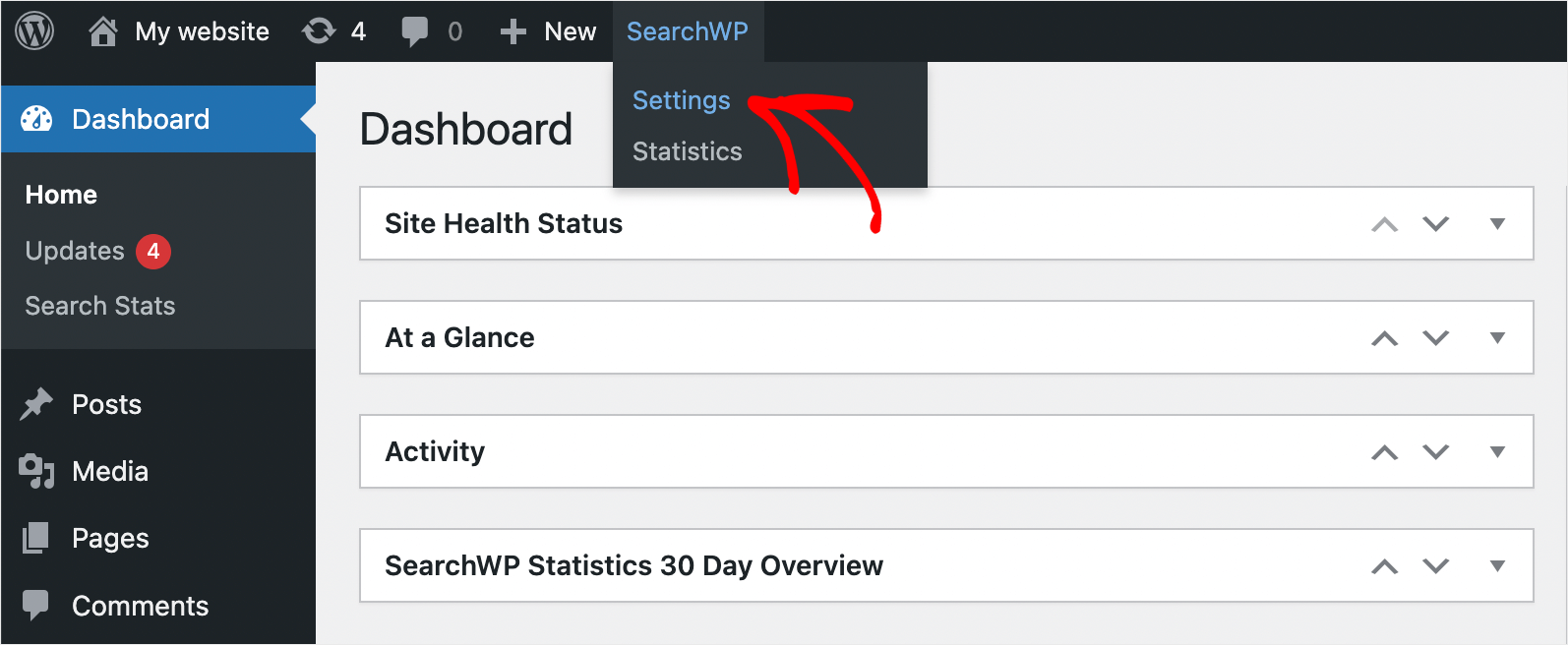

Następnie przejdziesz do zakładki Silniki . Tutaj możesz znaleźć wszystkie wyszukiwarki, które aktualnie masz w swojej witrynie.
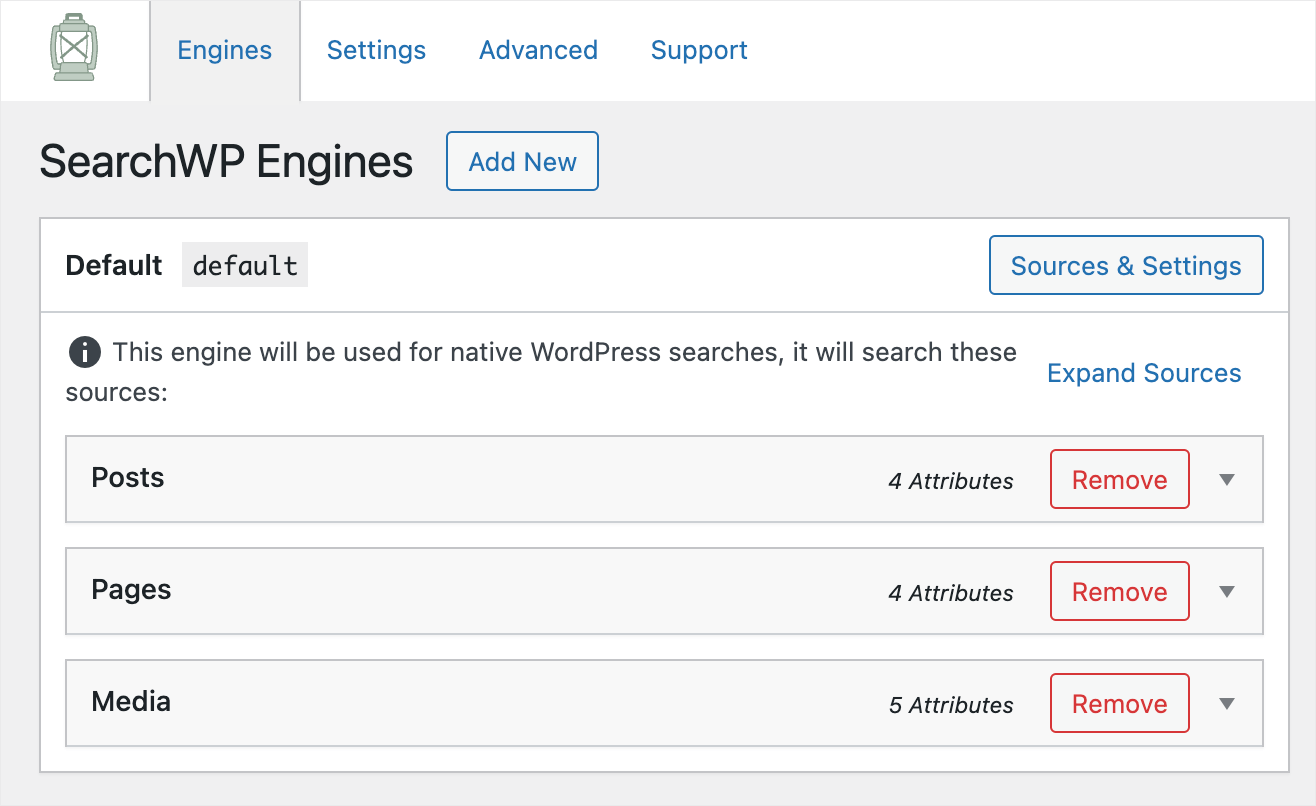
Konfigurując wyszukiwarkę, możesz określić sposób, w jaki WordPress powinien przeprowadzać wyszukiwania w Twojej witrynie.
Na przykład możesz dodawać lub usuwać źródła wyszukiwania, ograniczać wyszukiwanie do określonych typów treści, dostosowywać wagę atrybutów trafności i wiele więcej.
Jak widać, obecnie istnieje tylko jedna wyszukiwarka o nazwie Default . Edytując jego ustawienia, możesz dostosować sposób wyszukiwania w Twojej witrynie.
Obecnie ma tylko 3 źródła wyszukiwania: posty, strony i media.
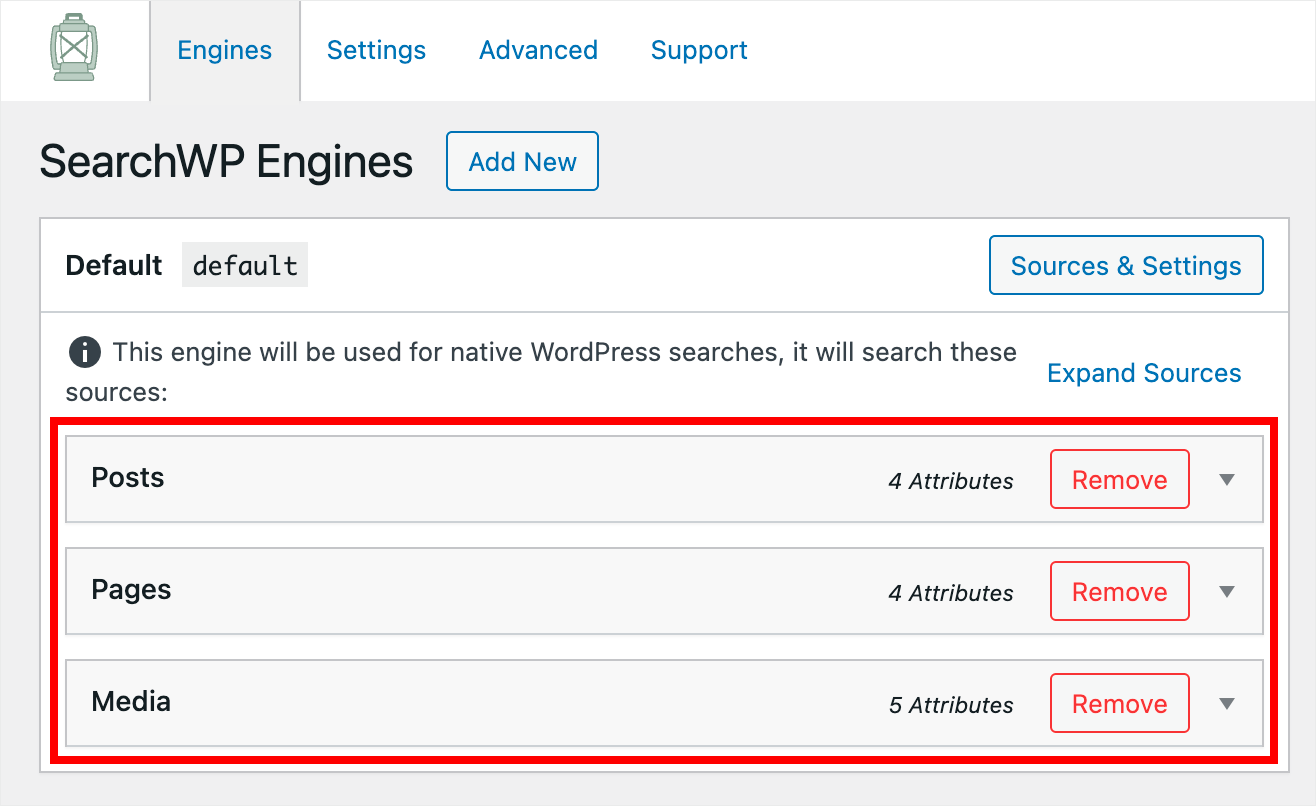
Aby ukryć określoną kategorię WooCommerce przed wyszukiwaniem, najpierw musimy dodać produkty WooCommerce jako źródło wyszukiwania.
Aby to zrobić, naciśnij przycisk Źródła i ustawienia .
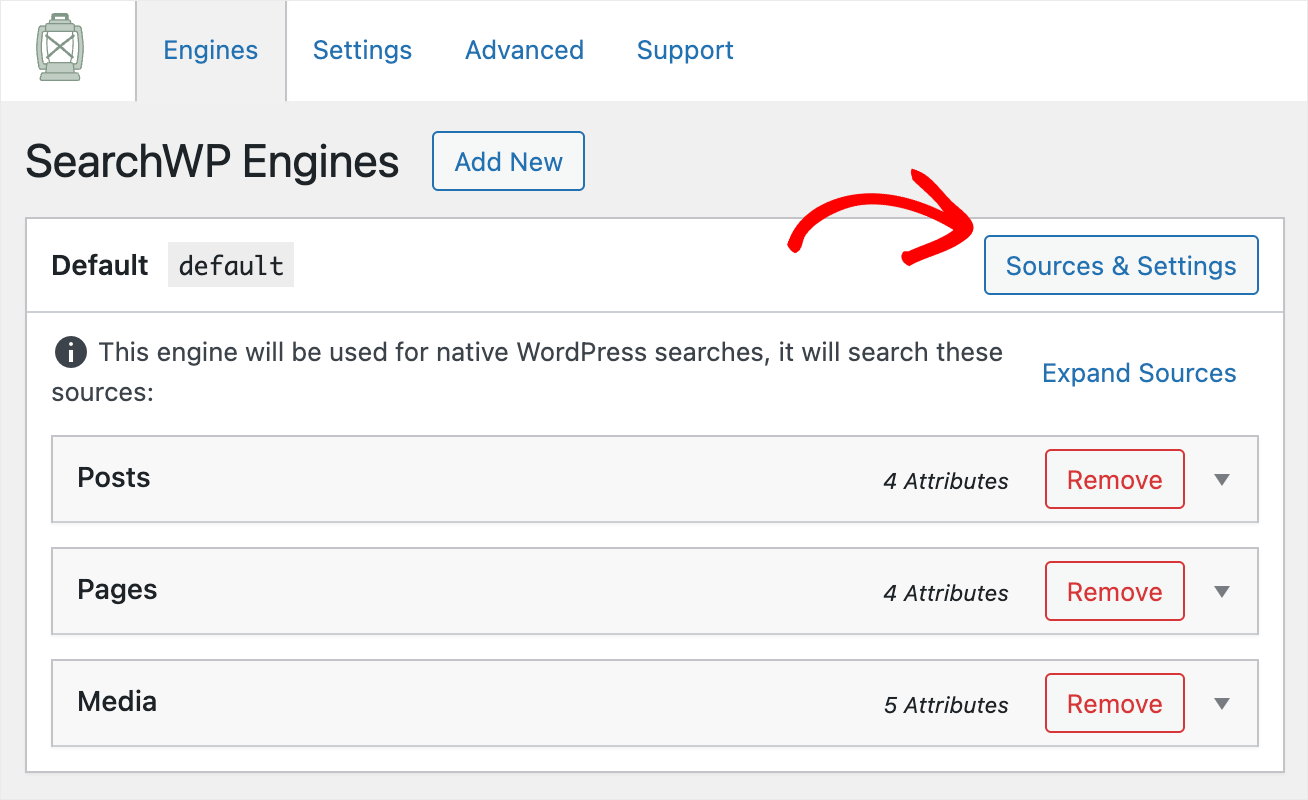
Następnie zaznacz pole wyboru obok źródła wyszukiwania produktów i naciśnij Gotowe .
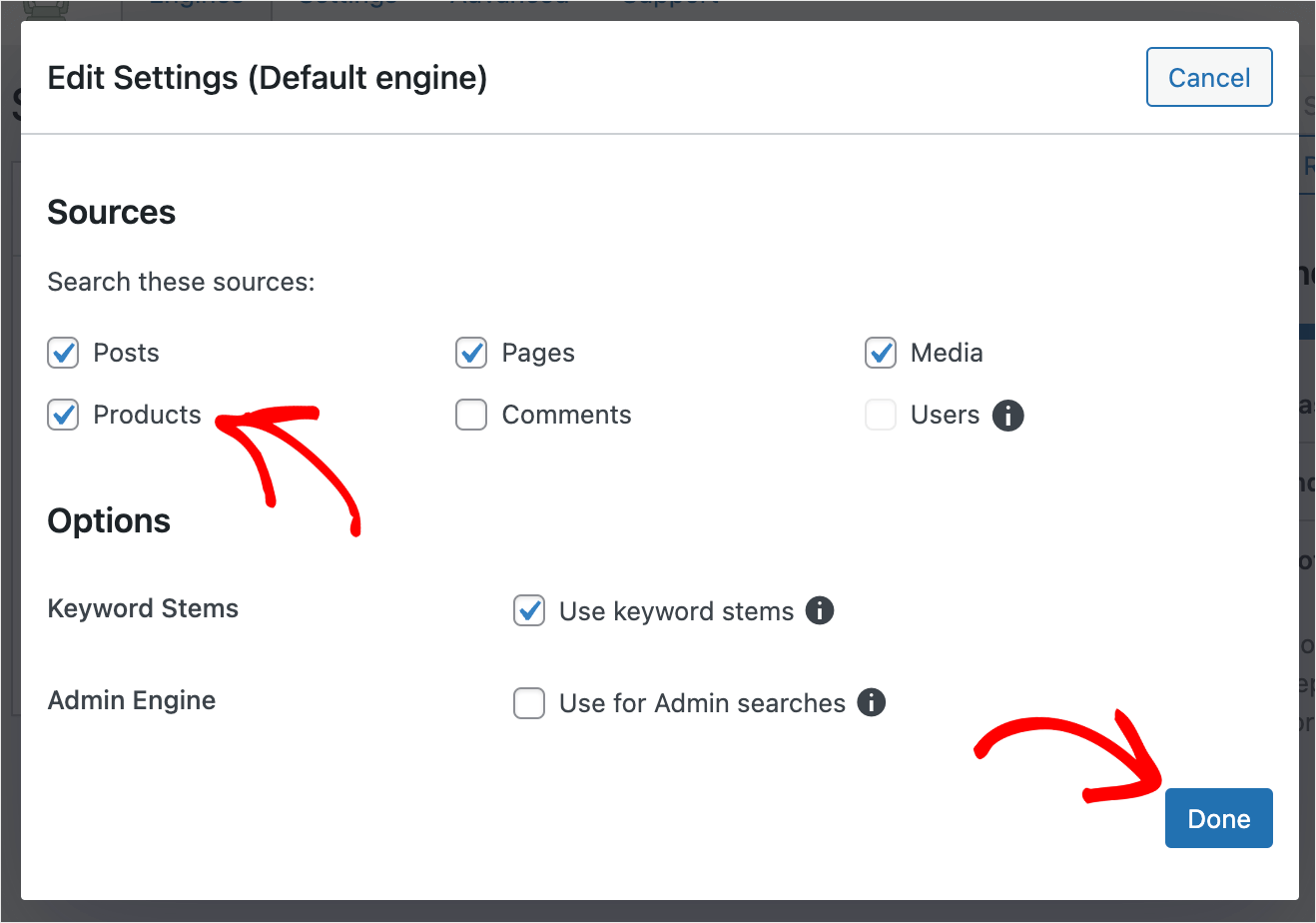
Następnie pojawi się nowe źródło wyszukiwania produktów . Oznacza to, że WordPress bierze teraz pod uwagę produkty WooCommerce podczas wyszukiwania.
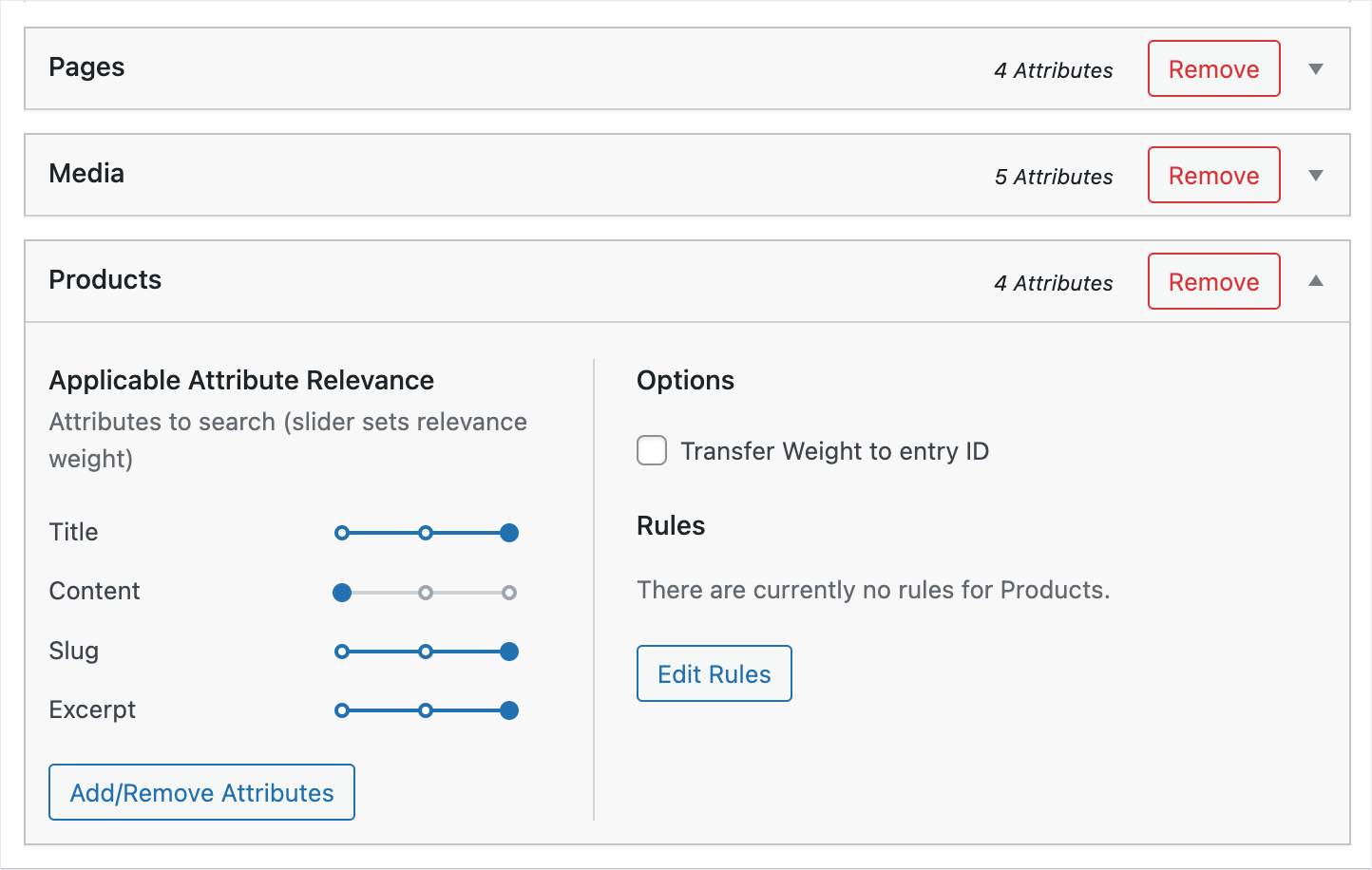
Następnym krokiem jest dodanie reguły, która wykluczy określone kategorie WooCommerce z wyników wyszukiwania.
Aby to zrobić, naciśnij przycisk Edytuj reguły w sekcji Produkty .
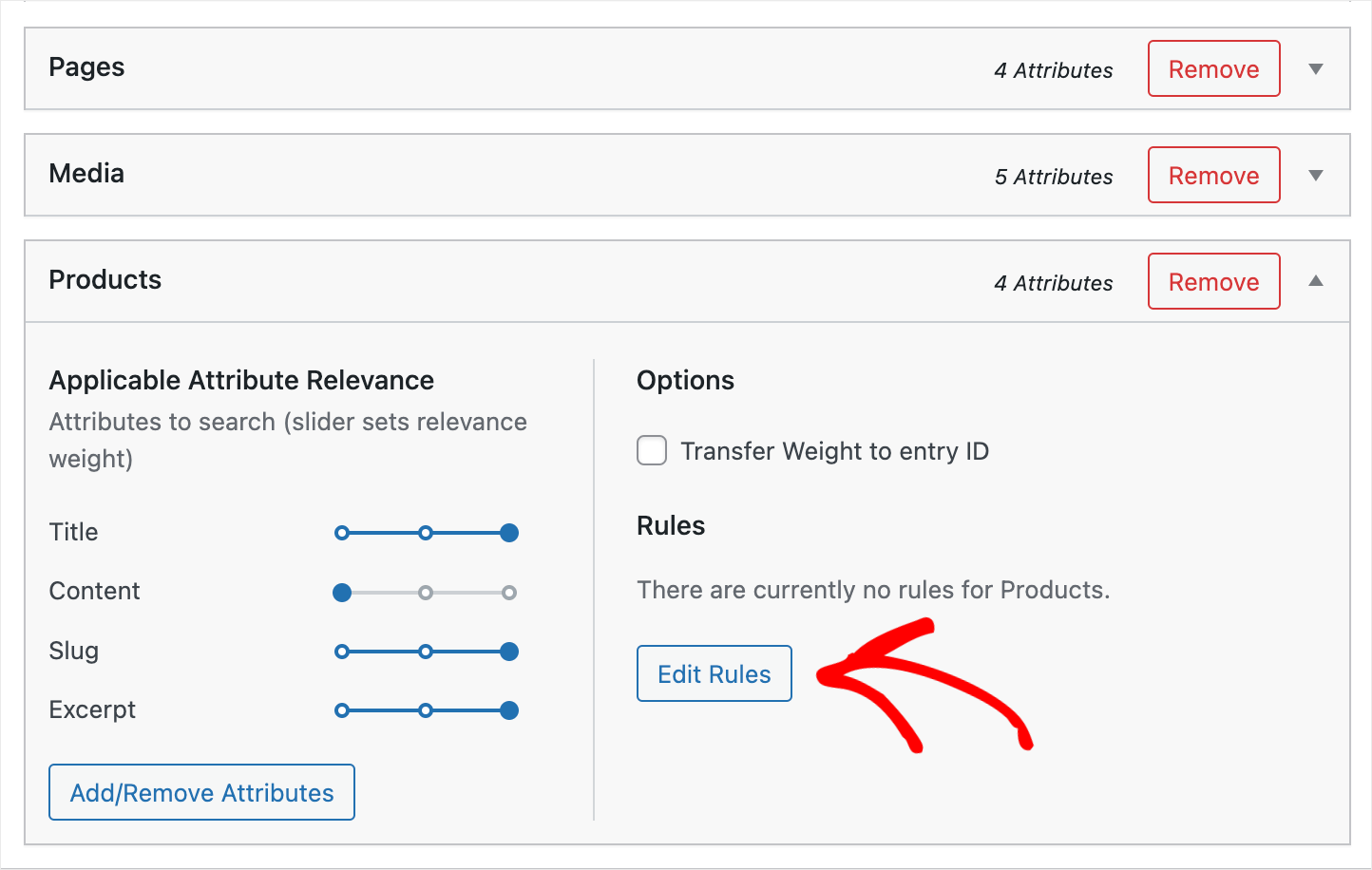
Tutaj znajdziesz reguły dotyczące źródła wyszukiwania produktów .

Domyślnie nie ma reguł, więc dodajmy pierwszą. Aby to zrobić, kliknij Dodaj regułę .
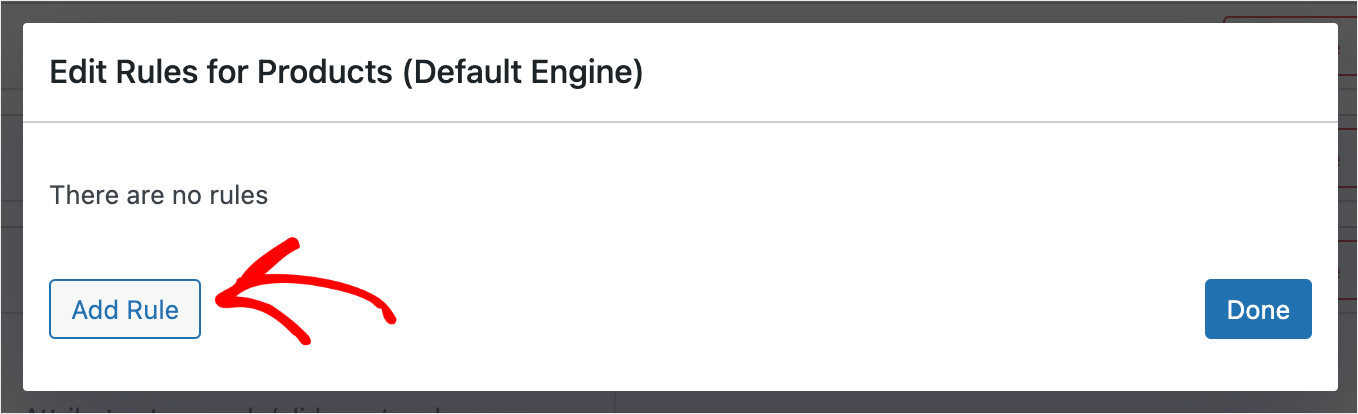
Ponieważ chcemy wykluczyć kategorie WooCommerce z wyszukiwania, najpierw wybierz opcję Wyklucz wpisy, jeśli :.
Oto jak to wygląda na naszej stronie testowej:

Po zakończeniu wybierz taksonomię Kategorie produktów z menu rozwijanego.
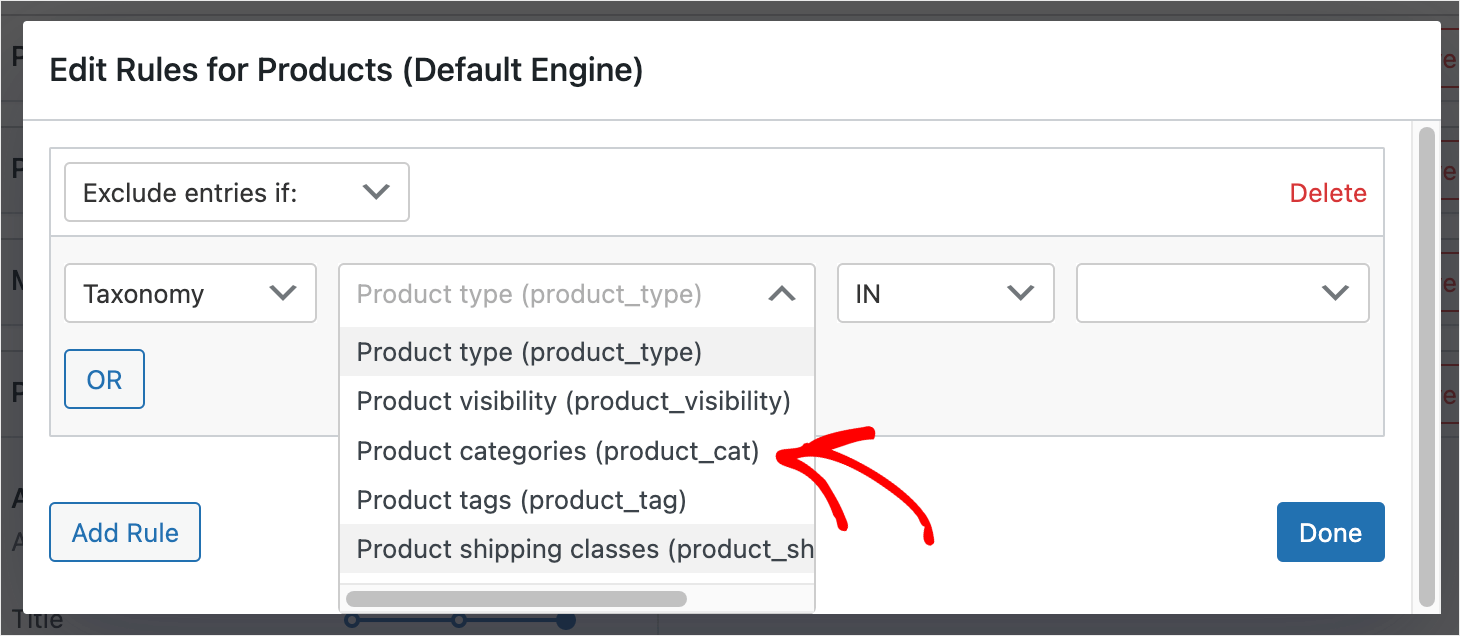
Następnie wpisz w prawym polu nazwę kategorii WooCommerce, którą chcesz wykluczyć z wyszukiwania.
Na przykład wykluczymy z wyszukiwania kategorię Kapelusze .
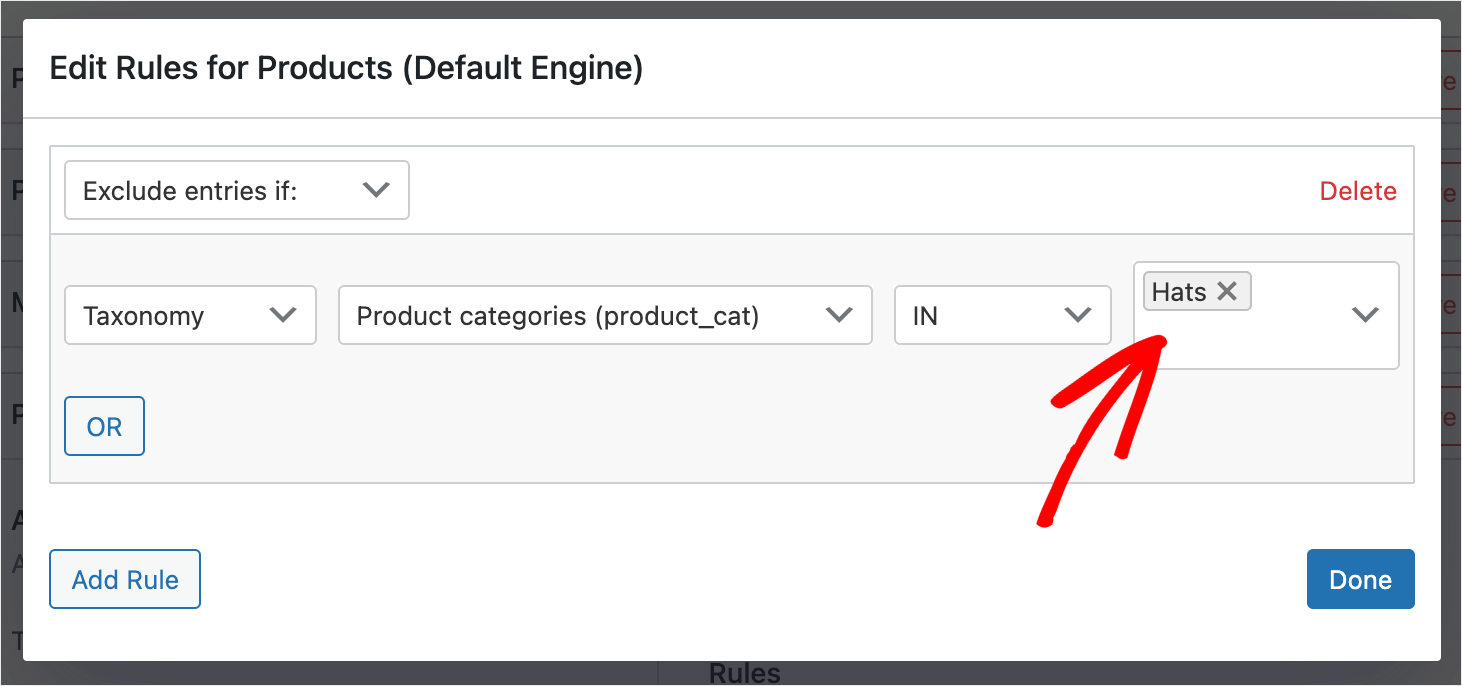
Kliknij Gotowe , aby zapisać zmiany po zakończeniu dodawania kategorii, które chcesz wykluczyć.
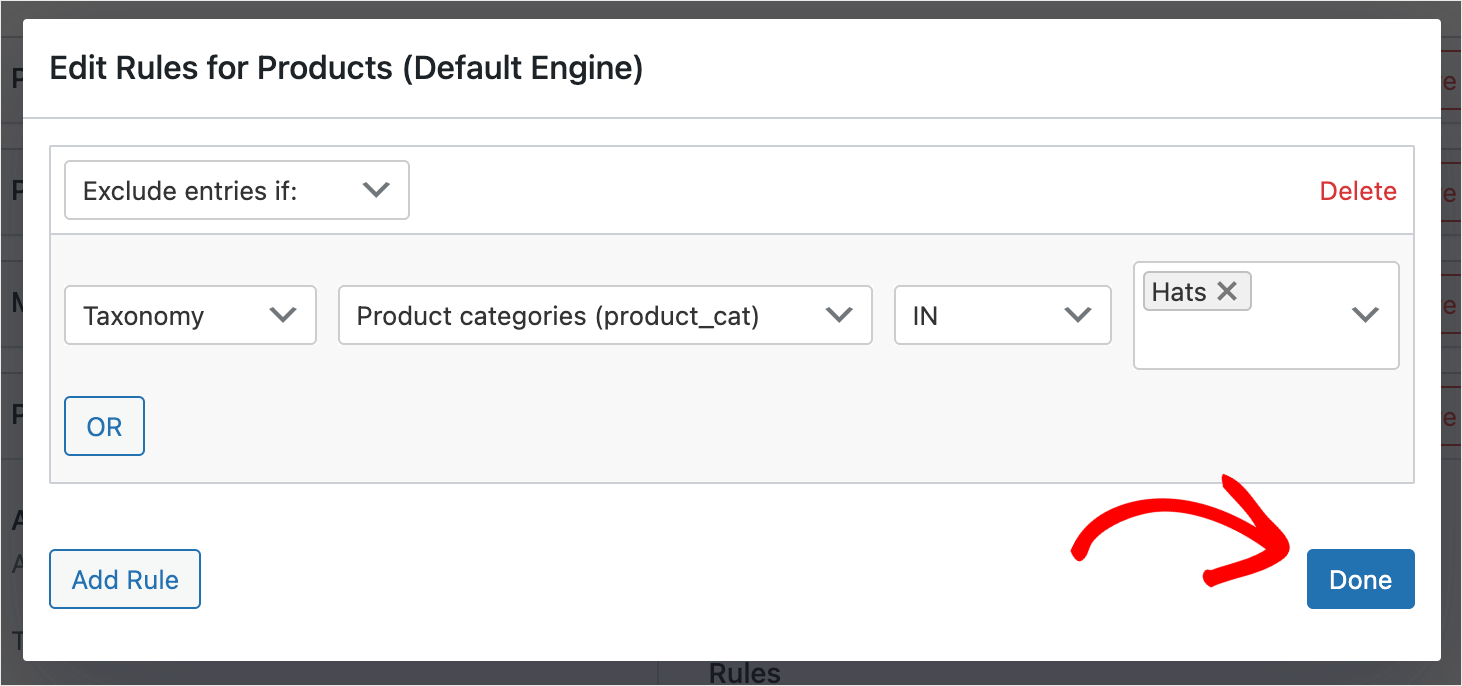
Następnie naciśnij przycisk Zapisz silniki , aby zastosować wszystkie wprowadzone zmiany.
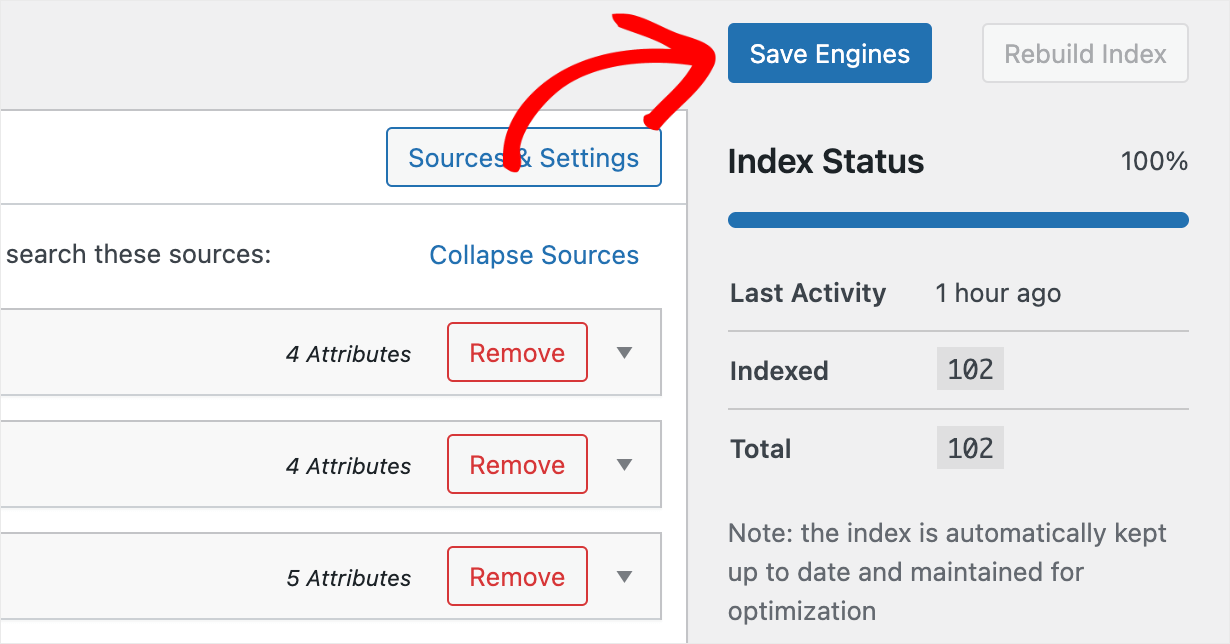
Otóż to. Pomyślnie wykluczyłeś kategorię WooCommerce z wyników wyszukiwania w swojej witrynie eCommerce.
Ostatnim krokiem jest przetestowanie nowego wyszukiwania.
Krok 4: Przetestuj swoje nowe wyszukiwanie
Aby to zrobić, kliknij przycisk Odwiedź witrynę pod nazwą Twojej witryny w lewym górnym rogu pulpitu WordPress.
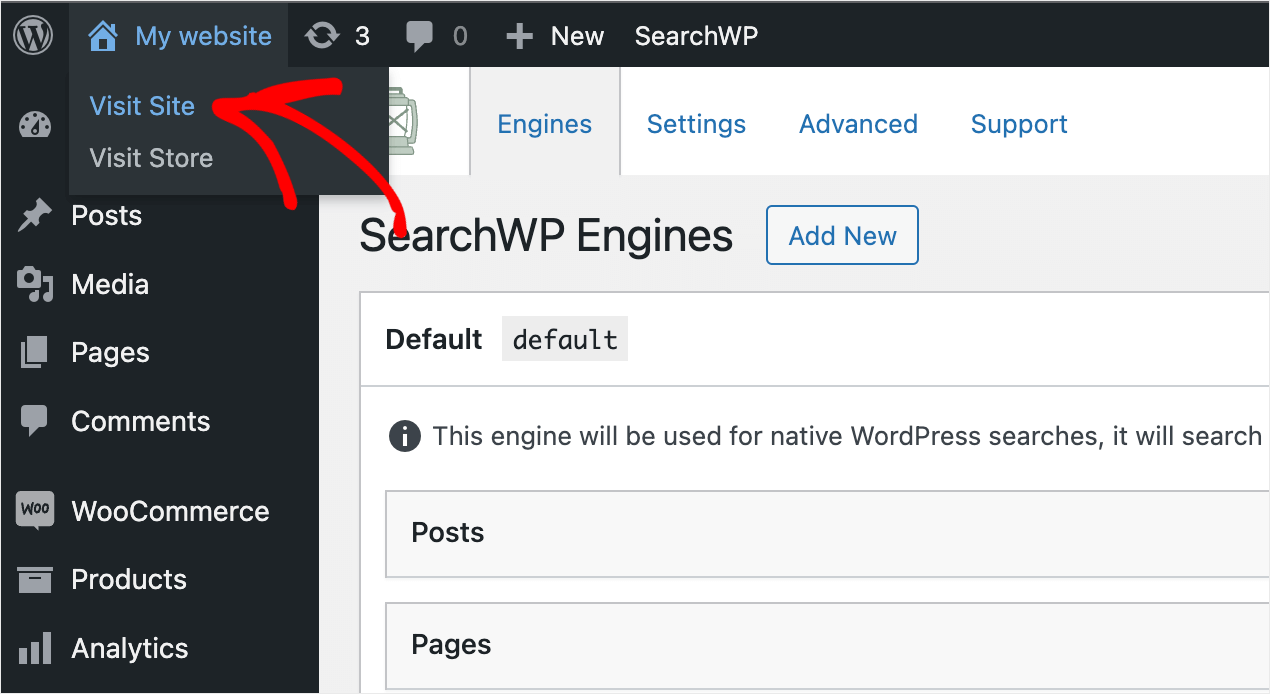
Na potrzeby tego samouczka wykluczyliśmy kategorię Czapki WooCommerce z wyników wyszukiwania na naszej stronie testowej.
Aby sprawdzić, czy zasady wykluczeń zostały zastosowane prawidłowo, wyszukamy produkt Zielony kapelusz , który znajduje się w kategorii Kapelusze .
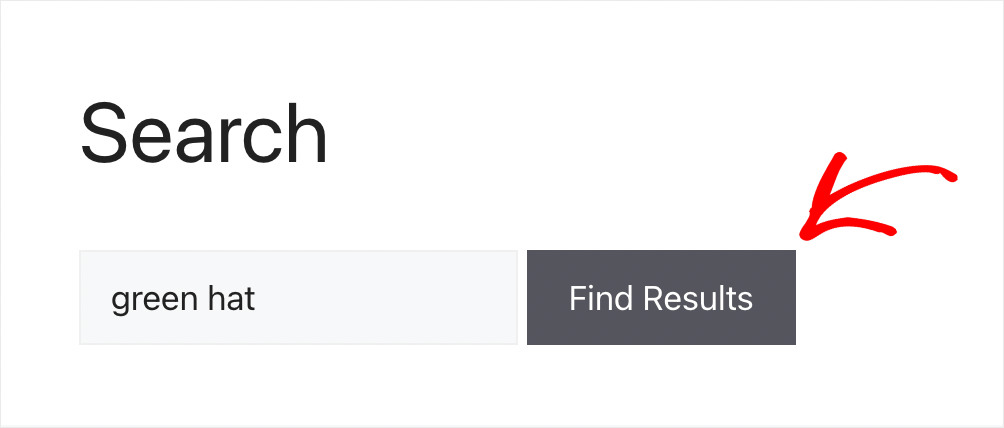
Jak widać, nie znaleziono żadnych wyników. Oznacza to, że pomyślnie wykluczyliśmy kategorię Czapki z wyników wyszukiwania.
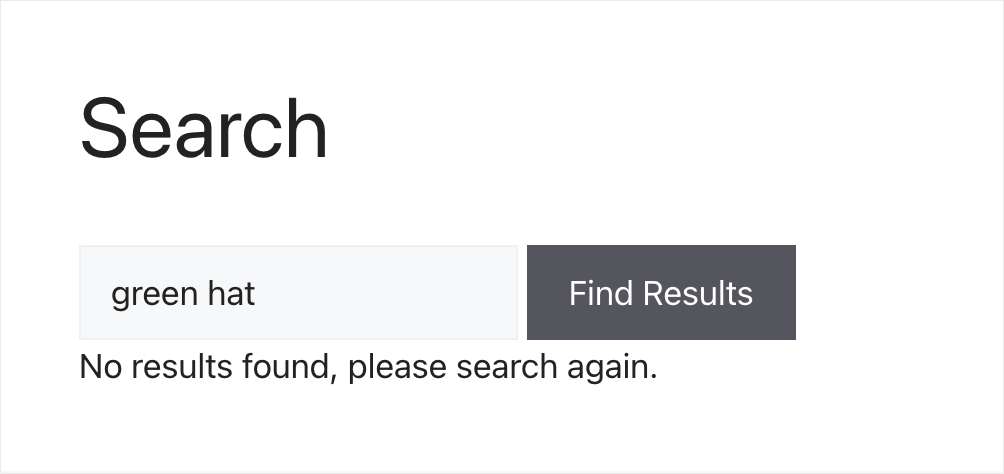
W tym artykule dowiedziałeś się, jak ukryć kategorię przed wyszukiwaniem w WooCommerce.
Jeśli chcesz uzyskać pełną kontrolę nad wyszukiwaniem w swojej witrynie i łatwo wykluczyć dowolne kategorie za pomocą kilku kliknięć, możesz pobrać swoją kopię SearchWP tutaj.
Czy chcesz dodać inteligentne wyszukiwanie do swojej witryny WooCommerce? Sprawdź, jak stworzyć inteligentny samouczek wyszukiwania produktów WooCommerce.
Czy chcesz jeszcze bardziej dostosować wyszukiwanie produktów WooCommerce? Postępuj zgodnie z instrukcjami krok po kroku, jak dostosować wyszukiwanie produktów WooCommerce.
