Как скрыть категорию из поиска в WooCommerce
Опубликовано: 2022-03-29Хотите знать, как скрыть категорию из поиска в WooCommerce?
Скрывая определенные категории, вы можете не загромождать результаты поиска и упростить навигацию по интернет-магазину.
В этой статье мы покажем вам самый простой способ исключить определенные категории WooCommerce из результатов поиска на вашем сайте.
Давайте начнем!
Зачем скрывать категории от поиска в WooCommerce
Существует множество причин, по которым вы можете захотеть скрыть некоторые категории продуктов WooCommerce из результатов поиска на вашем сайте.
Скрыв категории от поиска в WooCommerce, вы можете:
- Упростите просмотр вашего магазина . Чем проще вашим клиентам найти продукт, который они ищут, тем больше прибыли вы получите.
- Управляйте продуктами более эффективно . Удобно иметь определенную категорию, в которой вы можете хранить продукты, которые вы не хотите отображать в результатах поиска.
- Ограничить доступ к ограниченным предложениям . Если у вас есть категория с ограниченными предложениями для определенных клиентов, ее лучше исключить из общедоступных результатов поиска.
Как только мы это выясним, давайте посмотрим, как вы можете скрыть определенные категории WooCommerce от отображения.
Как скрыть категорию WooCommerce от поиска на вашем сайте
Самый простой и быстрый способ скрыть категорию WooCommerce из результатов поиска на вашем сайте — использовать такой плагин, как SearchWP.

Этот плагин дает вам полный контроль над тем, как работает поиск на вашем сайте WordPress.
С его помощью вы можете выбирать, какие категории вы хотите отображать в поиске, расставлять приоритеты для определенных результатов поиска, создавать настраиваемые формы поиска и многое другое.
Более 30 000 владельцев сайтов электронной коммерции WordPress уже используют его, чтобы предоставить своим клиентам более релевантные результаты поиска и увеличить продажи.
SearchWP также улучшает поиск по сайту, помогая вам:
- Включите поиск по атрибутам товара . Хотите, чтобы ваши клиенты искали товары по их характеристикам, таким как цвет, размер, цена и другим? С SearchWP вы можете заставить WordPress учитывать атрибуты продукта при поиске всего за несколько кликов.
- Добавьте форму поиска на страницу вашего магазина . Хотите легко увеличить свою прибыль и облегчить покупателям просмотр вашего магазина? Один из лучших способов сделать это — добавить форму поиска на страницу вашего магазина с помощью SearchWP.
- Отслеживайте активность поиска на сайте . Хотите знать, что ваши клиенты ищут на вашем сайте? SearchWP собирает все поисковые данные и дает вам полезную информацию о потребностях ваших клиентов.
- Показать результаты поиска в режиме реального времени . Хотите, чтобы результаты поиска отображались в вашем магазине в стиле Amazon? С помощью SearchWP вы можете добавить автозаполнение поиска в свой магазин, чтобы ваши клиенты быстрее находили то, что ищут.
Теперь давайте посмотрим, как исключить определенные категории из результатов поиска вашего сайта с помощью SearchWP.
Шаг 1: Установите и активируйте SearchWP
Для начала возьмите свою копию SearchWP здесь.
После этого перейдите в свою учетную запись SearchWP и перейдите на вкладку « Загрузки ».
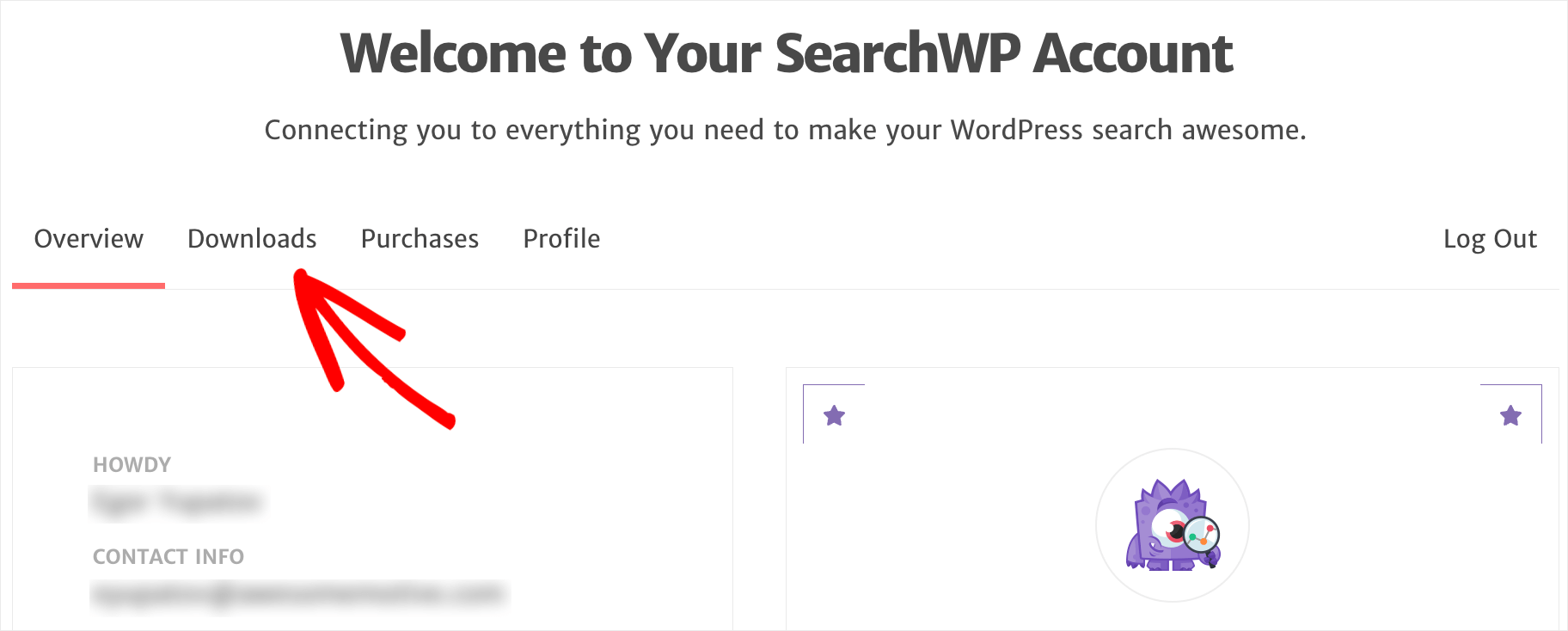
Затем нажмите кнопку « Загрузить SearchWP» , чтобы начать загрузку ZIP-файла плагина на ваш компьютер.
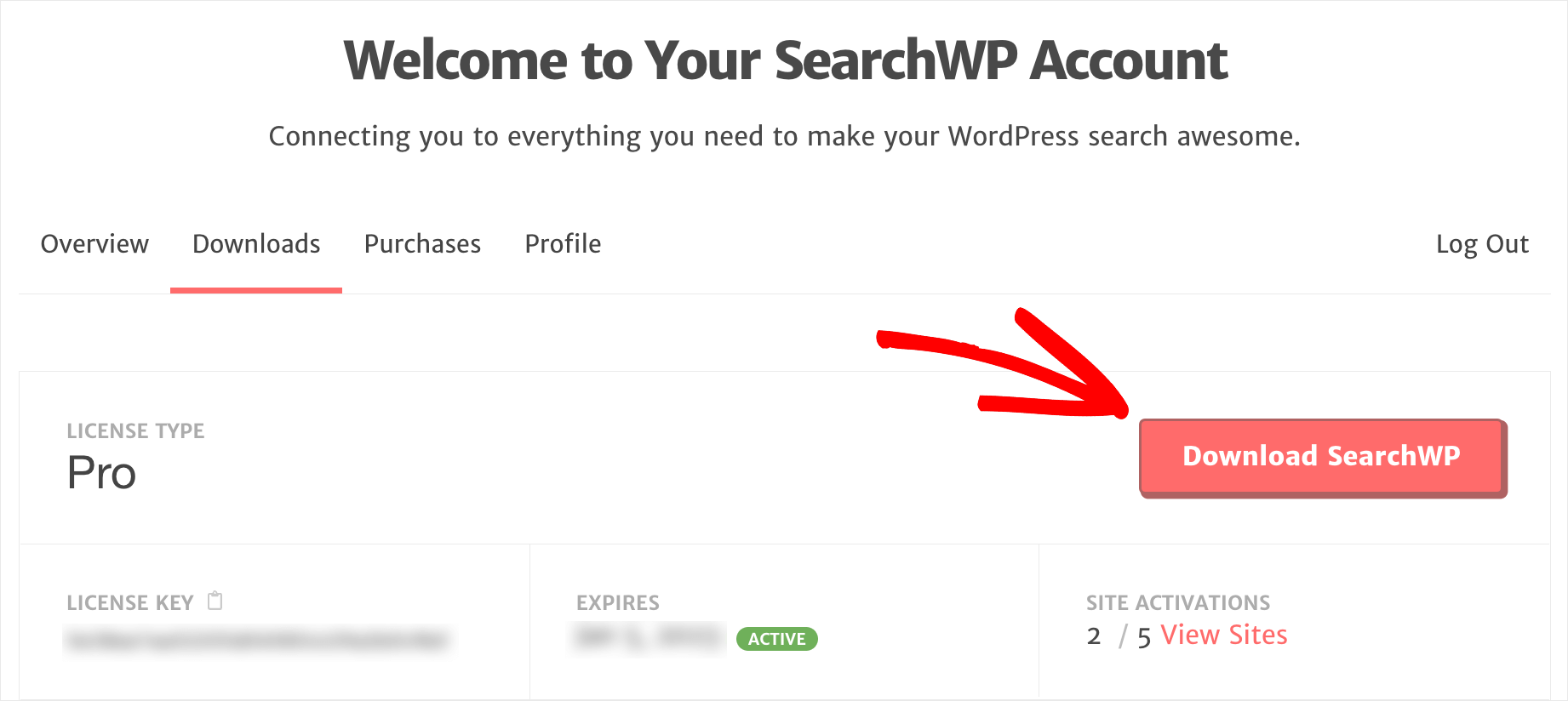
После начала загрузки скопируйте лицензионный ключ SearchWP на той же вкладке. Он понадобится вам позже, чтобы активировать плагин.
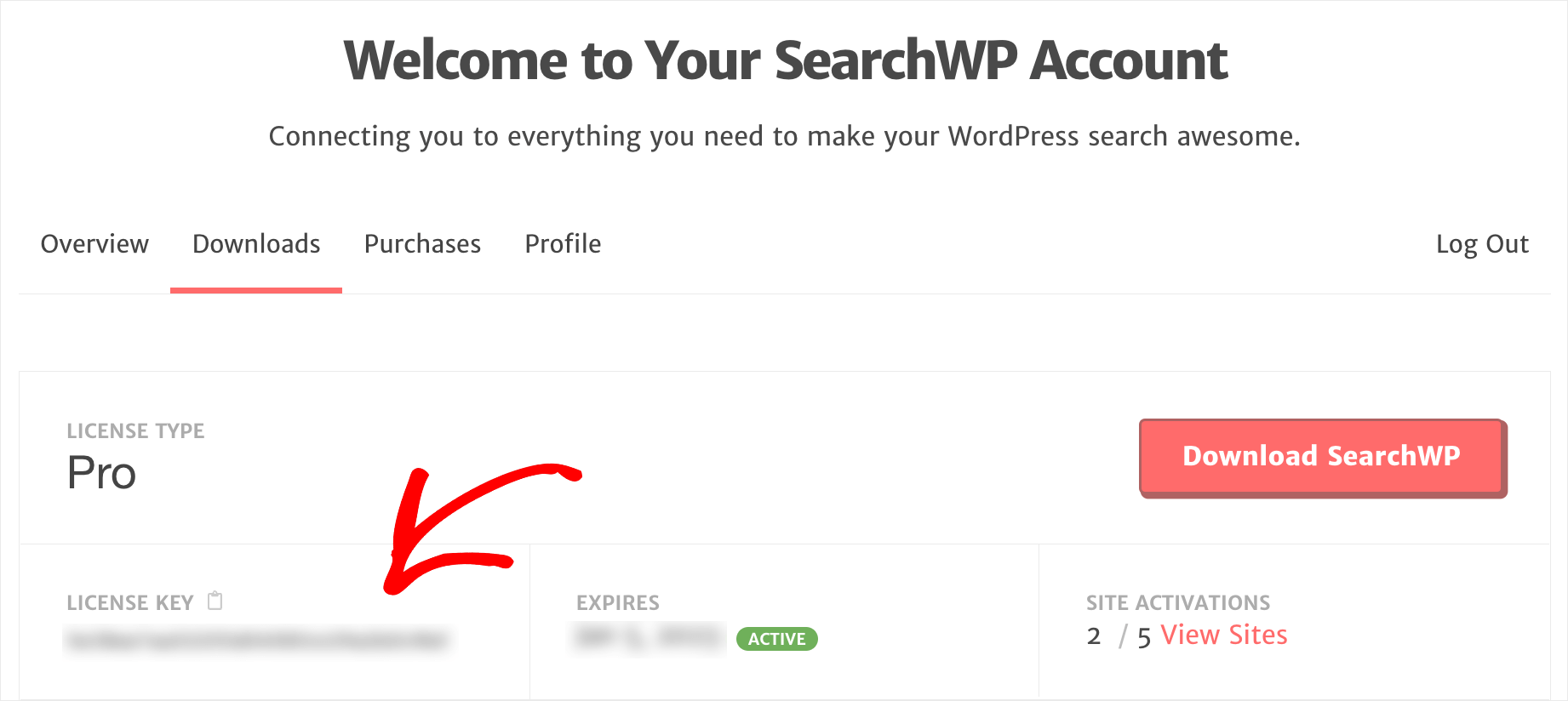
После завершения загрузки следующим шагом будет загрузка ZIP-файла плагина на ваш сайт.
Нужно освежить в памяти, как это сделать? Ознакомьтесь с пошаговым руководством по установке плагина WordPress.
После того, как вы установили и активировали плагин SearchWP, следующим шагом будет активация вашей лицензии.
Для этого перейдите на панель инструментов WordPress и нажмите кнопку SearchWP на верхней панели.
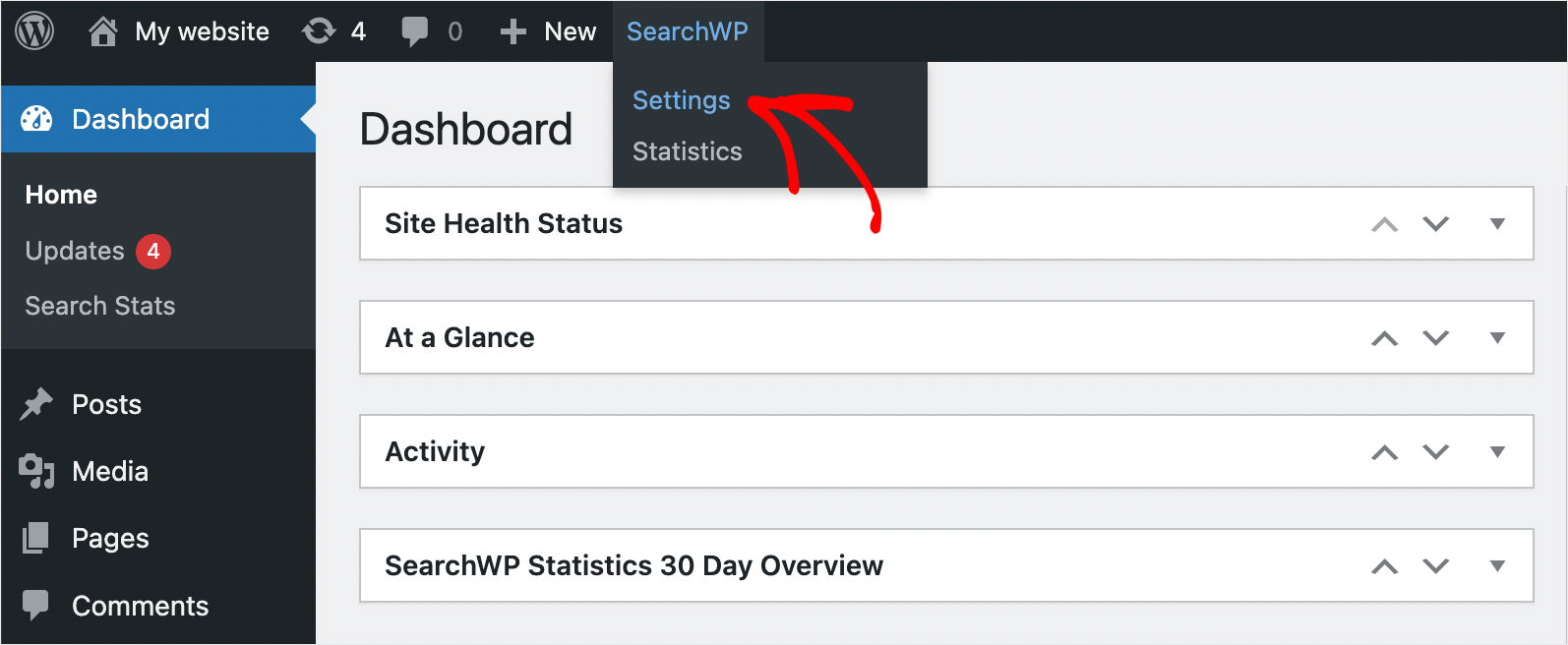
Затем перейдите на вкладку « Лицензия ».

После этого введите лицензионный ключ SearchWP в поле Лицензия и нажмите Активировать .
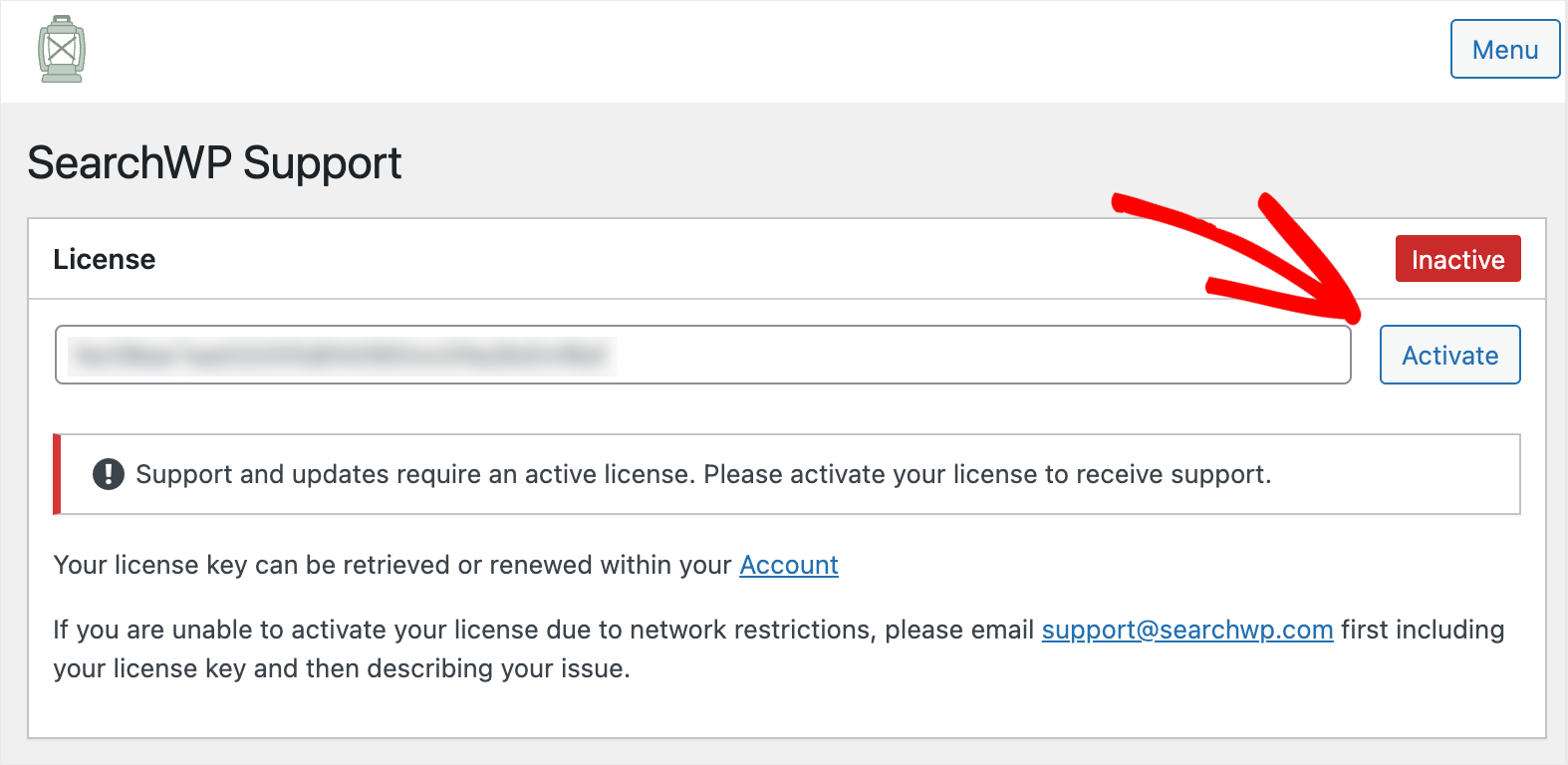
Вот и все. Вы успешно активировали свою копию SearchWP.
Следующим шагом будет установка расширения WooCommerce Integration.
Шаг 2. Установите и активируйте расширение интеграции WooCommerce.
Это расширение обеспечивает бесшовную интеграцию WooCommerce и SearchWP, позволяя вам получить полный контроль над поиском в вашем магазине.
Вы можете получить его на странице загрузки расширения WooCommerce Integration.
После того, как вы перешли на страницу, нажмите кнопку « Загрузить расширение» и сохраните его на свой компьютер.
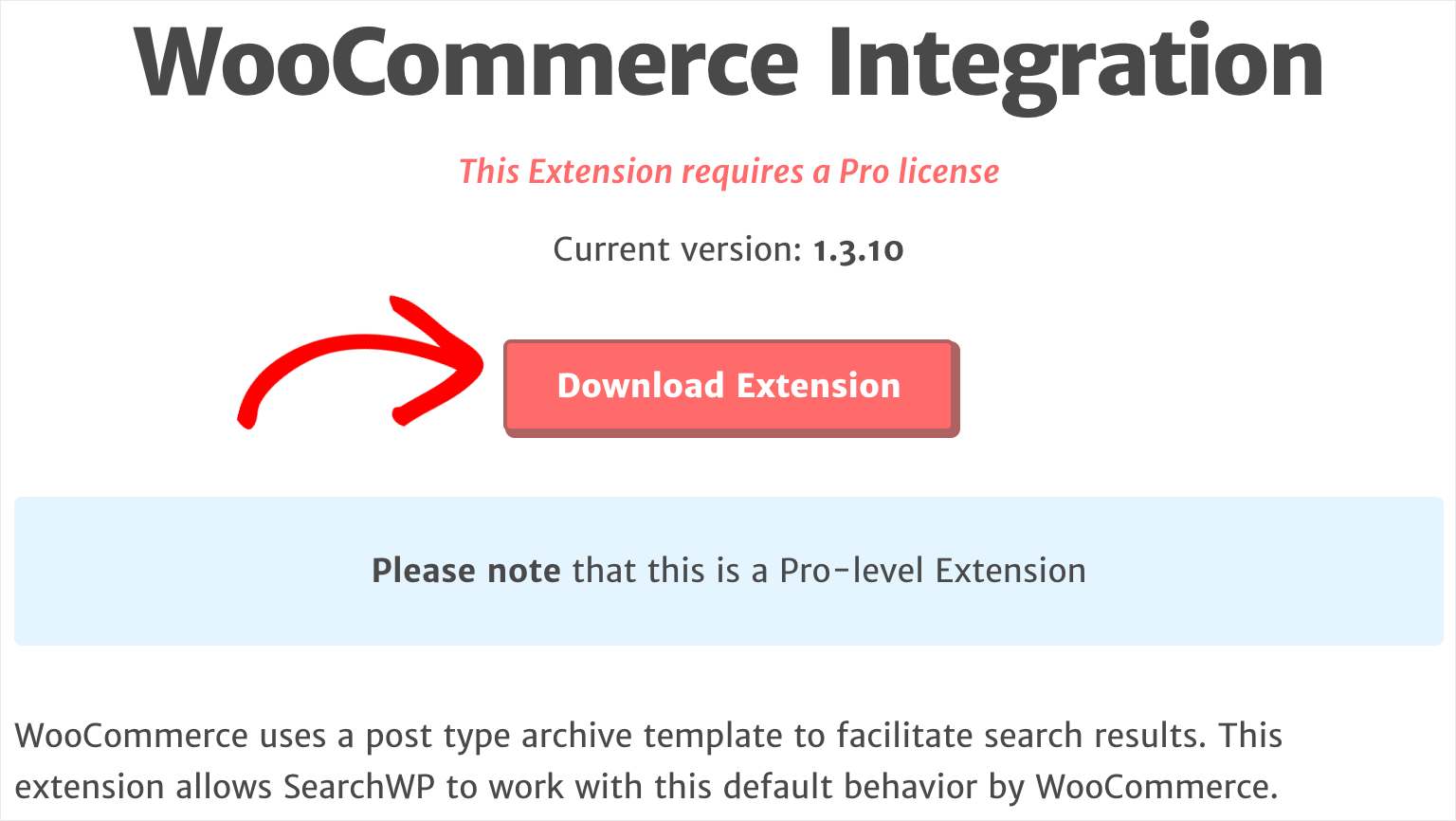
Когда вы закончите загрузку, установите и активируйте расширение так же, как SearchWP.
После того, как вы установили и активировали расширение WooCommerce Integration, следующим шагом будет настройка вашей поисковой системы.
Шаг 3: Настройте свою поисковую систему
Чтобы начать, перейдите в SearchWP »Настройки на панели управления WordPress.
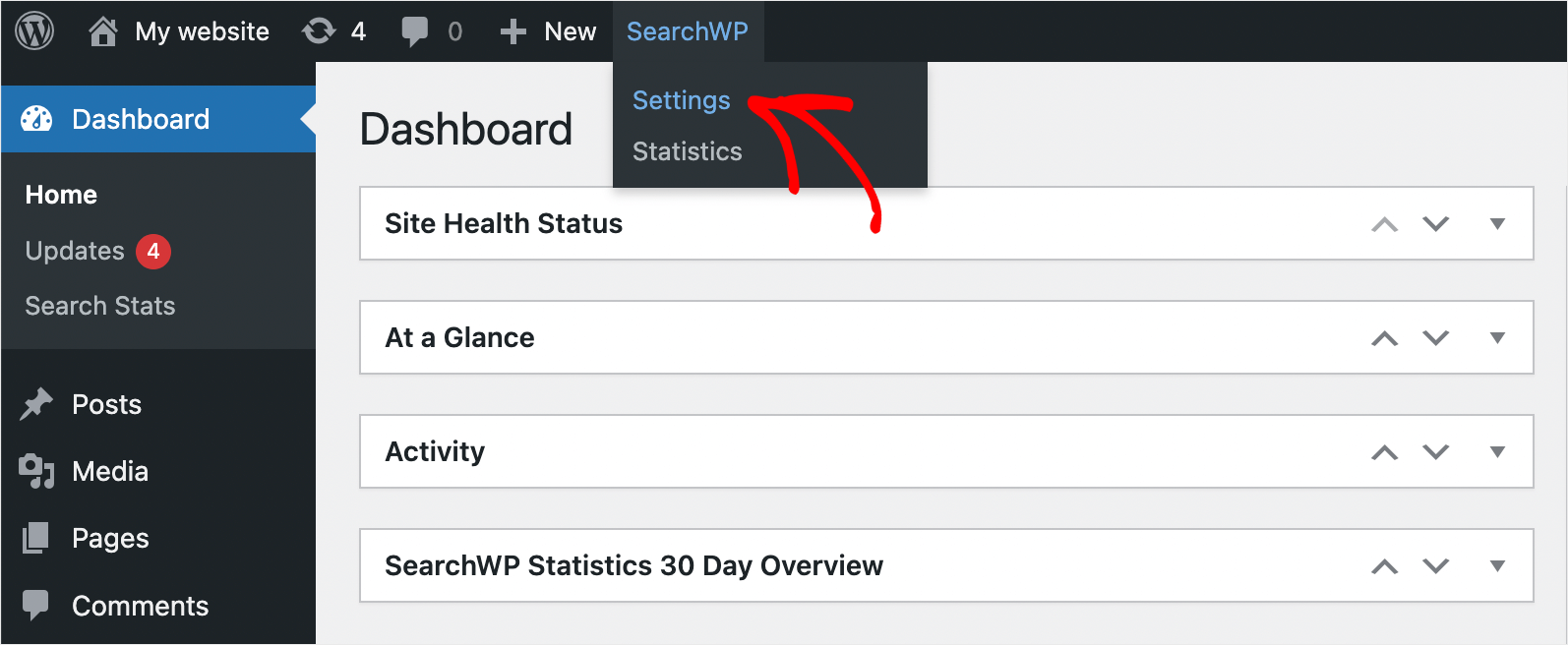

После этого вы попадете на вкладку Engines . Здесь вы можете найти все поисковые системы, которые в настоящее время есть на вашем сайте.
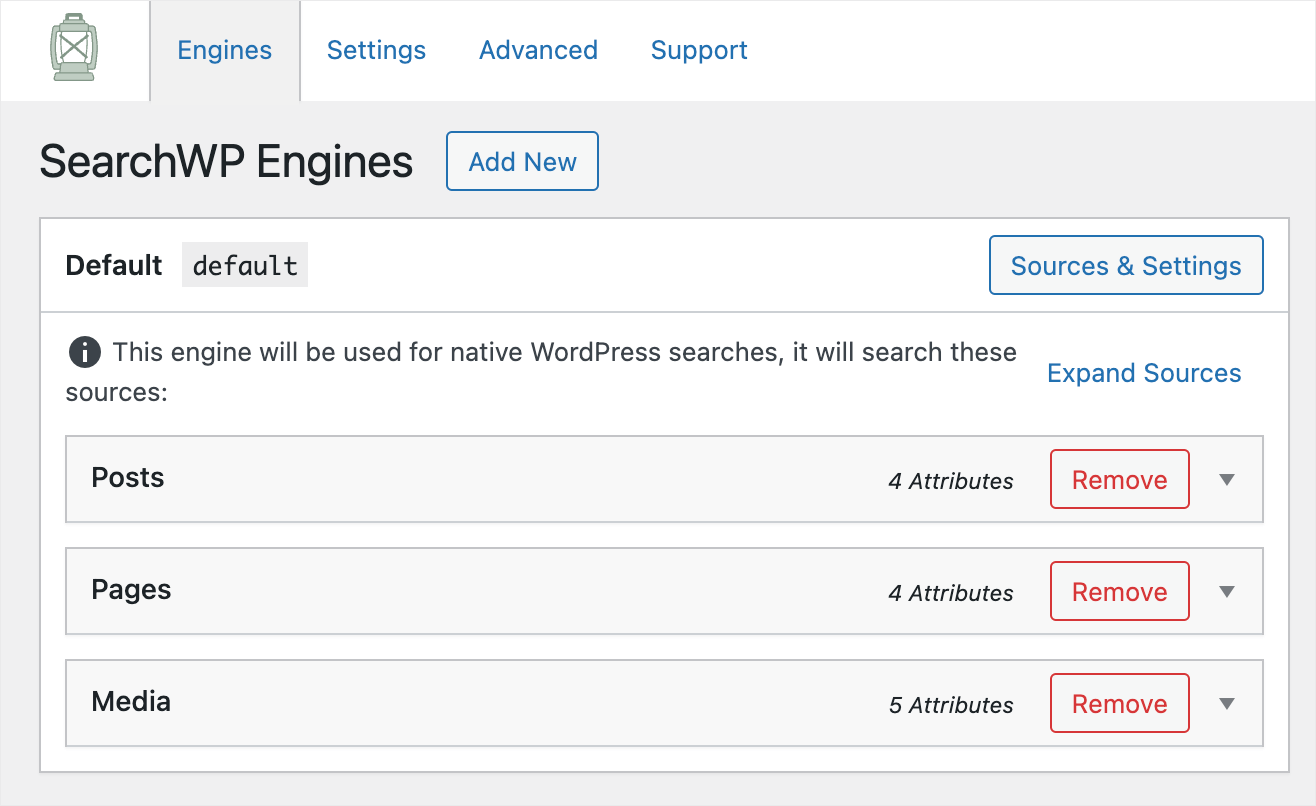
Настроив поисковую систему, вы можете указать, как WordPress должен выполнять поиск на вашем сайте.
Например, вы можете добавлять или удалять источники поиска, ограничивать поиск определенными типами контента, настраивать вес атрибутов релевантности и многое другое.
Как видите, в настоящее время существует только одна поисковая система с названием Default . Изменяя его настройки, вы можете настроить работу поиска на вашем сайте.
Сейчас у него всего 3 источника поиска: посты, страницы и медиа.
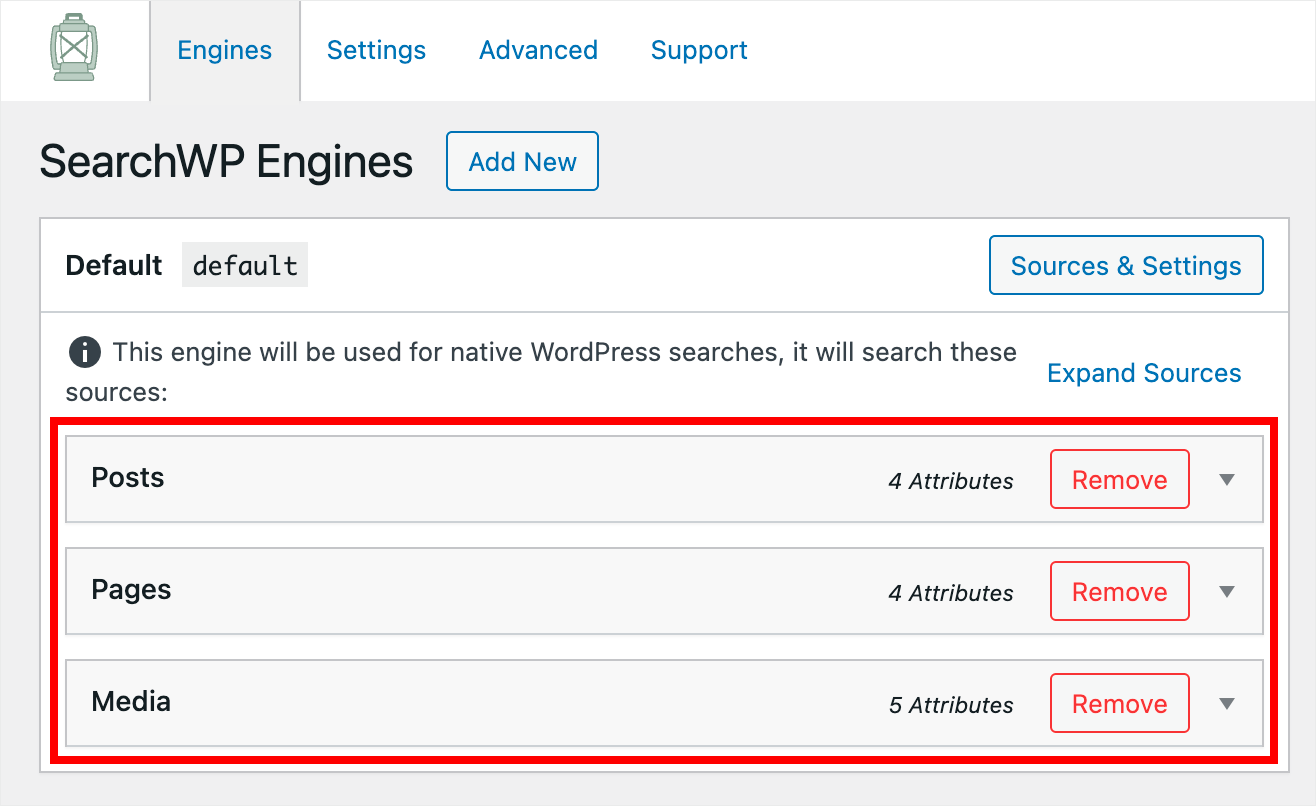
Чтобы скрыть определенную категорию WooCommerce от поиска, нам сначала нужно добавить продукты WooCommerce в качестве источника поиска.
Для этого нажмите кнопку « Источники и настройки ».
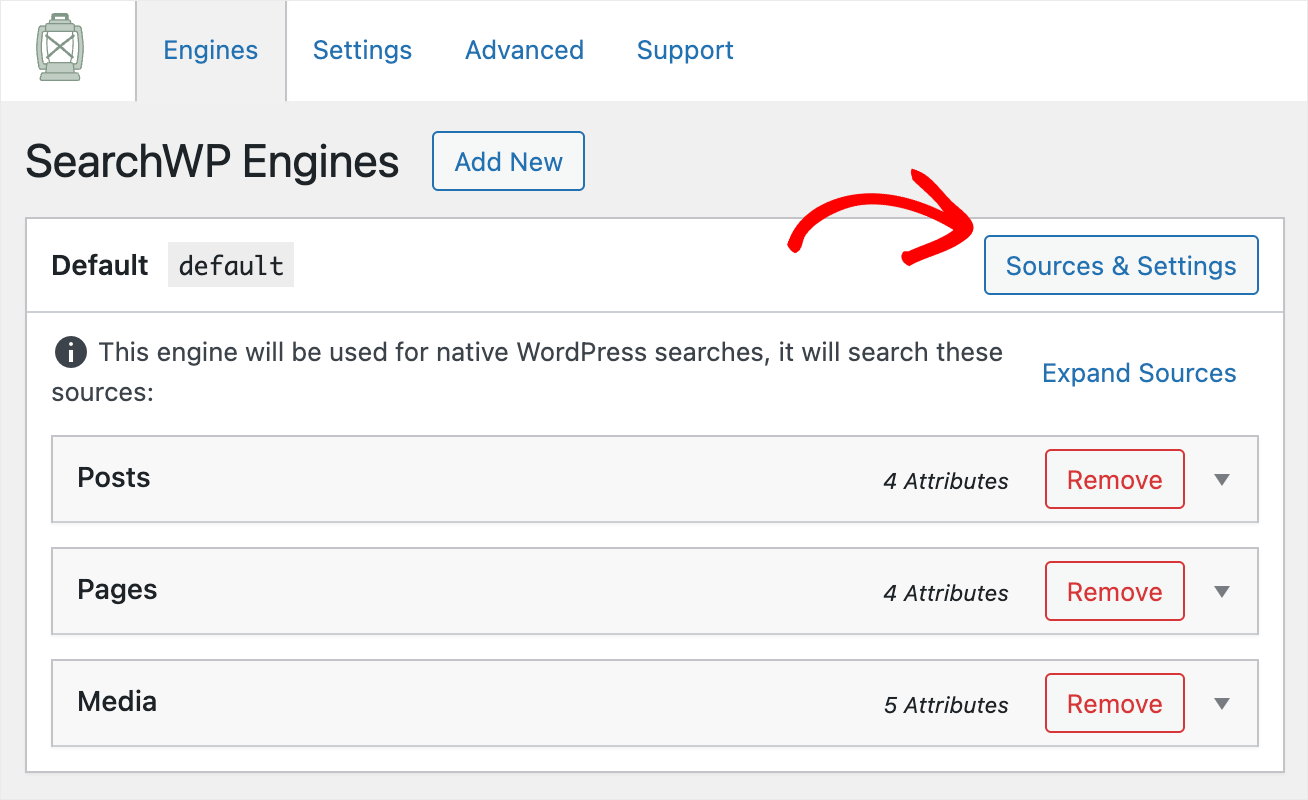
Затем установите флажок рядом с источником поиска товаров и нажмите « Готово» .
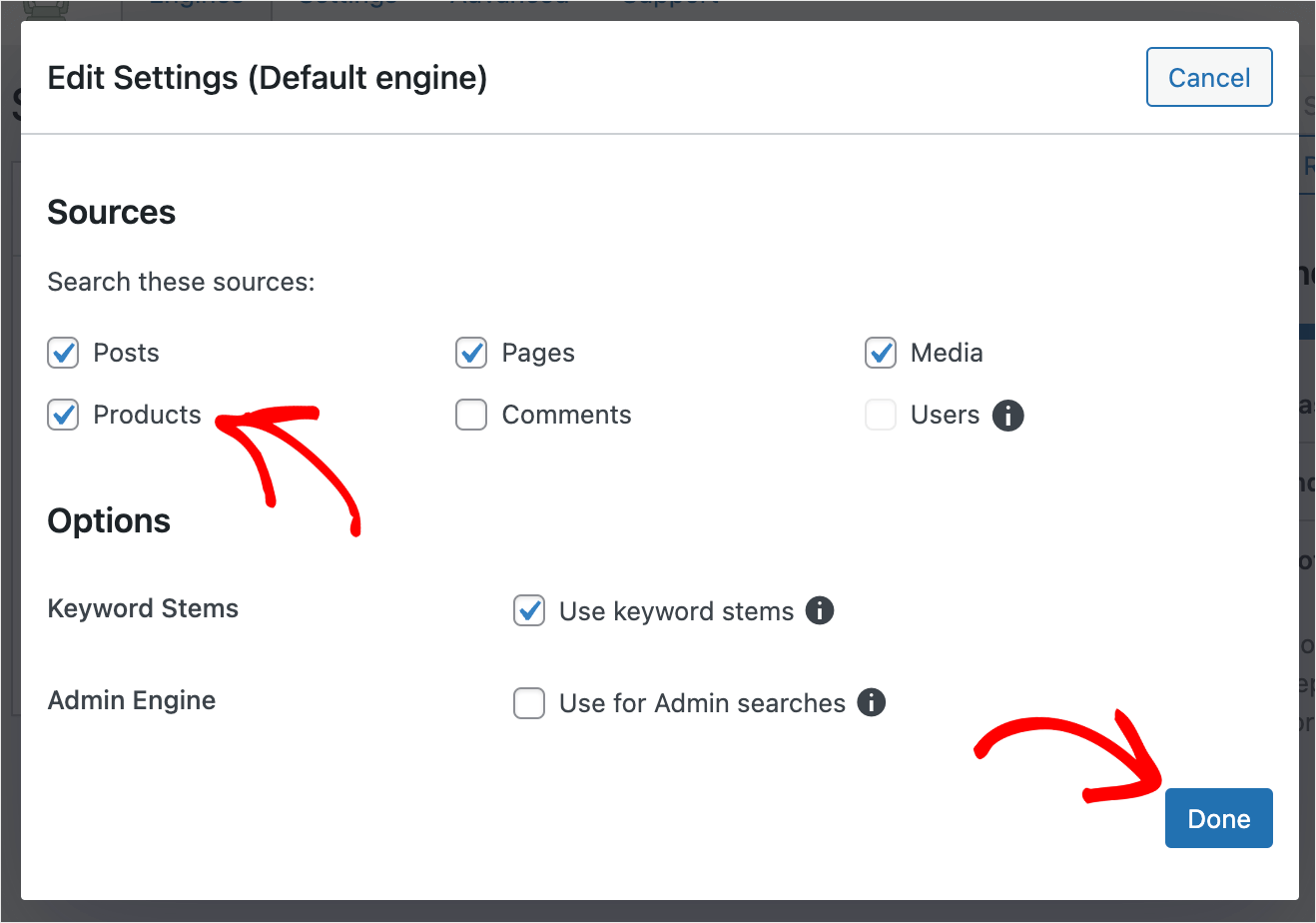
После этого появится новый источник поиска товаров . Это означает, что WordPress теперь учитывает продукты WooCommerce при поиске.
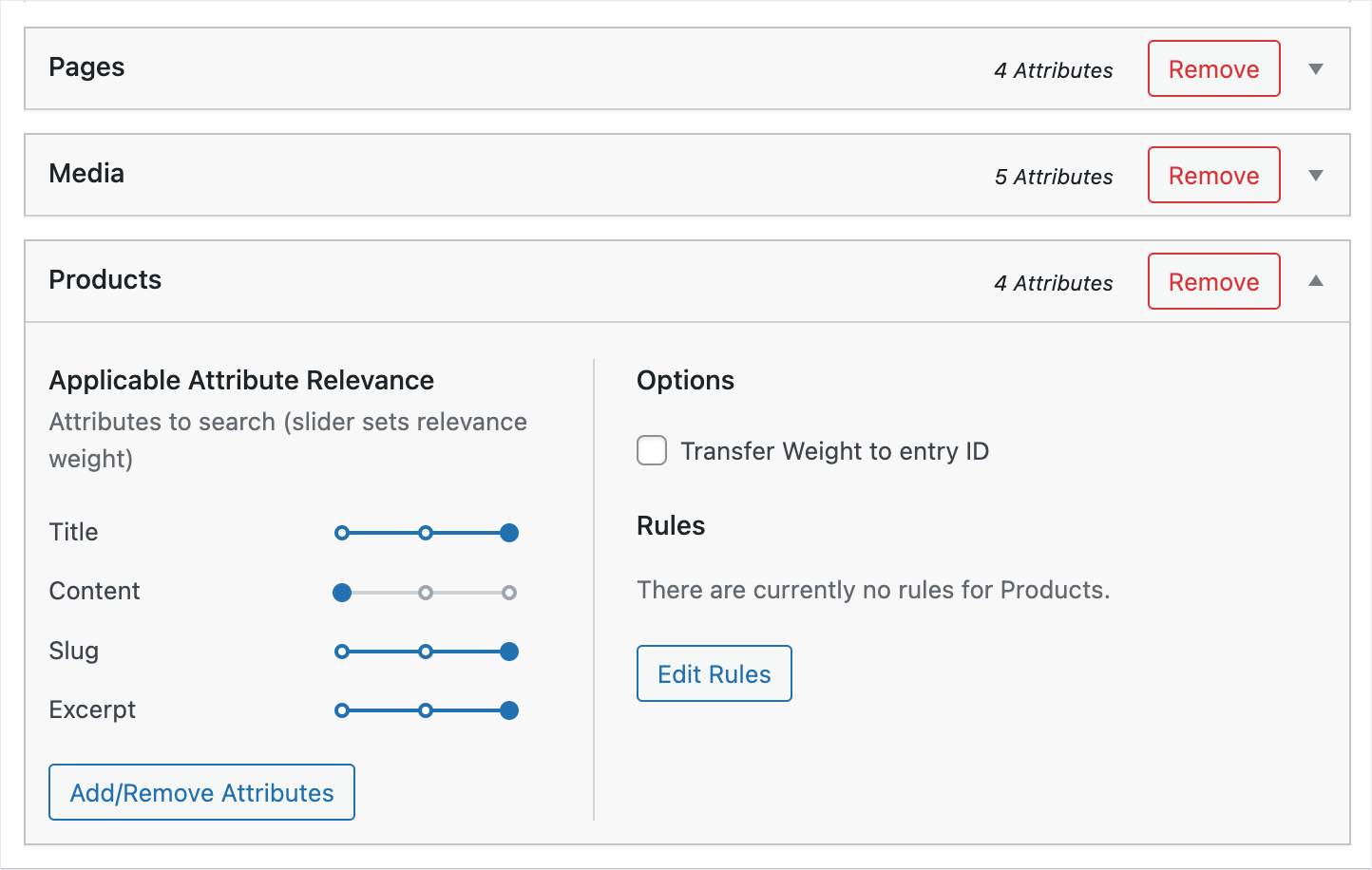
Следующим шагом будет добавление правила, которое будет исключать определенные категории WooCommerce из результатов поиска.
Для этого нажмите кнопку « Изменить правила » в разделе « Продукты ».
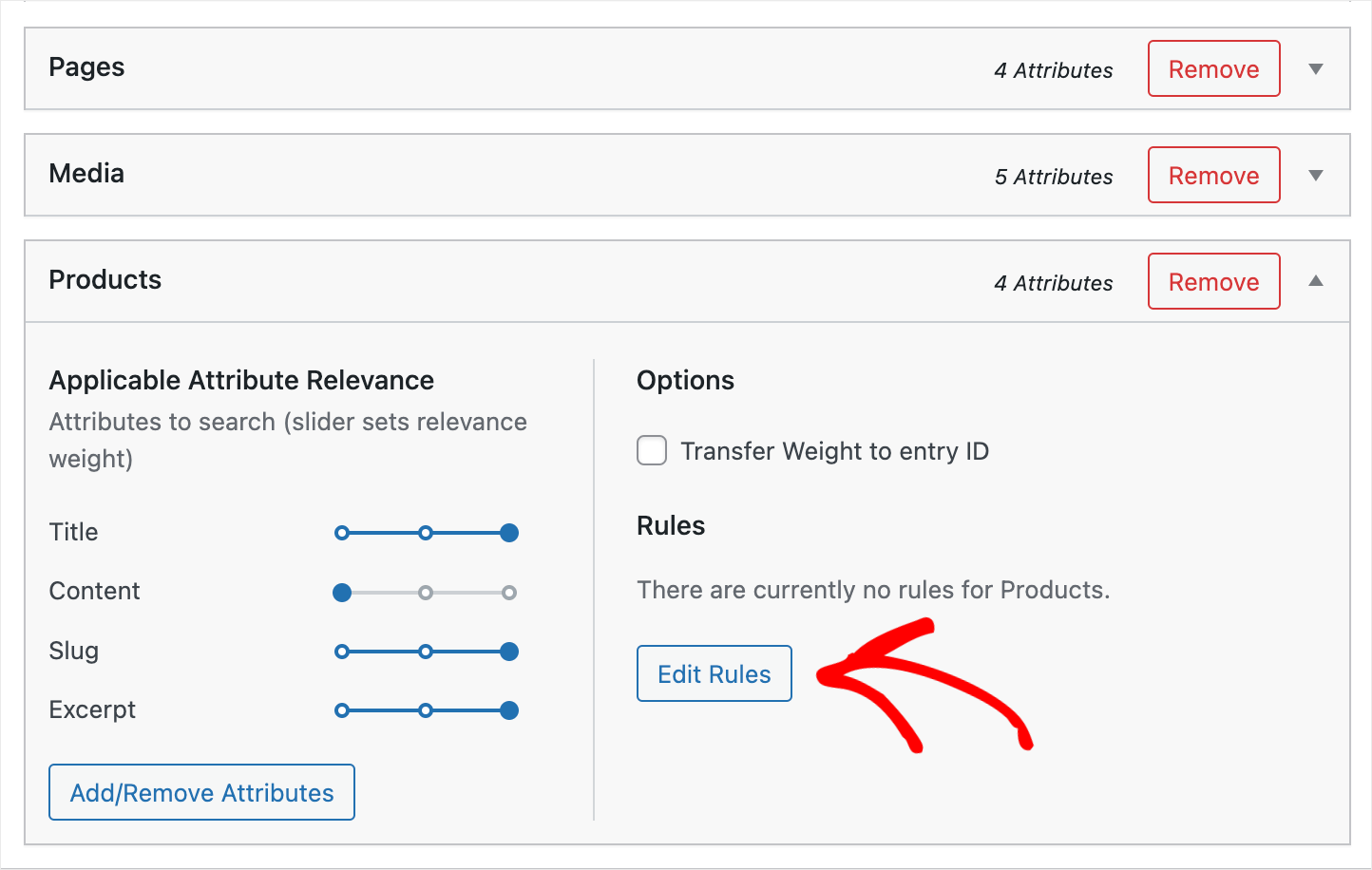
Здесь вы можете найти правила, которые применяются к источнику поиска продуктов .

По умолчанию правил нет, поэтому добавим первое. Для этого нажмите Добавить правило .
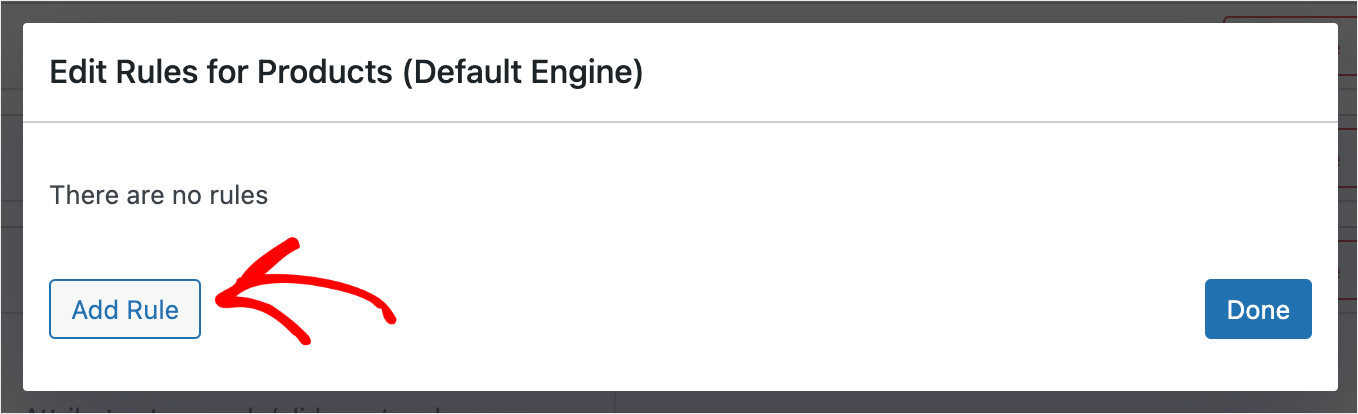
Поскольку мы хотим исключить категории WooCommerce из поиска, сначала выберите параметр « Исключить записи, если: ».
Вот как это выглядит на нашем тестовом сайте:

После этого выберите таксономию категорий продуктов в раскрывающемся меню.
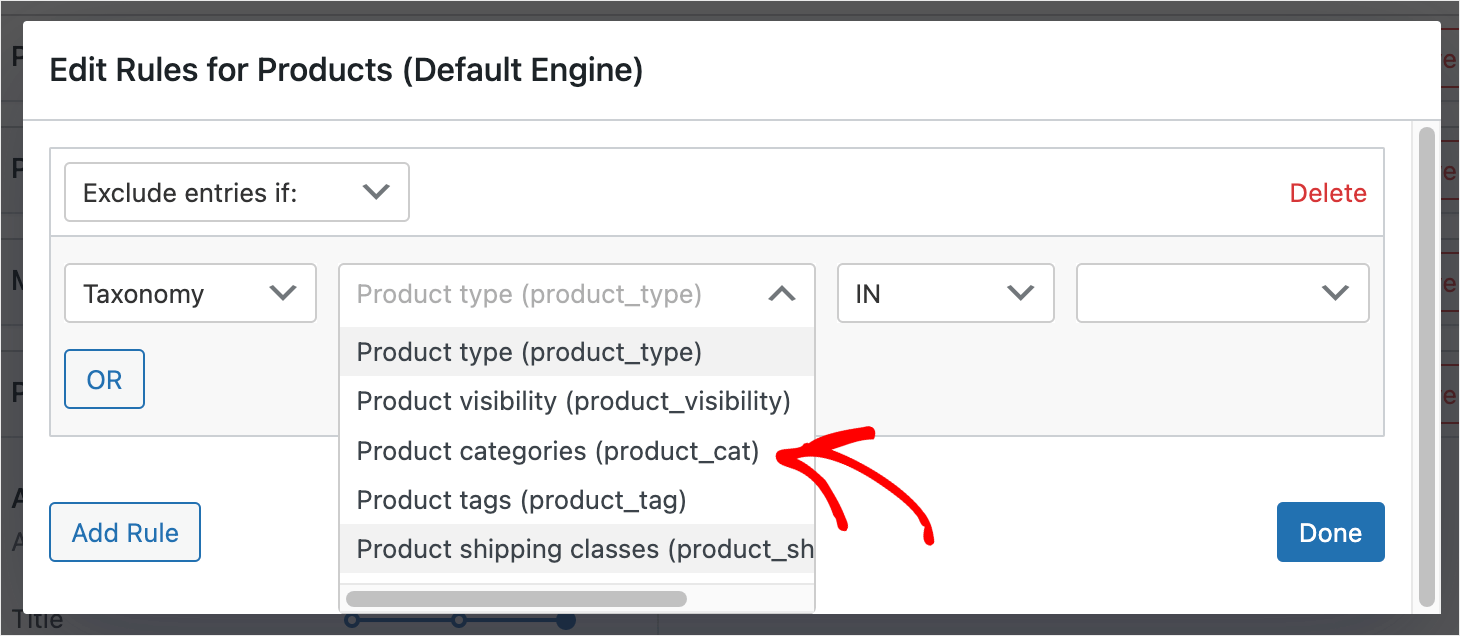
После этого введите название категории WooCommerce, которую вы хотите исключить из поиска, в самое правое поле.
Например, мы исключим из поиска категорию « Шляпы ».
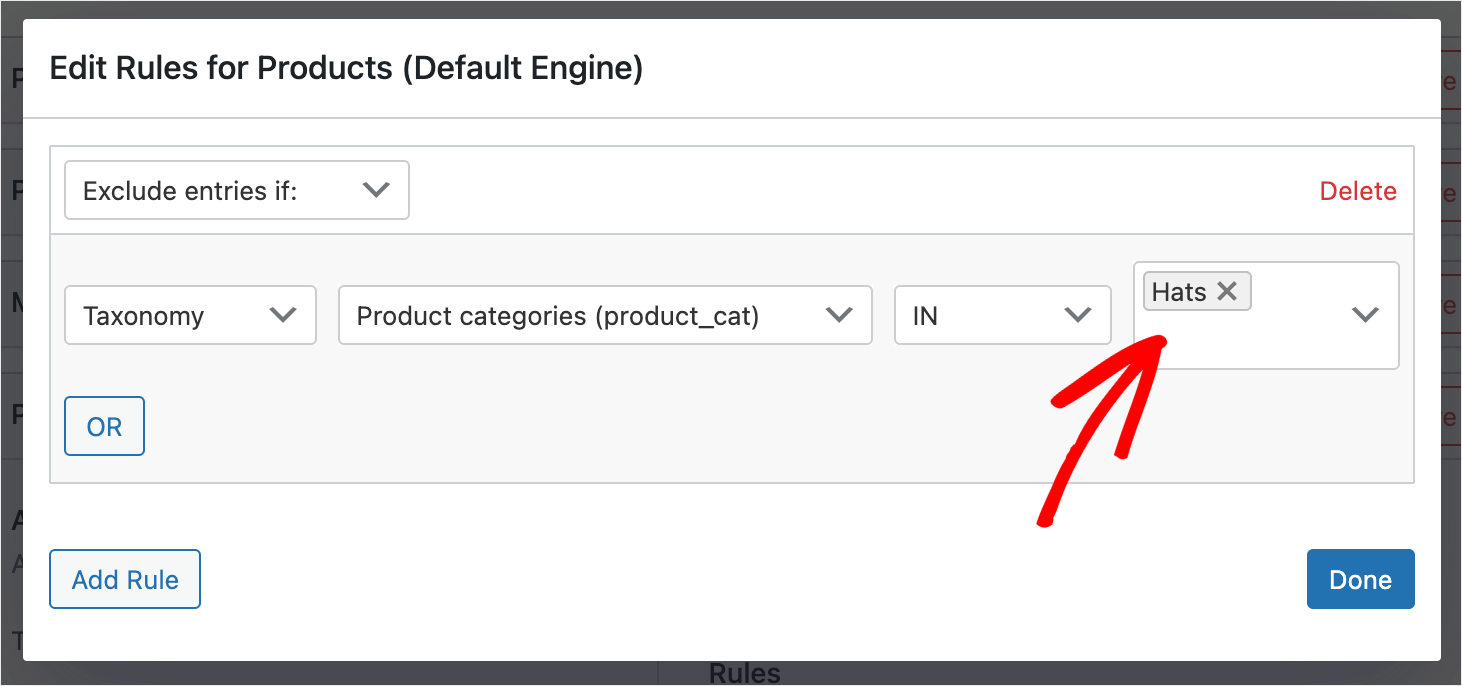
Нажмите «Готово », чтобы сохранить изменения, когда вы закончите добавлять категории, которые хотите исключить.
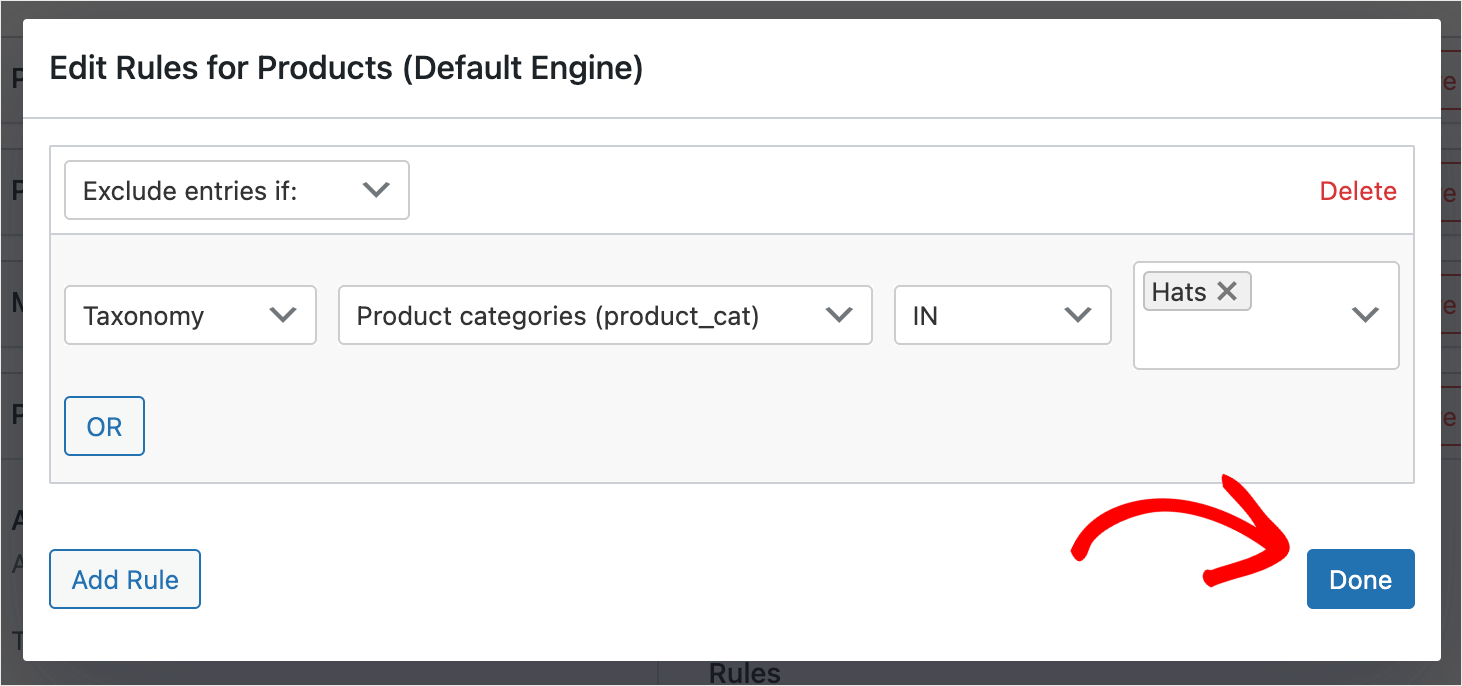
Затем нажмите кнопку « Сохранить движки », чтобы применить все сделанные вами изменения.
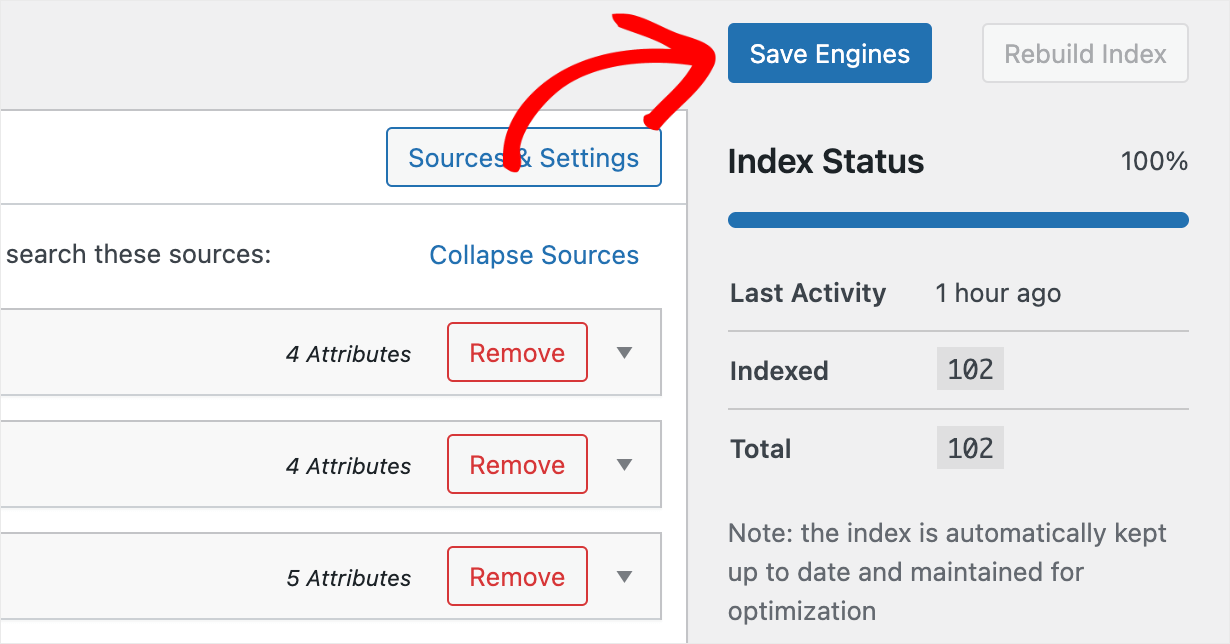
Вот и все. Вы успешно исключили категорию WooCommerce из результатов поиска на своем веб-сайте электронной коммерции.
Последним шагом является проверка вашего нового поиска.
Шаг 4. Проверьте свой новый поиск
Для этого нажмите кнопку « Посетить сайт » под названием вашего сайта в левом верхнем углу панели инструментов WordPress.
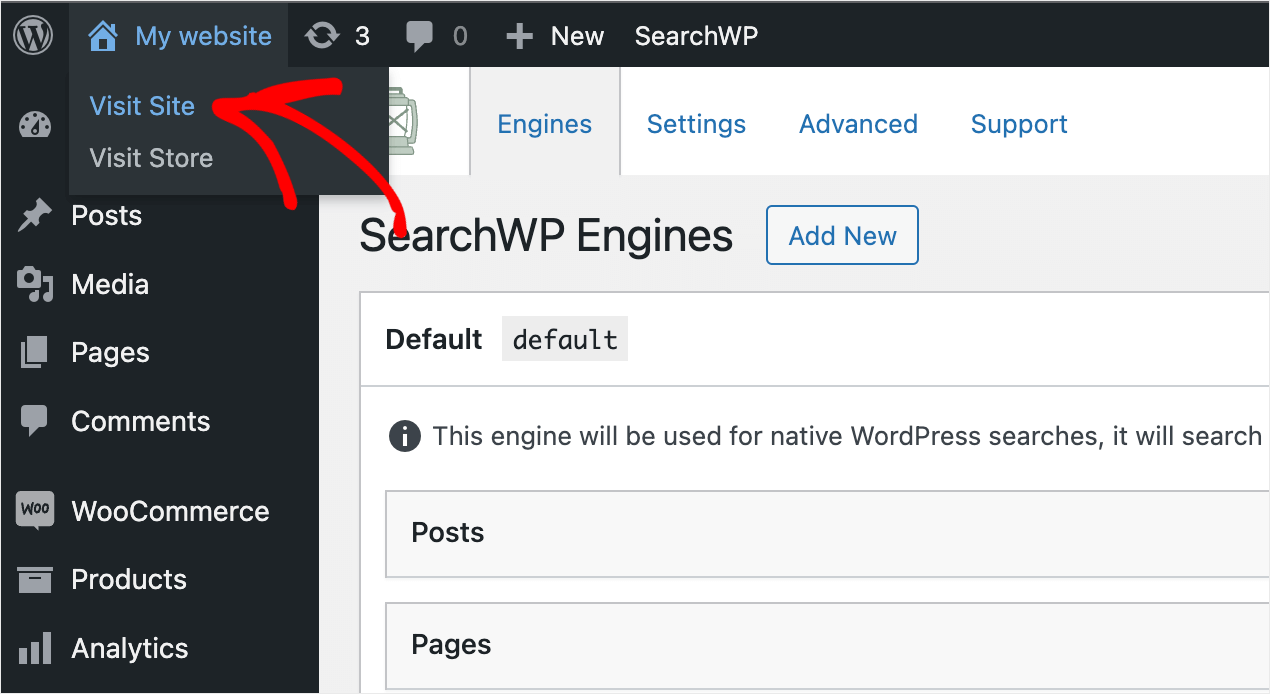
Для целей этого руководства мы исключили категорию WooCommerce Hats из результатов поиска на нашем тестовом сайте.
Чтобы проверить, правильно ли применены правила исключения, мы будем искать продукт Зеленая шляпа , который находится в категории Головные уборы .
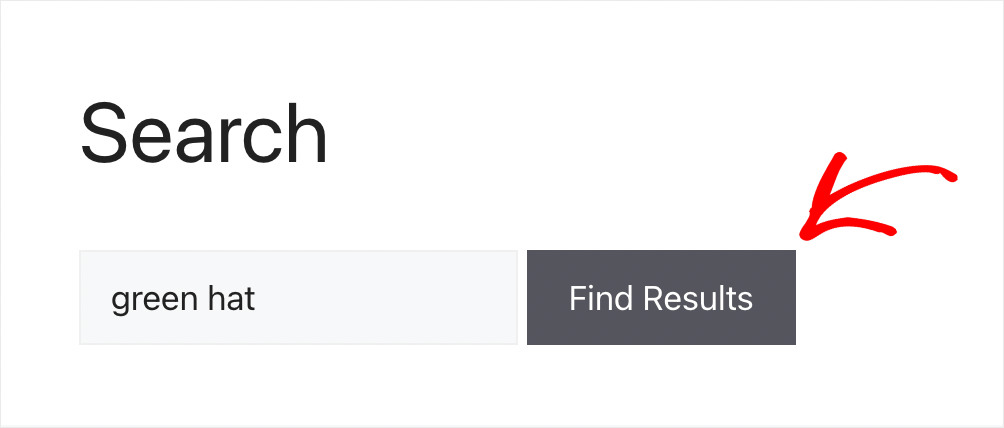
Как видите, результатов не найдено. Это означает, что мы успешно исключили категорию « Шляпы » из результатов поиска.
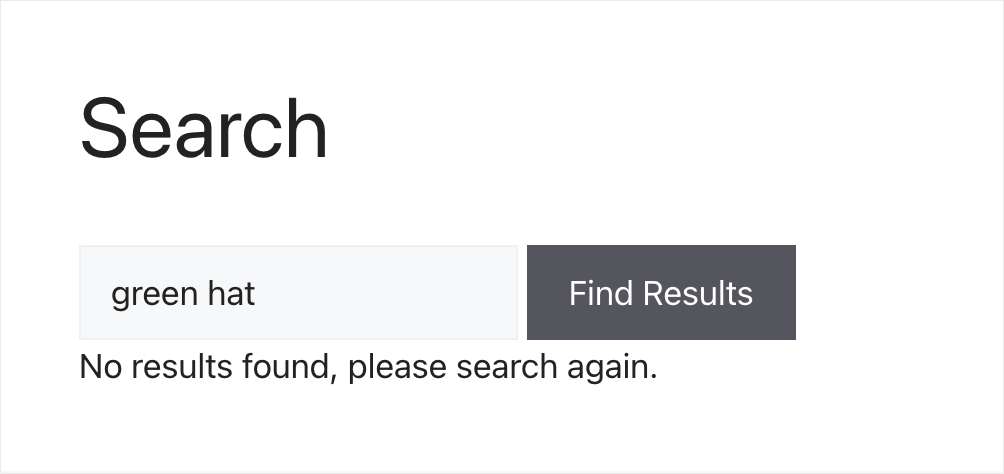
В этой статье вы узнали, как скрыть категорию из поиска в WooCommerce.
Если вы готовы получить полный контроль над поиском на своем сайте и легко исключать любые категории несколькими щелчками мыши, вы можете получить свою копию SearchWP здесь.
Хотите добавить интеллектуальный поиск на свой сайт WooCommerce? Посмотрите, как создать интеллектуальный учебник по поиску продуктов WooCommerce.
Вы хотите дополнительно настроить поиск продуктов WooCommerce? Следуйте пошаговому руководству по настройке поиска продуктов WooCommerce.
