Cómo ocultar la categoría de la búsqueda en WooCommerce
Publicado: 2022-03-29¿Quieres saber cómo ocultar la categoría de la búsqueda en WooCommerce?
Al ocultar ciertas categorías, puede evitar saturar los resultados de búsqueda, lo que facilita la navegación por su tienda en línea.
En este artículo, le mostraremos la forma más fácil de excluir categorías específicas de WooCommerce de los resultados de búsqueda en su sitio.
¡Vamos a empezar!
¿Por qué ocultar categorías de la búsqueda en WooCommerce?
Hay muchas razones por las que es posible que desee ocultar algunas categorías de productos de WooCommerce de los resultados de búsqueda en su sitio.
Al ocultar categorías de la búsqueda en WooCommerce, puedes:
- Haz que sea más fácil navegar por tu tienda . Cuanto más fácil sea para sus clientes encontrar el producto que buscan, más ganancias obtendrá.
- Administre los productos de manera más efectiva . Es conveniente tener una categoría específica donde puedes almacenar productos que no quieres que aparezcan en los resultados de búsqueda.
- Restrinja el acceso a ofertas limitadas . Si tiene una categoría con ofertas limitadas para ciertos clientes, es mejor excluirla de los resultados de búsqueda públicos.
Una vez que lo hayamos descubierto, echemos un vistazo a cómo puede ocultar categorías específicas de WooCommerce para que no se muestren.
Cómo ocultar una categoría de WooCommerce de la búsqueda en su sitio
La forma más fácil y rápida de ocultar una categoría de WooCommerce de los resultados de búsqueda en su sitio es usar un complemento como SearchWP.

Este complemento le brinda un control completo sobre cómo funciona la búsqueda en su sitio de WordPress.
Con él, puede seleccionar qué categorías desea que aparezcan en la búsqueda, priorizar resultados de búsqueda específicos, crear formularios de búsqueda personalizados y mucho más.
Más de 30 000 propietarios de sitios de comercio electrónico de WordPress ya lo utilizan para ofrecer a sus clientes resultados de búsqueda más relevantes y aumentar sus ventas.
SearchWP también mejora la búsqueda de su sitio ayudándole a:
- Habilite la búsqueda por atributos del producto . ¿Quiere que sus clientes busquen productos por sus características, como color, tamaño, precio y otros? Con SearchWP, puede hacer que WordPress considere los atributos del producto cuando busca con solo unos pocos clics.
- Agrega un formulario de búsqueda a la página de tu tienda . ¿Quiere aumentar sus ganancias sin esfuerzo y facilitar que los clientes naveguen por su tienda? Una de las mejores formas de hacerlo es agregar un formulario de búsqueda a la página de su tienda con SearchWP.
- Seguimiento de la actividad de búsqueda en el sitio . ¿Se pregunta qué buscan sus clientes en su sitio? SearchWP recopila todos los datos de búsqueda y le brinda información útil sobre las necesidades de sus clientes.
- Mostrar resultados de búsqueda en modo en vivo . ¿Quieres mostrar los resultados de búsqueda en tu tienda al estilo de Amazon? Con SearchWP, puede agregar la búsqueda de autocompletado en vivo a su tienda, lo que hace que sus clientes encuentren más rápido lo que están buscando.
Ahora echemos un vistazo a cómo excluir categorías particulares de los resultados de búsqueda de su sitio usando SearchWP.
Paso 1: Instalar y activar SearchWP
Para comenzar, tome su copia de SearchWP aquí.
Después de eso, vaya a su cuenta SearchWP y navegue a la pestaña Descargas .
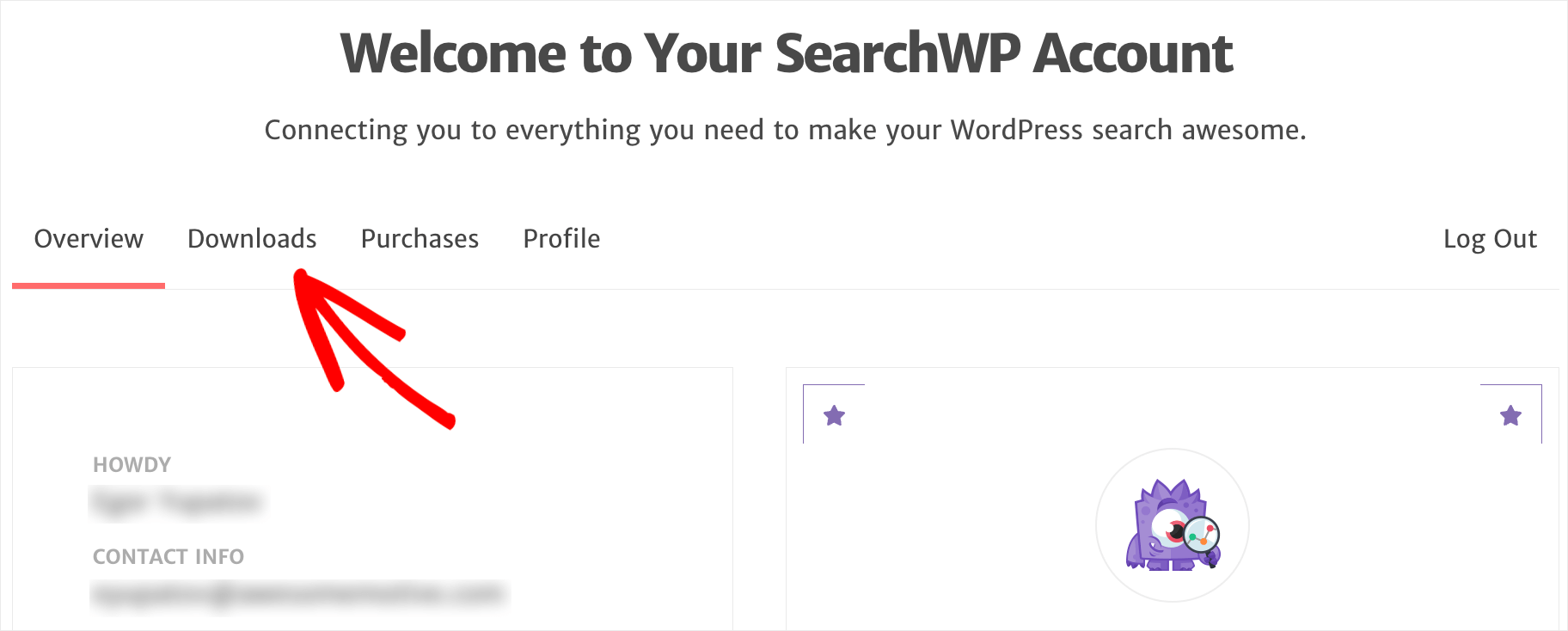
Luego, presione el botón Descargar SearchWP para comenzar a descargar el archivo ZIP del complemento a su computadora.
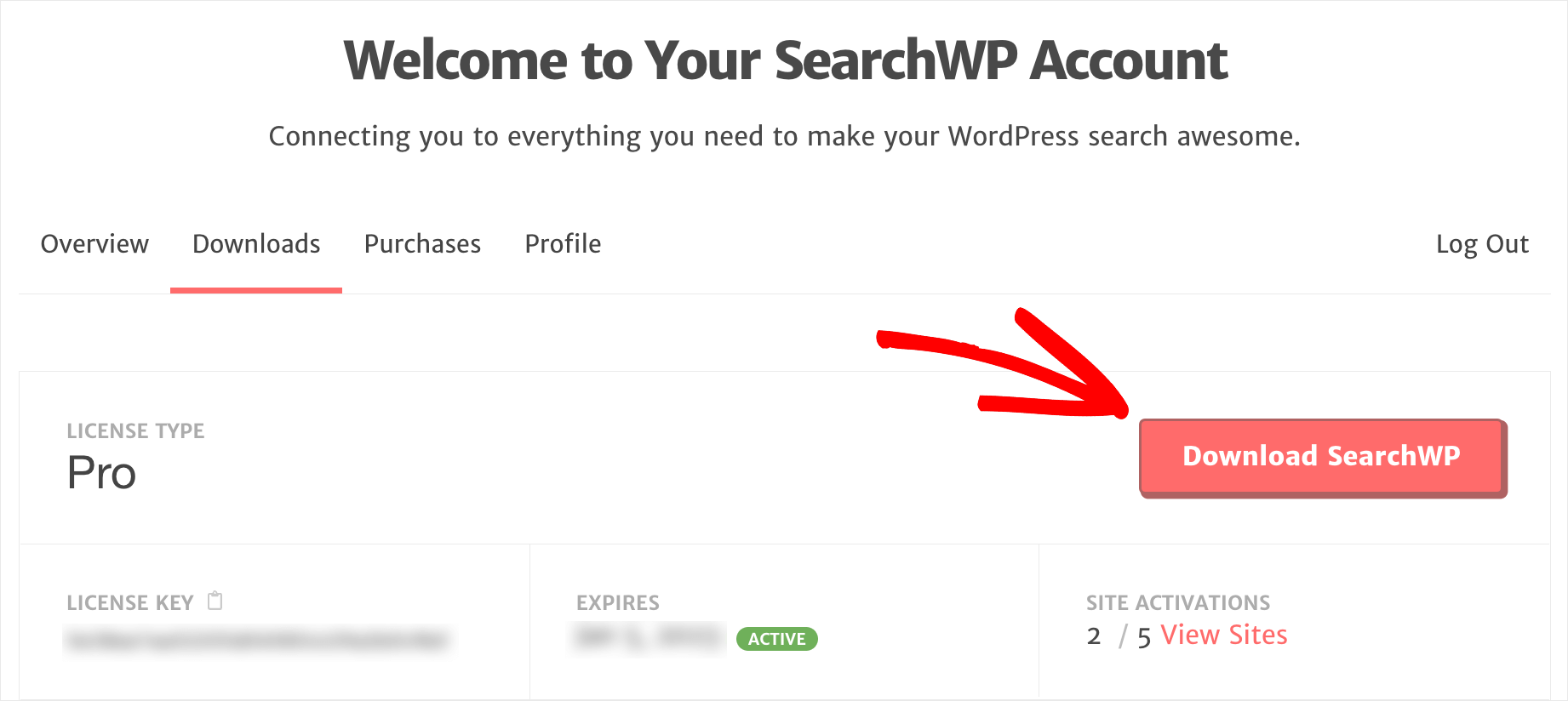
Una vez que comience la descarga, copie la clave de licencia de SearchWP en la misma pestaña. Lo necesitará más tarde para activar el complemento.
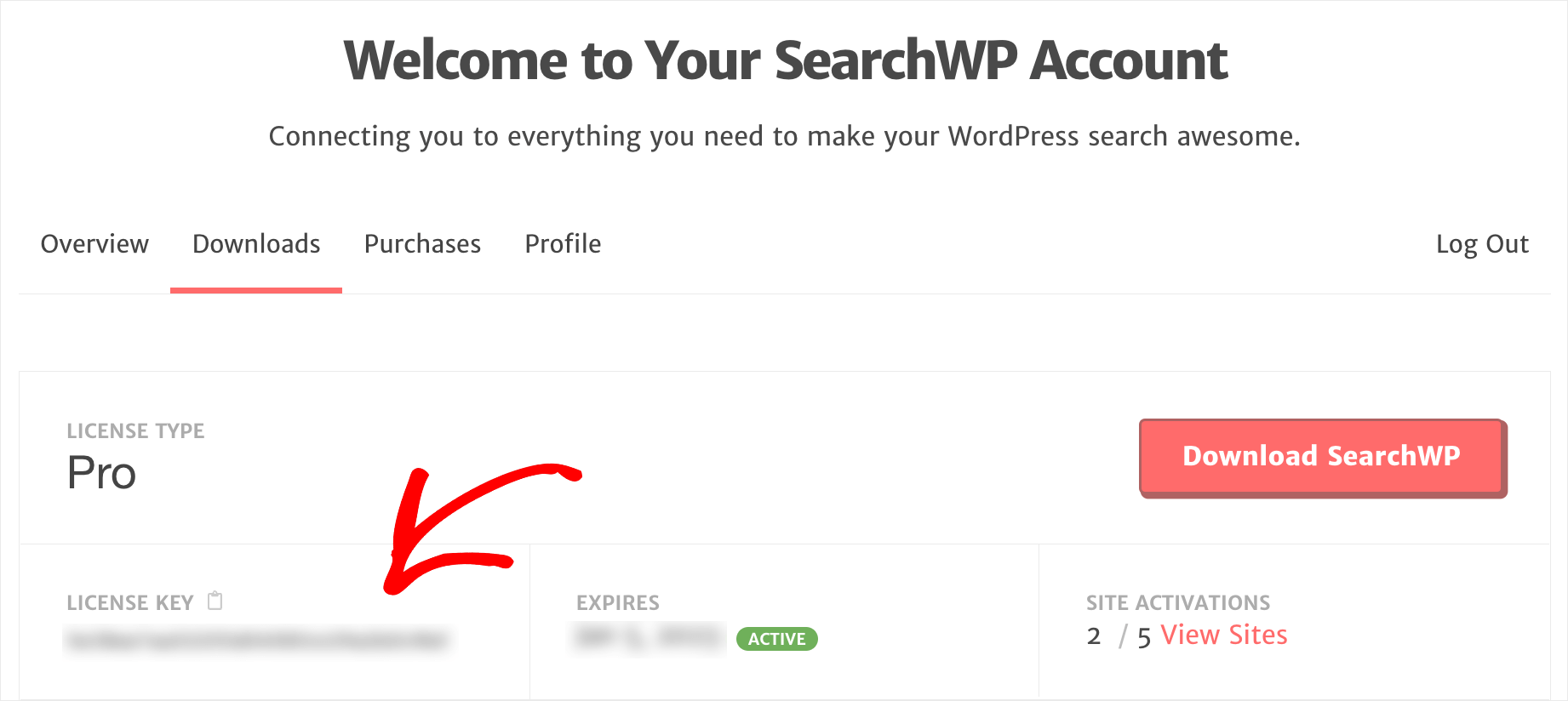
Una vez que haya terminado de descargar, el siguiente paso es cargar el archivo ZIP del complemento en su sitio.
¿Necesita un repaso sobre cómo hacer eso? Consulte el tutorial paso a paso sobre cómo instalar un complemento de WordPress.
Una vez que haya instalado y activado el complemento SearchWP, el siguiente paso es activar su licencia.
Para hacerlo, vaya a su panel de control de WordPress y haga clic en el botón SearchWP en el panel superior.
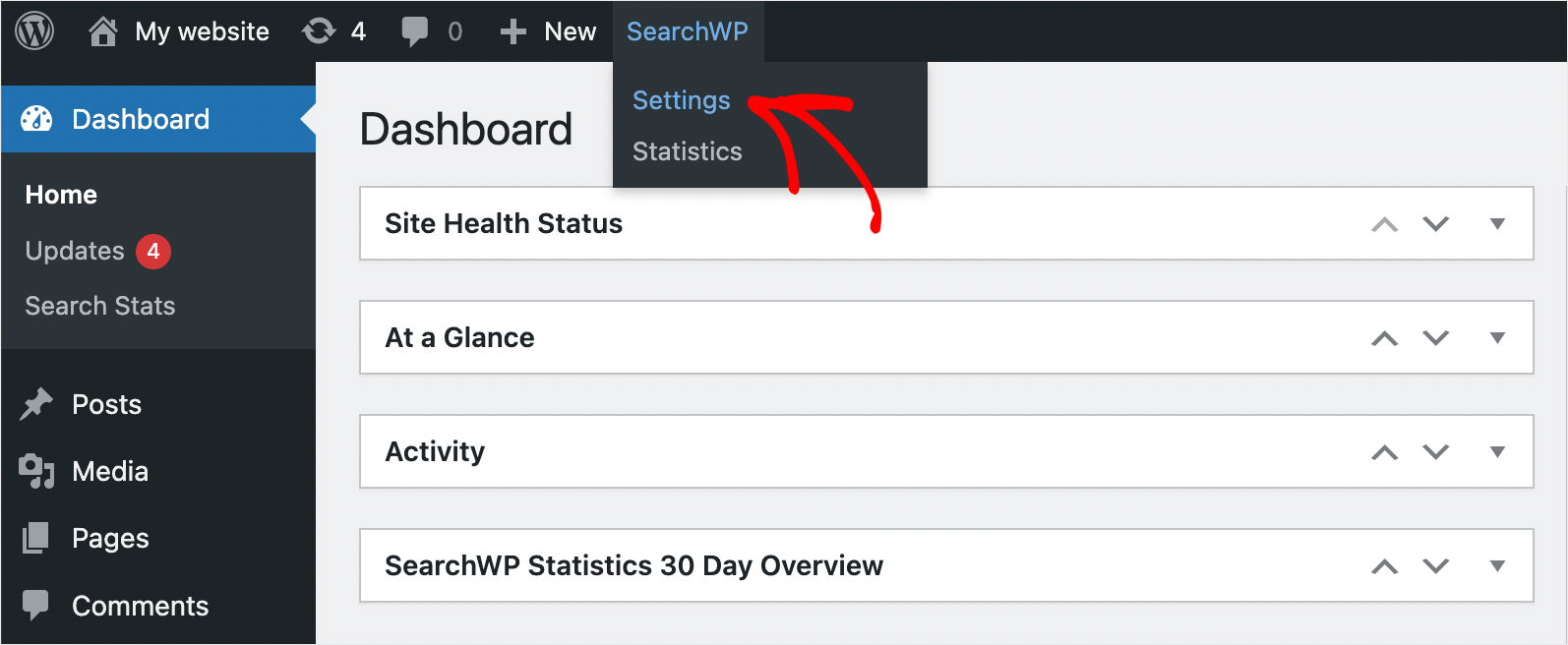
Luego, navegue a la pestaña Licencia .

Después de eso, ingrese su clave de licencia de SearchWP en el campo Licencia y haga clic en Activar .
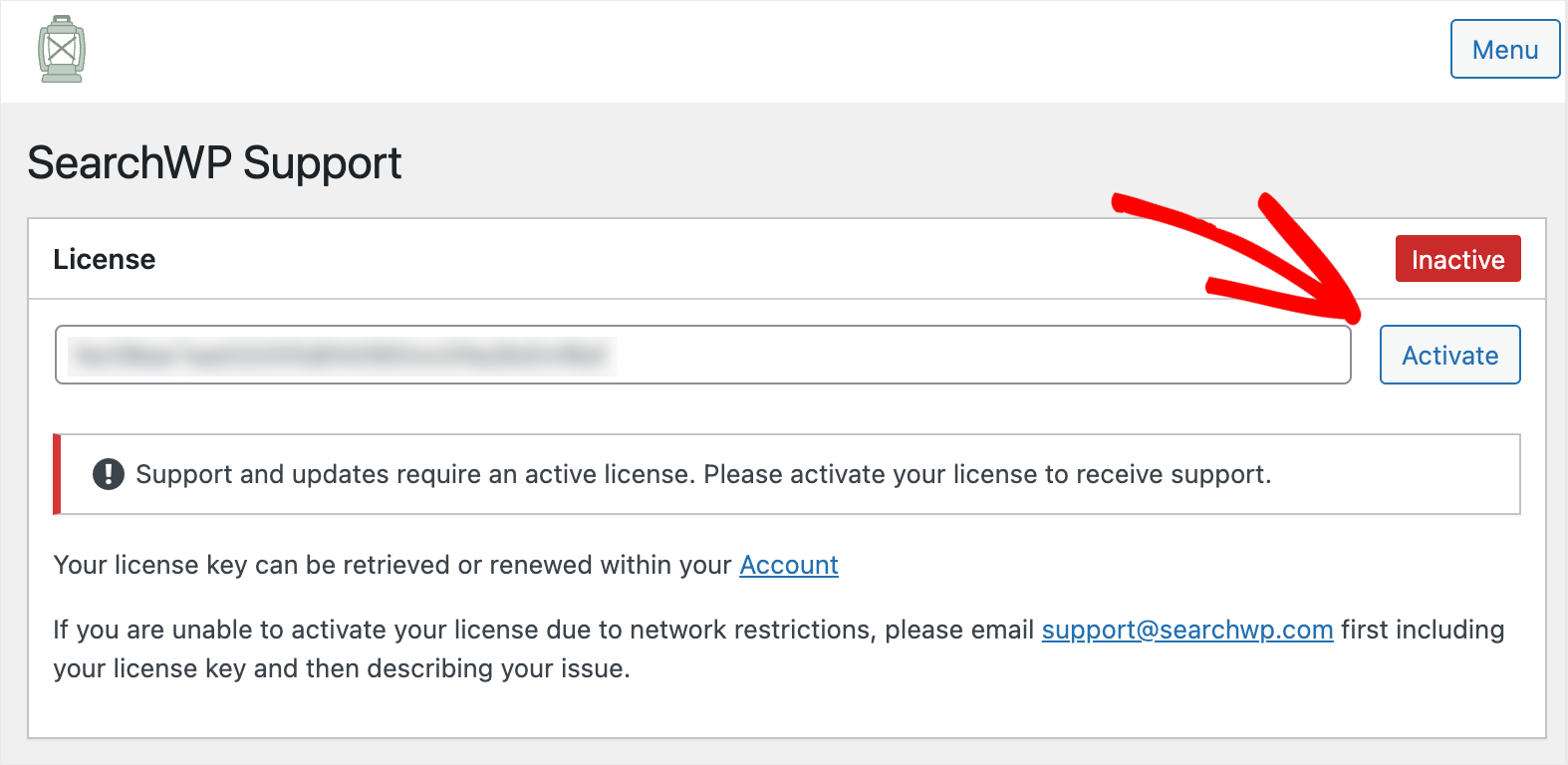
Eso es todo. Ha activado con éxito su copia de SearchWP.
El siguiente paso es instalar la extensión de integración de WooCommerce.
Paso 2: Instale y active la extensión de integración de WooCommerce
Esta extensión garantiza una integración perfecta de WooCommerce y SearchWP, lo que le permite obtener un control total sobre la búsqueda en su tienda.
Puede obtenerlo en la página de descarga de la extensión de integración de WooCommerce.
Una vez que haya navegado a la página, presione el botón Descargar extensión y guárdelo en su computadora.
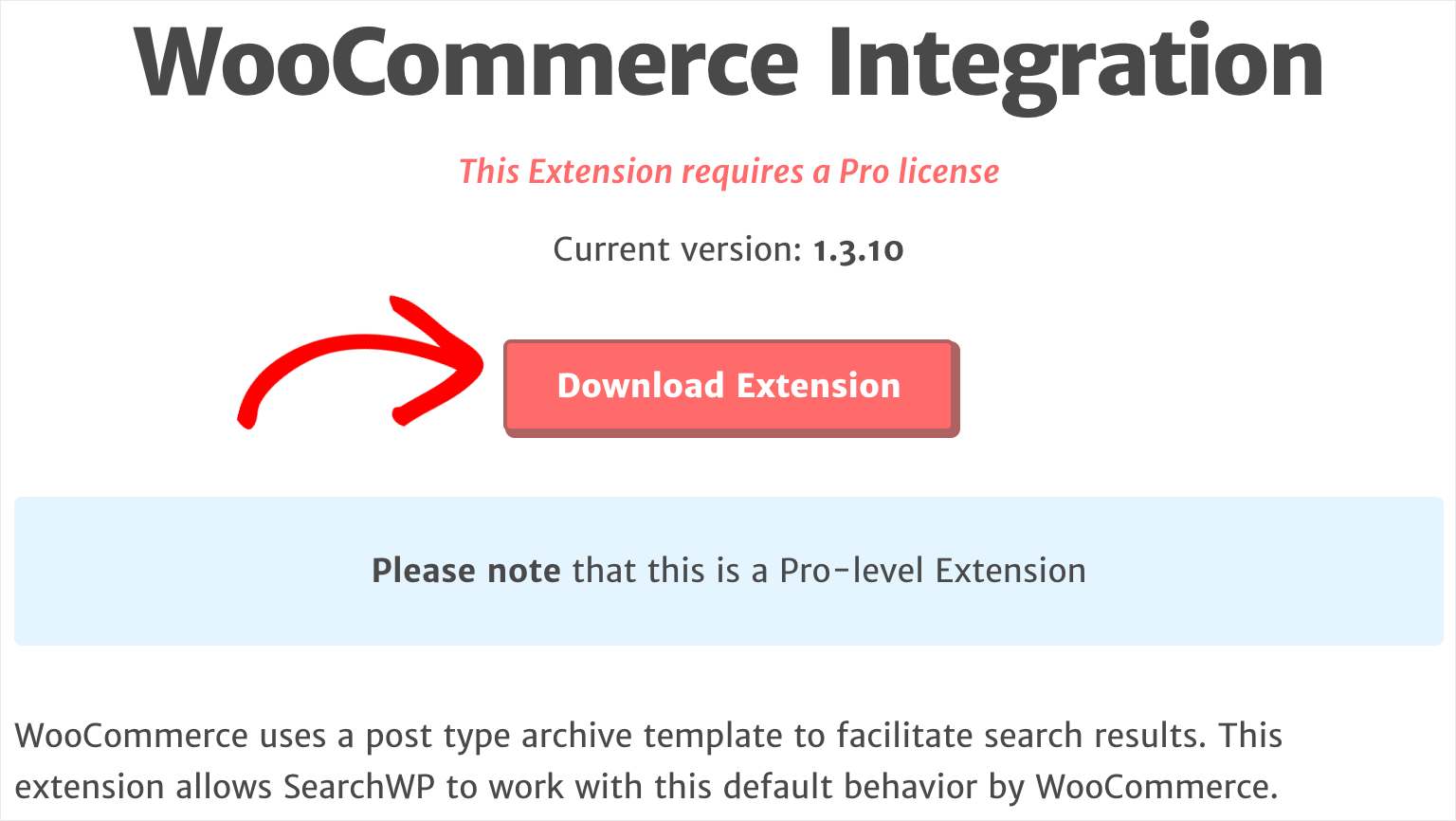
Cuando termine de descargar, instale y active la extensión de la misma manera que SearchWP.
Una vez que haya instalado y activado la extensión de integración de WooCommerce, el siguiente paso es personalizar su motor de búsqueda.
Paso 3: personaliza tu motor de búsqueda
Para comenzar, vaya a SearchWP » Configuración en su panel de WordPress.
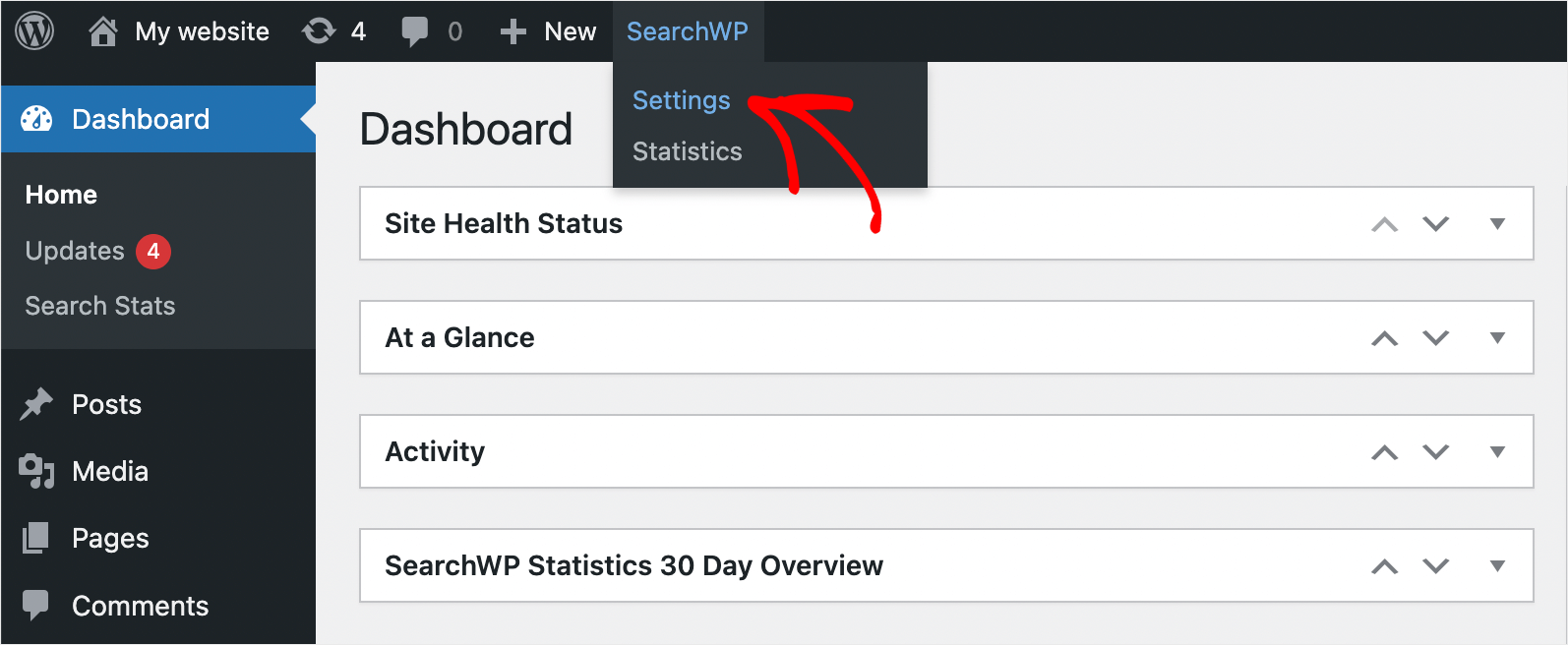

Después de eso, accederá a la pestaña Motores . Aquí puede encontrar todos los motores de búsqueda que tiene actualmente en su sitio.
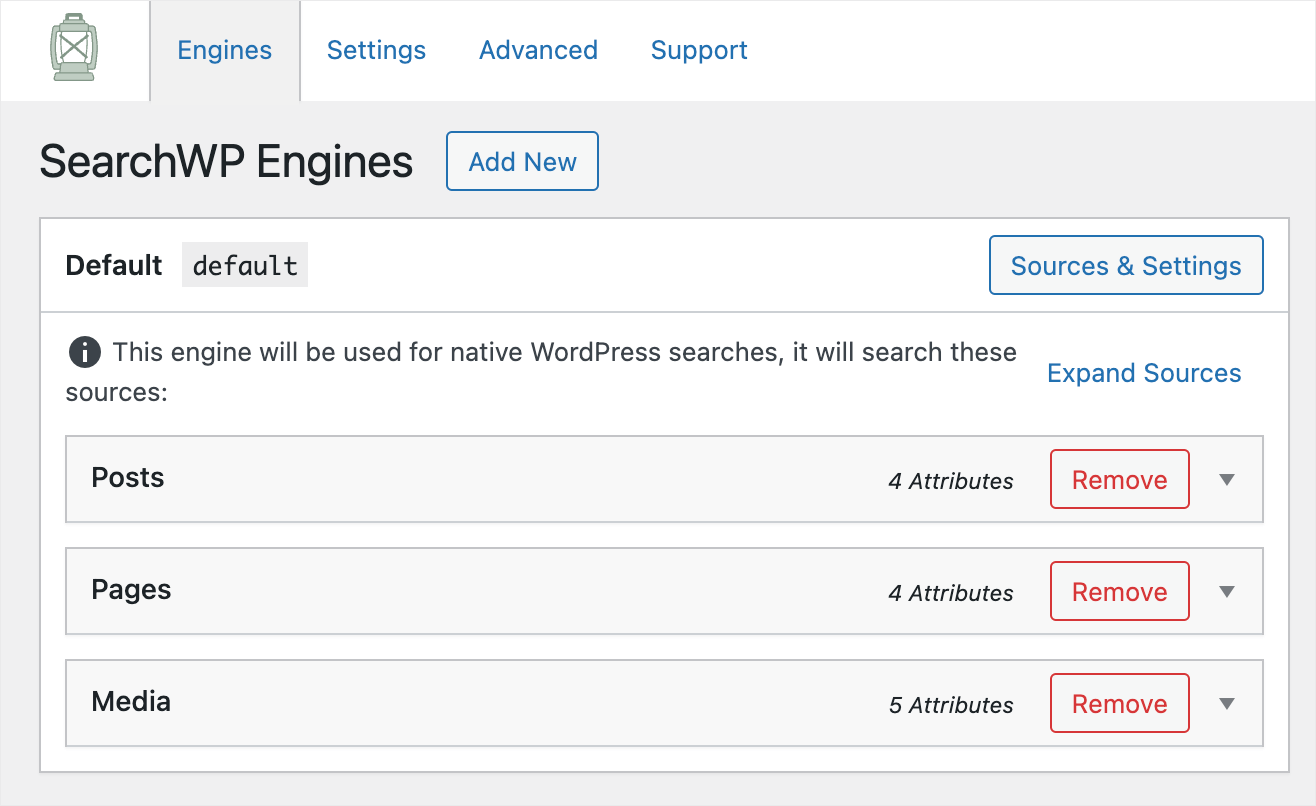
Al configurar un motor de búsqueda, puede especificar la forma en que WordPress debe realizar las búsquedas en su sitio.
Por ejemplo, puede agregar o eliminar fuentes de búsqueda, limitar la búsqueda a ciertos tipos de contenido, ajustar el peso de los atributos de relevancia y mucho más.
Como puede ver, actualmente, solo hay un motor de búsqueda llamado Predeterminado . Al editar su configuración, puede personalizar cómo funciona la búsqueda en su sitio.
En este momento solo tiene 3 fuentes de búsqueda: publicaciones, páginas y medios.
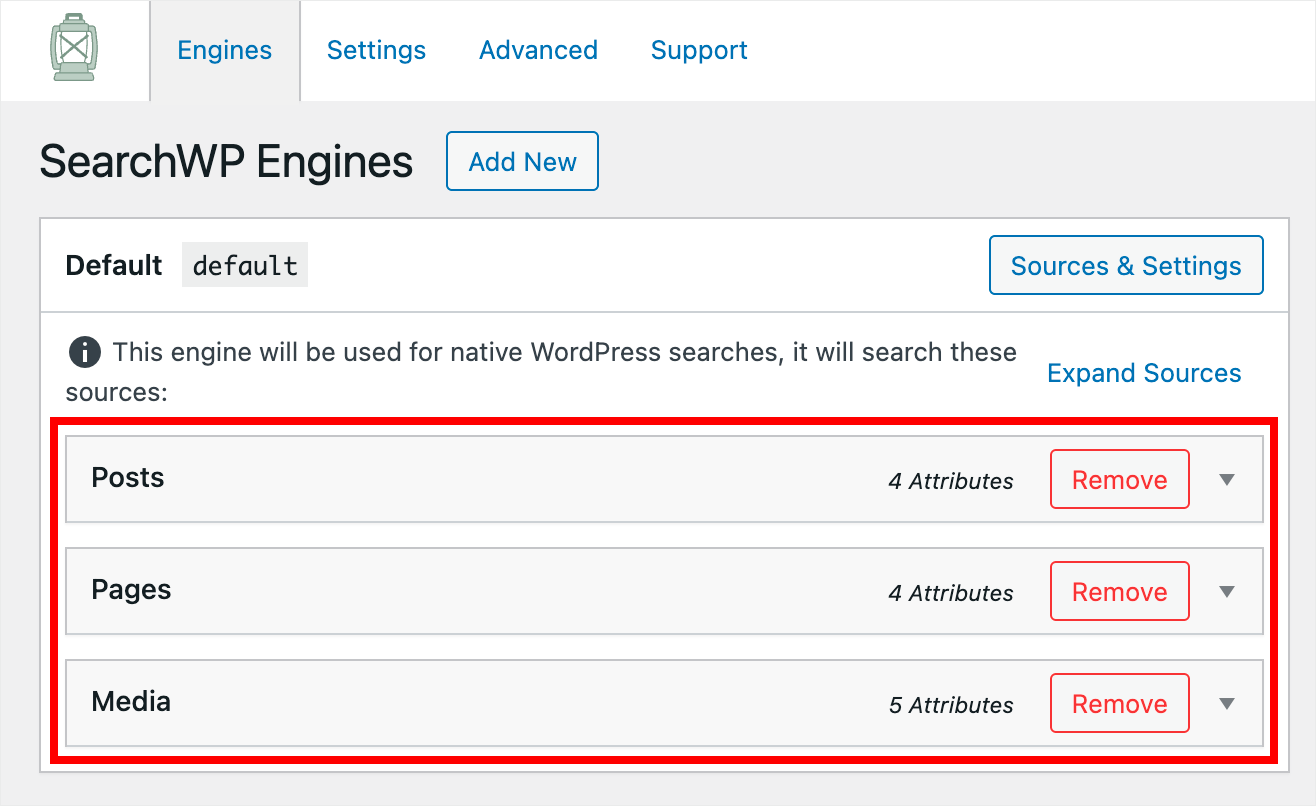
Para ocultar una categoría específica de WooCommerce de la búsqueda, primero debemos agregar los productos de WooCommerce como fuente de búsqueda.
Para hacerlo, presione el botón Fuentes y configuración .
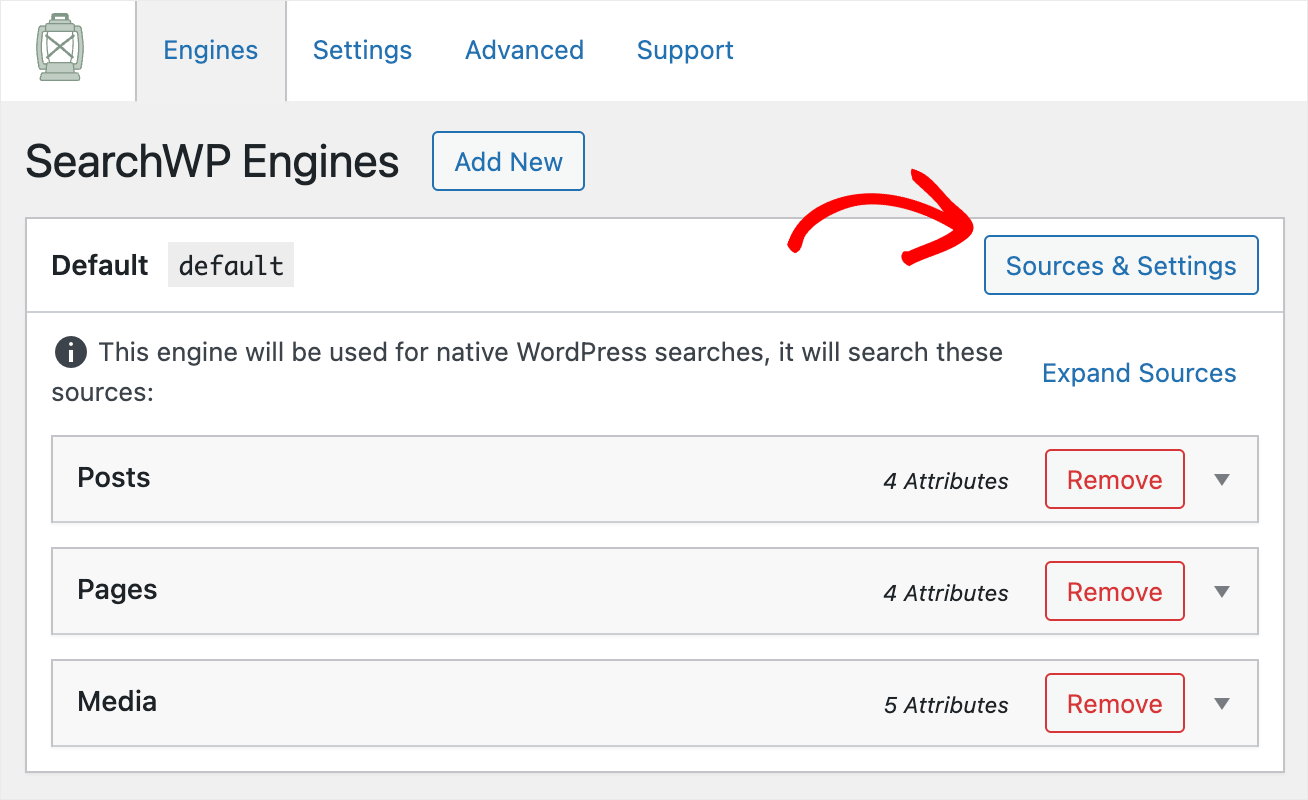
Luego, marque la casilla de verificación junto a la fuente de búsqueda de productos y presione Listo .
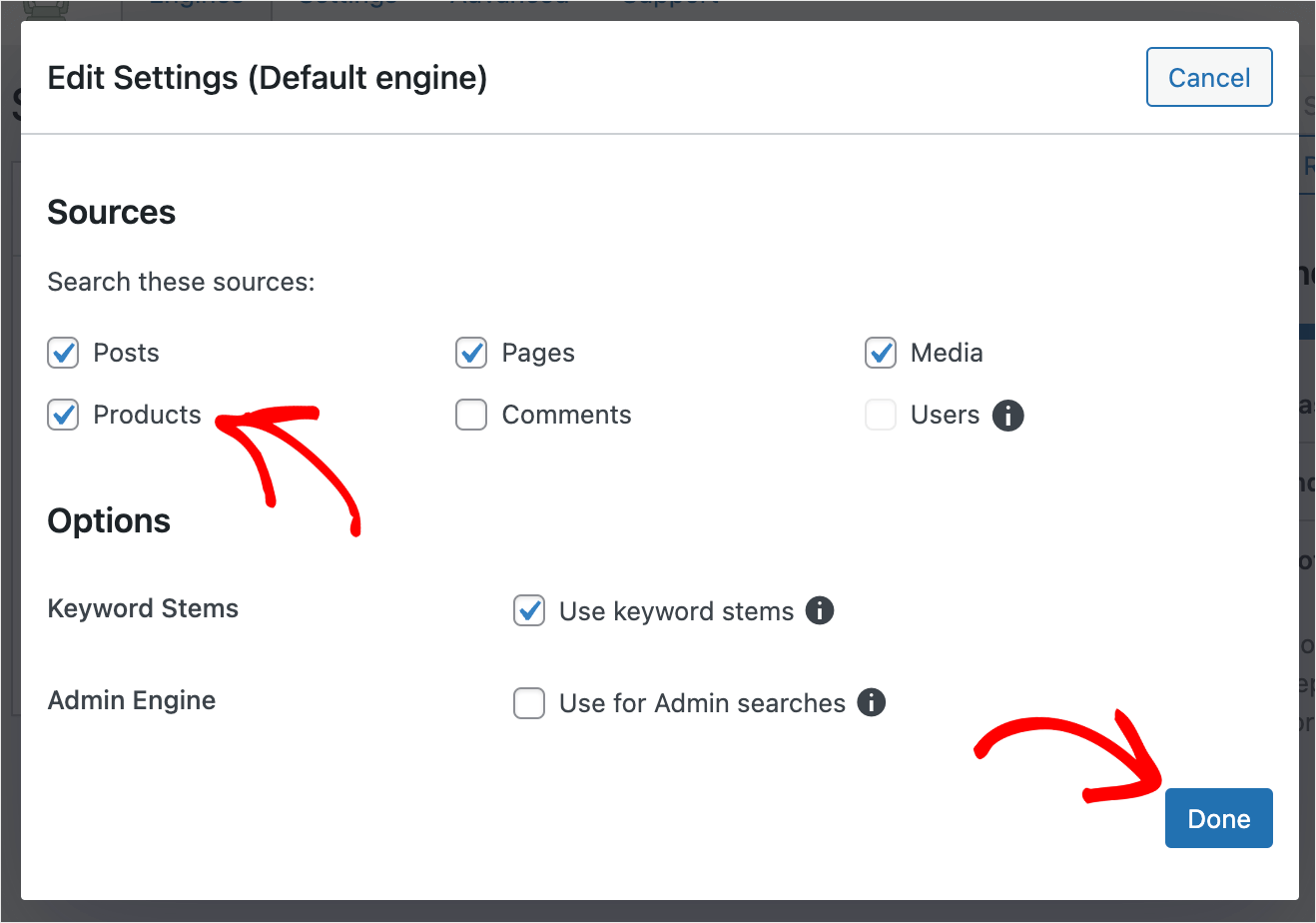
Después de eso, aparecerá una nueva fuente de búsqueda de Productos . Significa que WordPress ahora considera los productos de WooCommerce al buscar.
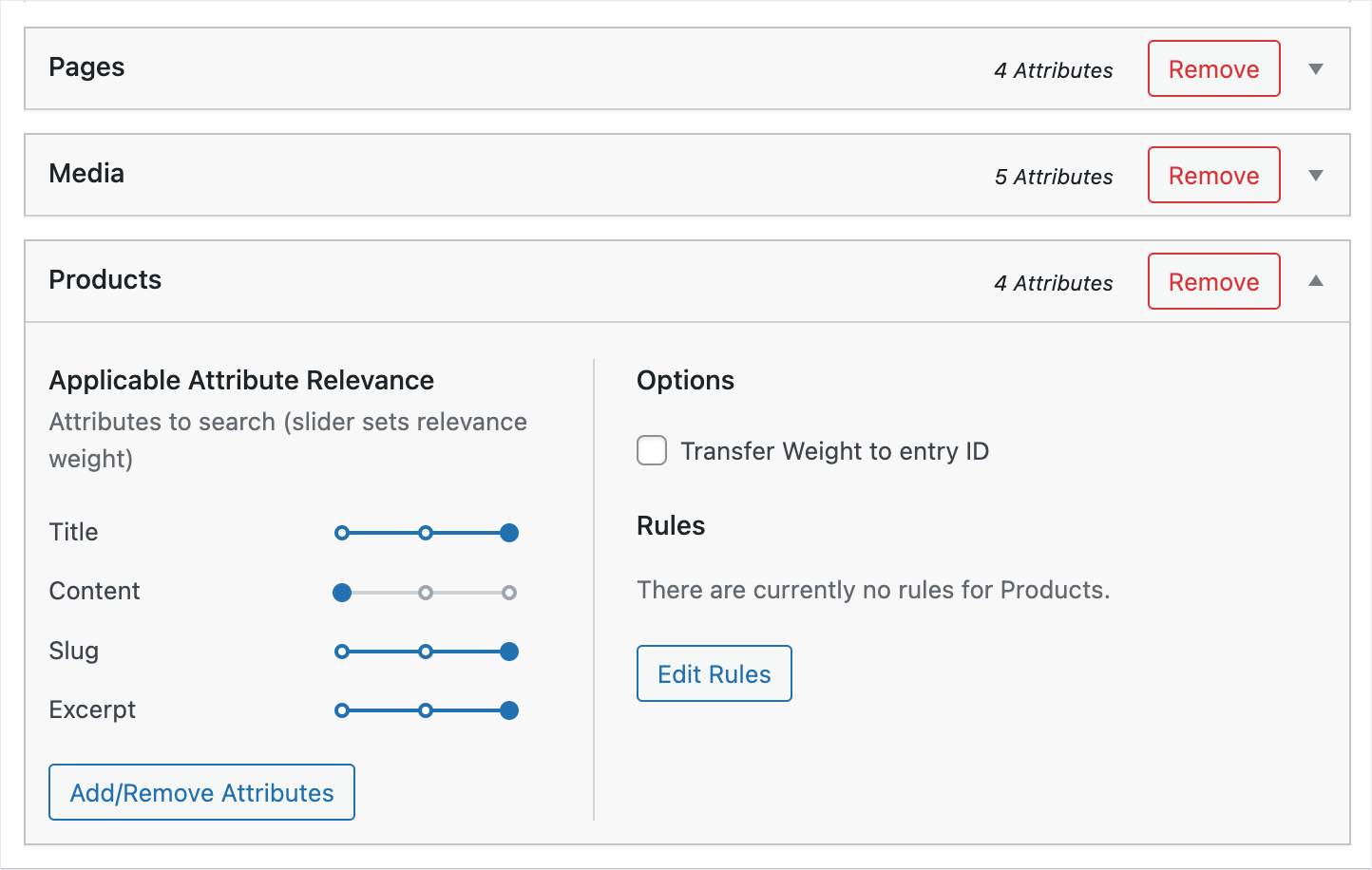
El siguiente paso es agregar una regla que excluirá ciertas categorías de WooCommerce de los resultados de búsqueda.
Para hacerlo, presione el botón Editar reglas dentro de la sección Productos .
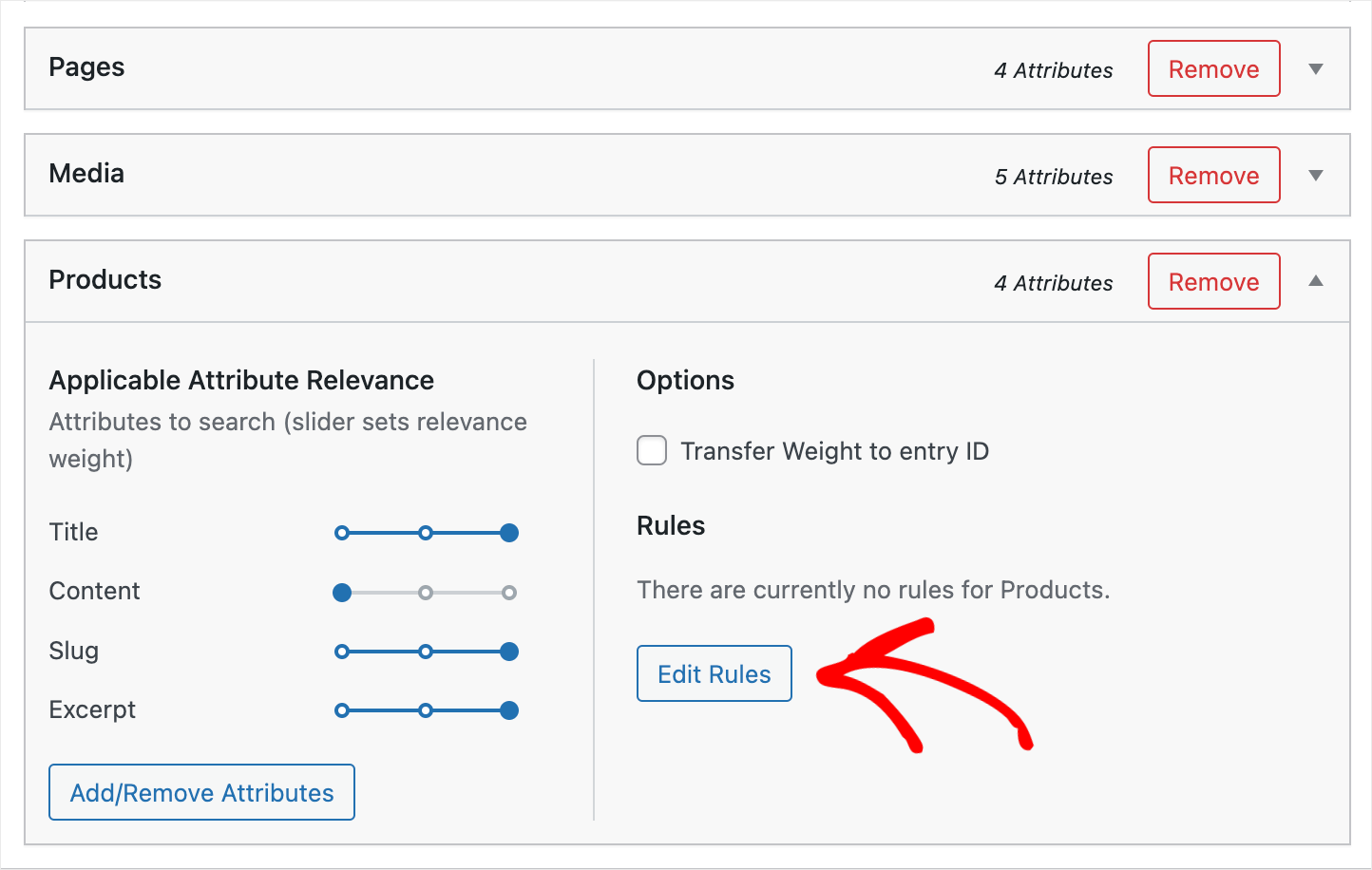
Aquí puede encontrar las reglas que se aplican a la fuente de búsqueda de Productos .

No hay reglas por defecto, así que agreguemos la primera. Para hacerlo, haga clic en Agregar regla .
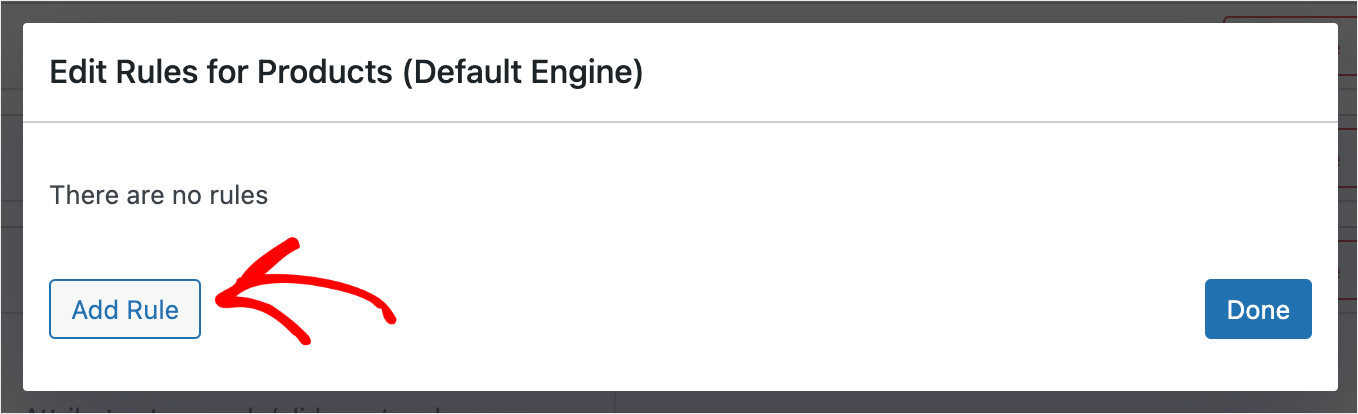
Como queremos excluir las categorías de WooCommerce de la búsqueda, primero, elija la opción Excluir entradas si:.
Así es como se ve en nuestro sitio de prueba:

Una vez hecho esto, elija la taxonomía de categorías de productos en el menú desplegable.
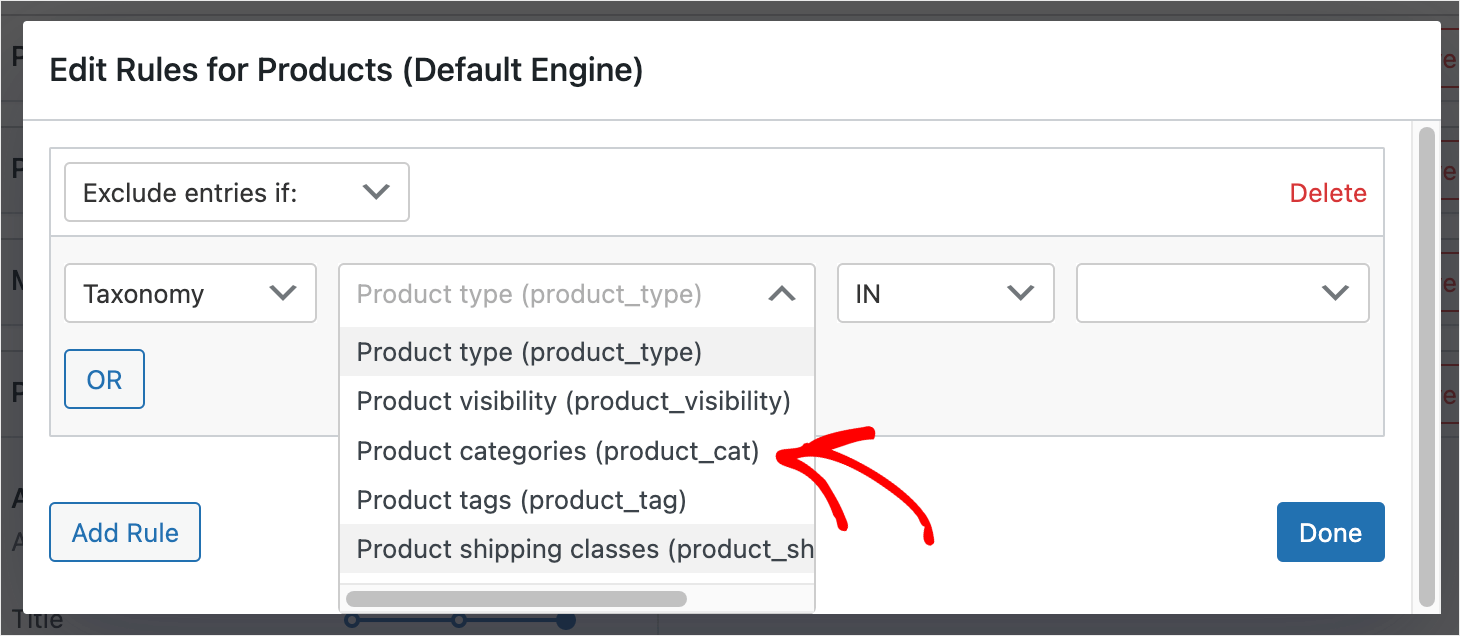
Después de eso, ingrese el nombre de una categoría de WooCommerce que le gustaría excluir de la búsqueda en el campo de la derecha.
Por ejemplo, excluiremos la categoría Sombreros de la búsqueda.
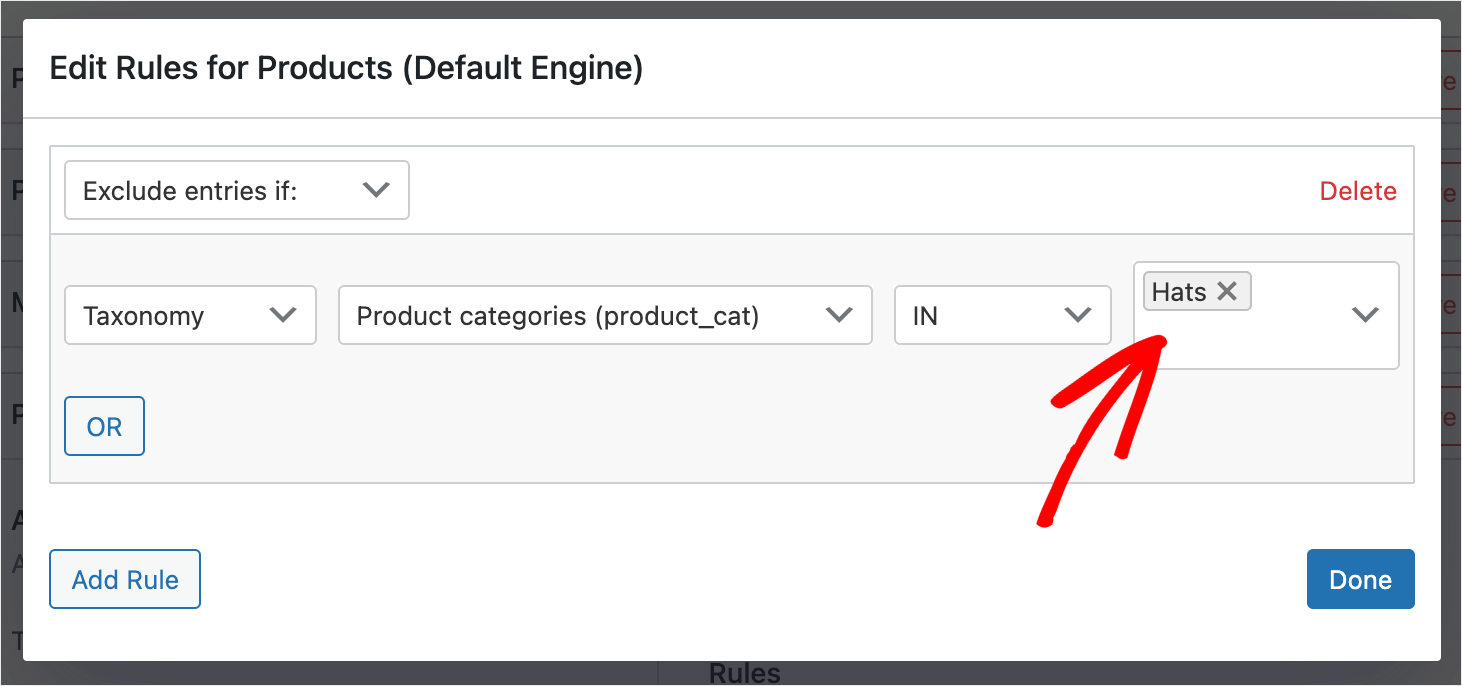
Haga clic en Listo para guardar los cambios cuando termine de agregar las categorías que desea excluir.
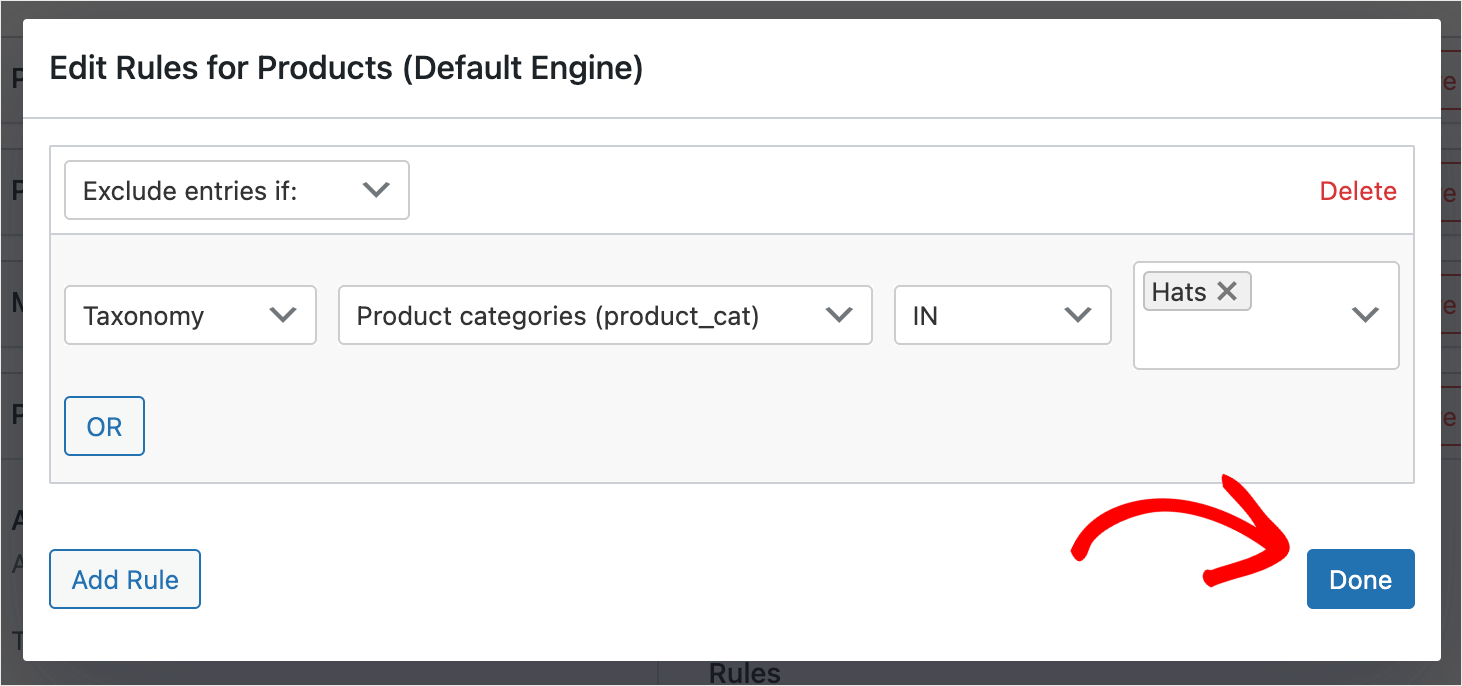
Luego, presione el botón Guardar motores para aplicar todas las ediciones que realizó.
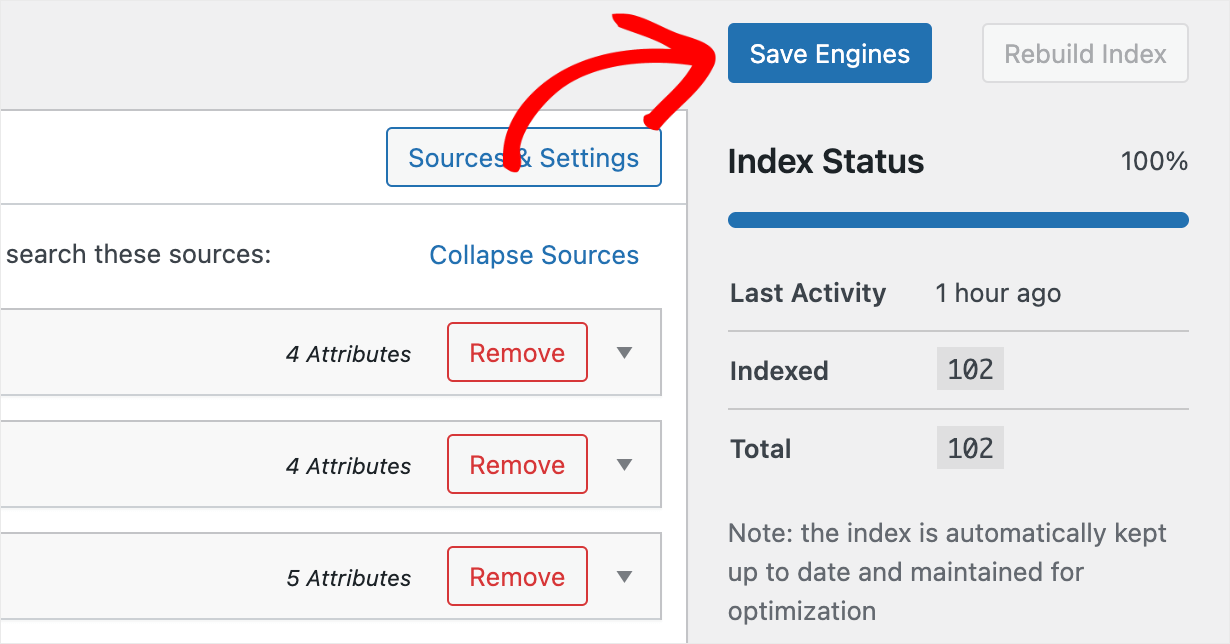
Eso es todo. Has excluido con éxito una categoría de WooCommerce para los resultados de búsqueda en tu sitio web de comercio electrónico.
El paso final es probar su nueva búsqueda.
Paso 4: prueba tu nueva búsqueda
Para hacer eso, haga clic en el botón Visitar sitio debajo del nombre de su sitio en la parte superior izquierda de su tablero de WordPress.
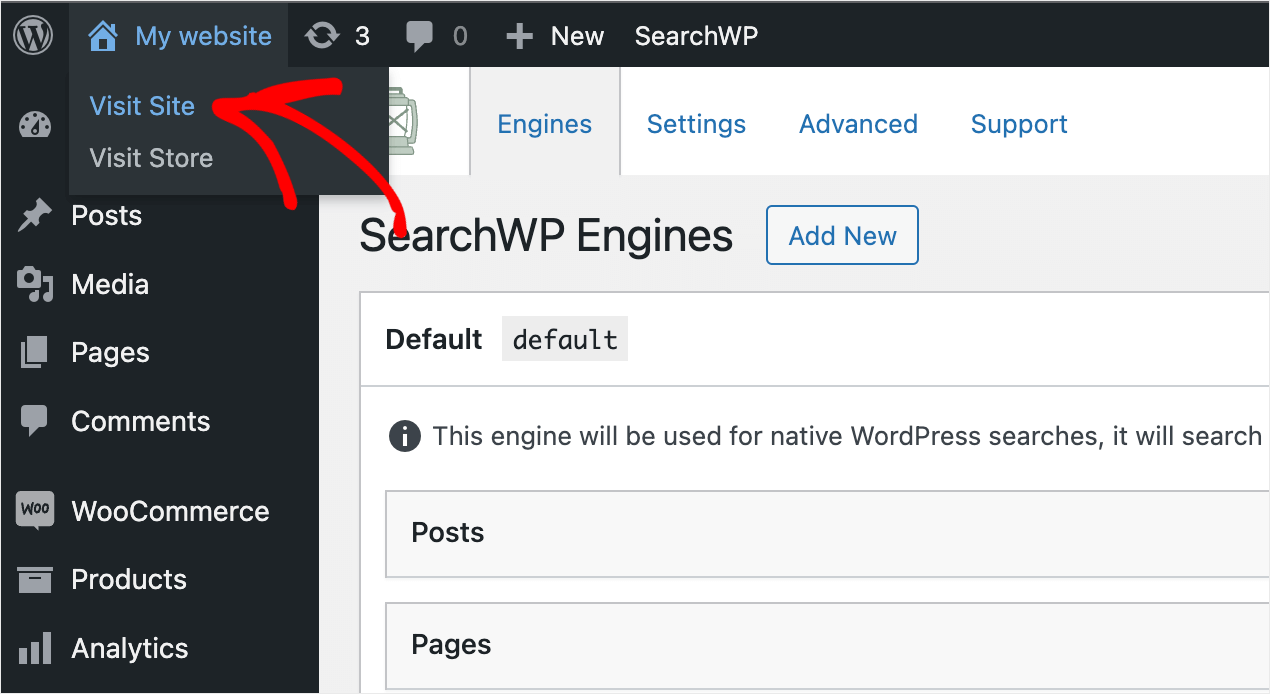
A los efectos de este tutorial, excluimos la categoría WooCommerce Hats de los resultados de búsqueda en nuestro sitio de prueba.
Para comprobar si las reglas de exclusión se han aplicado correctamente, buscaremos el producto Sombrero verde , que se encuentra en la categoría Sombreros .
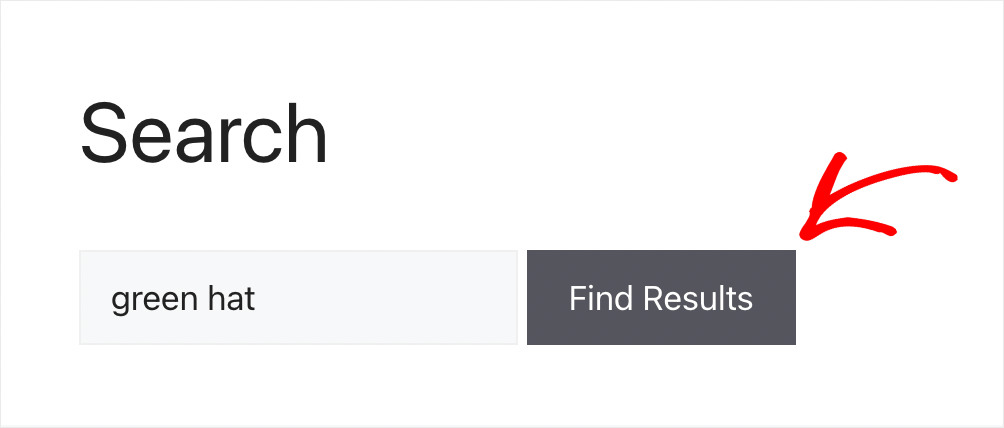
Como puede ver, no se encontraron resultados. Significa que hemos excluido con éxito la categoría Sombreros de los resultados de búsqueda.
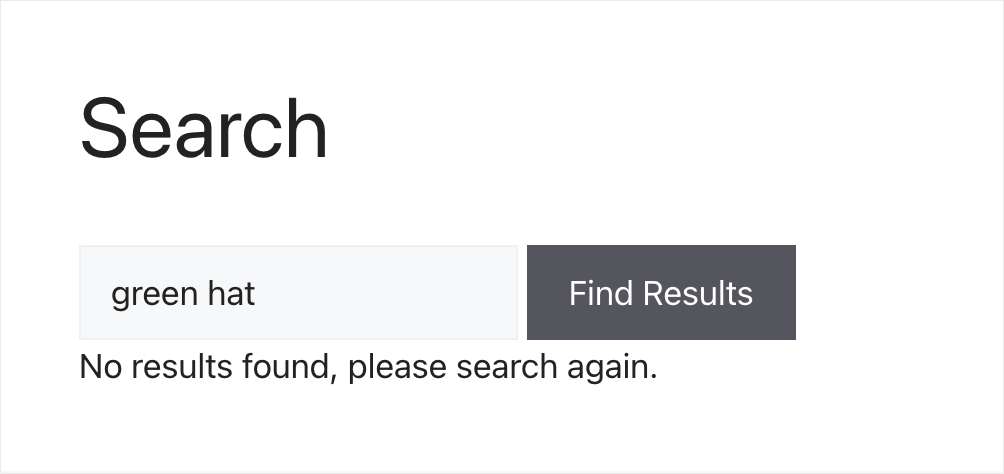
En este artículo, aprendió cómo ocultar una categoría de la búsqueda en WooCommerce.
Si está listo para obtener un control total sobre la búsqueda en su sitio y excluir fácilmente cualquier categoría con unos pocos clics, puede obtener su copia de SearchWP aquí.
¿Le gustaría agregar una búsqueda inteligente a su sitio de WooCommerce? Consulte el tutorial de cómo hacer una búsqueda inteligente de productos de WooCommerce.
¿Quieres personalizar aún más tu búsqueda de productos de WooCommerce? Siga la guía paso a paso sobre cómo personalizar la búsqueda de productos de WooCommerce.
