WooCommerce の検索からカテゴリを非表示にする方法
公開: 2022-03-29WooCommerce の検索からカテゴリを非表示にする方法を知りたいですか?
特定のカテゴリを非表示にすることで、検索結果が煩雑になるのを防ぎ、オンライン ストアを簡単にナビゲートできます。
この記事では、サイトの検索結果から特定の WooCommerce カテゴリを除外する最も簡単な方法を紹介します。
さぁ、始めよう!
WooCommerce で検索からカテゴリを非表示にする理由
サイトの検索結果から一部の WooCommerce 製品カテゴリを非表示にしたい理由はたくさんあります。
WooCommerce の検索からカテゴリを非表示にすることで、次のことができます。
- ストアを閲覧しやすくします。 顧客が探している製品を見つけやすくなればなるほど、より多くの利益を得ることができます。
- 製品をより効果的に管理します。 検索結果に表示させたくない商品を保管できる特定のカテゴリがあると便利です。
- 限定オファーへのアクセスを制限します。 特定の顧客向けのオファーが限定されているカテゴリがある場合は、公開検索結果から除外することをお勧めします。
それがわかったら、特定の WooCommerce カテゴリを非表示にする方法を見てみましょう。
サイトの検索から WooCommerce カテゴリを非表示にする方法
サイトの検索結果から WooCommerce カテゴリを非表示にする最も簡単で最速の方法は、SearchWP などのプラグインを使用することです。

このプラグインを使用すると、WordPress サイトでの検索の動作を完全に制御できます。
これを使用すると、検索に表示するカテゴリを選択したり、特定の検索結果に優先順位を付けたり、カスタム検索フォームを作成したりできます。
すでに 30,000 を超える e コマース WordPress サイトの所有者が、より関連性の高い検索結果を顧客に提供し、売り上げを伸ばすために使用しています。
SearchWP は、以下を支援することでサイト検索も改善します。
- 商品属性による検索を有効にします。 色、サイズ、価格などの特徴で顧客に商品を検索してもらいたいですか? SearchWP を使用すると、わずか数クリックで検索時に WordPress に製品属性を考慮させることができます。
- ショップページに検索フォームを追加します。 簡単に利益を増やし、顧客がストアを閲覧しやすくしたいですか? そのための最良の方法の 1 つは、SearchWP を使用してショップ ページに検索フォームを追加することです。
- サイト内検索アクティビティを追跡します。 顧客がサイトで何を検索しているのか気になりませんか? SearchWP はすべての検索データを収集し、顧客のニーズに関する有用な洞察を提供します。
- 検索結果をライブ モードで表示します。 ストアの検索結果を Amazon スタイルで表示したいですか? SearchWP を使用すると、ライブ オートコンプリート検索をストアに追加して、顧客が探しているものをより迅速に見つけることができます。
次に、SearchWP を使用してサイトの検索結果から特定のカテゴリを除外する方法を見てみましょう。
ステップ 1: SearchWP をインストールしてアクティブ化する
開始するには、ここで SearchWP のコピーを入手してください。
その後、SearchWP アカウントに移動し、[ダウンロード] タブに移動します。
![[ダウンロード] タブに移動します - SearchWP go to the Downloads tab](/uploads/article/13086/FFtr2UuE7YISmRsY.png)
次に、[ SearchWP のダウンロード] ボタンを押して、プラグインの ZIP ファイルのコンピューターへのダウンロードを開始します。
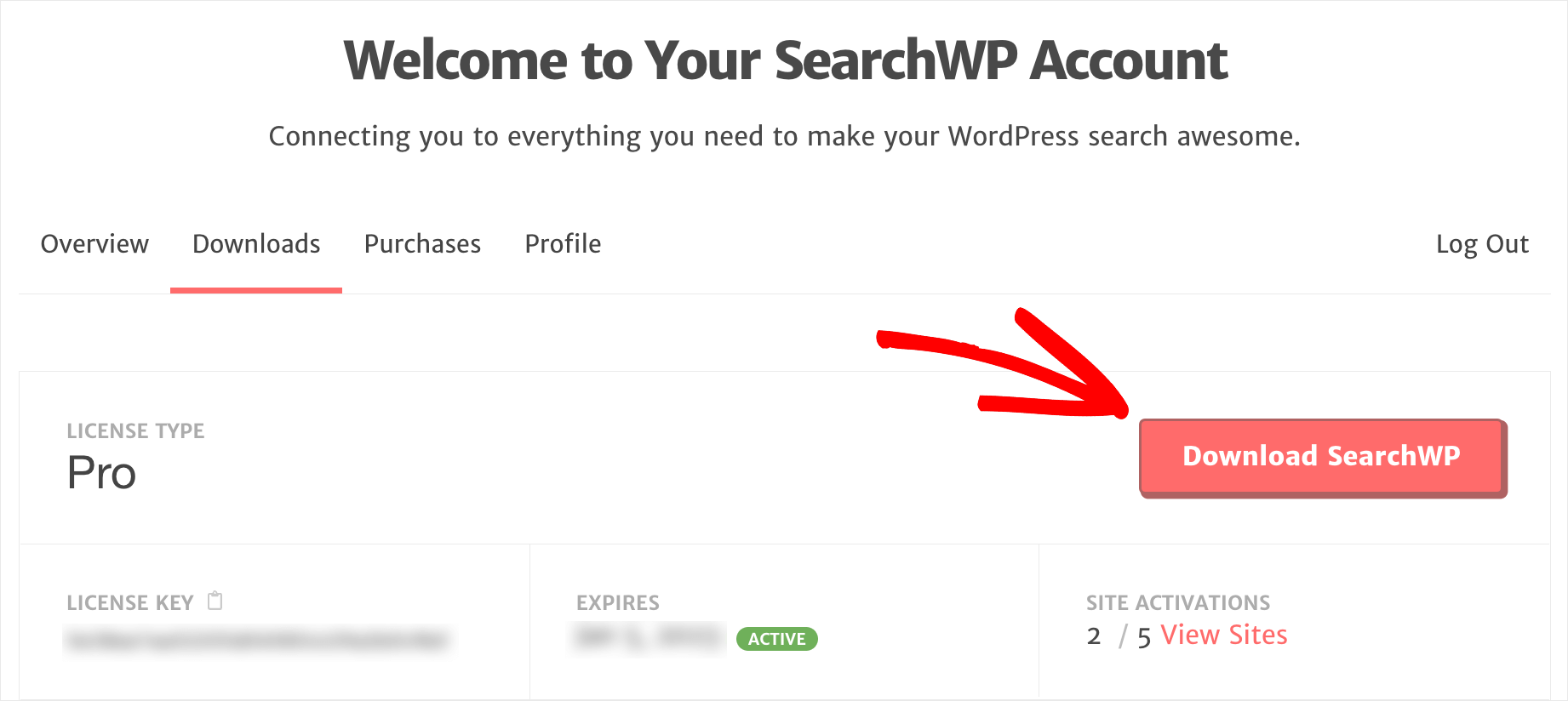
ダウンロードが開始されたら、同じタブで SearchWP ライセンス キーをコピーします。 後でプラグインを有効にするために必要になります。
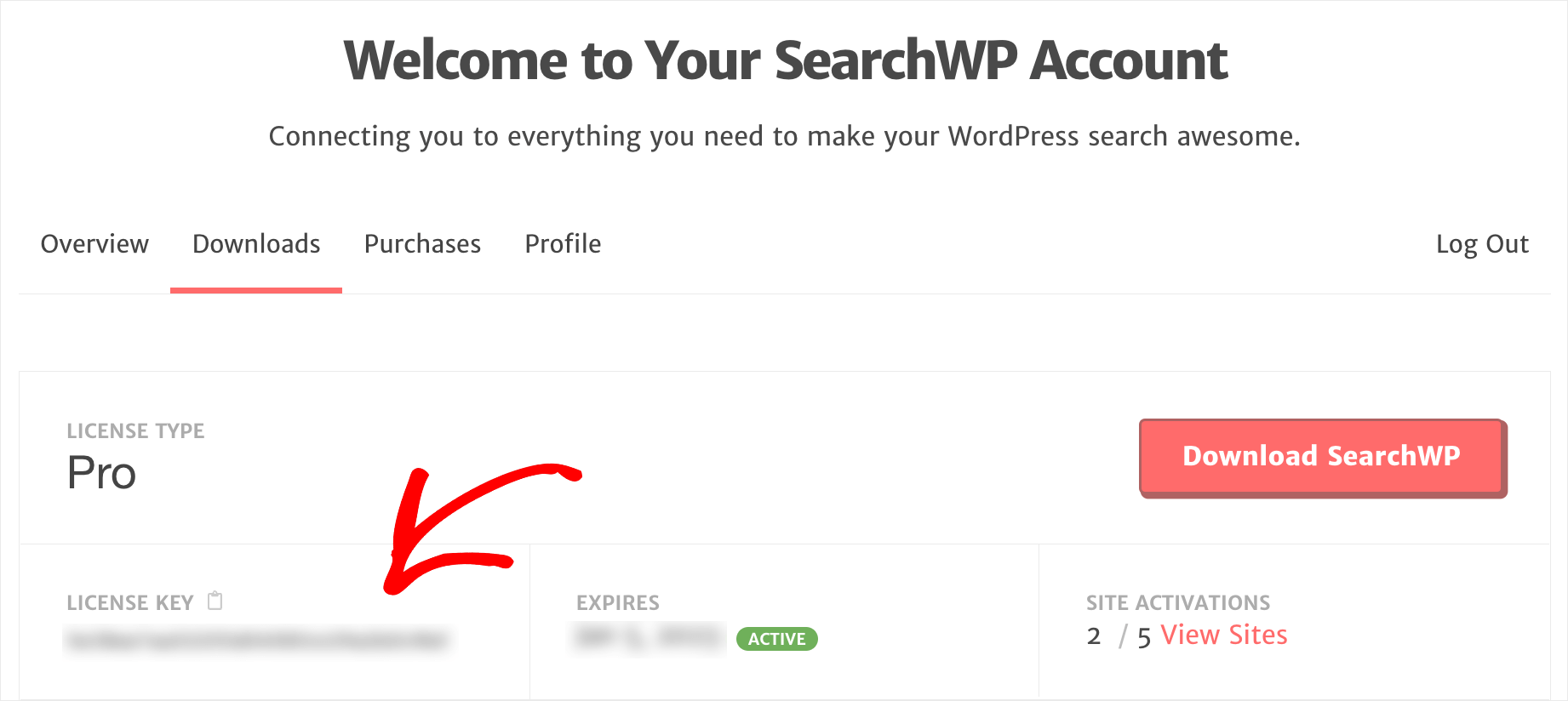
ダウンロードが完了したら、次のステップは、プラグインの ZIP ファイルをサイトにアップロードすることです。
それを行う方法について復習が必要ですか? WordPress プラグインのステップバイステップ チュートリアルのインストール方法を確認してください。
SearchWP プラグインをインストールしてアクティブ化したら、次のステップはライセンスをアクティブ化することです。
これを行うには、WordPress ダッシュボードに移動し、上部パネルの [ SearchWP ] ボタンをクリックします。
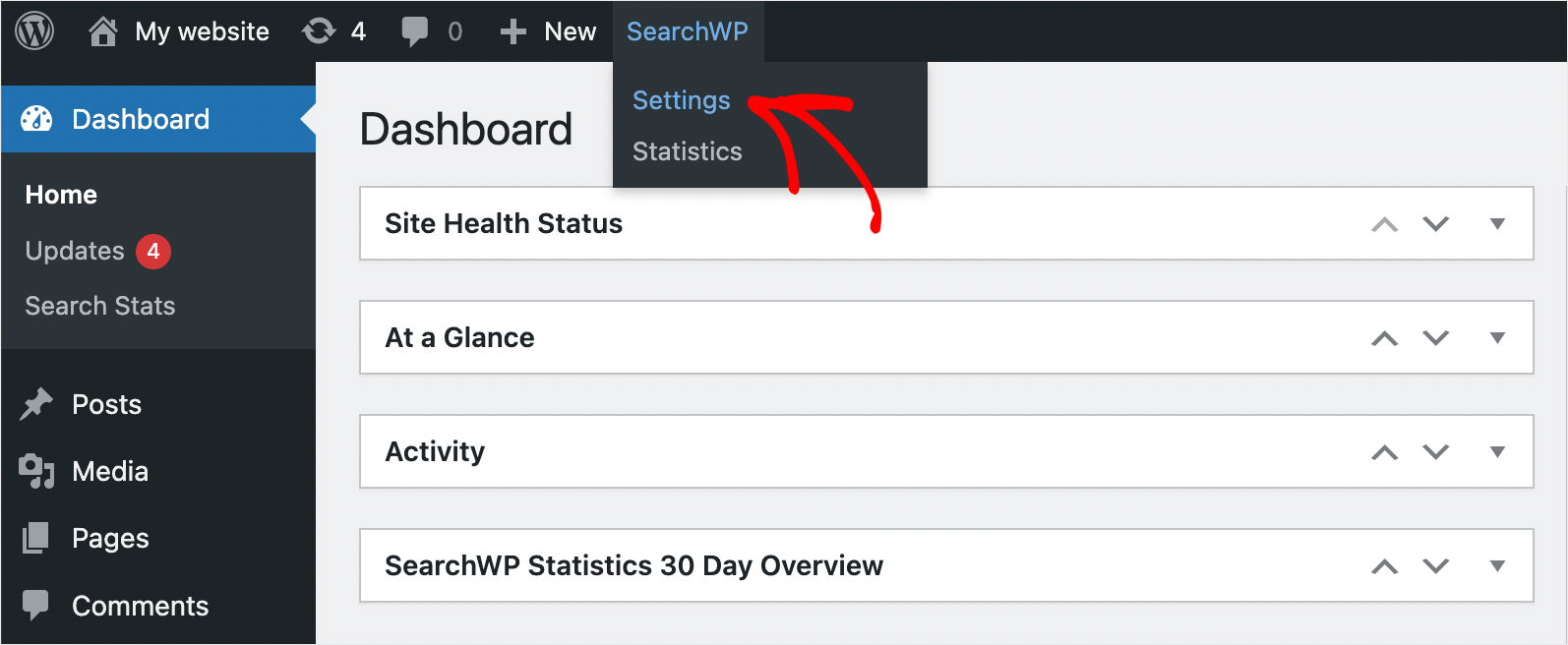
次に、[ライセンス] タブに移動します。
![[ライセンス] タブに移動します - SearchWP navigate to the License tab](/uploads/article/13086/UIbfFilBDPeuLHaM.png)
その後、SearchWP ライセンス キーを [ライセンス] フィールドに入力し、[アクティブ化] をクリックします。
![[アクティブ化] をクリックします - SearchWP click Activate](/uploads/article/13086/AcFqWgudCcd0DWGC.png)
それでおしまい。 SearchWP のコピーが正常にアクティブ化されました。
次のステップは、WooCommerce 統合拡張機能をインストールすることです。
ステップ 2: WooCommerce 統合拡張機能をインストールしてアクティブ化する
この拡張機能により、WooCommerce と SearchWP のシームレスな統合が保証され、ストア内の検索を完全に制御できるようになります。
WooCommerce 統合拡張機能のダウンロード ページで入手できます。
ページに移動したら、[拡張機能のダウンロード] ボタンを押して、コンピューターに保存します。
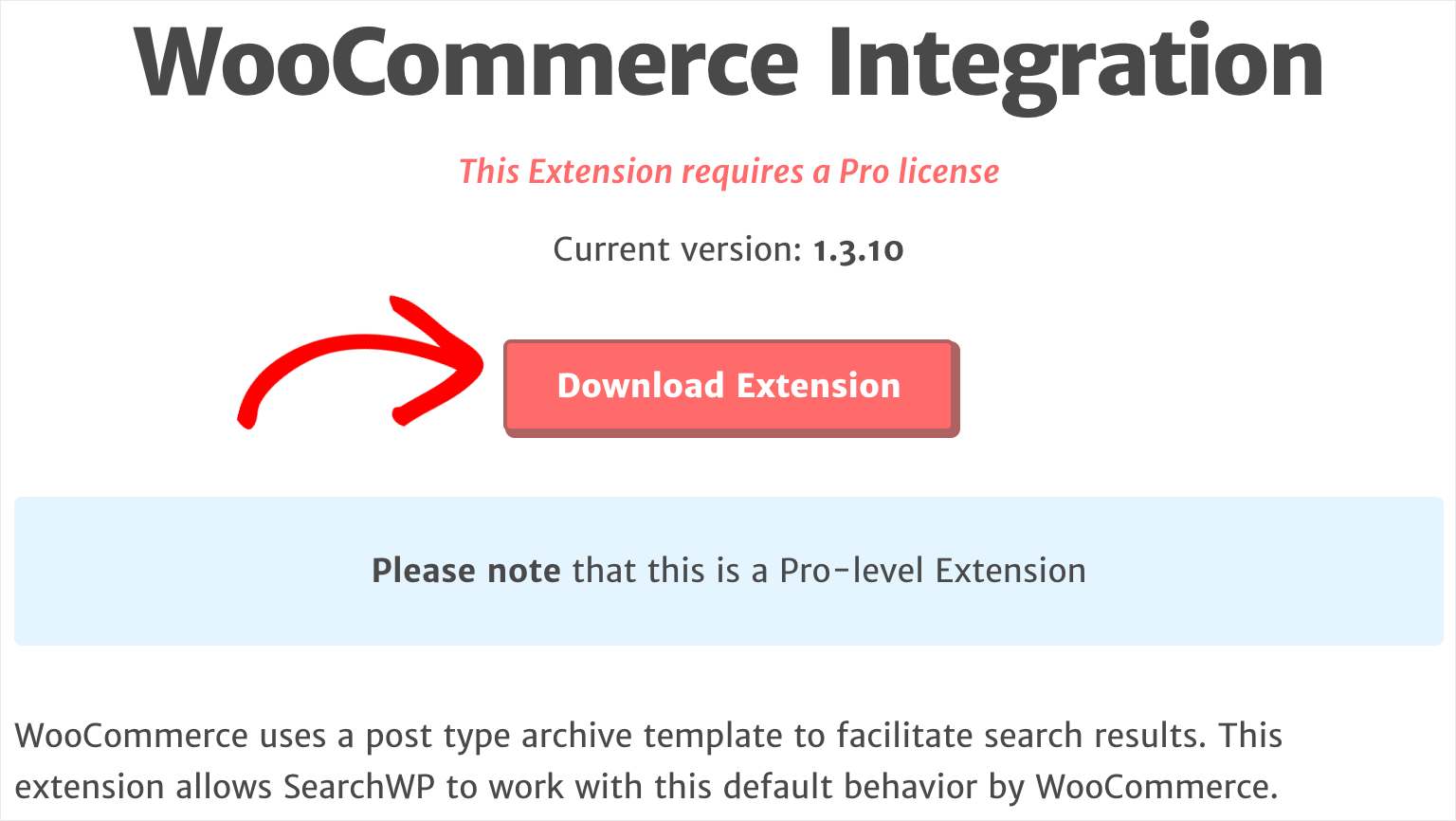
ダウンロードが完了したら、SearchWP と同じ方法で拡張機能をインストールして有効にします。
WooCommerce 統合拡張機能をインストールしてアクティブ化したら、次のステップは検索エンジンをカスタマイズすることです。
ステップ 3: 検索エンジンをカスタマイズする
開始するには、WordPress ダッシュボードのSearchWP » 設定に移動します。
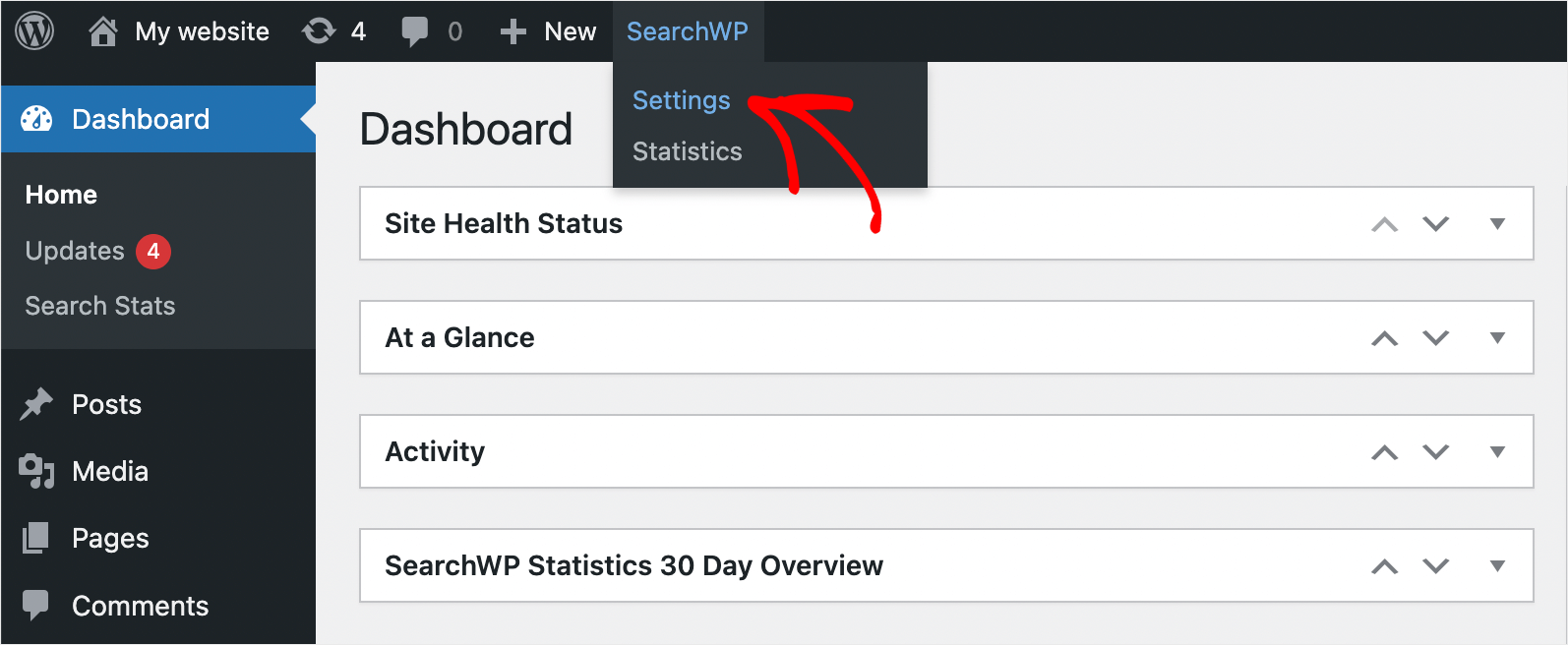
その後、[エンジン] タブに移動します。 ここでは、サイトで現在使用しているすべての検索エンジンを見つけることができます。
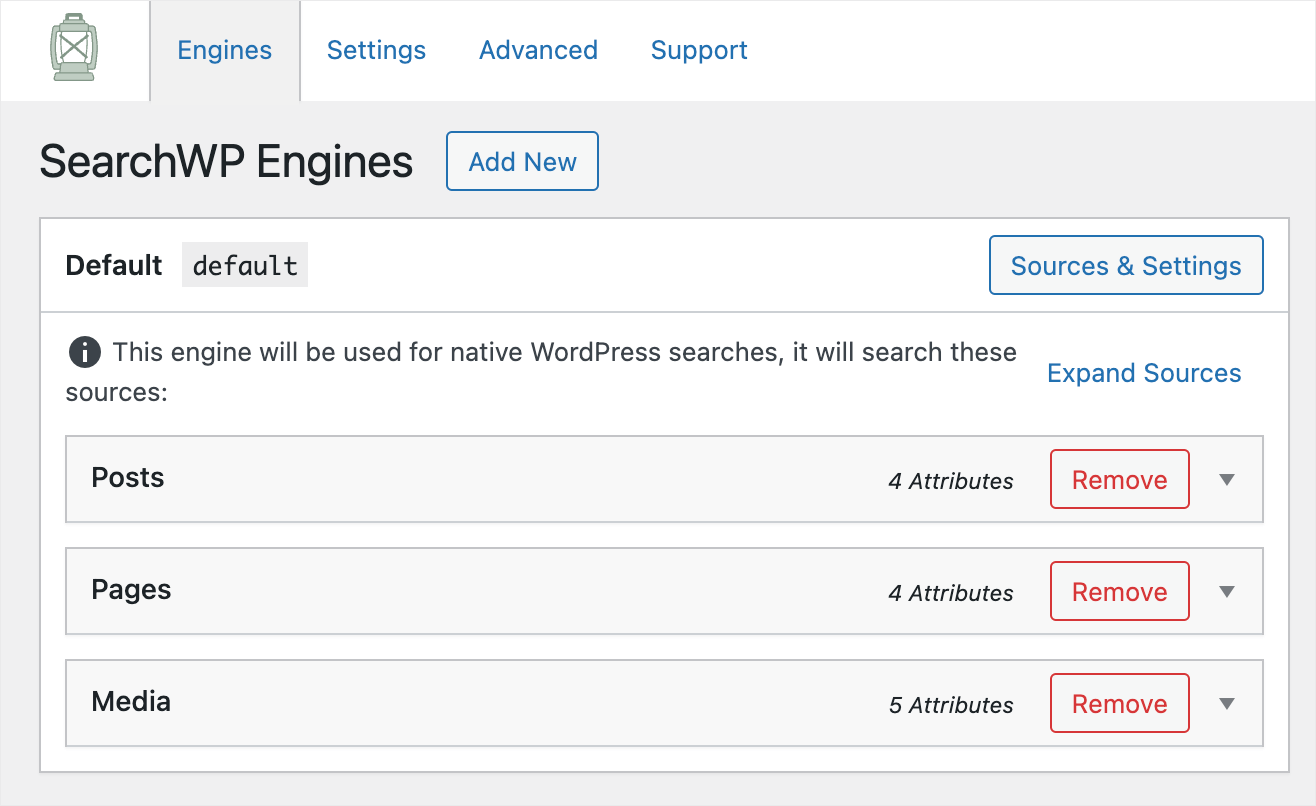

検索エンジンを設定することで、WordPress がサイトで検索を実行する方法を指定できます。
たとえば、検索ソースの追加または削除、特定の種類のコンテンツへの検索の制限、関連属性の重みの調整などを行うことができます。
ご覧のとおり、現在、 Defaultという名前の検索エンジンは 1 つだけです。 その設定を編集することで、サイト全体での検索の動作をカスタマイズできます。
現在、検索ソースは投稿、ページ、メディアの 3 つだけです。
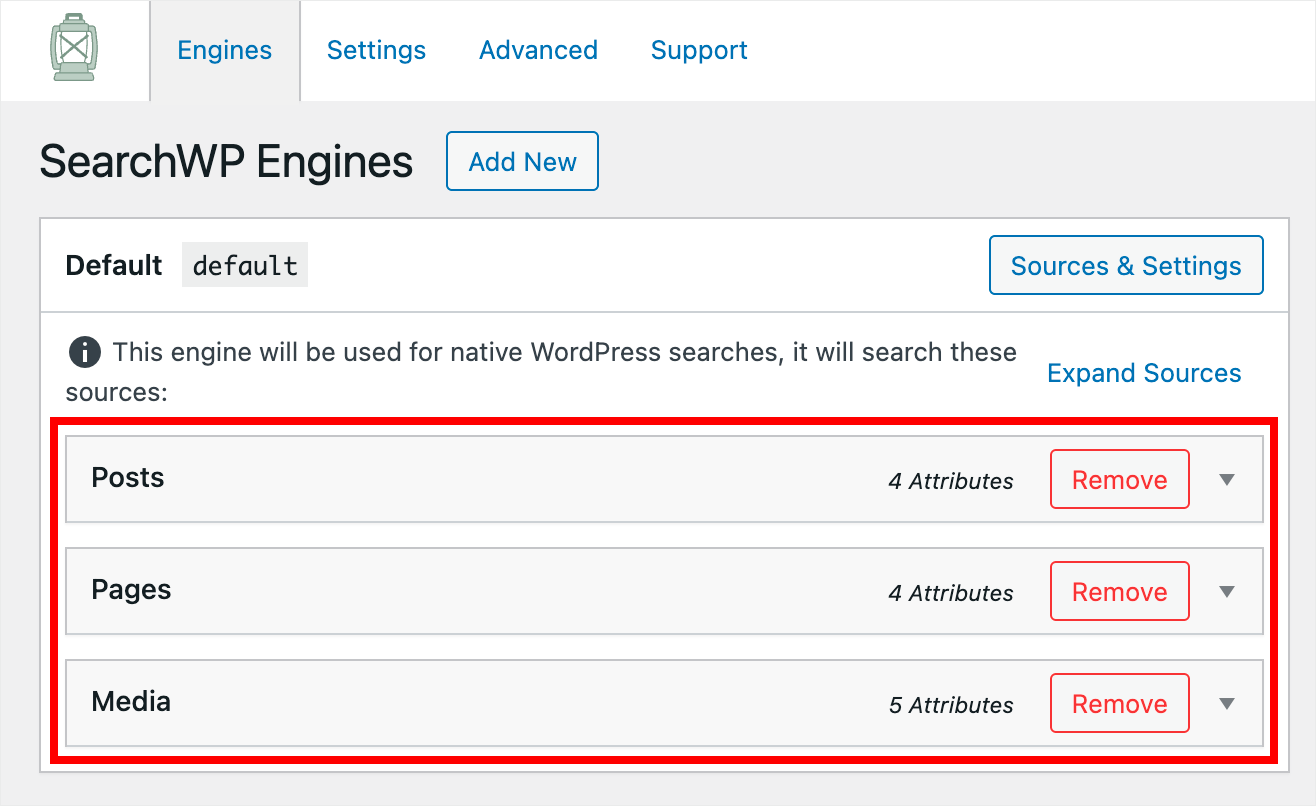
特定の WooCommerce カテゴリを検索から非表示にするには、最初に WooCommerce 製品を検索ソースとして追加する必要があります。
これを行うには、 [ソースと設定]ボタンを押します。
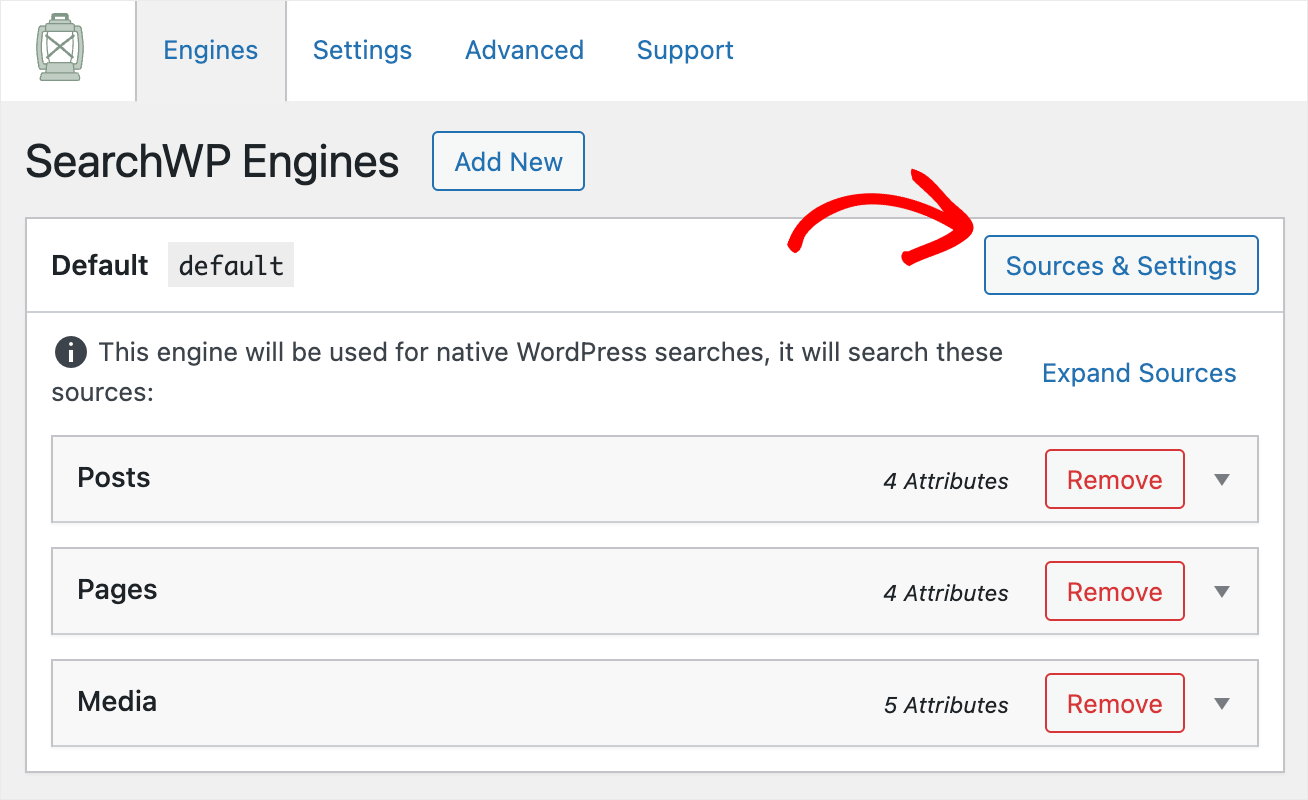
次に、製品検索ソースの横にあるチェックボックスをオンにして、[完了]を押します。
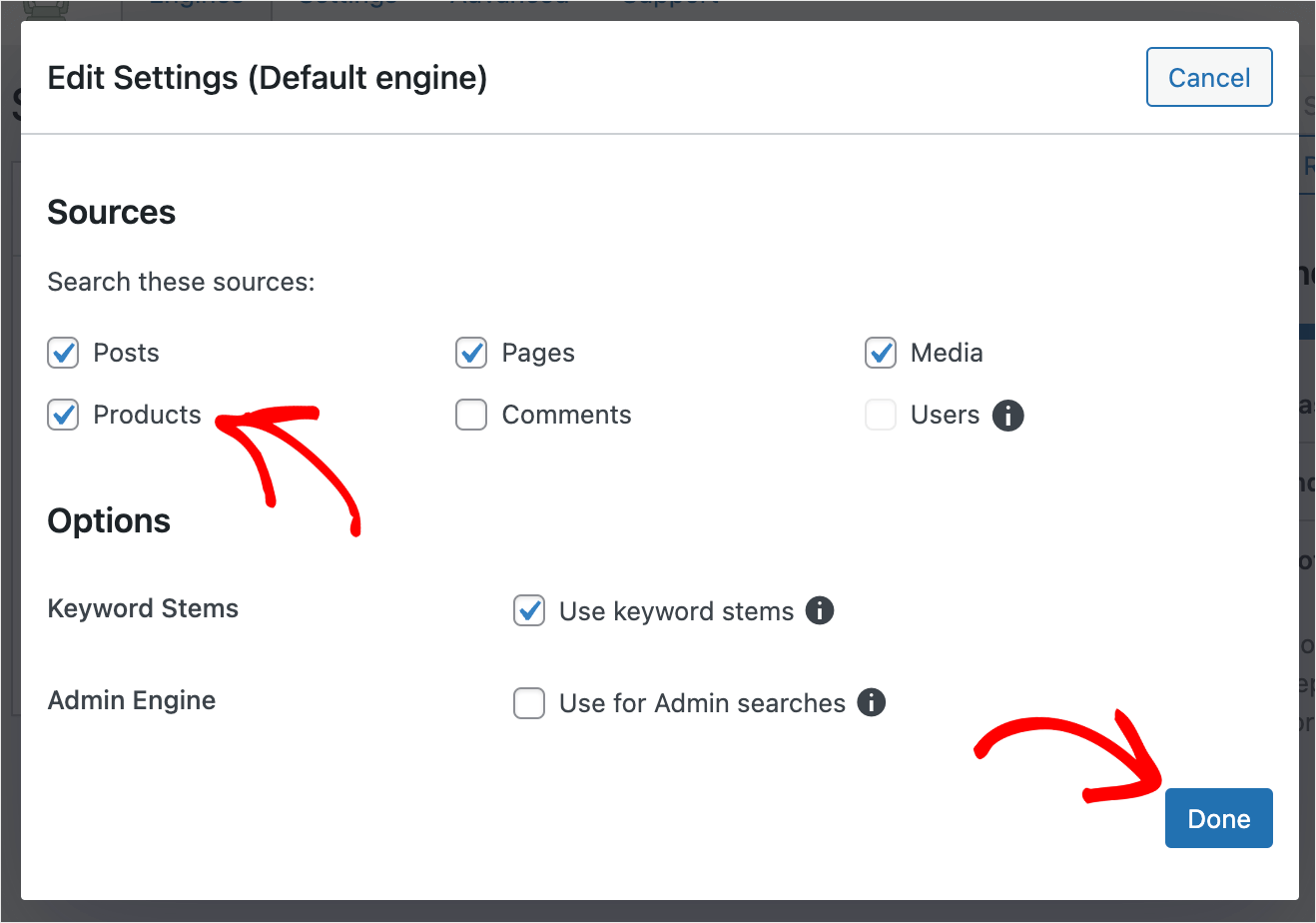
その後、新しい製品検索ソースが表示されます。 これは、WordPress が検索時に WooCommerce 製品を考慮するようになったことを意味します。
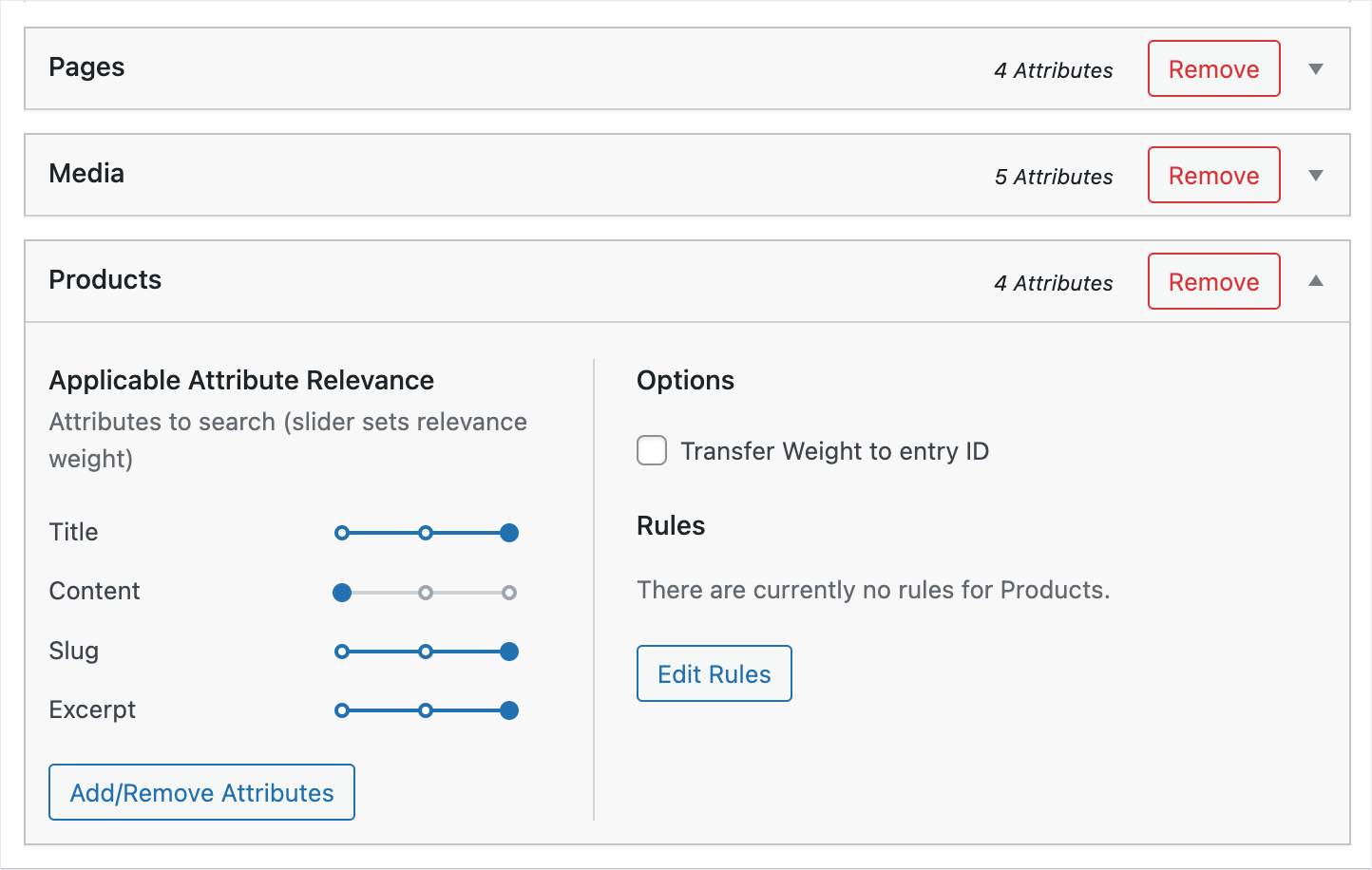
次のステップは、特定の WooCommerce カテゴリを検索結果から除外するルールを追加することです。
これを行うには、[製品] セクション内の [ルールの編集] ボタンを押します。
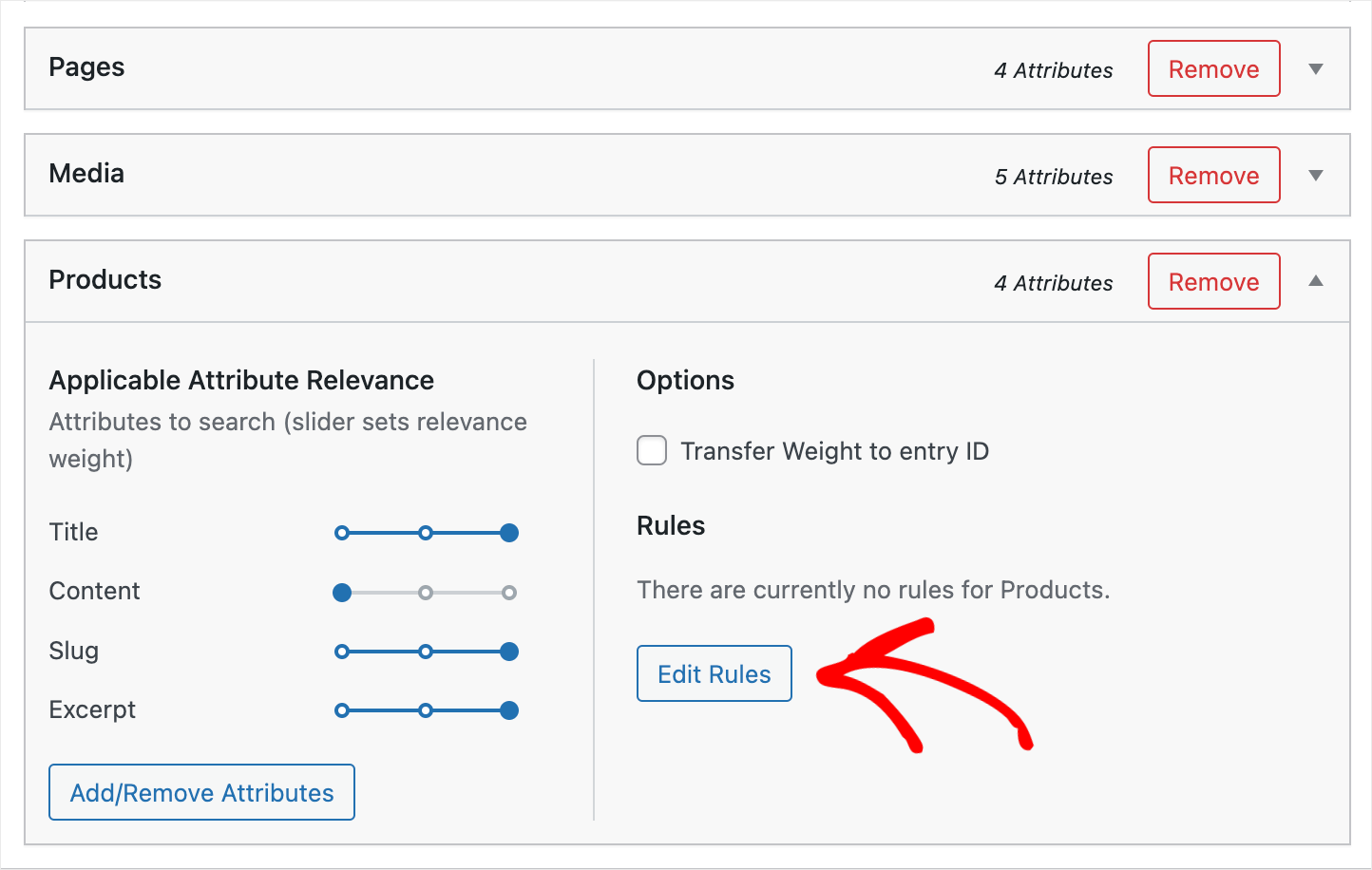
ここでは、製品検索ソースに適用されるルールを見つけることができます。

デフォルトではルールがないので、最初のルールを追加しましょう。 これを行うには、[ルールの追加] をクリックします。
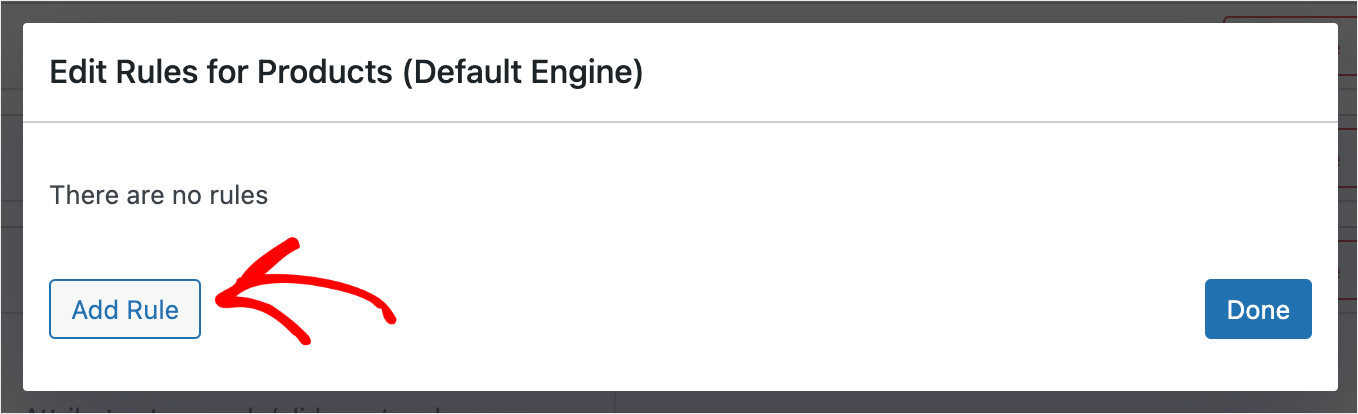
検索から WooCommerce カテゴリを除外したいので、最初に、次の場合にエントリを除外するオプションを選択します。
テストサイトでの表示は次のとおりです。

完了したら、ドロップダウン メニューから製品カテゴリ分類を選択します。
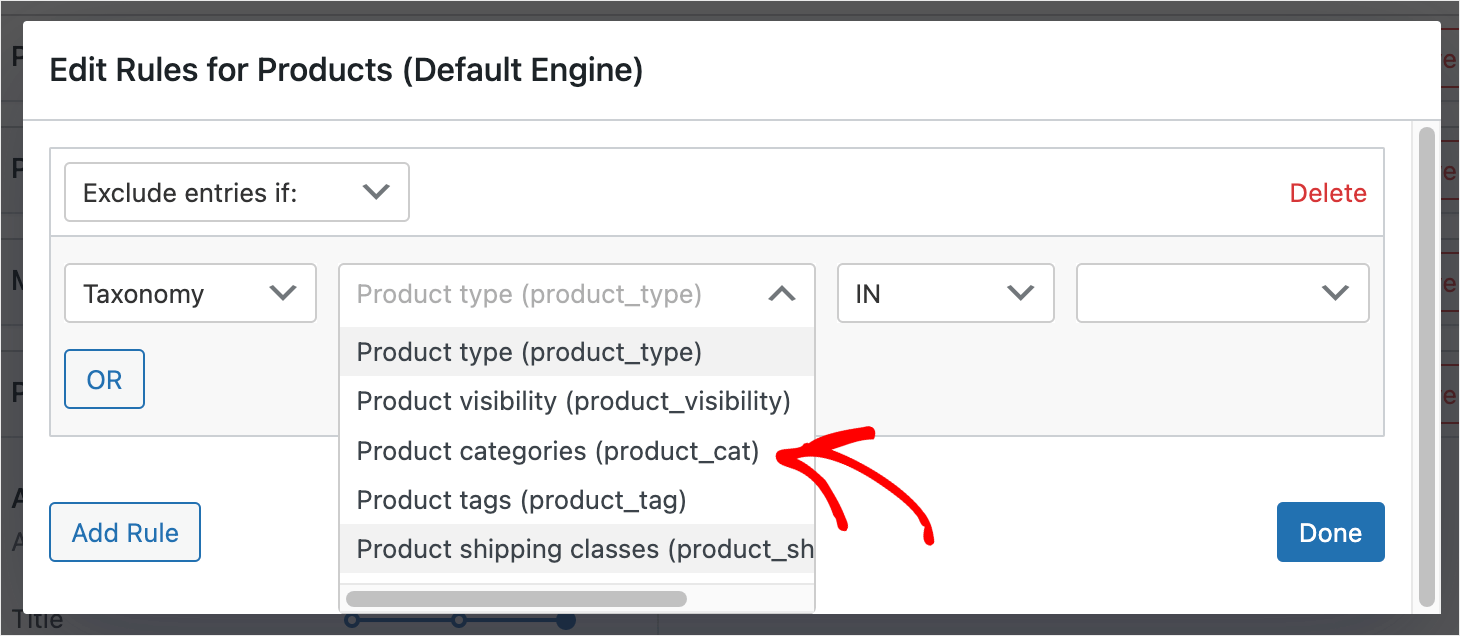
その後、検索から除外したい WooCommerce カテゴリの名前を一番右のフィールドに入力します。
たとえば、帽子のカテゴリを検索から除外します。
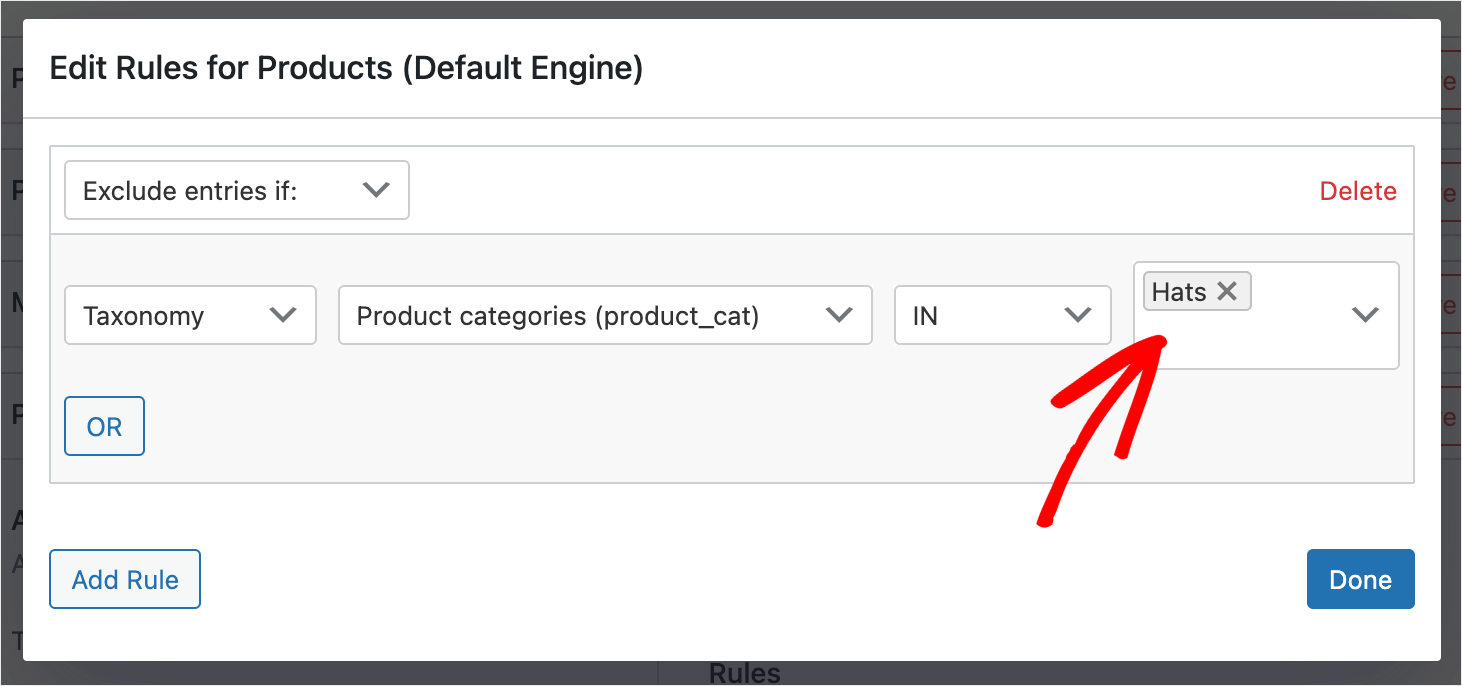
除外するカテゴリの追加が完了したら、[完了]をクリックして変更を保存します。
![[完了] をクリックします - SearchWP click Done](/uploads/article/13086/QPmZjh6ZtwaSdFB5.png)
次に、 Save Enginesボタンを押して、行ったすべての編集を適用します。
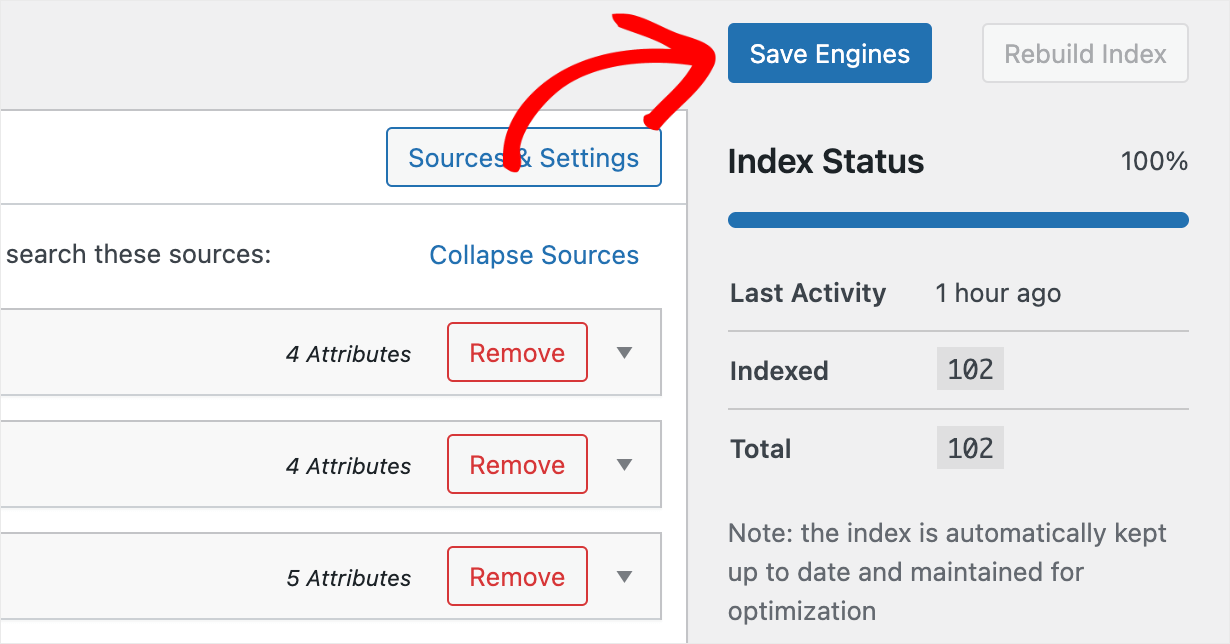
それでおしまい。 e コマース Web サイトの検索結果から WooCommerce カテゴリを正常に除外しました。
最後のステップは、新しい検索をテストすることです。
ステップ 4: 新しい検索をテストする
これを行うには、WordPress ダッシュボードの左上にあるサイト名の下にある [サイトにアクセス] ボタンをクリックします。
![[サイトにアクセス] をクリックします - SearchWP click Visit Site](/uploads/article/13086/BsQbWgkOKCYv67w1.png)
このチュートリアルでは、テスト サイトの検索結果から WooCommerce Hatsカテゴリを除外しました。
除外ルールが正しく適用されているかどうかを確認するために、帽子カテゴリに配置されている緑の帽子製品を検索します。
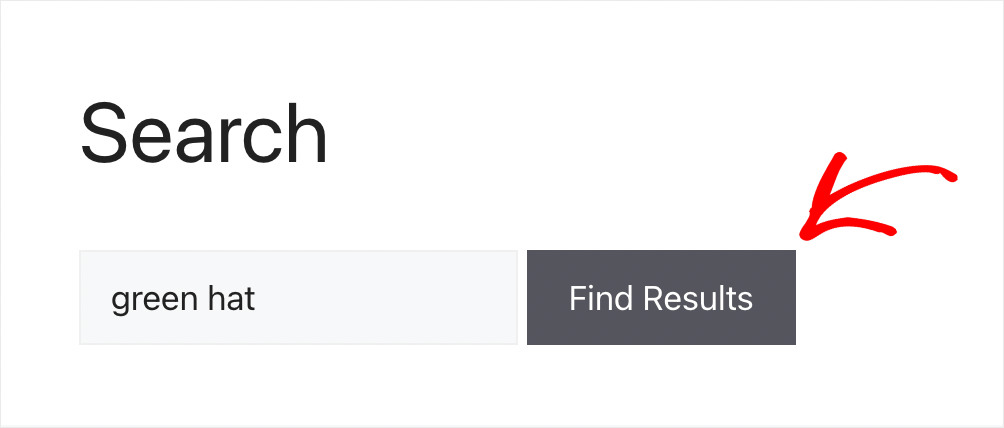
ご覧のとおり、結果は見つかりませんでした。 これは、帽子カテゴリを検索結果から除外することに成功したことを意味します。
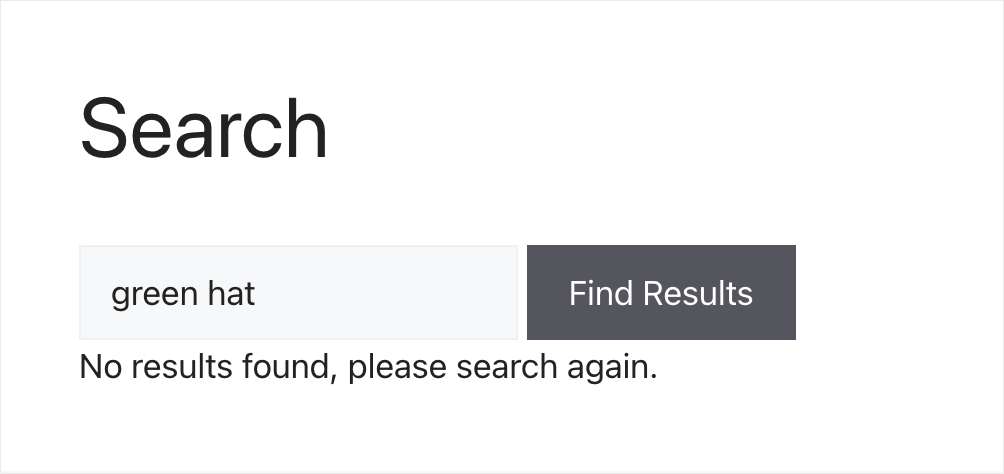
この記事では、WooCommerce の検索からカテゴリを非表示にする方法を学びました。
サイトの検索を完全に制御し、数回クリックするだけでカテゴリを簡単に除外する準備ができている場合は、ここで SearchWP のコピーを取得できます.
WooCommerce サイトにスマート検索を追加しますか? スマートな WooCommerce 製品検索チュートリアルの作成方法を確認してください。
WooCommerce 製品検索をさらにカスタマイズしますか? WooCommerce 製品検索のステップバイステップ ガイドをカスタマイズする方法に従ってください。
