如何在 WooCommerce 中隐藏搜索类别
已发表: 2022-03-29您想知道如何在 WooCommerce 中隐藏类别吗?
通过隐藏某些类别,您可以避免混乱的搜索结果,从而更轻松地浏览您的在线商店。
在本文中,我们将向您展示从您网站的搜索结果中排除特定 WooCommerce 类别的最简单方法。
让我们开始!
为什么在 WooCommerce 中隐藏搜索类别
您可能想从您网站的搜索结果中隐藏某些 WooCommerce 产品类别的原因有很多。
通过在 WooCommerce 中隐藏搜索类别,您可以:
- 让您更轻松地浏览您的商店。 您的客户越容易找到他们正在寻找的产品,您获得的利润就越多。
- 更有效地管理产品。 有一个特定的类别很方便,您可以在其中存储您不希望出现在搜索结果中的产品。
- 限制对有限优惠的访问。 如果您的某个类别对某些客户的优惠有限,最好将其从公开搜索结果中排除。
弄清楚这一点后,让我们看看如何隐藏特定的 WooCommerce 类别以使其不被显示。
如何从您网站上的搜索中隐藏 WooCommerce 类别
从您网站的搜索结果中隐藏 WooCommerce 类别的最简单和最快的方法是使用 SearchWP 之类的插件。

此插件可让您完全控制搜索在 WordPress 网站上的工作方式。
有了它,您可以选择要在搜索中显示的类别、优先特定搜索结果、创建自定义搜索表单等等。
超过 30,000 名电子商务 WordPress 网站所有者已经使用它来为他们的客户提供更相关的搜索结果并提高他们的销售额。
SearchWP 还通过帮助您改善您的网站搜索:
- 启用按产品属性搜索。 希望您的客户通过颜色、尺寸、价格等特征来搜索产品? 使用 SearchWP,您只需单击几下即可让 WordPress 在搜索时考虑产品属性。
- 将搜索表单添加到您的商店页面。 想要轻松增加利润并让客户更轻松地浏览您的商店? 最好的方法之一是使用 SearchWP 将搜索表单添加到您的商店页面。
- 跟踪现场搜索活动。 想知道您的客户在您的网站上搜索什么? SearchWP 收集所有搜索数据,并为您提供有关客户需求的有用见解。
- 以实时模式显示搜索结果。 想以亚马逊风格在您的商店中显示搜索结果吗? 使用 SearchWP,您可以将实时自动完成搜索添加到您的商店,让您的客户更快地找到他们正在寻找的东西。
现在让我们看看如何使用 SearchWP 从您网站的搜索结果中排除特定类别。
第 1 步:安装并激活 SearchWP
要开始使用,请在此处获取您的 SearchWP 副本。
之后,转到您的 SearchWP 帐户并导航到“下载”选项卡。
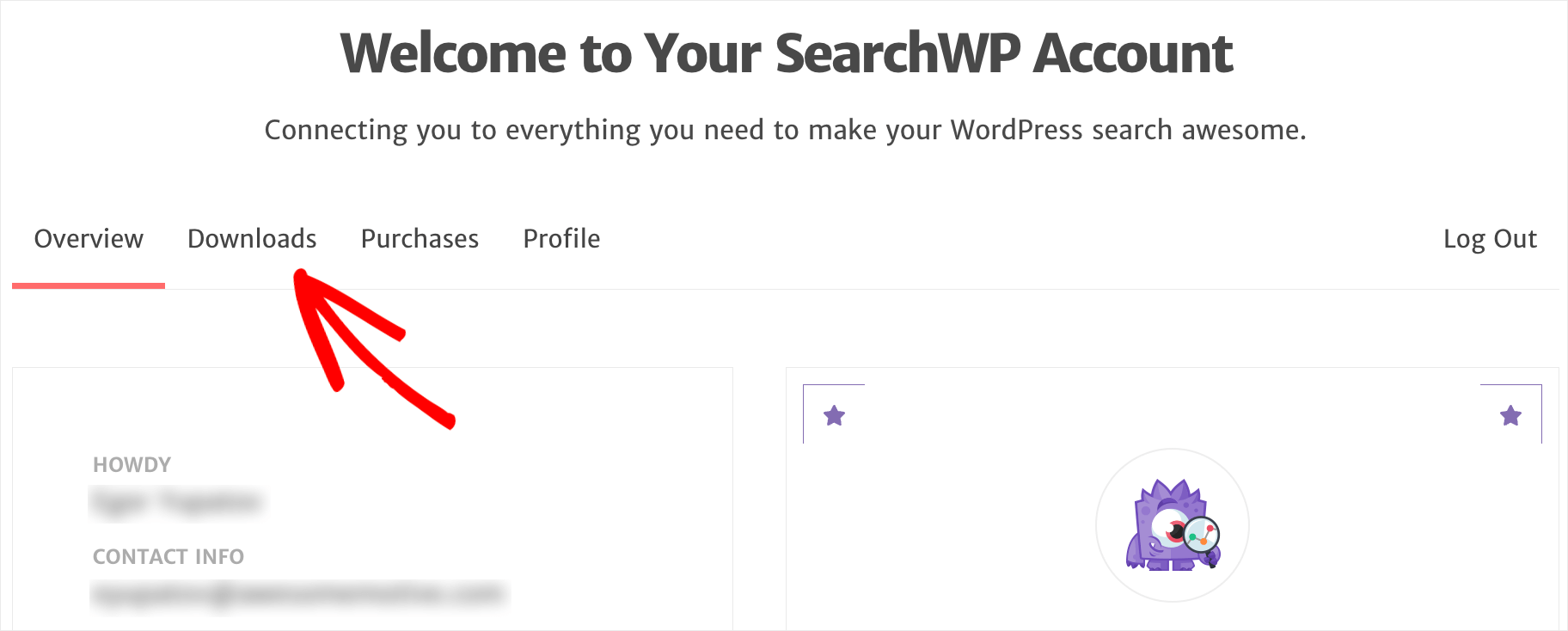
然后,按下载 SearchWP按钮开始将插件的 ZIP 文件下载到您的计算机。
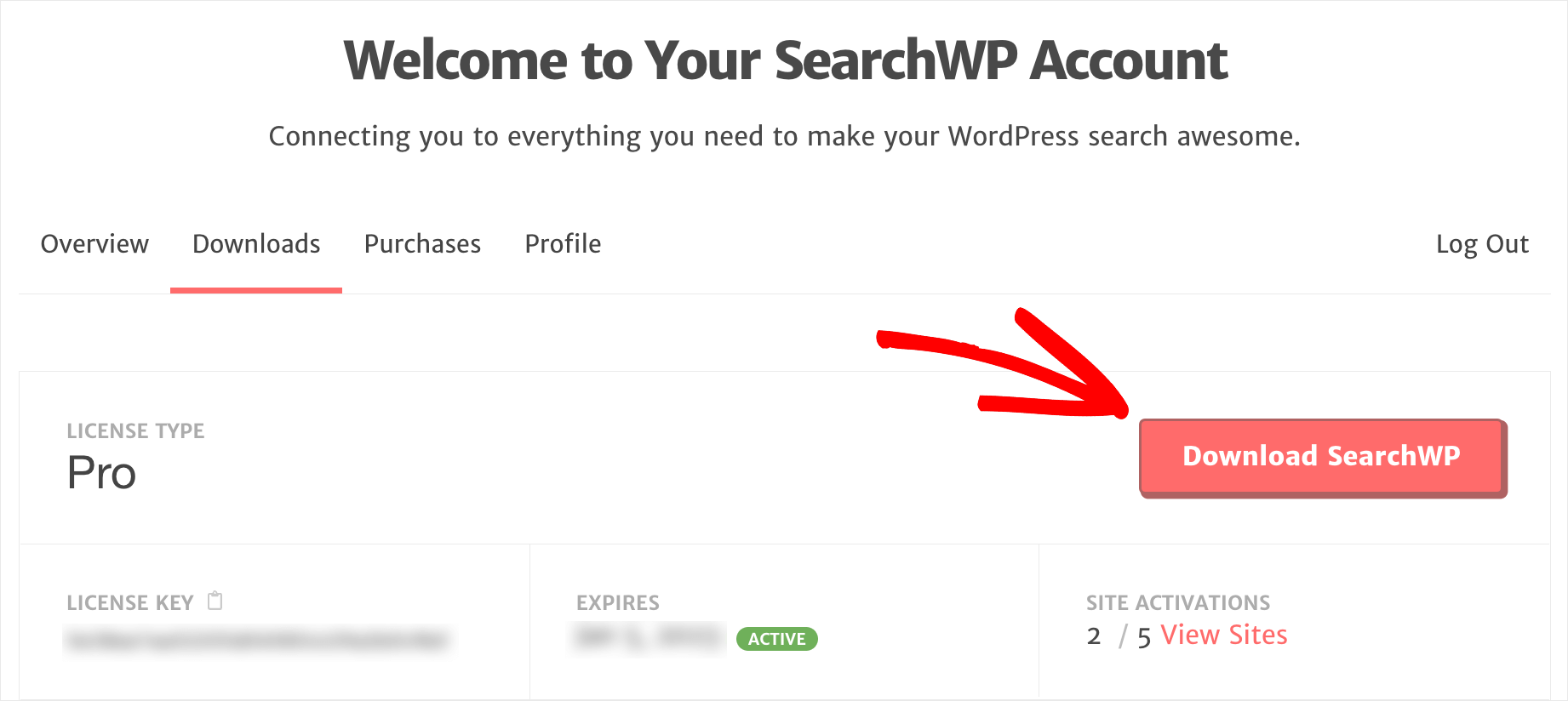
下载开始后,在同一选项卡上复制 SearchWP 许可证密钥。 稍后您将需要它来激活插件。
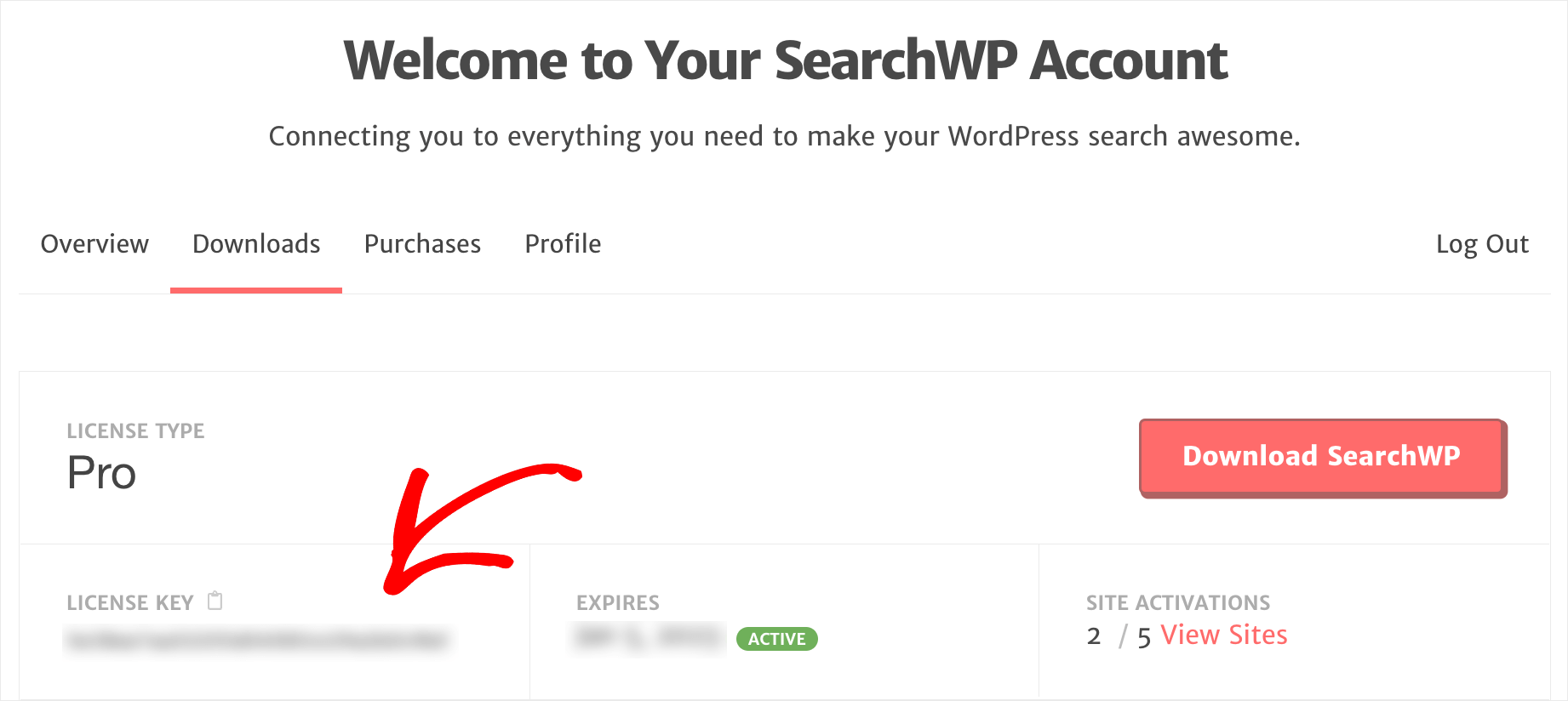
下载完成后,下一步是将插件的 ZIP 文件上传到您的站点。
需要复习一下如何做到这一点? 查看如何安装 WordPress 插件的分步教程。
安装并激活 SearchWP 插件后,下一步就是激活您的许可证。
为此,请转到您的 WordPress 仪表板,然后单击顶部面板上的SearchWP按钮。
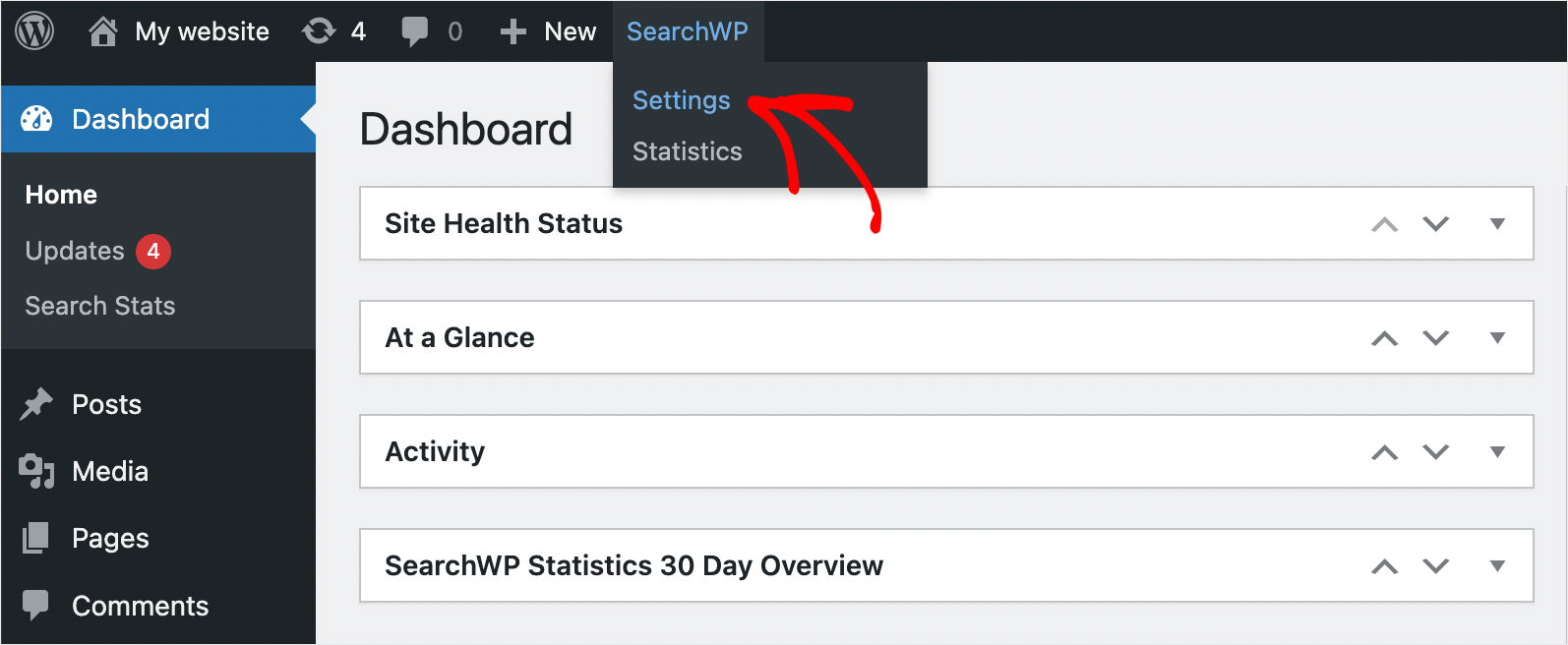
然后,导航到许可证选项卡。

之后,将您的 SearchWP 许可证密钥放入许可证字段并单击激活。
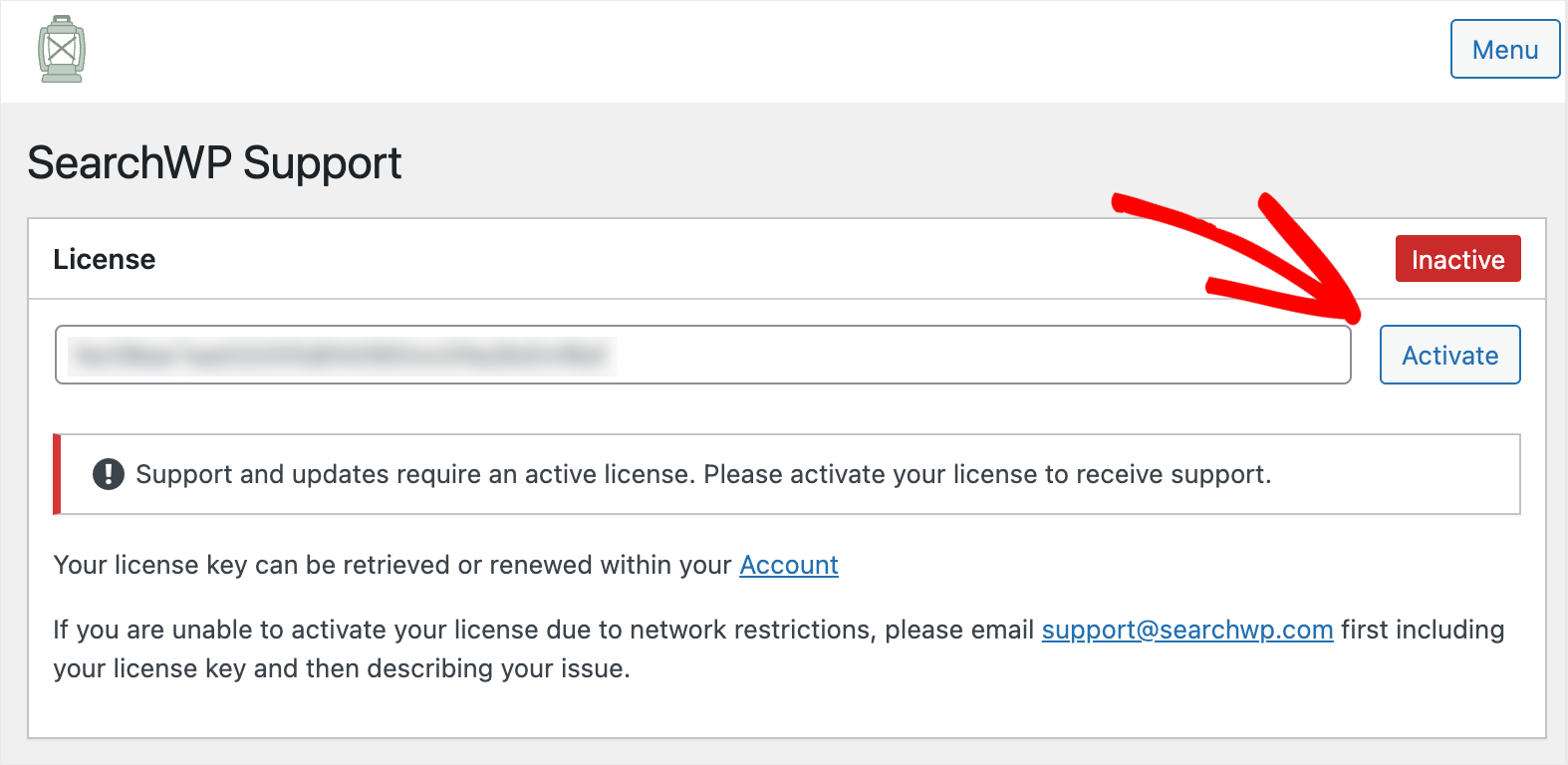
而已。 您已成功激活您的 SearchWP 副本。
下一步是安装 WooCommerce 集成扩展。
第 2 步:安装并激活 WooCommerce 集成扩展
此扩展确保 WooCommerce 和 SearchWP 的无缝集成,使您可以完全控制商店中的搜索。
您可以在 WooCommerce 集成扩展下载页面获取它。
导航到该页面后,按下载扩展按钮并将其保存到您的计算机。
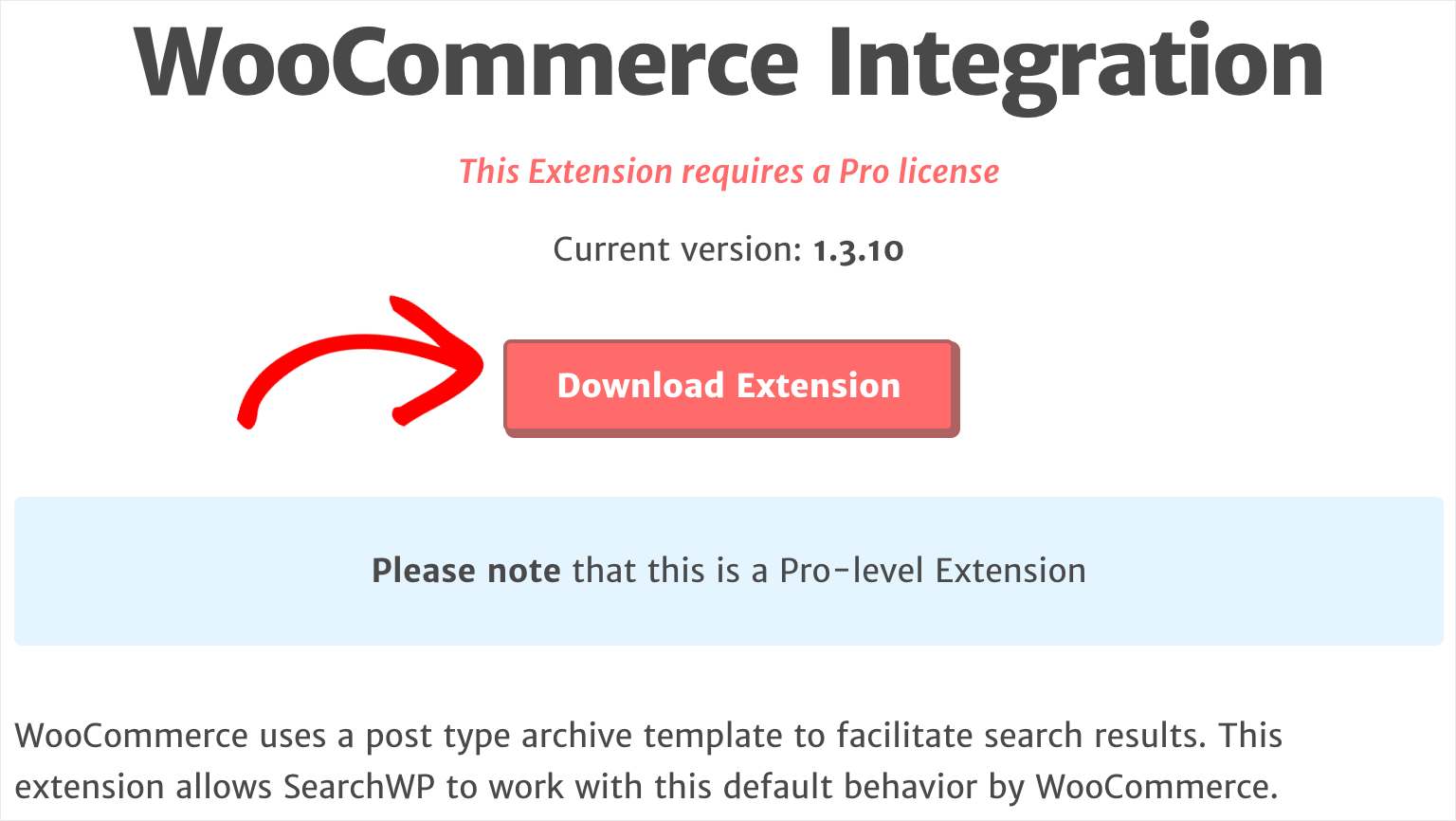
下载完成后,安装并激活扩展,方法与 SearchWP 相同。
安装并激活 WooCommerce 集成扩展后,下一步就是自定义搜索引擎。
第 3 步:自定义您的搜索引擎
要开始使用,请导航到 WordPress 仪表板中的SearchWP » 设置。
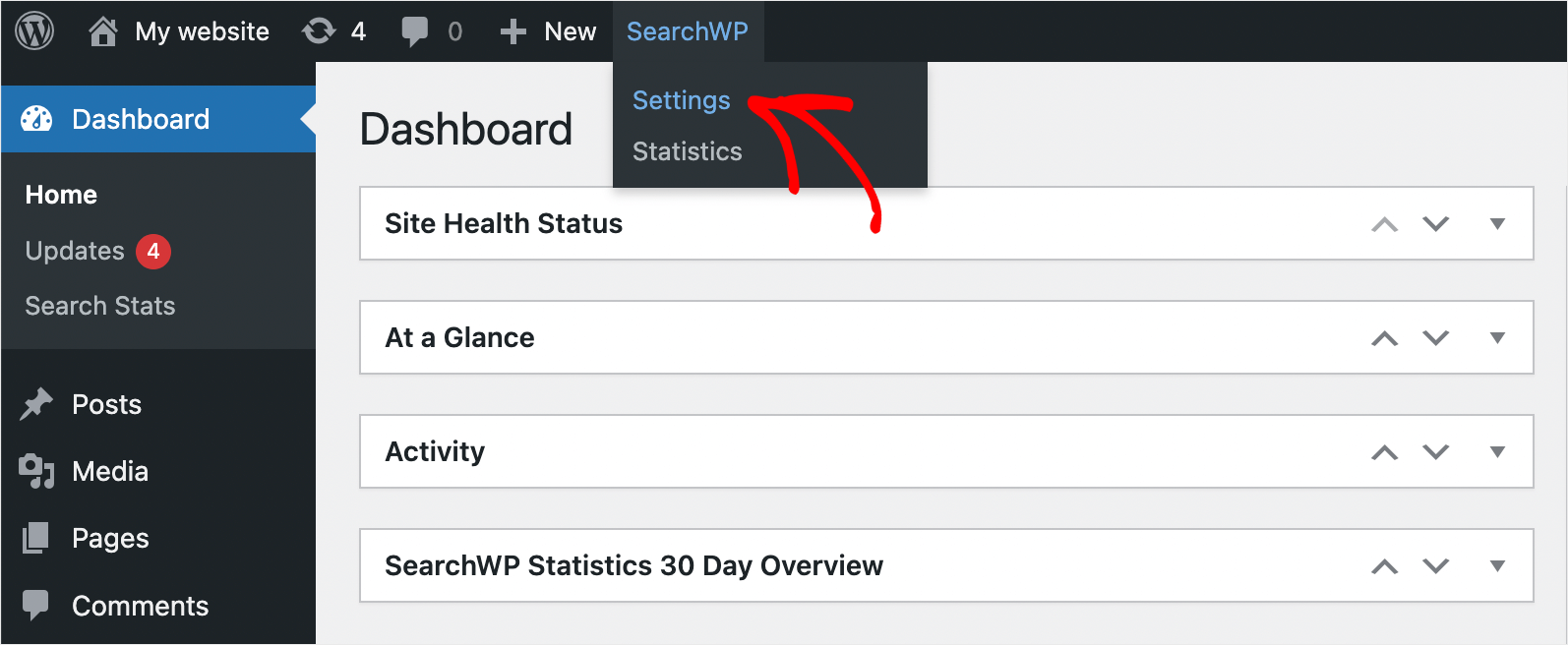
之后,您将进入“引擎”选项卡。 在这里,您可以找到您当前在您的网站上拥有的所有搜索引擎。
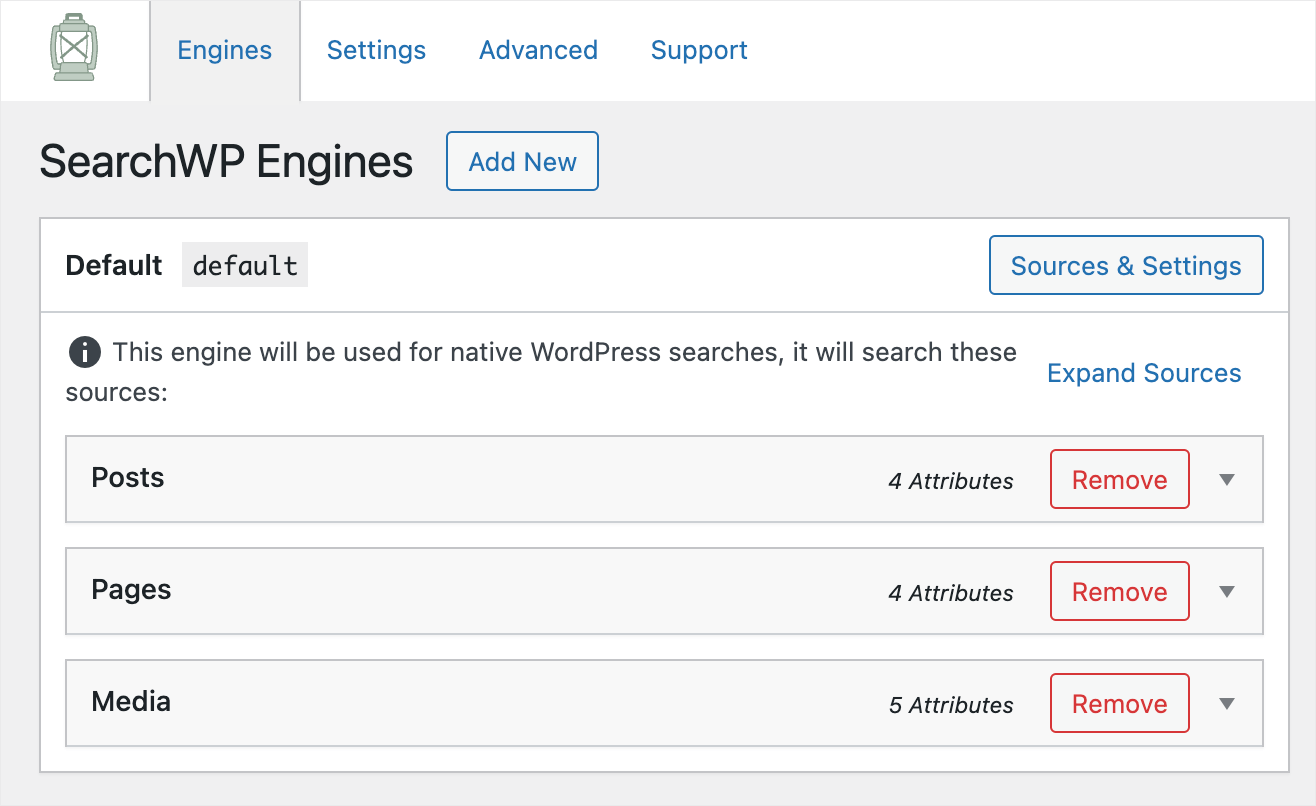
通过设置搜索引擎,您可以指定 WordPress 在您的网站上执行搜索的方式。
例如,您可以添加或删除搜索源、将搜索限制为某些类型的内容、调整相关属性的权重等等。
如您所见,目前只有一个名为Default的搜索引擎。 通过编辑其设置,您可以自定义搜索在您的网站上的工作方式。

目前它只有 3 个搜索源:帖子、页面和媒体。
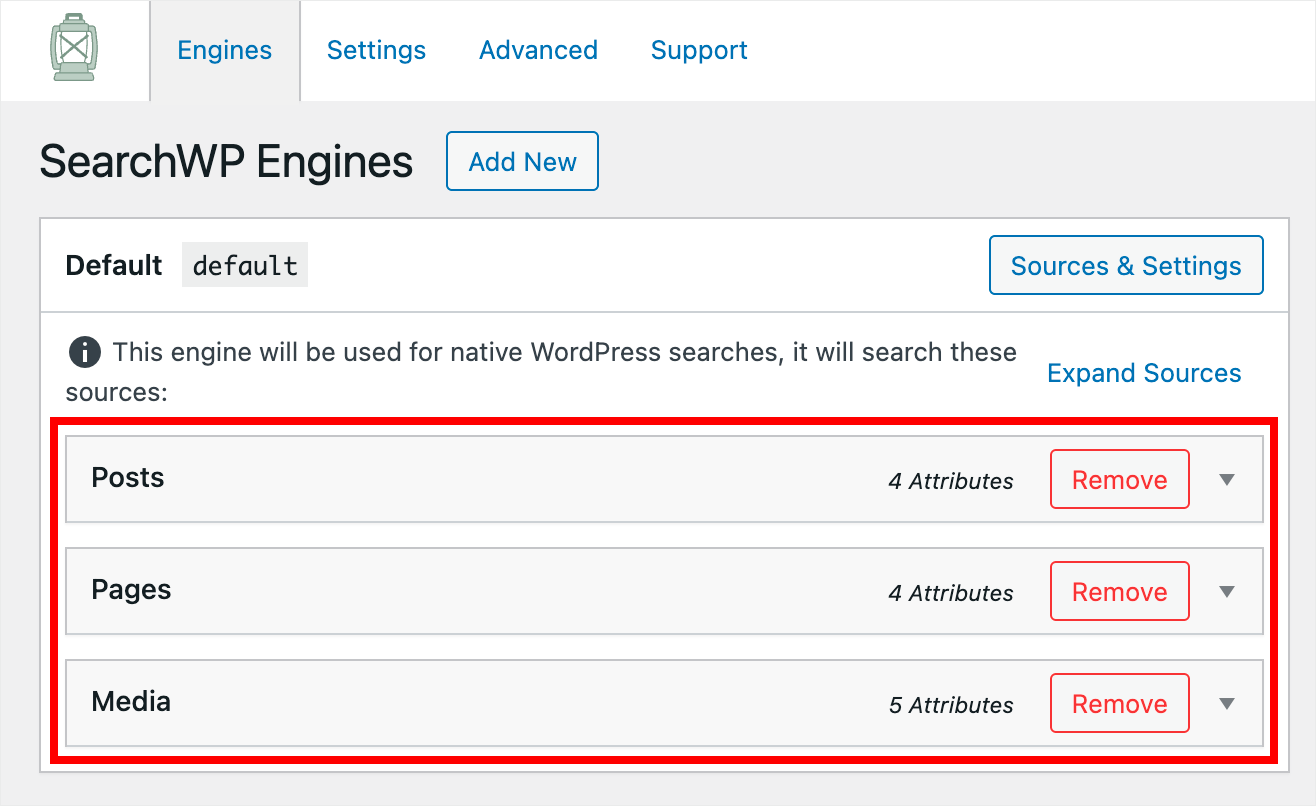
要从搜索中隐藏特定的 WooCommerce 类别,我们首先需要将 WooCommerce 产品添加为搜索源。
为此,请按来源和设置按钮。
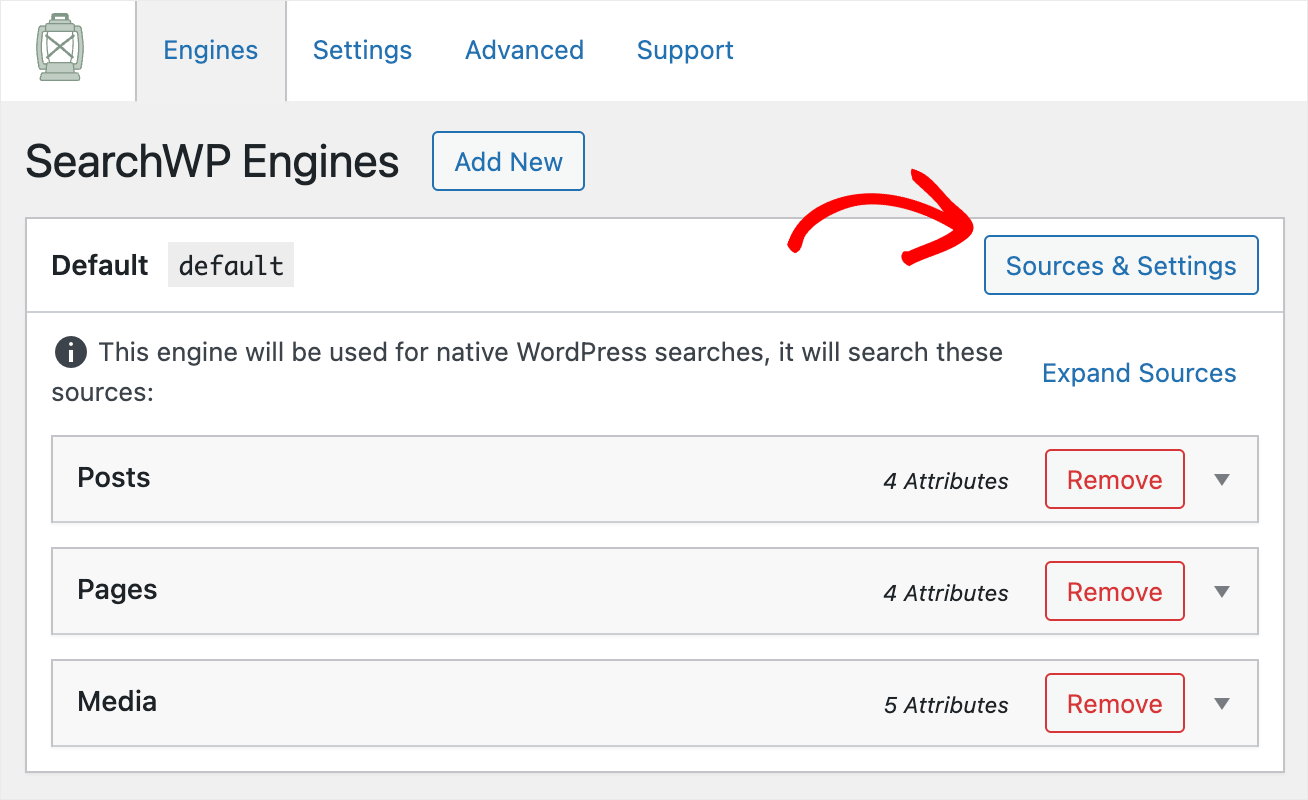
然后,勾选Products搜索源旁边的复选框,然后按Done 。
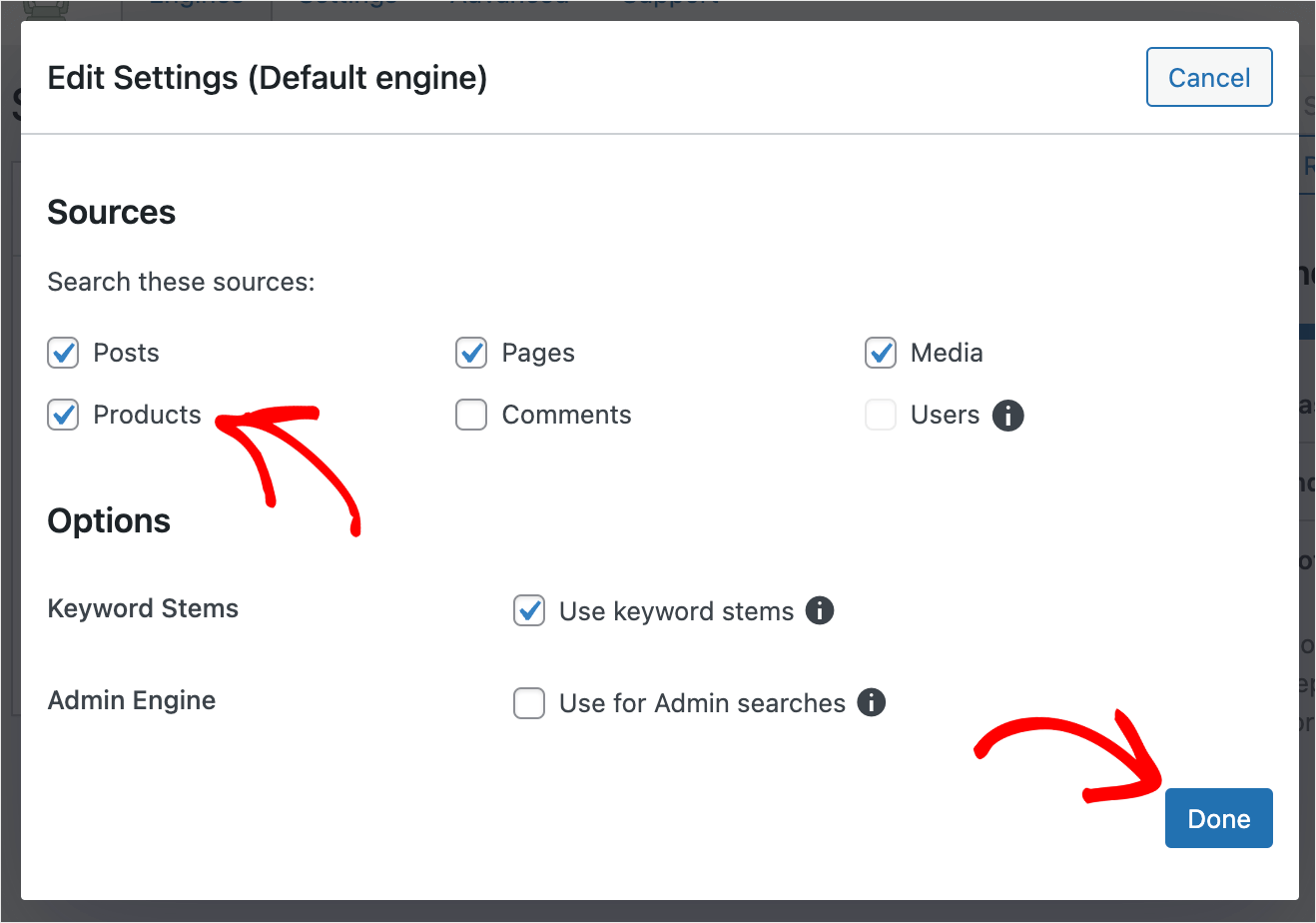
之后,将出现一个新的产品搜索源。 这意味着 WordPress 现在在搜索时会考虑 WooCommerce 产品。
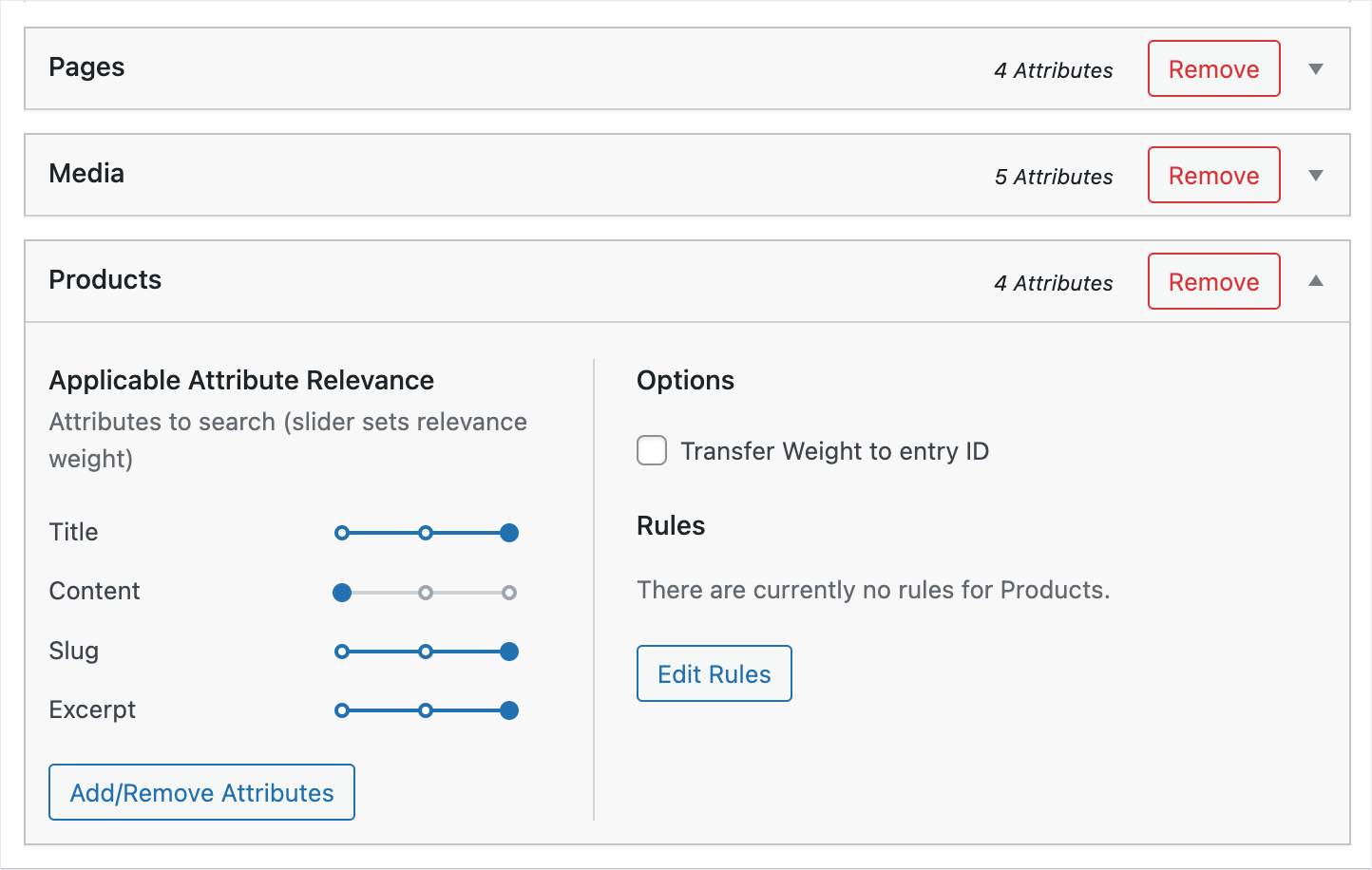
下一步是添加一条规则,从搜索结果中排除某些 WooCommerce 类别。
为此,请按“产品”部分中的“编辑规则”按钮。
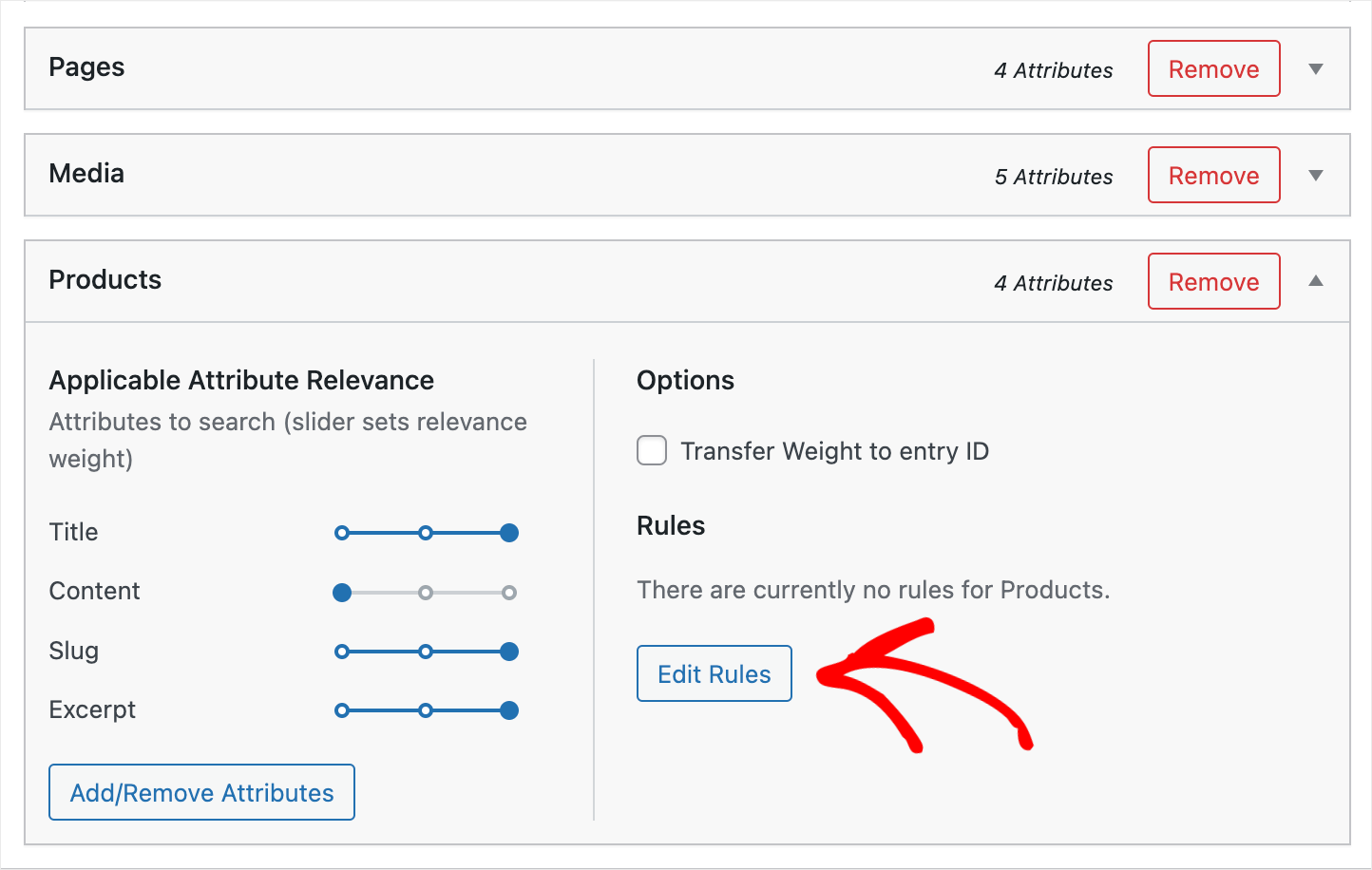
您可以在此处找到适用于产品搜索源的规则。

默认情况下没有规则,所以让我们添加第一个。 为此,请单击添加规则。
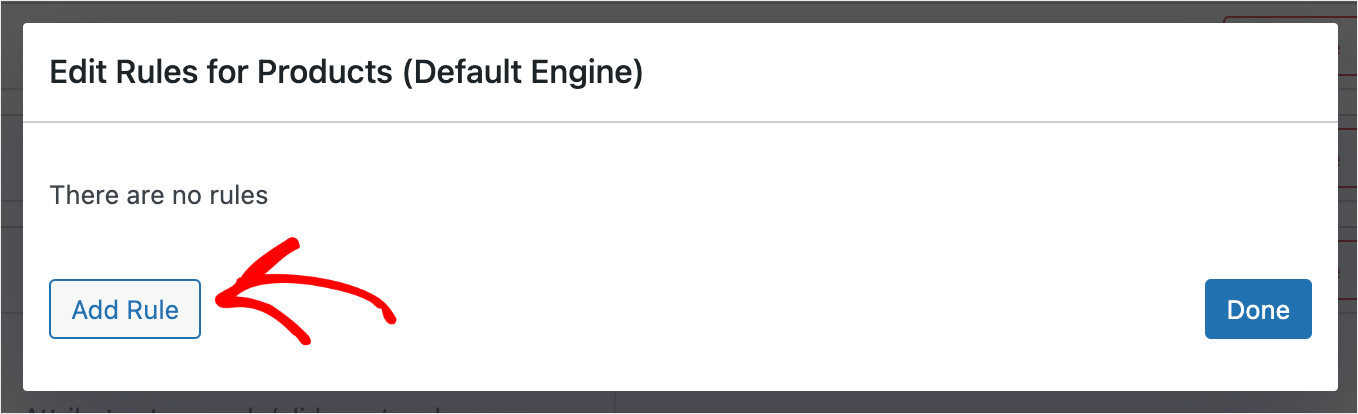
由于我们要从搜索中排除 WooCommerce 类别,因此首先选择Exclude entries if:选项。
这是它在我们的测试站点上的外观:

完成后,从下拉菜单中选择产品类别分类。
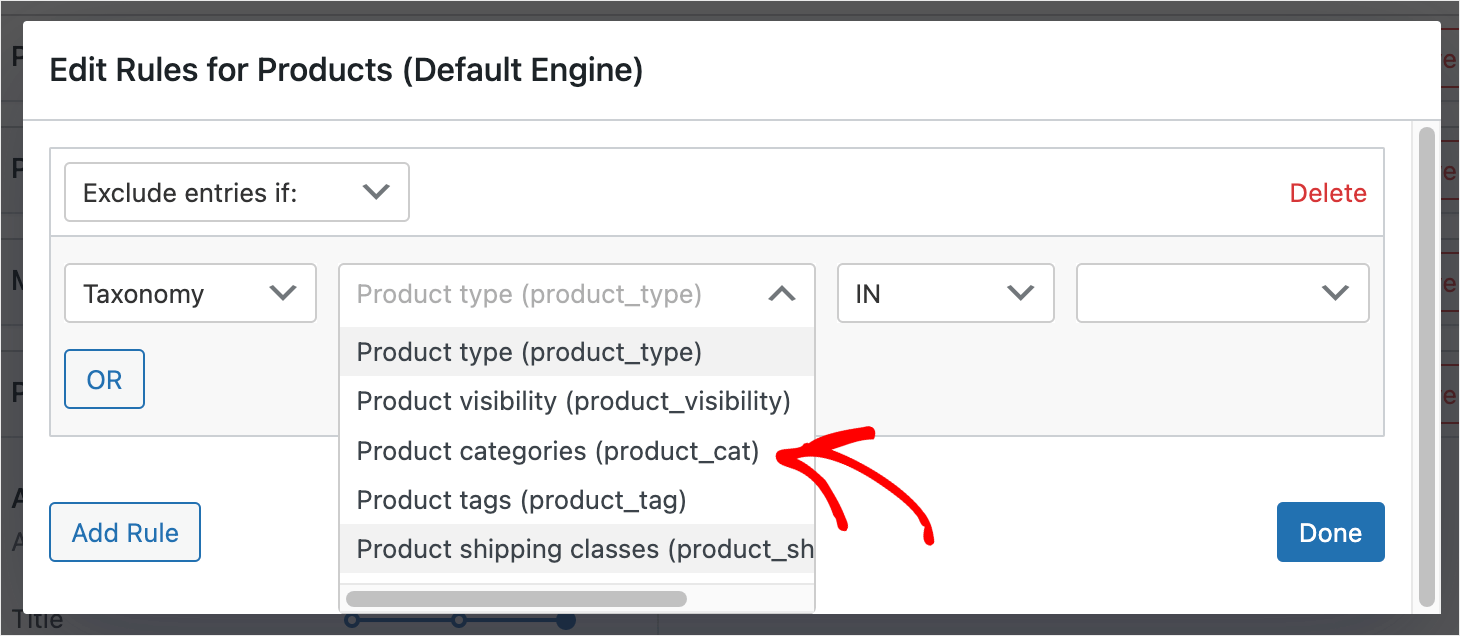
之后,在最右侧的字段中输入要从搜索中排除的 WooCommerce 类别的名称。
例如,我们将从搜索中排除帽子类别。
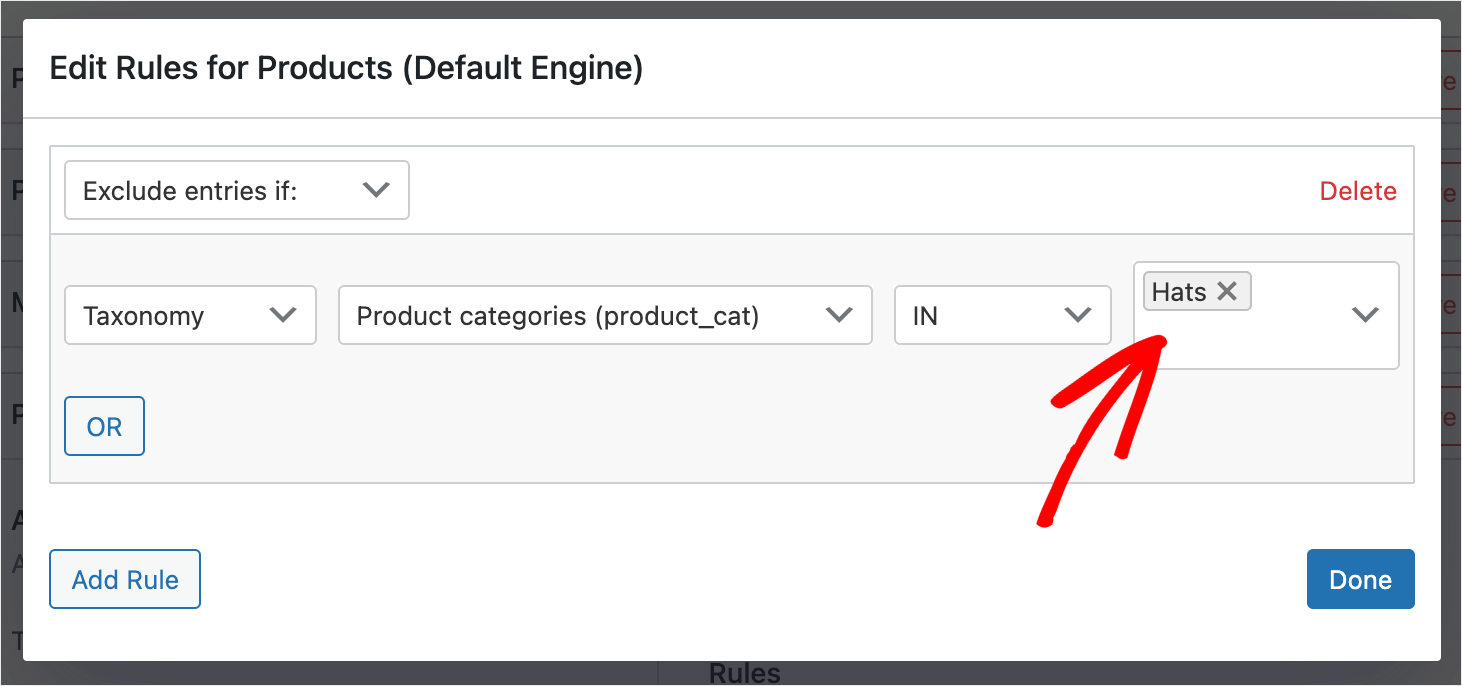
添加完要排除的类别后,单击完成以保存更改。
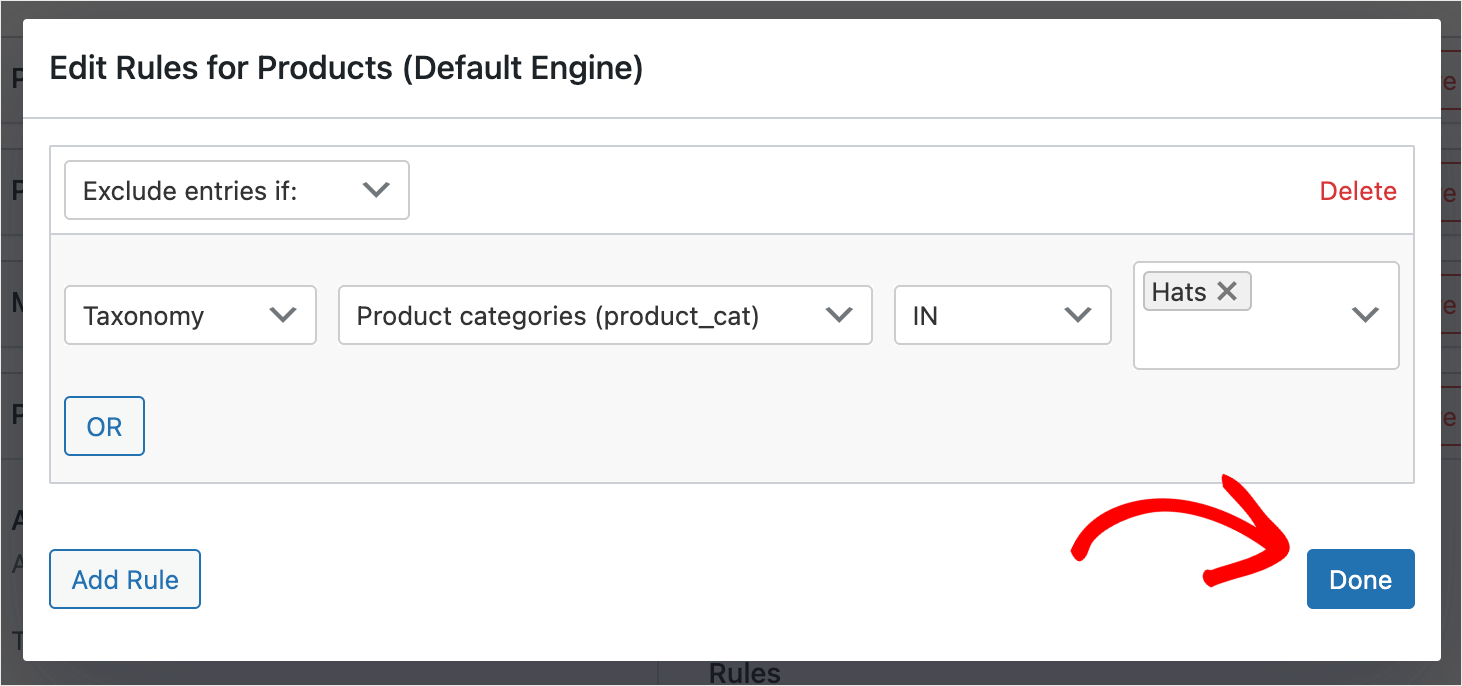
然后,按保存引擎按钮以应用您所做的所有编辑。
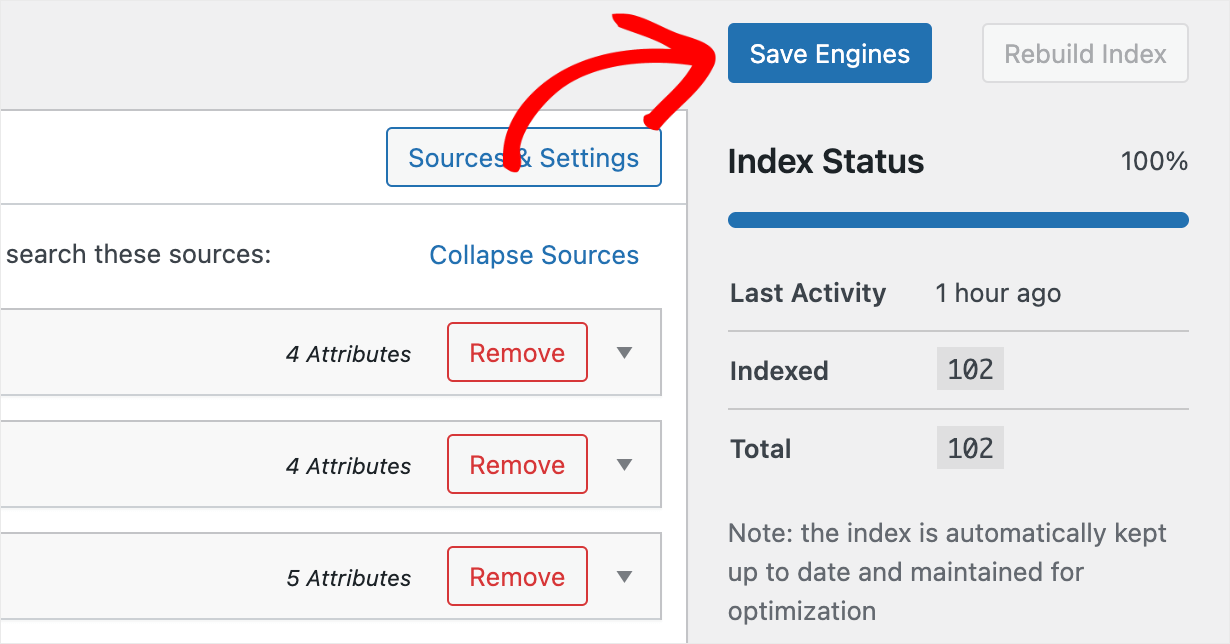
而已。 您已成功为您的电子商务网站上的搜索结果排除了 WooCommerce 类别。
最后一步是测试您的新搜索。
第 4 步:测试您的新搜索
为此,请单击 WordPress 仪表板左上角站点名称下的访问站点按钮。
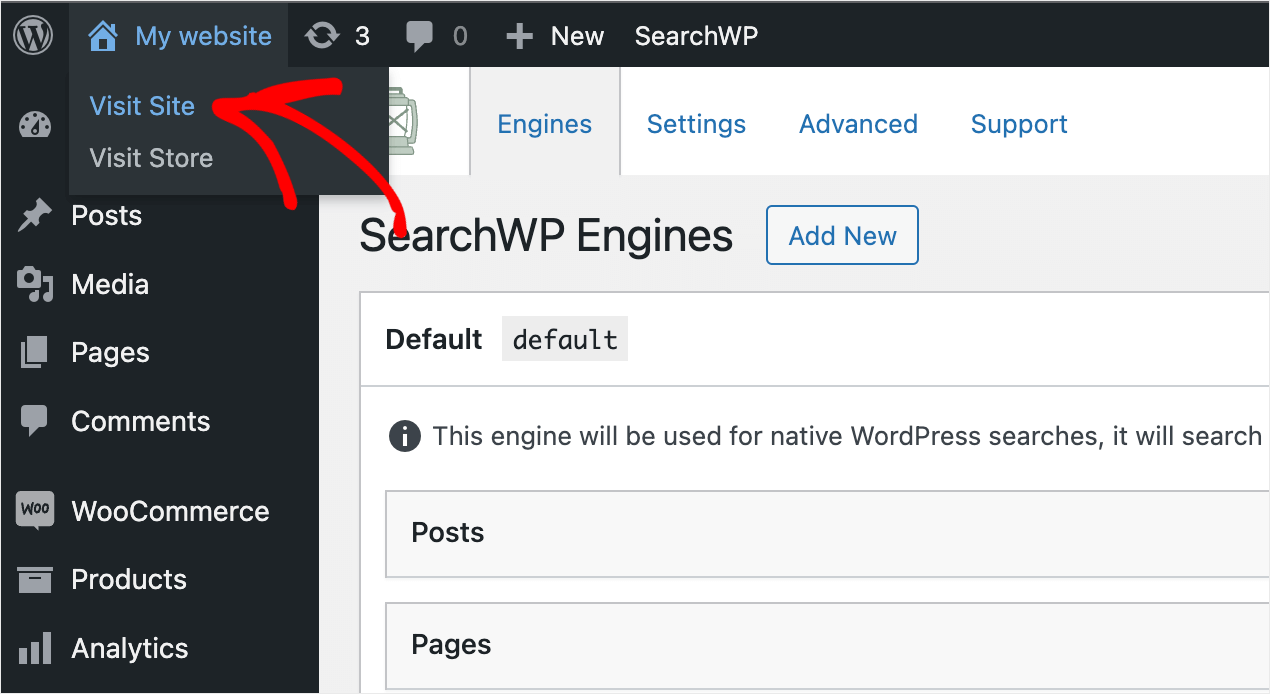
出于本教程的目的,我们从测试站点的搜索结果中排除了 WooCommerce Hats类别。
要检查排除规则是否已正确应用,我们将搜索位于Hats类别中的Green hat产品。
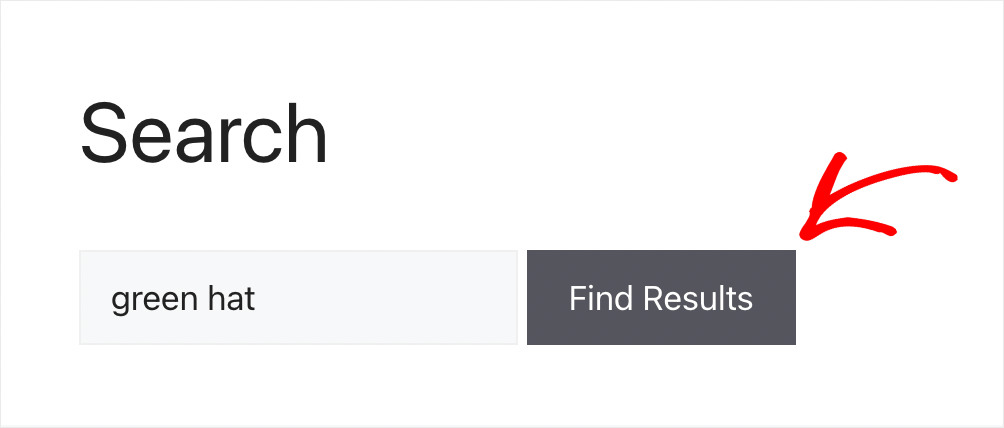
如您所见,没有找到任何结果。 这意味着我们已经成功地从搜索结果中排除了帽子类别。
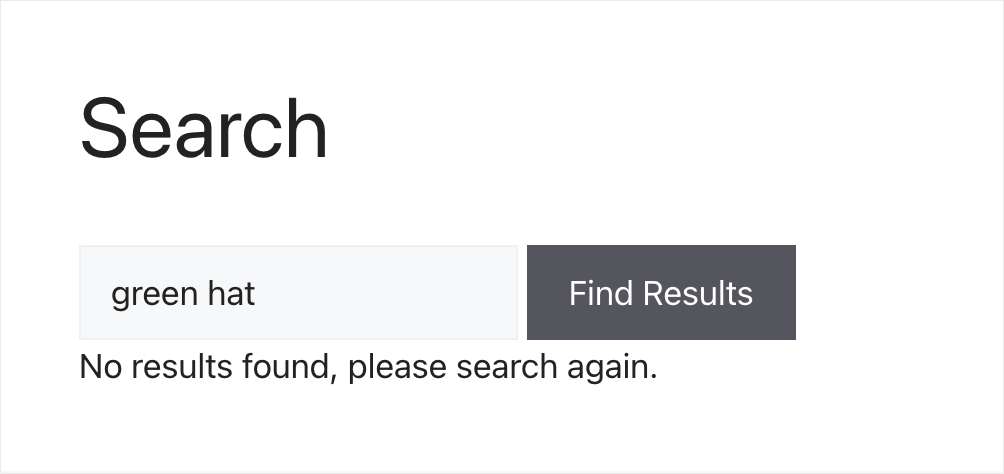
在本文中,您学习了如何在 WooCommerce 中从搜索中隐藏类别。
如果您准备好完全控制您网站上的搜索并通过几次点击轻松排除任何类别,您可以在此处获取您的 SearchWP 副本。
您想为您的 WooCommerce 网站添加智能搜索吗? 查看如何制作智能 WooCommerce 产品搜索教程。
您想进一步自定义您的 WooCommerce 产品搜索吗? 按照如何自定义您的 WooCommerce 产品搜索分步指南进行操作。
