كيفية إخفاء التصنيف من البحث في WooCommerce
نشرت: 2022-03-29هل تريد معرفة كيفية إخفاء الفئة من البحث في WooCommerce؟
من خلال إخفاء فئات معينة ، يمكنك تجنب ازدحام نتائج البحث ، مما يسهل التنقل في متجرك عبر الإنترنت.
في هذه المقالة ، سنوضح لك أسهل طريقة لاستبعاد فئات WooCommerce معينة من نتائج البحث على موقعك.
هيا نبدأ!
لماذا إخفاء الفئات من البحث في WooCommerce
هناك العديد من الأسباب التي قد تجعلك ترغب في إخفاء بعض فئات منتجات WooCommerce من نتائج البحث على موقعك.
بإخفاء الفئات من البحث في WooCommerce ، يمكنك:
- اجعل من السهل تصفح متجرك . كلما كان من السهل على عملائك العثور على منتج يبحثون عنه ، زادت الأرباح التي ستجنيها.
- إدارة المنتجات بشكل أكثر فعالية . من الملائم أن يكون لديك فئة معينة حيث يمكنك تخزين المنتجات التي لا تريد أن تظهر في نتائج البحث.
- تقييد الوصول إلى العروض المحدودة . إذا كانت لديك فئة ذات عروض محدودة لعملاء معينين ، فمن الأفضل استبعادها من نتائج البحث العامة.
بمجرد اكتشاف ذلك ، دعنا نلقي نظرة على كيفية إخفاء فئات WooCommerce معينة من الظهور.
كيفية إخفاء فئة WooCommerce من البحث على موقعك
الطريقة الأسهل والأسرع لإخفاء فئة WooCommerce من نتائج البحث على موقعك هي استخدام مكون إضافي مثل SearchWP.

يمنحك هذا المكون الإضافي التحكم الكامل في كيفية عمل البحث على موقع WordPress الخاص بك.
باستخدامه ، يمكنك تحديد الفئات التي تريد ظهورها في البحث ، وتحديد أولويات نتائج البحث المحددة ، وإنشاء نماذج بحث مخصصة ، وغير ذلك الكثير.
أكثر من 30،000 من مالكي مواقع التجارة الإلكترونية WordPress يستخدمونها بالفعل لمنح عملائهم نتائج بحث أكثر صلة وزيادة مبيعاتهم.
يعمل SearchWP أيضًا على تحسين البحث في موقعك من خلال مساعدتك في:
- تمكين البحث حسب سمات المنتج . هل تريد أن يبحث عملاؤك عن المنتجات حسب ميزاتها ، مثل اللون والحجم والسعر وغيرها؟ باستخدام SearchWP ، يمكنك جعل WordPress يأخذ في الاعتبار سمات المنتج عند البحث ببضع نقرات فقط.
- أضف نموذج بحث إلى صفحة متجرك . هل تريد زيادة أرباحك دون عناء وتسهيل تصفح العملاء لمتجرك؟ تتمثل إحدى أفضل الطرق للقيام بذلك في إضافة نموذج بحث إلى صفحة متجرك باستخدام SearchWP.
- تتبع نشاط البحث في الموقع . هل تتساءل عما يبحث عنه عملاؤك على موقعك؟ يجمع SearchWP جميع بيانات البحث ويمنحك رؤى مفيدة لاحتياجات عملائك.
- إظهار نتائج البحث في الوضع المباشر . هل تريد إظهار نتائج البحث في متجرك بأسلوب أمازون؟ باستخدام SearchWP ، يمكنك إضافة بحث الإكمال التلقائي المباشر إلى متجرك ، مما يجعل الأمر أسرع لعملائك للعثور على ما يبحثون عنه.
الآن دعنا نلقي نظرة على كيفية استبعاد فئات معينة من نتائج بحث موقعك باستخدام SearchWP.
الخطوة 1: تثبيت وتنشيط SearchWP
للبدء ، احصل على نسختك من SearchWP هنا.
بعد ذلك ، انتقل إلى حساب SearchWP الخاص بك وانتقل إلى علامة التبويب التنزيلات .
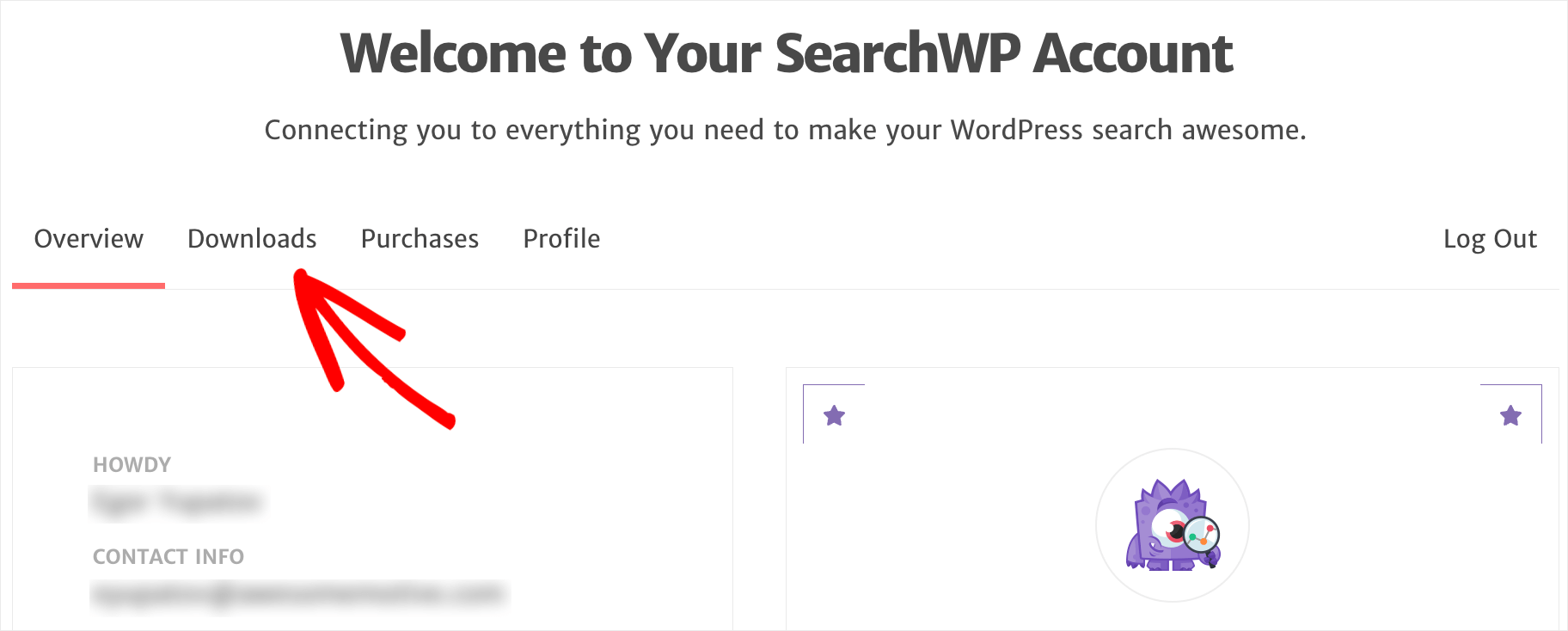
بعد ذلك ، اضغط على زر Download SearchWP لبدء تنزيل ملف ZIP الخاص بالمكون الإضافي على جهاز الكمبيوتر الخاص بك.
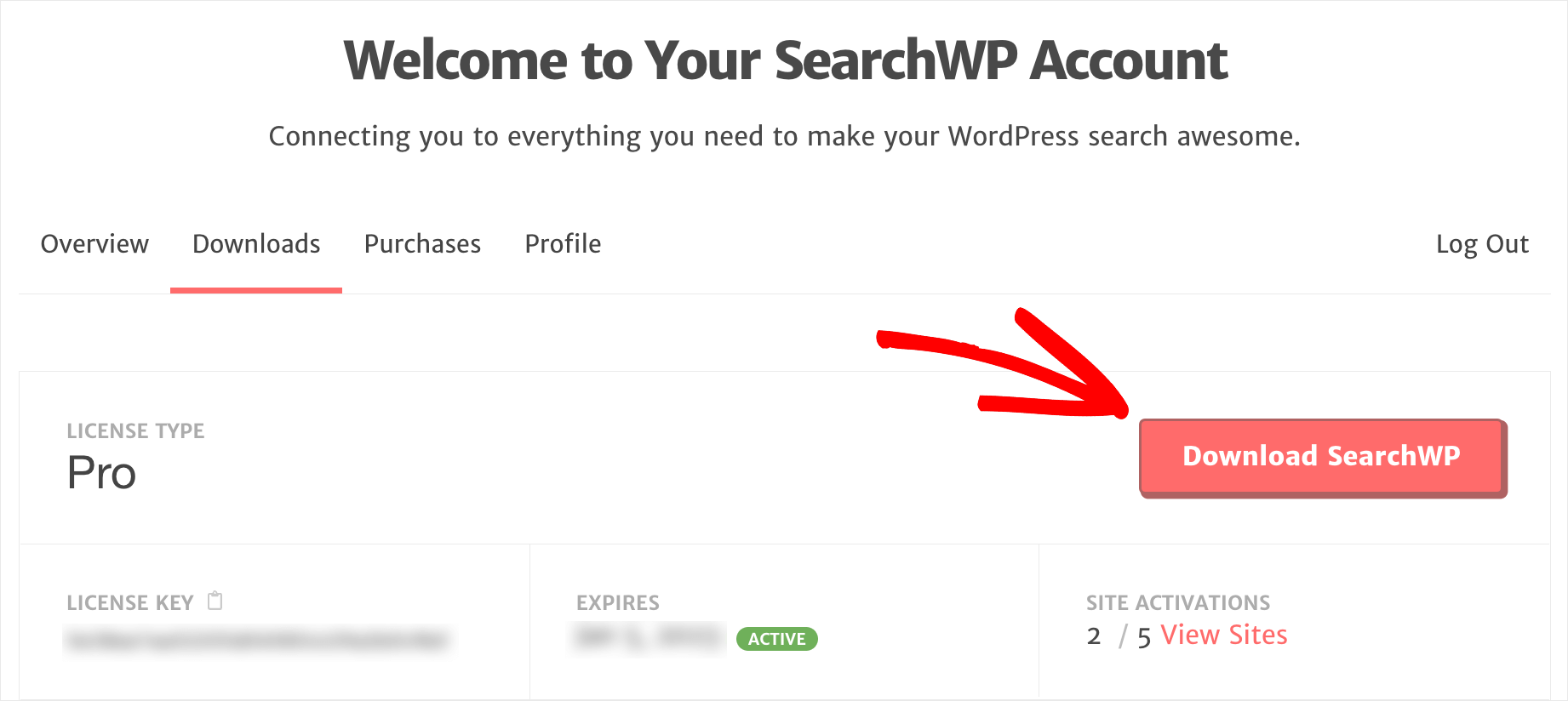
بمجرد بدء التنزيل ، انسخ مفتاح ترخيص SearchWP في علامة التبويب نفسها. ستحتاج إليه لاحقًا لتنشيط المكون الإضافي.
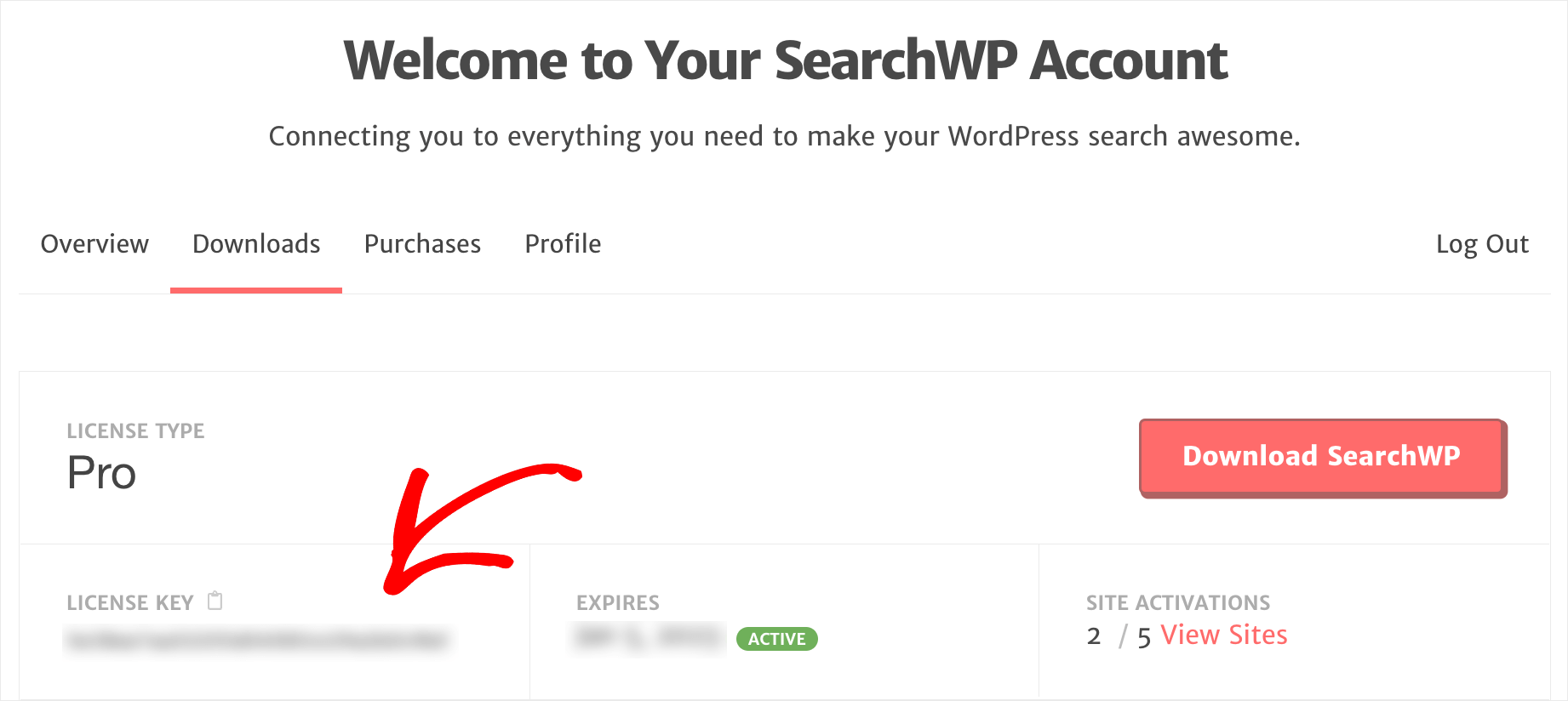
بعد الانتهاء من التنزيل ، فإن الخطوة التالية هي تحميل ملف ZIP الخاص بالمكوِّن الإضافي على موقعك.
هل تحتاج إلى تجديد معلومات حول كيفية القيام بذلك؟ تحقق من كيفية تثبيت البرنامج التعليمي خطوة بخطوة البرنامج المساعد WordPress.
بمجرد تثبيت وتفعيل المكون الإضافي SearchWP ، فإن الخطوة التالية هي تنشيط الترخيص الخاص بك.
للقيام بذلك ، انتقل إلى لوحة معلومات WordPress الخاصة بك وانقر فوق الزر SearchWP في اللوحة العلوية.
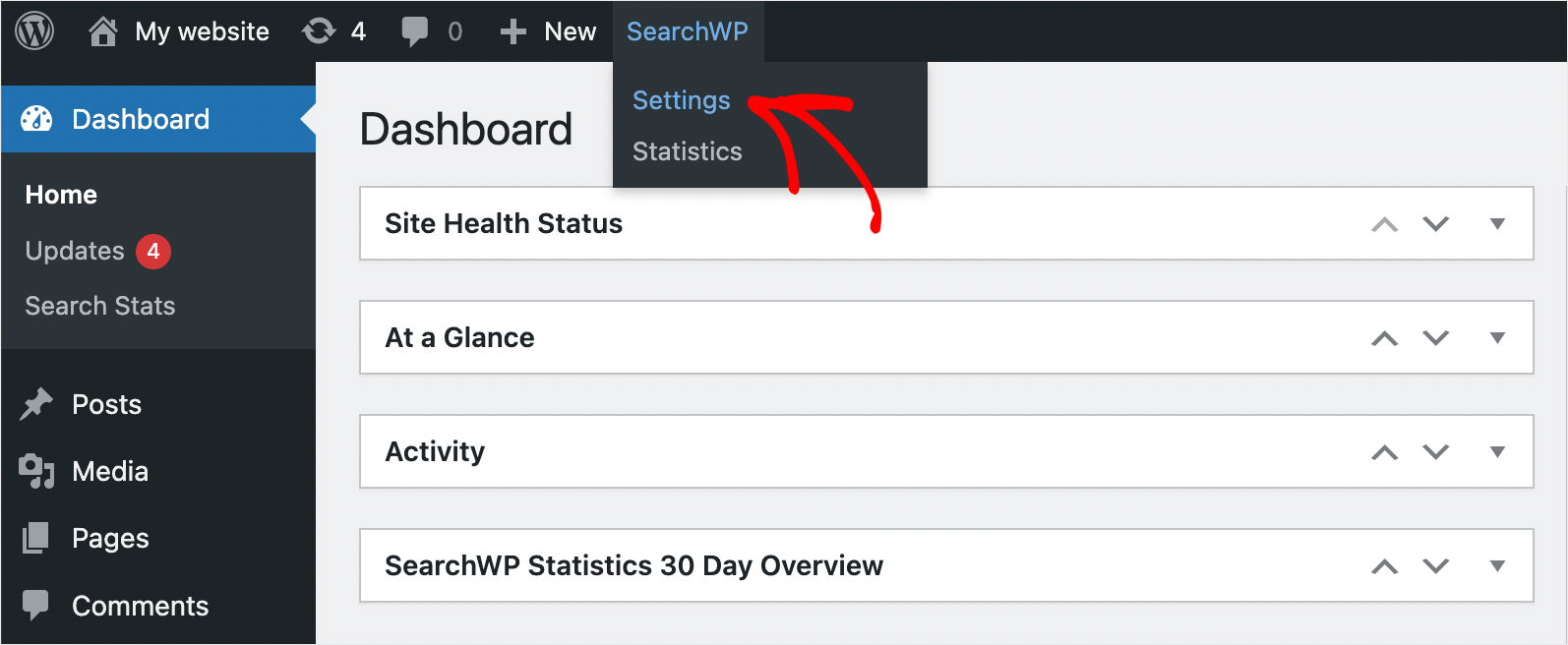
ثم انتقل إلى علامة التبويب الترخيص .

بعد ذلك ، أدخل مفتاح ترخيص SearchWP في حقل الترخيص وانقر فوق تنشيط .
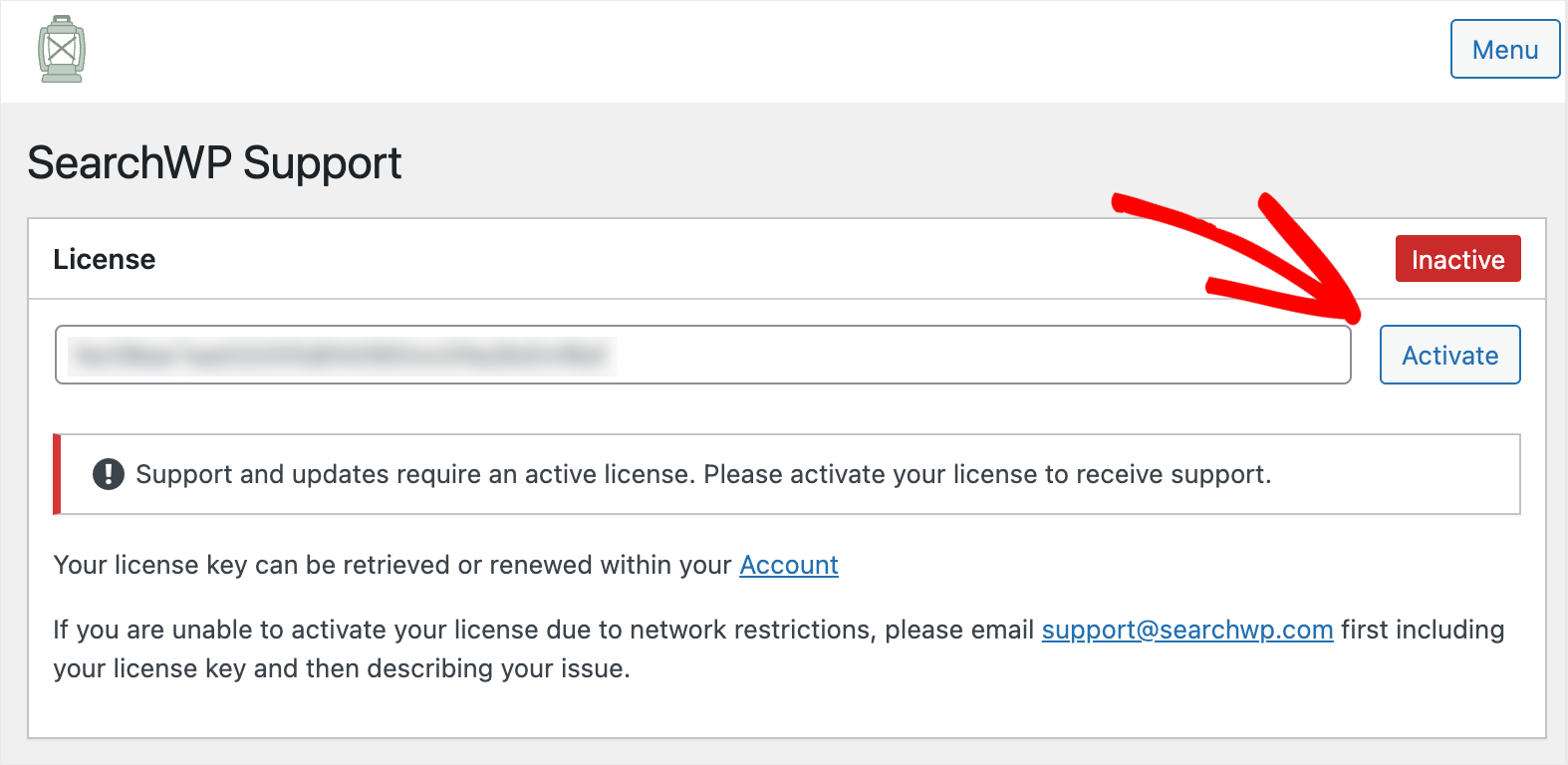
هذا هو. لقد نجحت في تنشيط نسختك من SearchWP.
الخطوة التالية هي تثبيت ملحق WooCommerce Integration.
الخطوة 2: قم بتثبيت وتنشيط ملحق WooCommerce Integration
يضمن هذا الامتداد التكامل السلس بين WooCommerce و SearchWP ، مما يتيح لك التحكم الكامل في البحث في متجرك.
يمكنك الحصول عليه من صفحة تنزيل ملحق WooCommerce Integration.
بعد الانتقال إلى الصفحة ، اضغط على زر Download Extension واحفظه على جهاز الكمبيوتر الخاص بك.
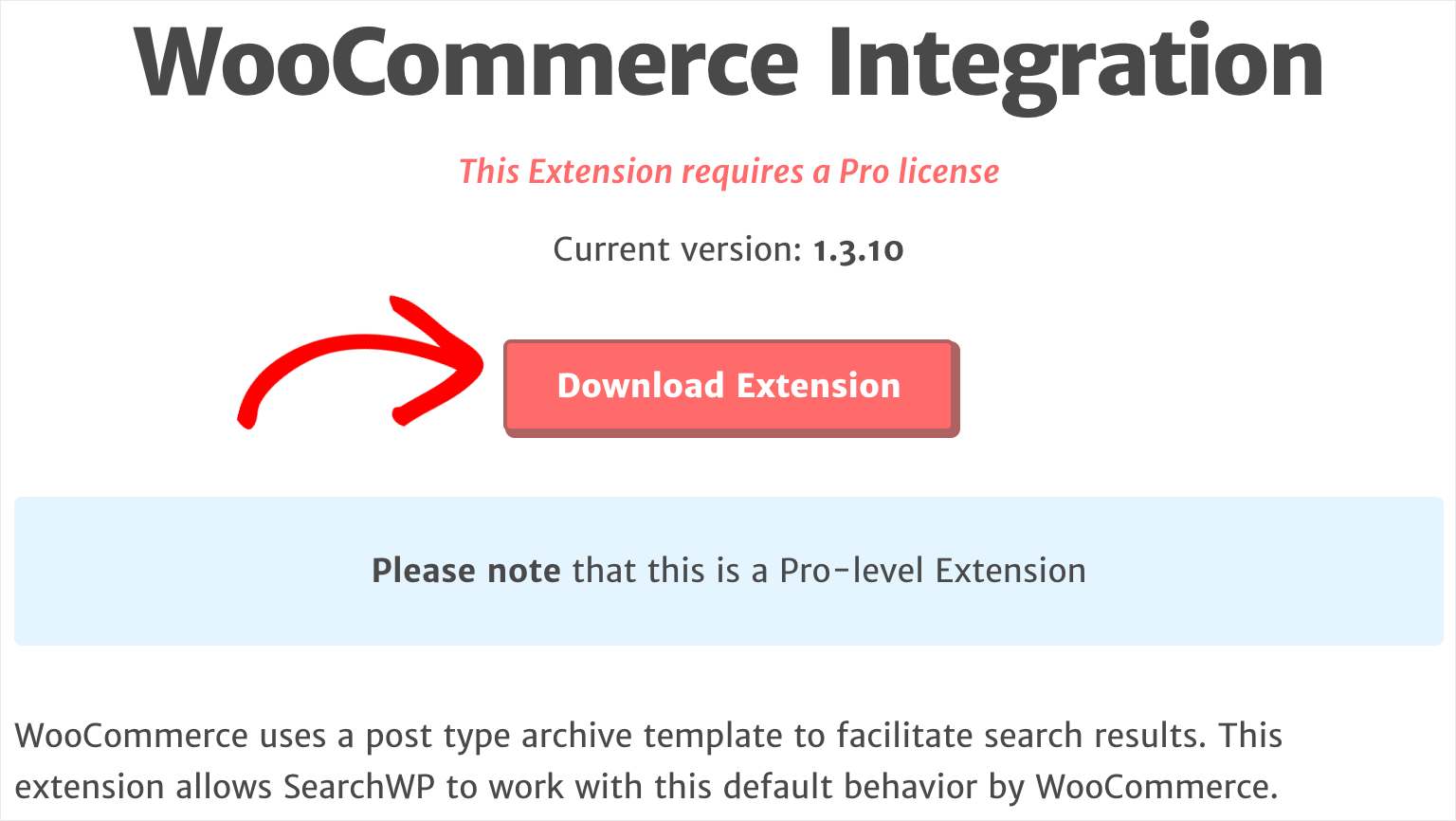
عند الانتهاء من التنزيل ، قم بتثبيت الإضافة وتنشيطها بنفس طريقة SearchWP.
بمجرد تثبيت وتنشيط ملحق WooCommerce Integration ، فإن الخطوة التالية هي تخصيص محرك البحث الخاص بك.
الخطوة 3: تخصيص محرك البحث الخاص بك
للبدء ، انتقل إلى SearchWP »الإعدادات في لوحة معلومات WordPress الخاصة بك.
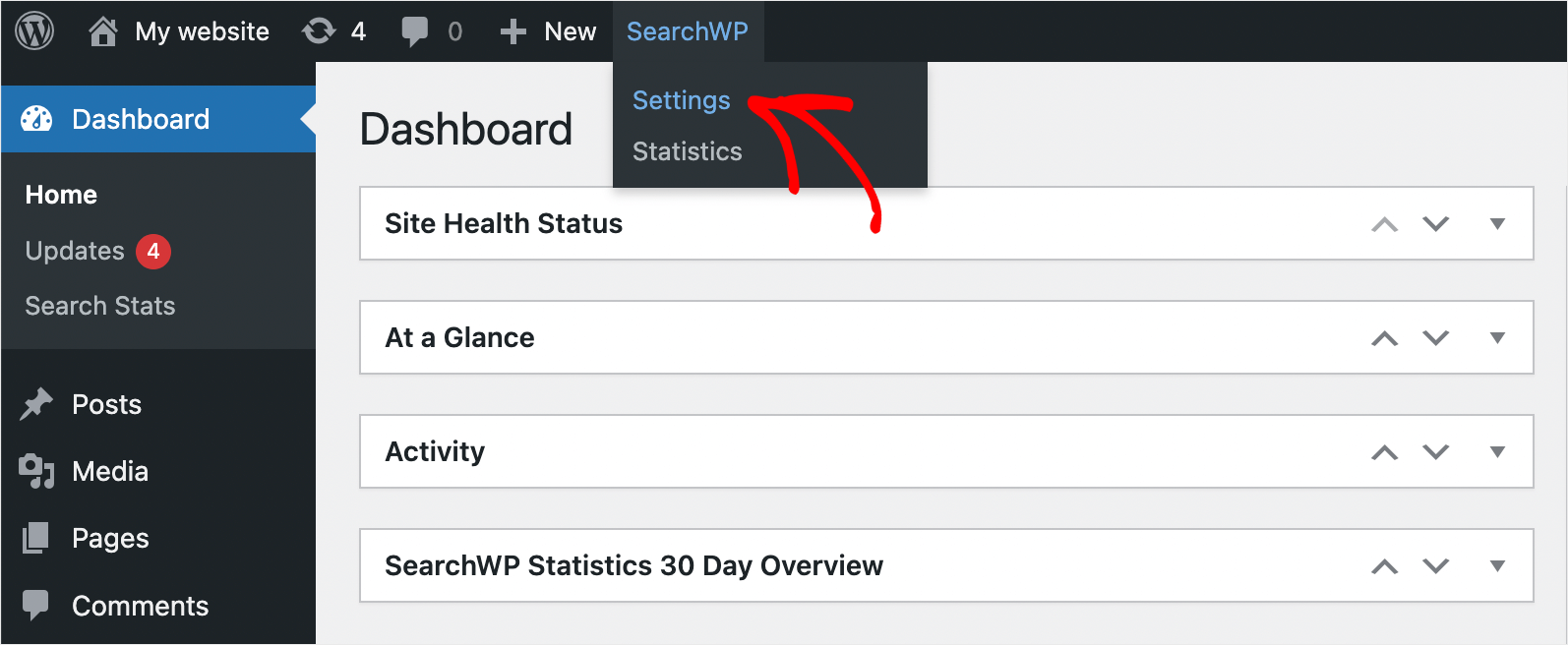

بعد ذلك ، ستصل إلى علامة التبويب المحركات . هنا يمكنك العثور على جميع محركات البحث الموجودة لديك حاليًا على موقعك.
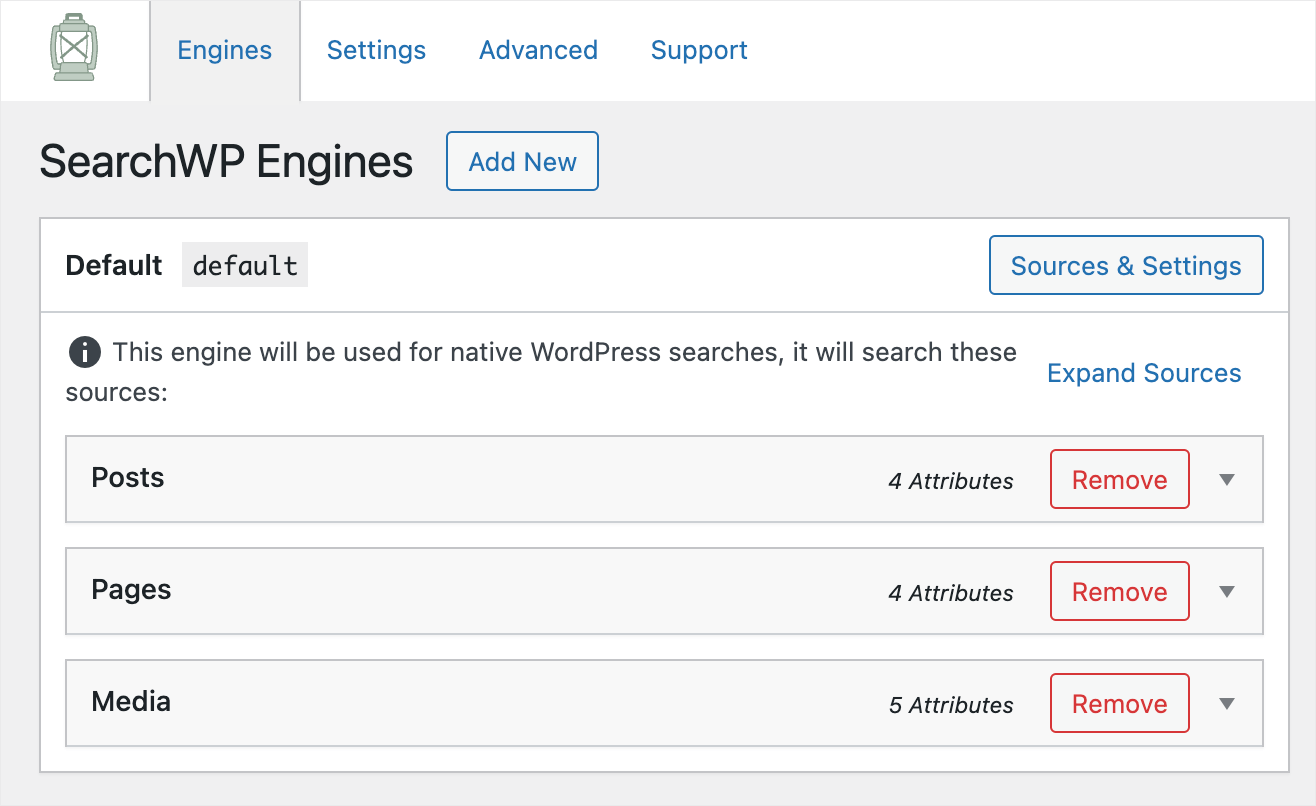
من خلال إعداد محرك بحث ، يمكنك تحديد الطريقة التي يجب أن يقوم WordPress بها بإجراء عمليات البحث على موقعك.
على سبيل المثال ، يمكنك إضافة مصادر البحث أو إزالتها ، وقصر البحث على أنواع معينة من المحتوى ، وضبط وزن سمات الصلة وغير ذلك الكثير.
كما ترى ، يوجد حاليًا محرك بحث واحد فقط يسمى افتراضي . من خلال تحرير إعداداته ، يمكنك تخصيص كيفية عمل البحث عبر موقعك.
يوجد حاليًا 3 مصادر بحث فقط: المنشورات والصفحات والوسائط.
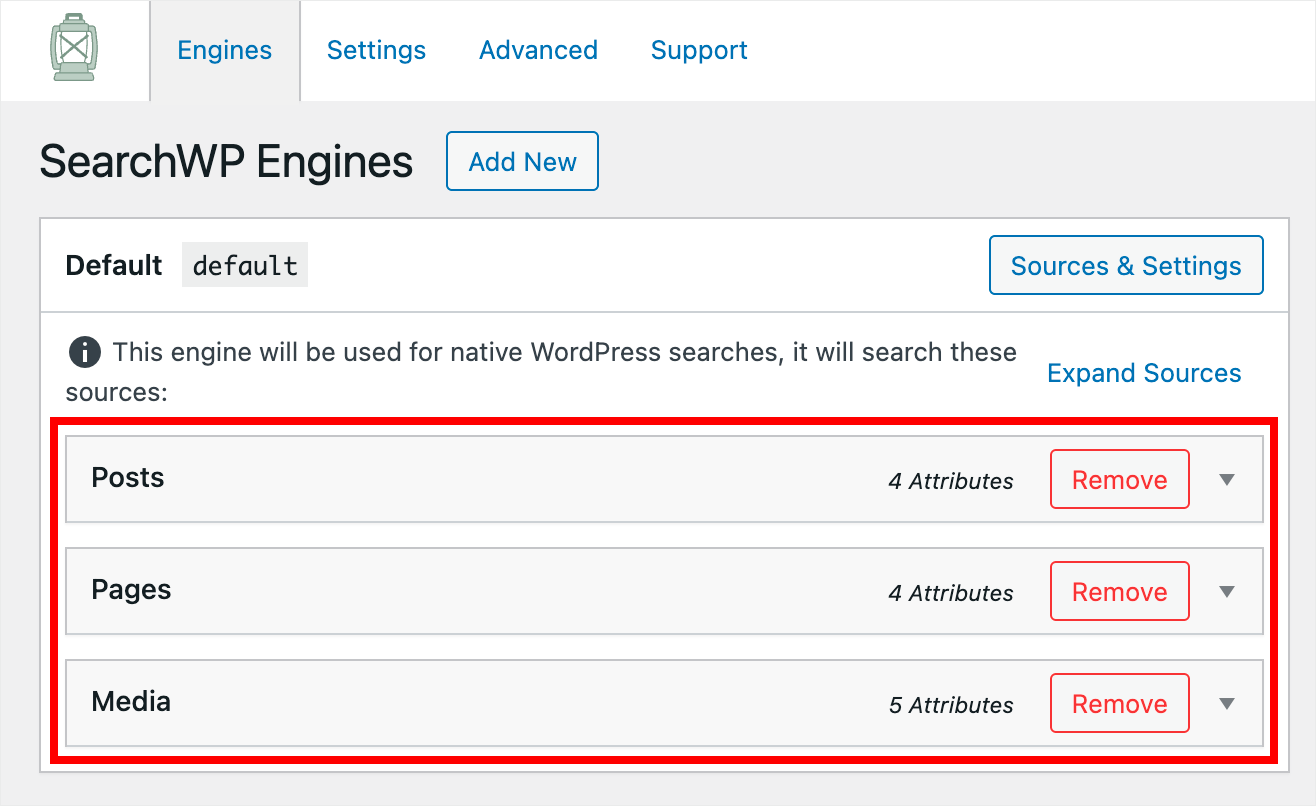
لإخفاء فئة WooCommerce معينة من البحث ، نحتاج أولاً إلى إضافة منتجات WooCommerce كمصدر بحث.
للقيام بذلك ، اضغط على زر Sources & Settings .
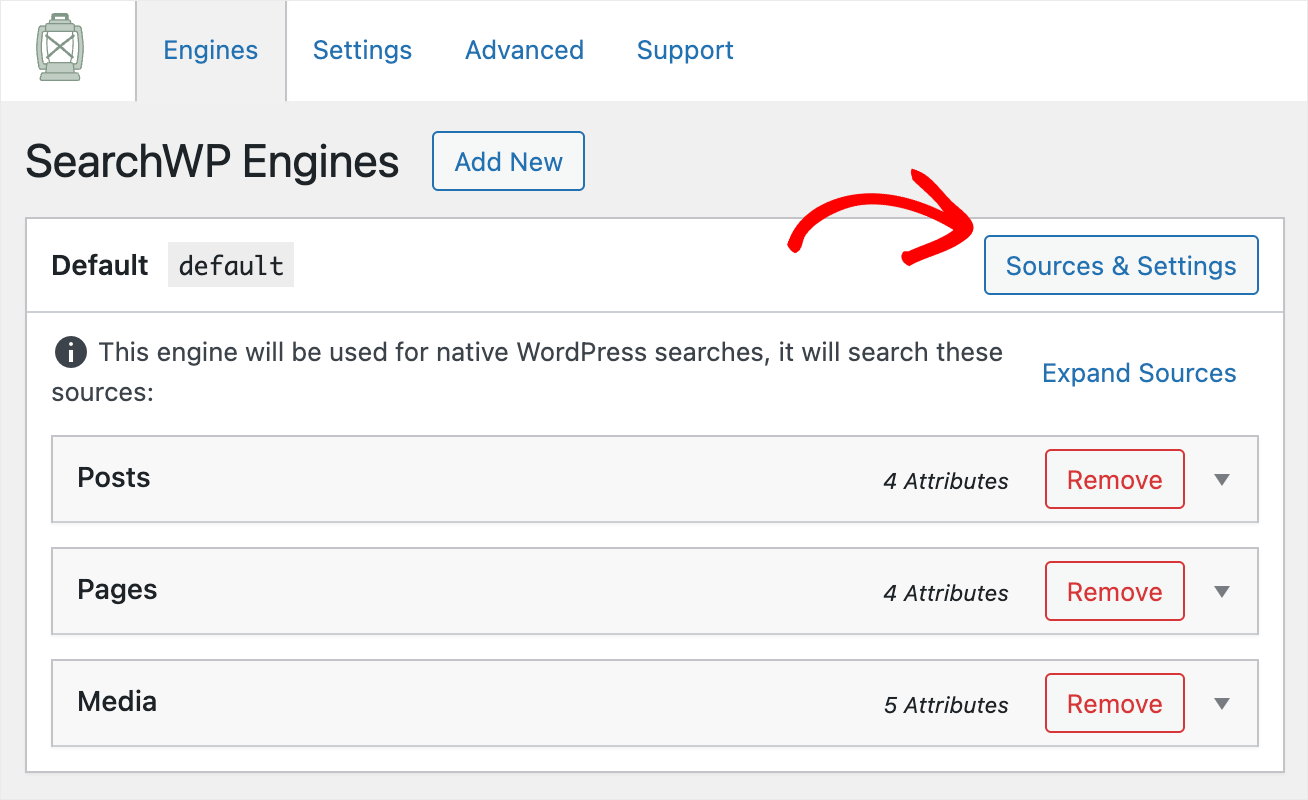
بعد ذلك ، حدد مربع الاختيار بجوار مصدر البحث عن المنتجات واضغط على تم .
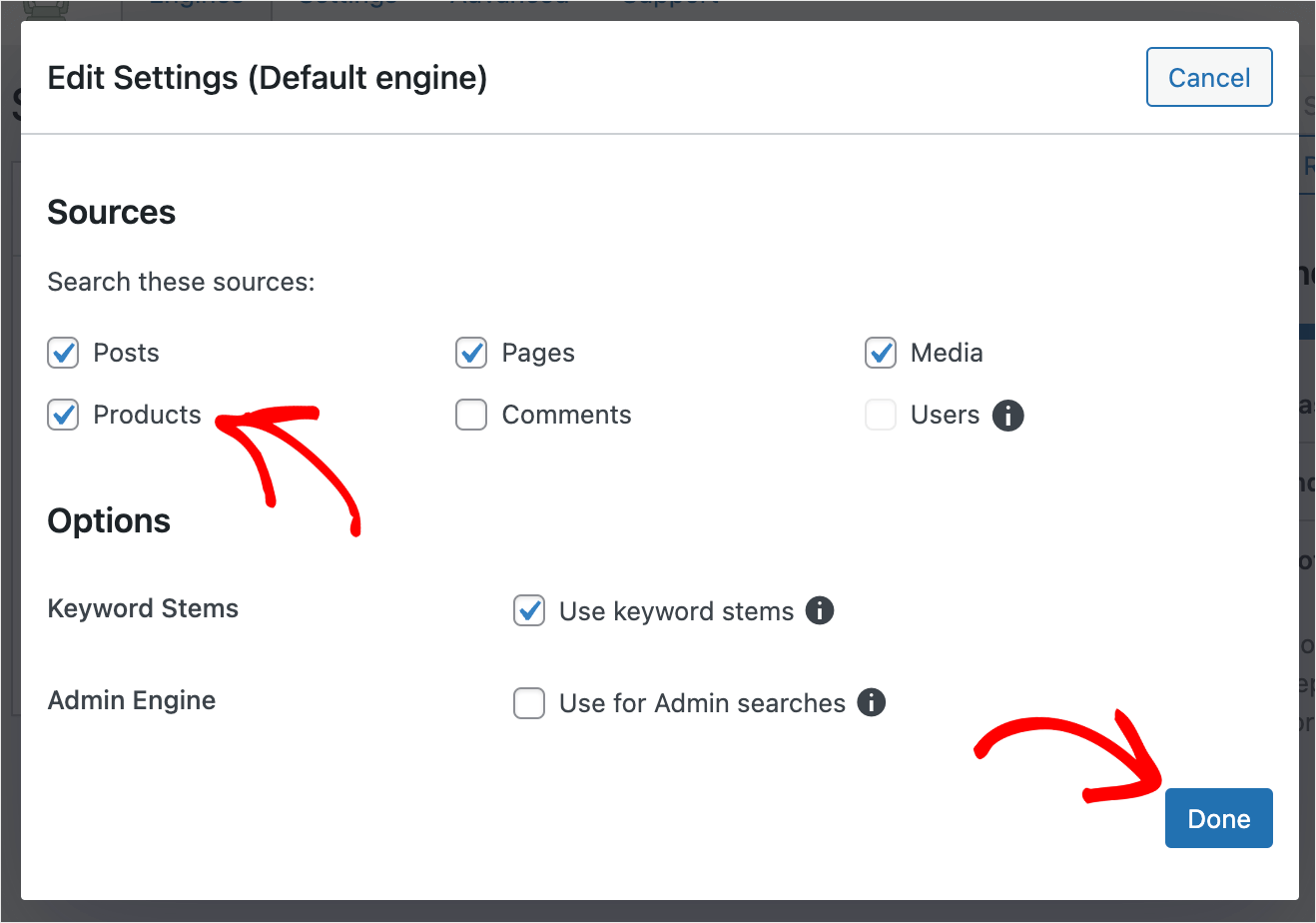
بعد ذلك ، سيظهر مصدر بحث جديد عن المنتجات . هذا يعني أن WordPress يعتبر الآن منتجات WooCommerce عند البحث.
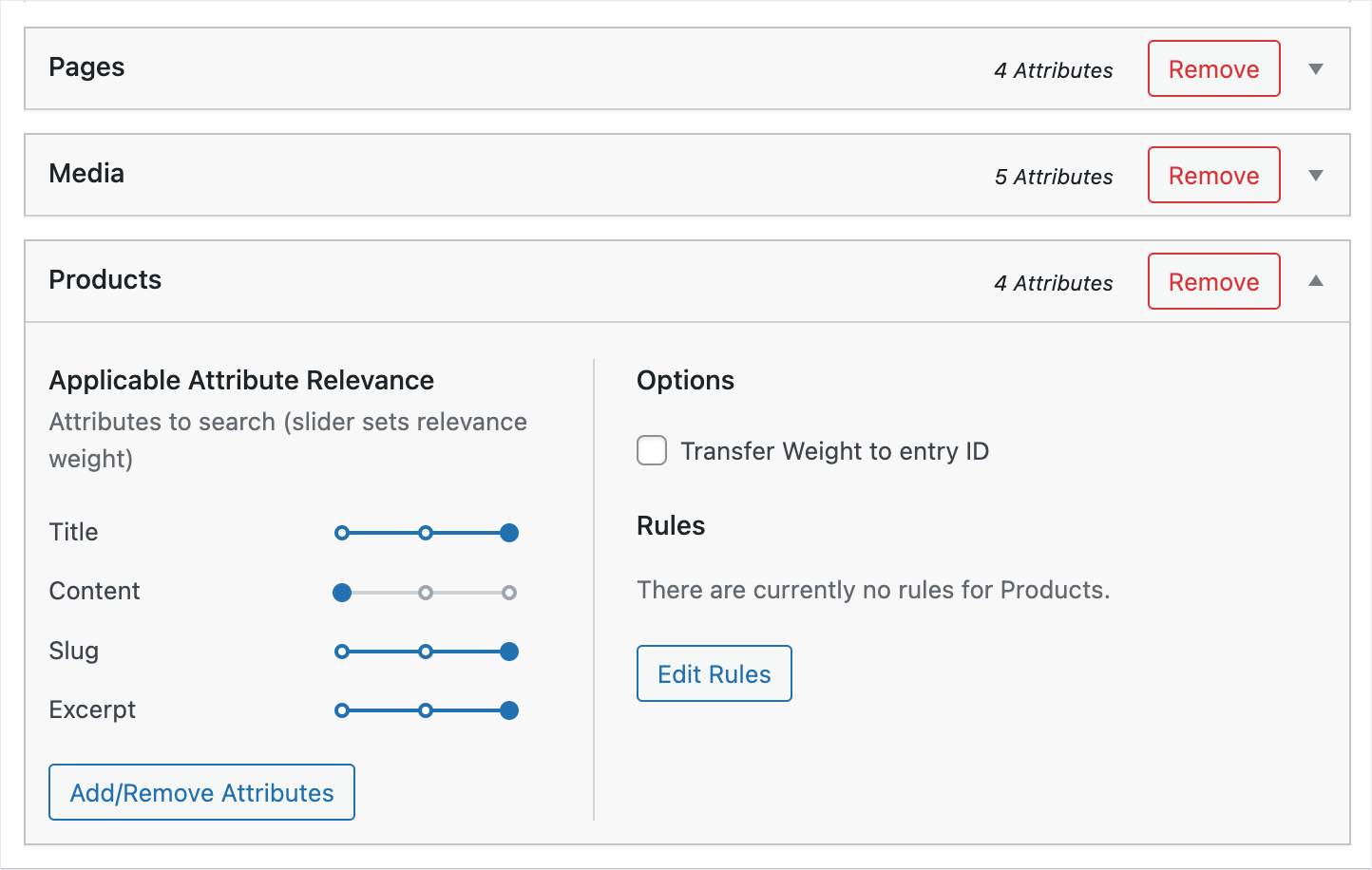
الخطوة التالية هي إضافة قاعدة تستبعد فئات WooCommerce معينة من نتائج البحث.
للقيام بذلك ، اضغط على زر تعديل القواعد داخل قسم المنتجات .
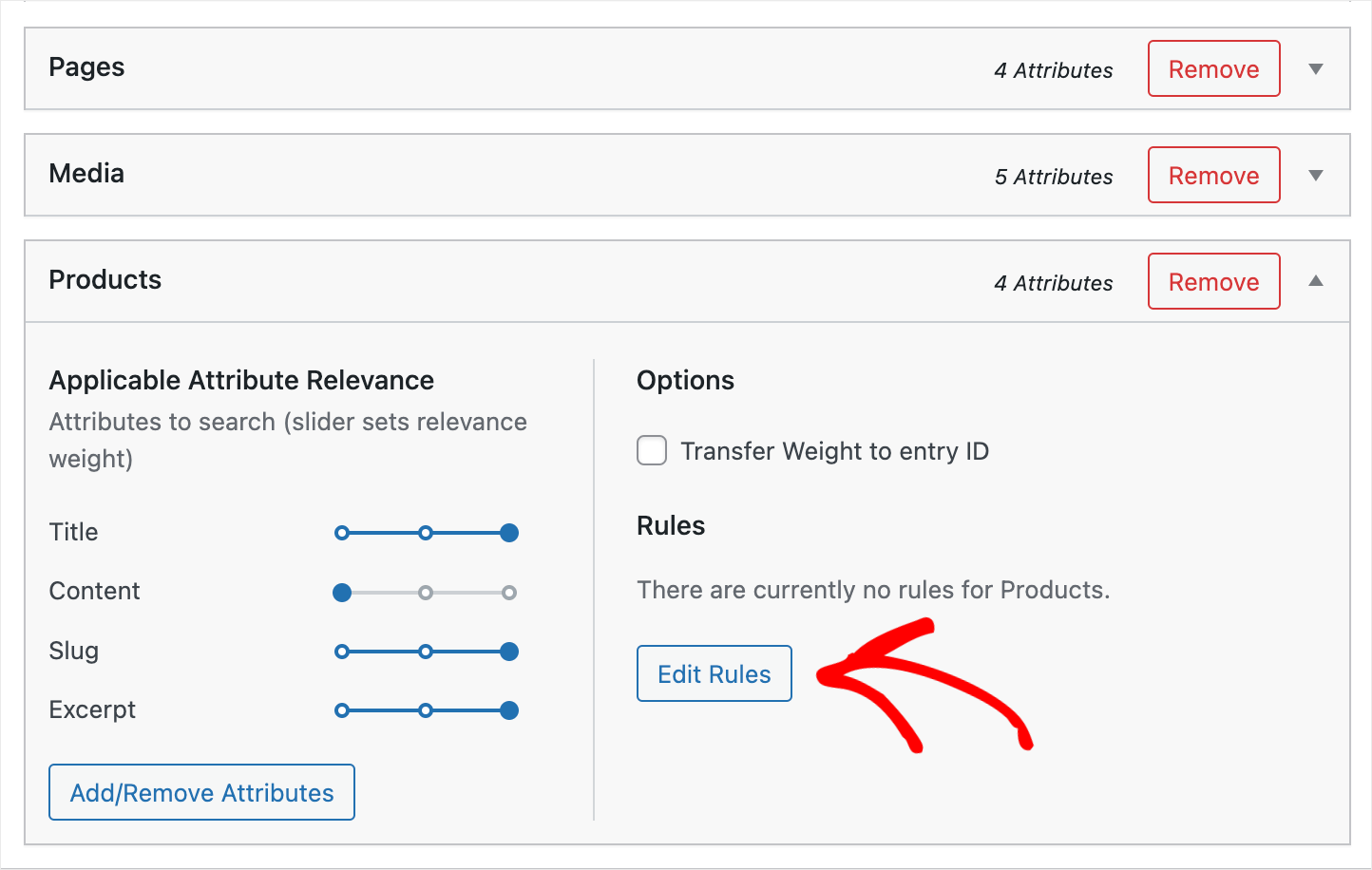
يمكنك هنا العثور على القواعد التي تنطبق على مصدر البحث عن المنتجات .

لا توجد قواعد بشكل افتراضي ، لذلك دعونا نضيف القاعدة الأولى. للقيام بذلك ، انقر فوق إضافة قاعدة .
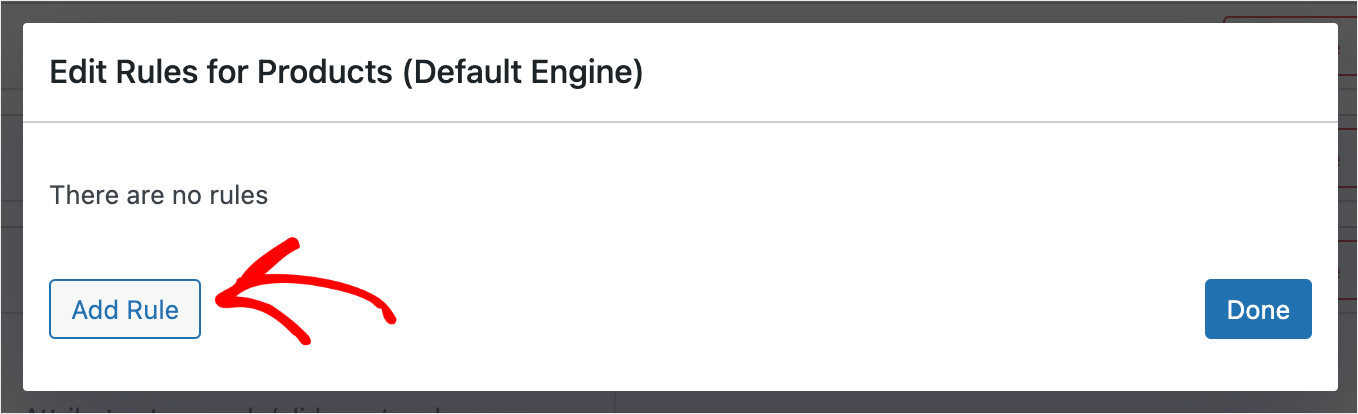
نظرًا لأننا نريد استبعاد فئات WooCommerce من البحث ، أولاً ، اختر خيار استبعاد الإدخالات إذا :.
إليك كيف يبدو على موقع الاختبار الخاص بنا:

بمجرد الانتهاء ، اختر تصنيف فئات المنتجات من القائمة المنسدلة.
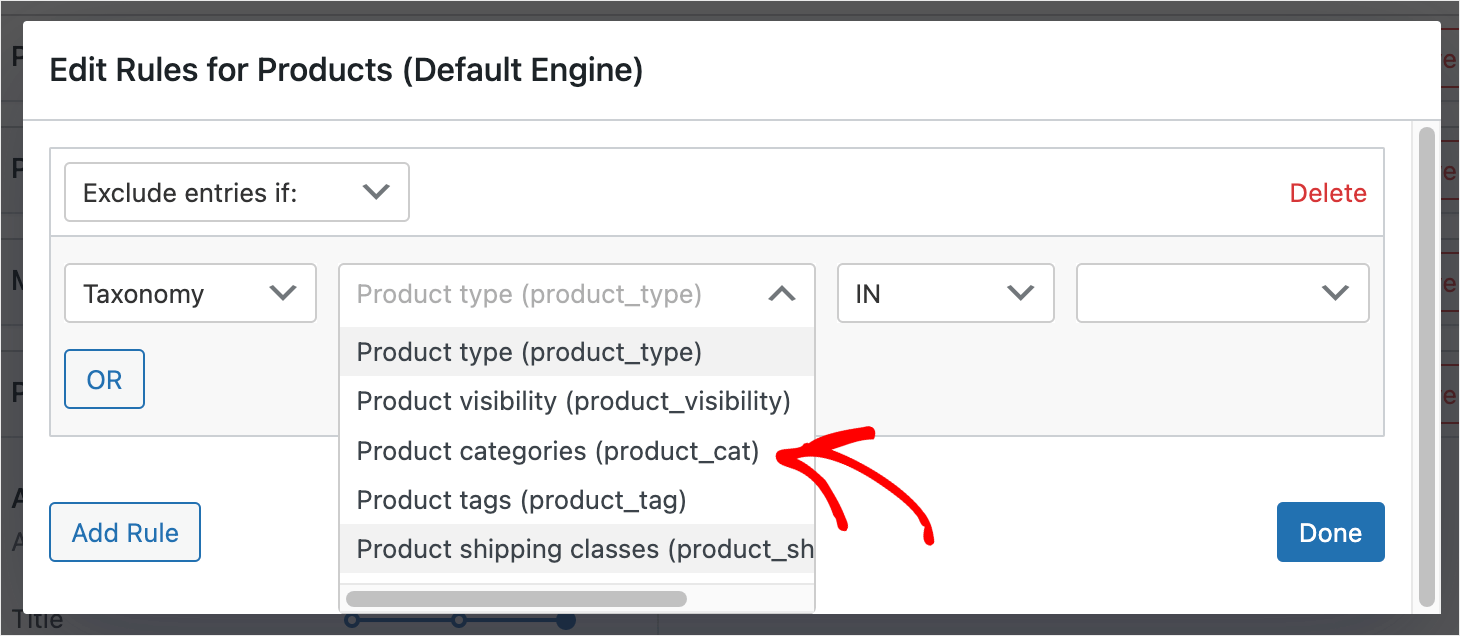
بعد ذلك ، أدخل اسم فئة WooCommerce التي ترغب في استبعادها من البحث في الحقل الصحيح تمامًا.
على سبيل المثال ، سوف نستبعد فئة القبعات من البحث.
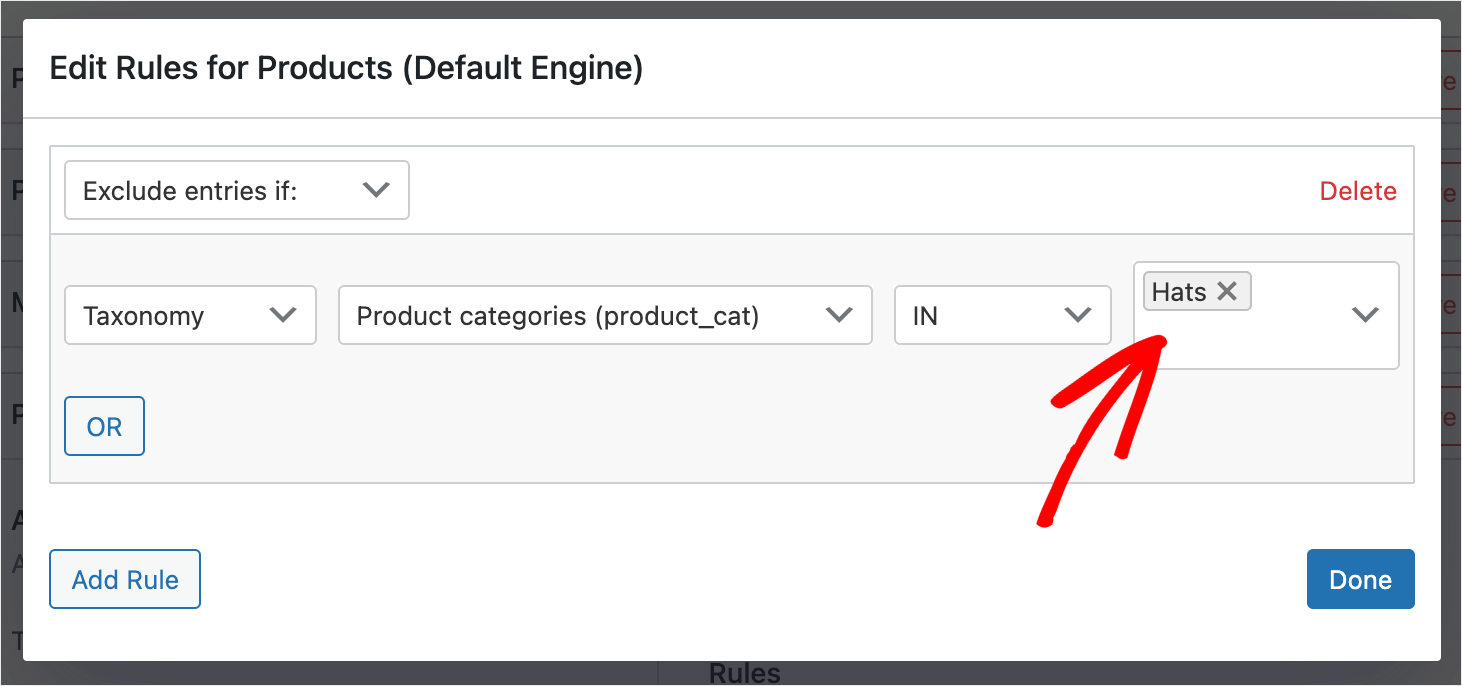
انقر فوق تم لحفظ التغييرات عند الانتهاء من إضافة الفئات التي تريد استبعادها.
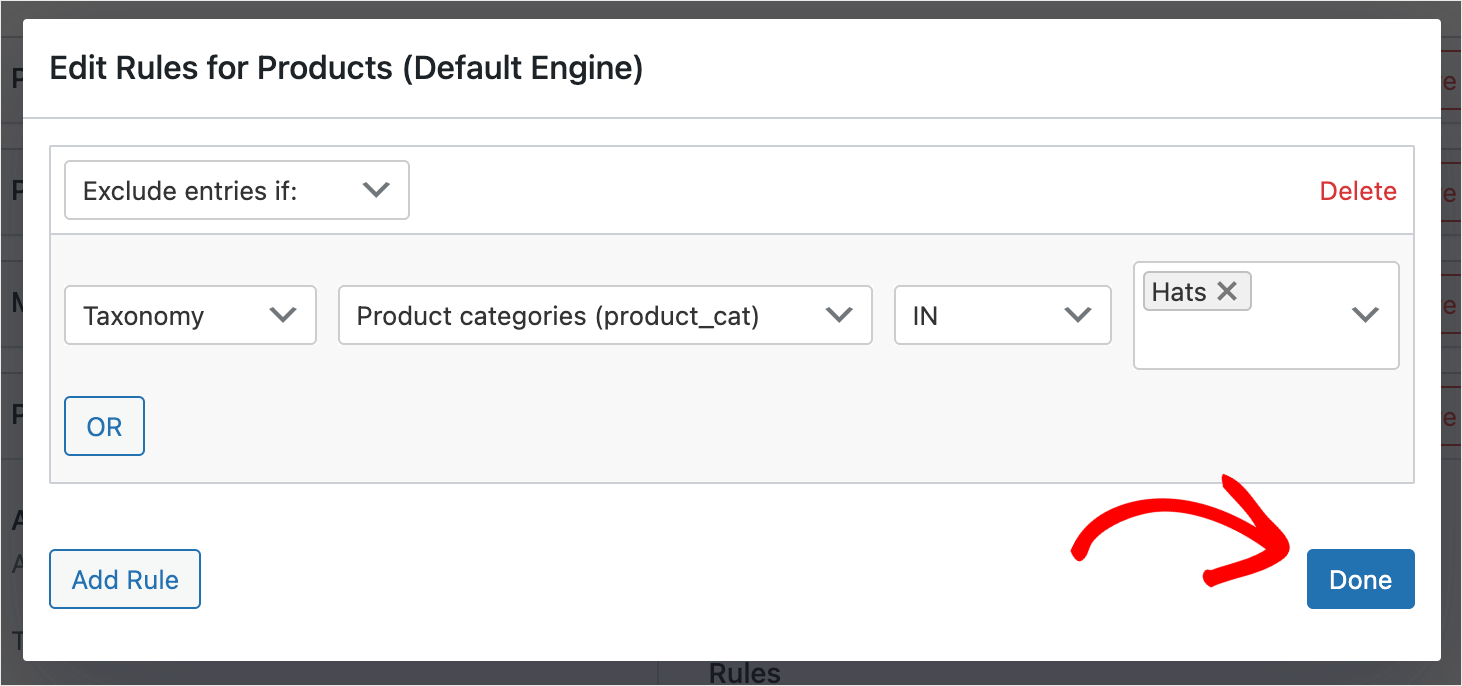
ثم اضغط على زر Save Engines لتطبيق جميع التعديلات التي أجريتها.
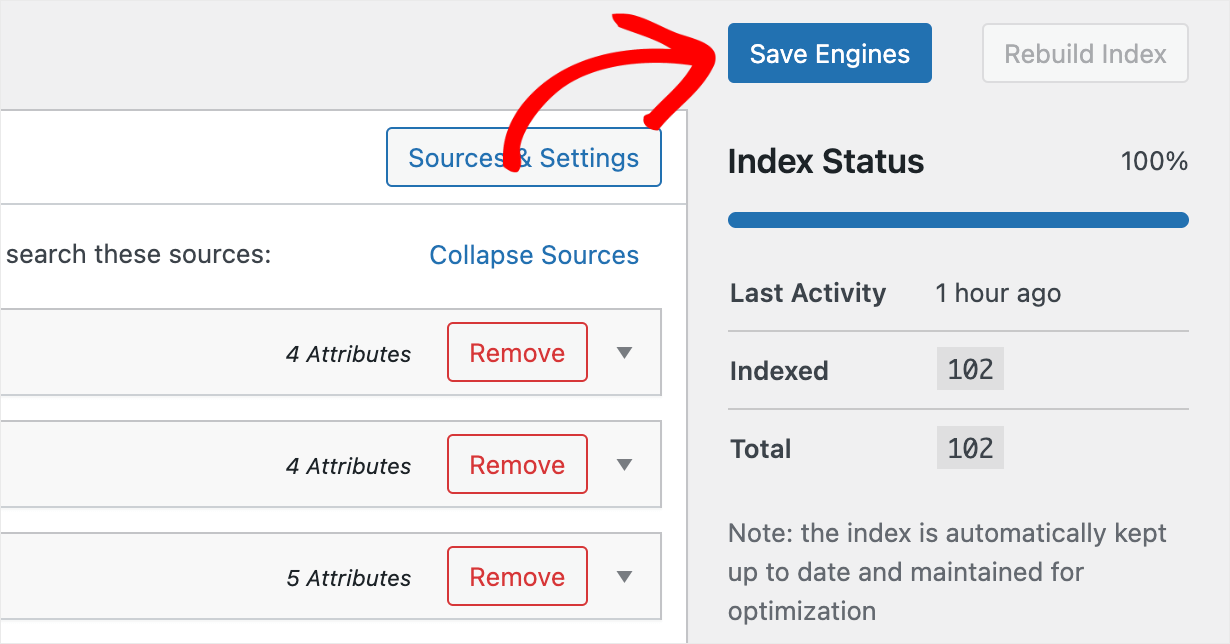
هذا هو. لقد نجحت في استبعاد فئة WooCommerce لنتائج البحث على موقع التجارة الإلكترونية الخاص بك.
الخطوة الأخيرة هي اختبار بحثك الجديد.
الخطوة 4: اختبر بحثك الجديد
للقيام بذلك ، انقر فوق الزر " زيارة الموقع " أسفل اسم موقعك في الجزء العلوي الأيسر من لوحة تحكم WordPress الخاصة بك.
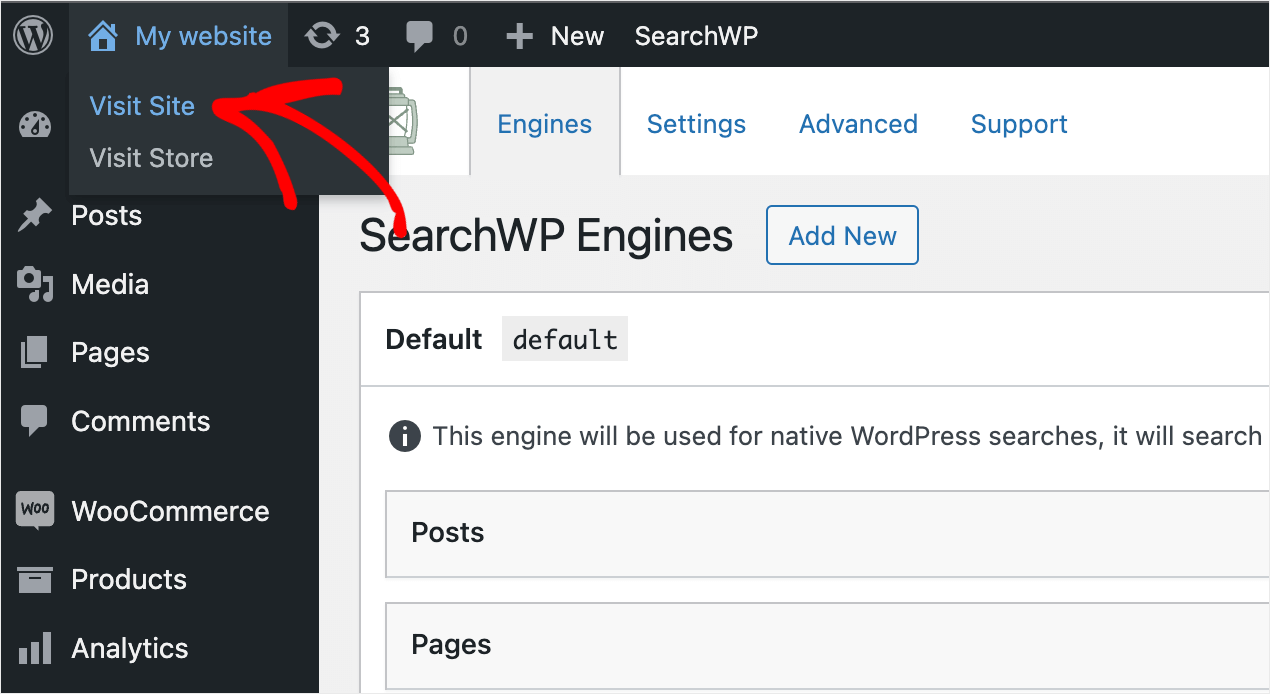
لأغراض هذا البرنامج التعليمي ، استبعدنا فئة WooCommerce Hats من نتائج البحث على موقع الاختبار الخاص بنا.
للتحقق مما إذا تم تطبيق قواعد الاستبعاد بشكل صحيح ، سنبحث عن منتج Green hat ، الذي تم وضعه في فئة القبعات .
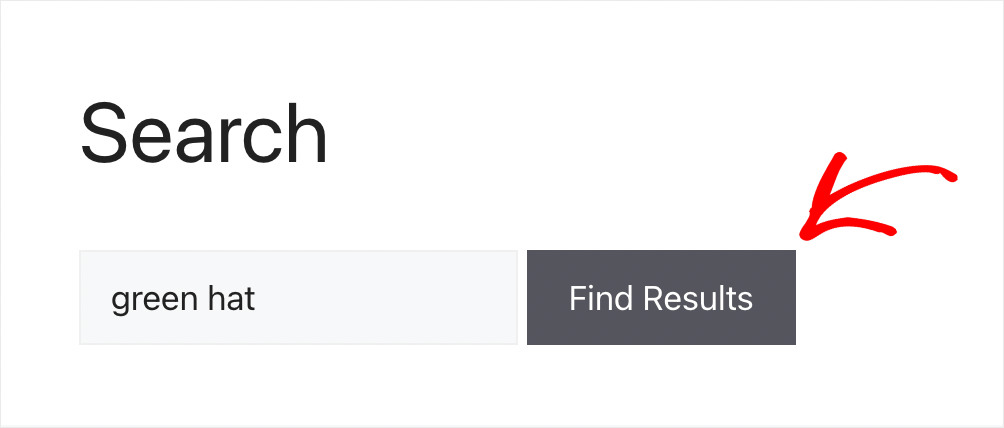
كما ترى ، لم يتم العثور على نتائج. هذا يعني أننا استبعدنا بنجاح فئة القبعات من نتائج البحث.
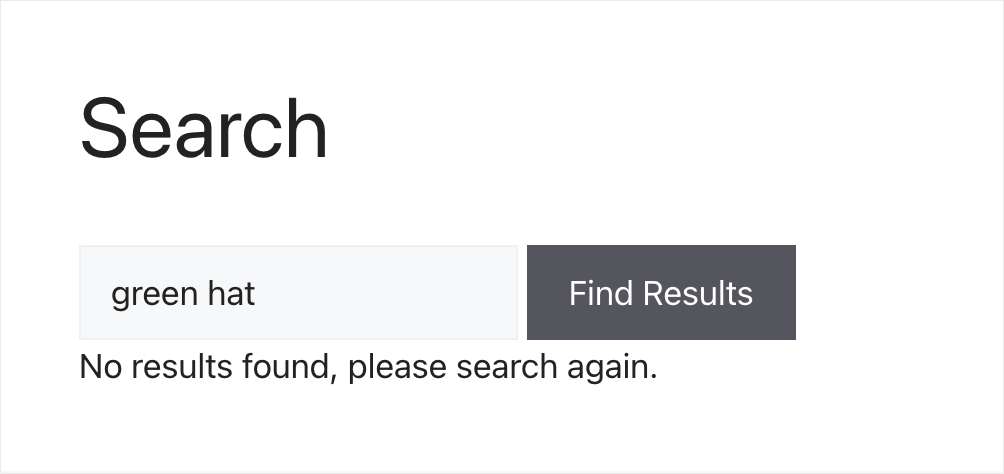
في هذه المقالة ، تعلمت كيفية إخفاء فئة من البحث في WooCommerce.
إذا كنت مستعدًا للتحكم الكامل في البحث على موقعك واستبعاد أي فئات بسهولة ببضع نقرات ، فيمكنك الحصول على نسختك من SearchWP هنا.
هل ترغب في إضافة بحث ذكي إلى موقع WooCommerce الخاص بك؟ تحقق من كيفية عمل برنامج تعليمي ذكي للبحث عن منتج WooCommerce.
هل تريد تخصيص مزيد من البحث عن منتج WooCommerce؟ اتبع كيفية تخصيص دليل البحث عن منتج WooCommerce خطوة بخطوة.
