Como ocultar a categoria da pesquisa no WooCommerce
Publicados: 2022-03-29Deseja saber como ocultar a categoria da pesquisa no WooCommerce?
Ao ocultar determinadas categorias, você pode evitar a confusão dos resultados de pesquisa, facilitando a navegação em sua loja online.
Neste artigo, mostraremos a maneira mais fácil de excluir categorias específicas do WooCommerce dos resultados de pesquisa em seu site.
Vamos começar!
Por que ocultar categorias da pesquisa no WooCommerce
Existem muitas razões pelas quais você pode querer ocultar algumas categorias de produtos WooCommerce dos resultados da pesquisa em seu site.
Ao ocultar categorias da pesquisa no WooCommerce, você pode:
- Facilite a navegação em sua loja . Quanto mais fácil for para seus clientes encontrarem um produto que estão procurando, mais lucro você terá.
- Gerencie os produtos com mais eficiência . É conveniente ter uma categoria específica onde você pode armazenar produtos que não deseja que apareçam nos resultados da pesquisa.
- Restrinja o acesso a ofertas limitadas . Se você tiver uma categoria com ofertas limitadas para determinados clientes, é melhor excluí-la dos resultados de pesquisa públicos.
Depois de descobrirmos isso, vamos dar uma olhada em como você pode ocultar categorias específicas do WooCommerce de serem exibidas.
Como ocultar uma categoria WooCommerce da pesquisa em seu site
A maneira mais fácil e rápida de ocultar uma categoria WooCommerce dos resultados de pesquisa em seu site é usar um plug-in como o SearchWP.

Este plug-in oferece controle total sobre como a pesquisa funciona em seu site WordPress.
Com ele, você pode selecionar quais categorias deseja que apareçam na pesquisa, priorizar resultados de pesquisa específicos, criar formulários de pesquisa personalizados e muito mais.
Mais de 30.000 proprietários de sites de comércio eletrônico WordPress já o usam para fornecer a seus clientes resultados de pesquisa mais relevantes e aumentar suas vendas.
O SearchWP também melhora a pesquisa do seu site, ajudando você a:
- Ative a pesquisa por atributos do produto . Quer que seus clientes pesquisem produtos por suas características, como cor, tamanho, preço e outros? Com o SearchWP, você pode fazer o WordPress considerar os atributos do produto ao pesquisar com apenas alguns cliques.
- Adicione um formulário de pesquisa à página da sua loja . Quer aumentar seu lucro sem esforço e tornar mais fácil para os clientes navegarem em sua loja? Uma das melhores maneiras de fazer isso é adicionar um formulário de pesquisa à página da sua loja com o SearchWP.
- Acompanhe a atividade de pesquisa no site . Quer saber o que seus clientes procuram em seu site? O SearchWP reúne todos os dados de pesquisa e fornece informações úteis sobre as necessidades de seus clientes.
- Mostrar resultados de pesquisa no modo ao vivo . Quer mostrar resultados de pesquisa em sua loja no estilo Amazon? Com o SearchWP, você pode adicionar pesquisa de preenchimento automático ao vivo à sua loja, tornando mais rápido para seus clientes encontrarem o que estão procurando.
Agora vamos dar uma olhada em como excluir categorias específicas dos resultados de pesquisa do seu site usando SearchWP.
Etapa 1: instalar e ativar o SearchWP
Para começar, pegue sua cópia do SearchWP aqui.
Depois disso, vá para sua conta SearchWP e navegue até a guia Downloads .
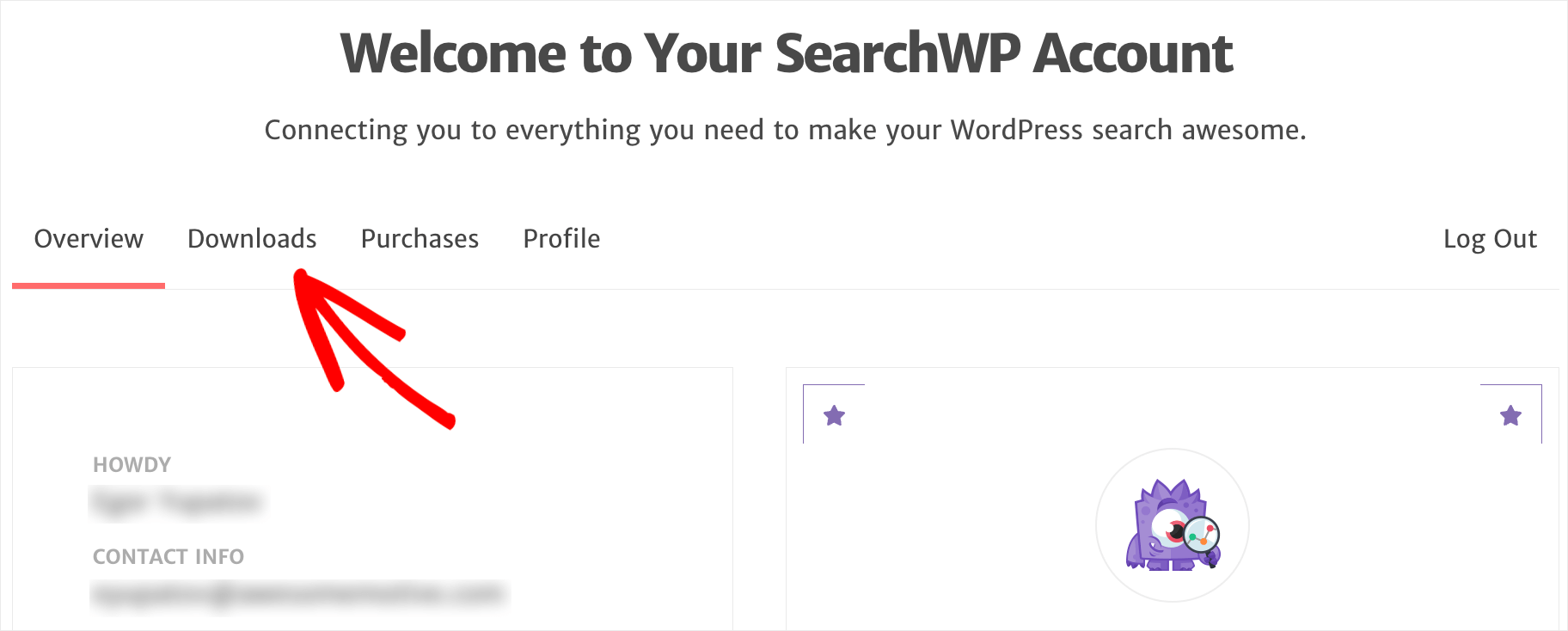
Em seguida, pressione o botão Download SearchWP para iniciar o download do arquivo ZIP do plug-in para o seu computador.
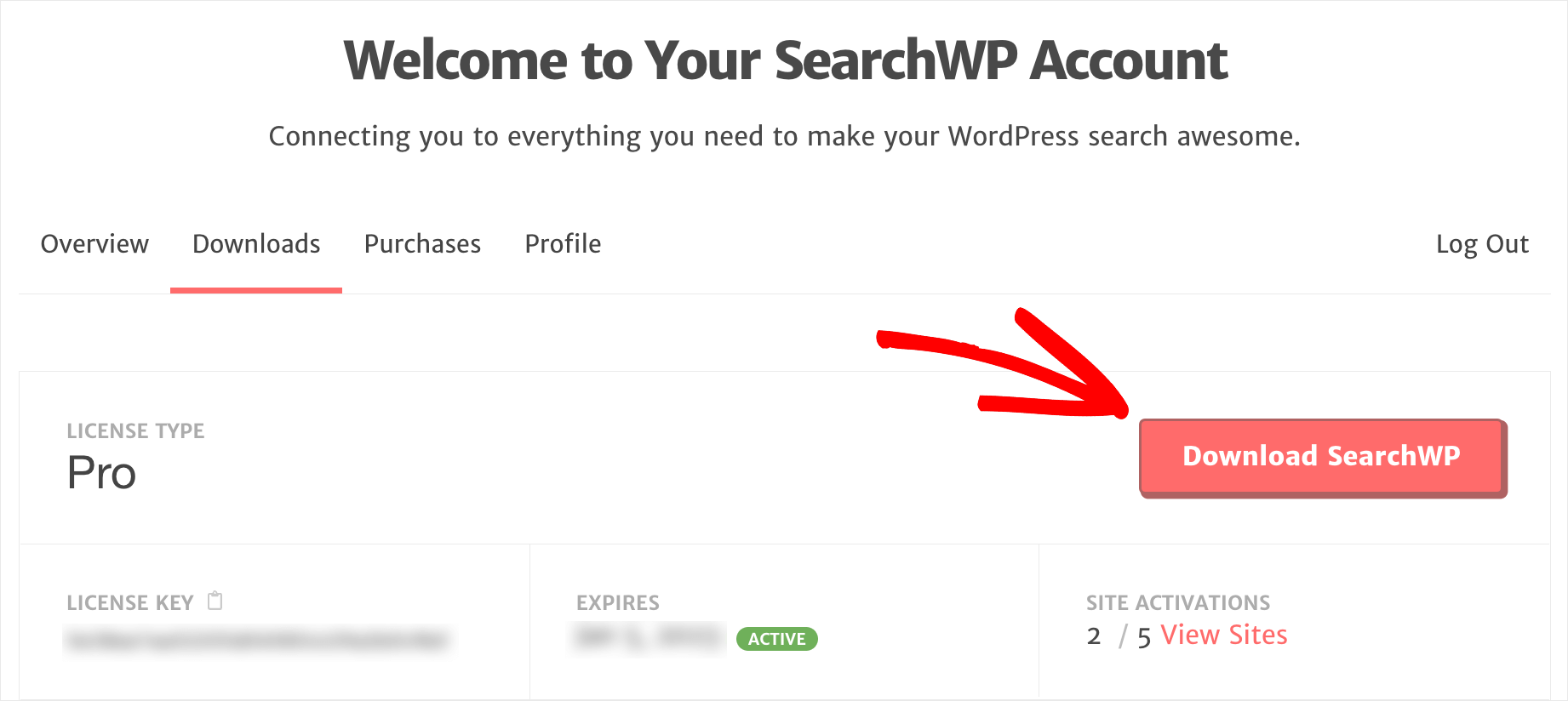
Assim que o download começar, copie a chave de licença SearchWP na mesma guia. Você precisará dele mais tarde para ativar o plugin.
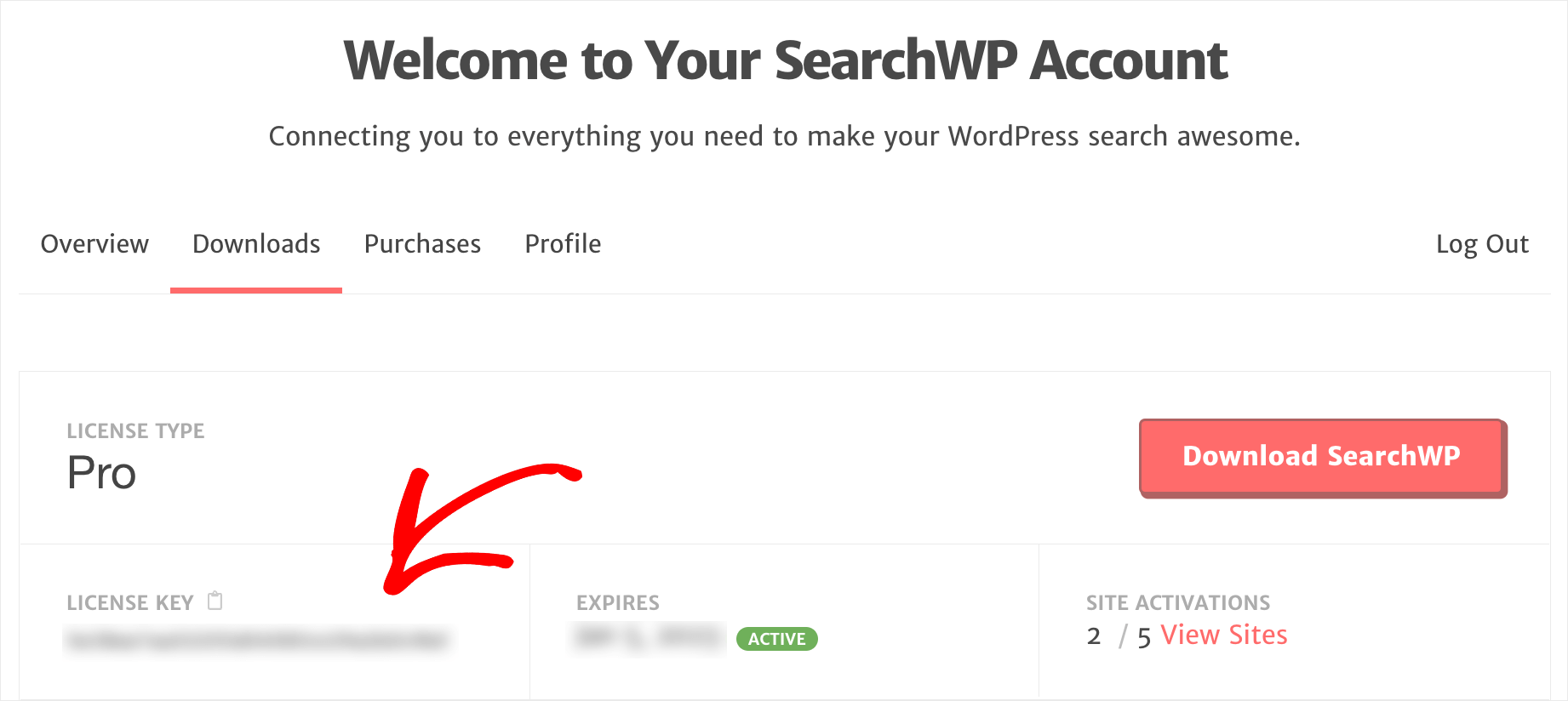
Depois de terminar o download, o próximo passo é fazer o upload do arquivo ZIP do plugin para o seu site.
Precisa de uma atualização sobre como fazer isso? Confira o tutorial passo a passo de como instalar um plugin WordPress.
Depois de instalar e ativar o plugin SearchWP, o próximo passo é ativar sua licença.
Para fazer isso, vá para o painel do WordPress e clique no botão SearchWP no painel superior.
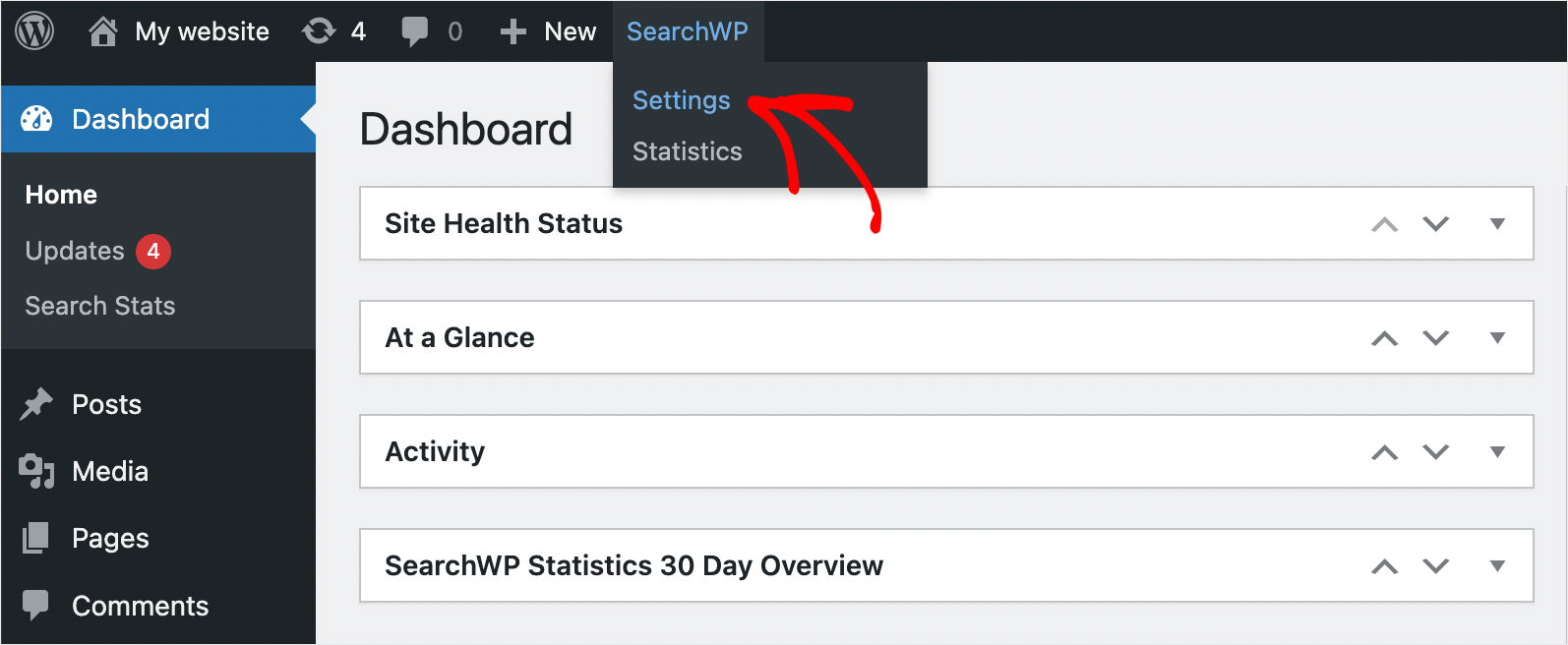
Em seguida, navegue até a guia Licença .

Depois disso, coloque sua chave de licença SearchWP no campo Licença e clique em Ativar .
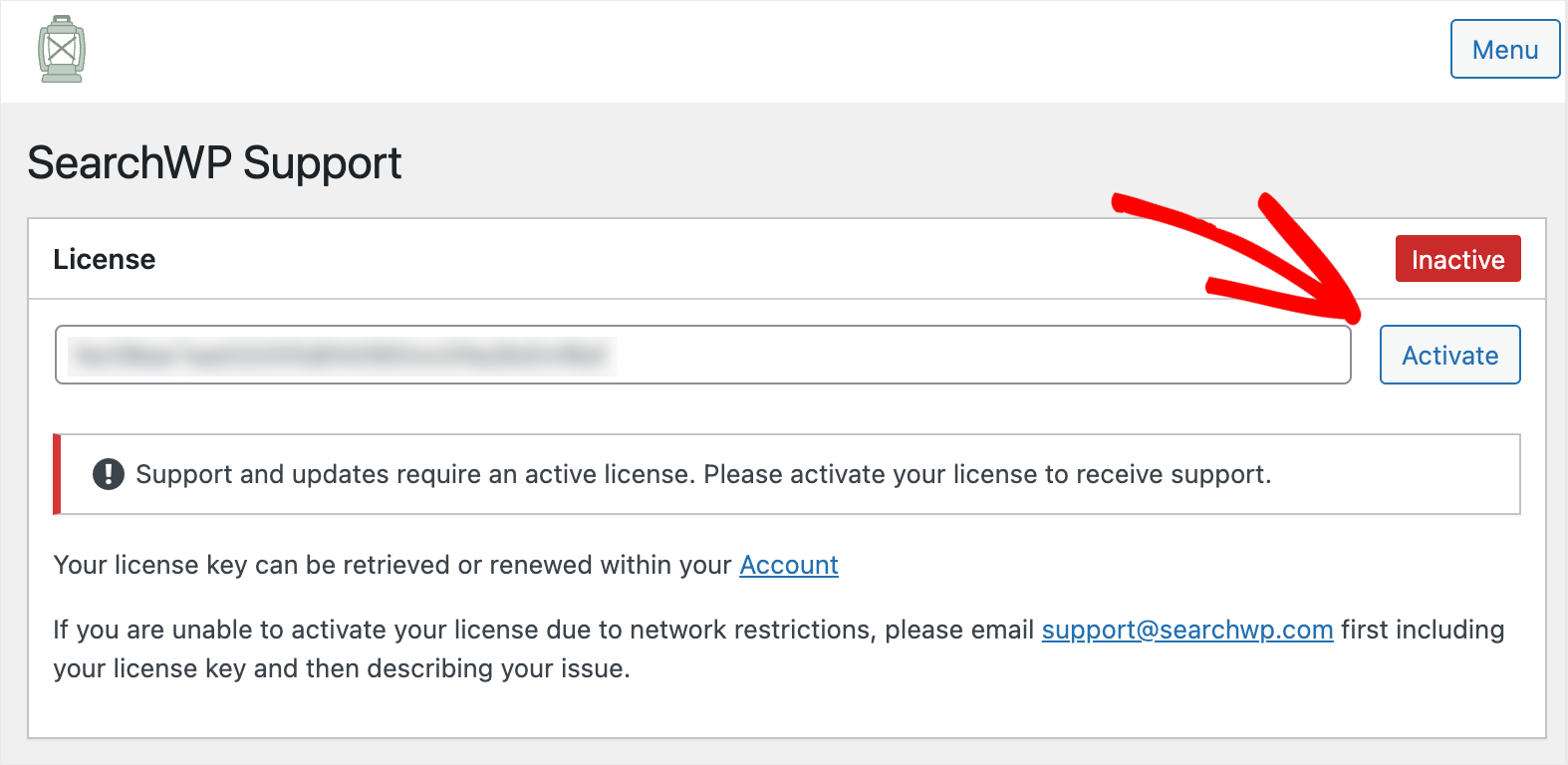
É isso. Você ativou com sucesso sua cópia do SearchWP.
O próximo passo é instalar a extensão WooCommerce Integration.
Etapa 2: instale e ative a extensão de integração do WooCommerce
Essa extensão garante a integração perfeita do WooCommerce e do SearchWP, permitindo que você tenha controle total sobre a pesquisa em sua loja.
Você pode pegá-lo na página de download da extensão WooCommerce Integration.
Depois de navegar até a página, pressione o botão Baixar extensão e salve-o em seu computador.
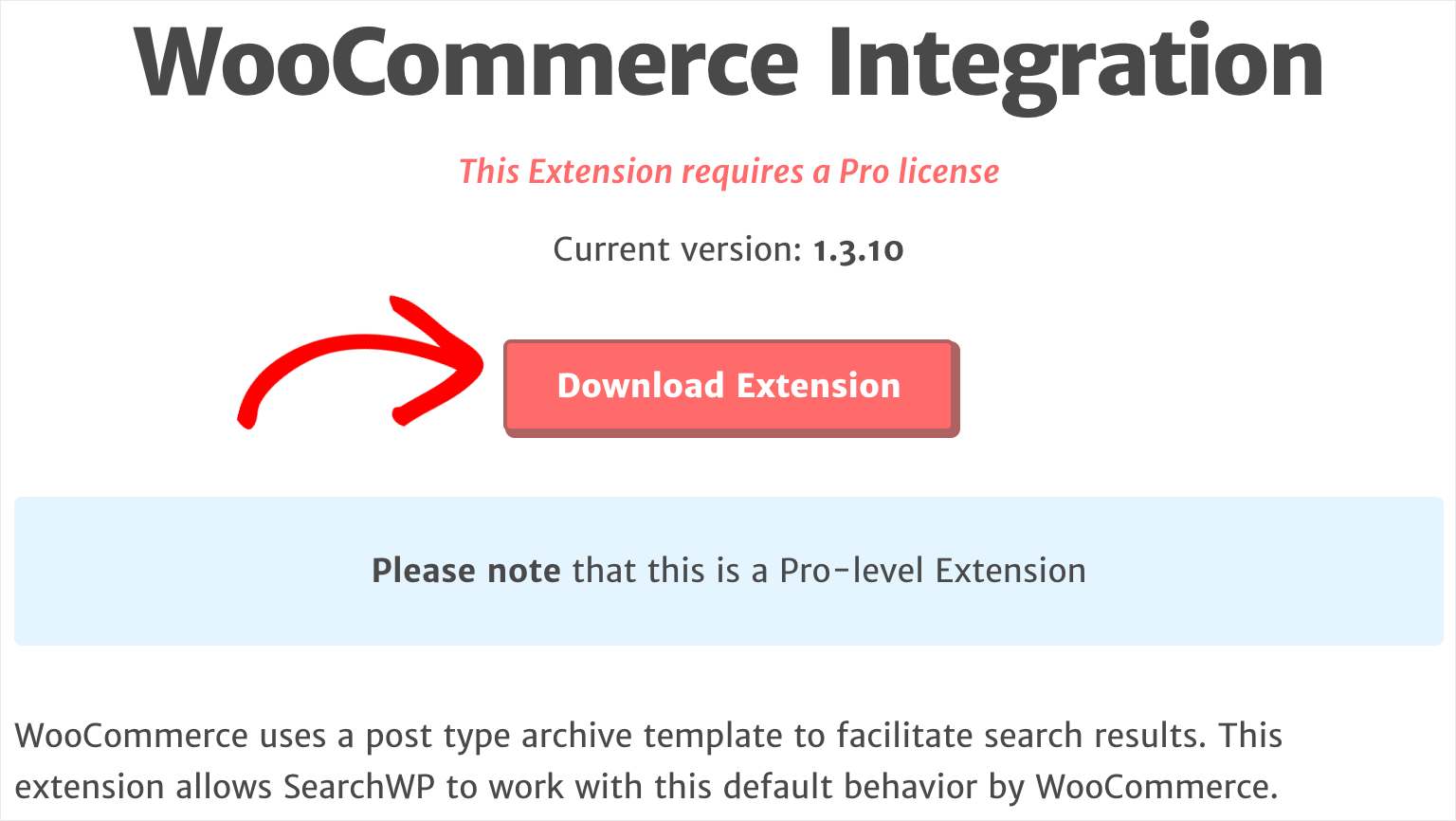
Quando terminar de baixar, instale e ative a extensão da mesma forma que o SearchWP.
Depois de instalar e ativar a extensão WooCommerce Integration, o próximo passo é personalizar seu mecanismo de pesquisa.
Etapa 3: personalize seu mecanismo de pesquisa
Para começar, navegue até SearchWP »Configurações no seu painel do WordPress.
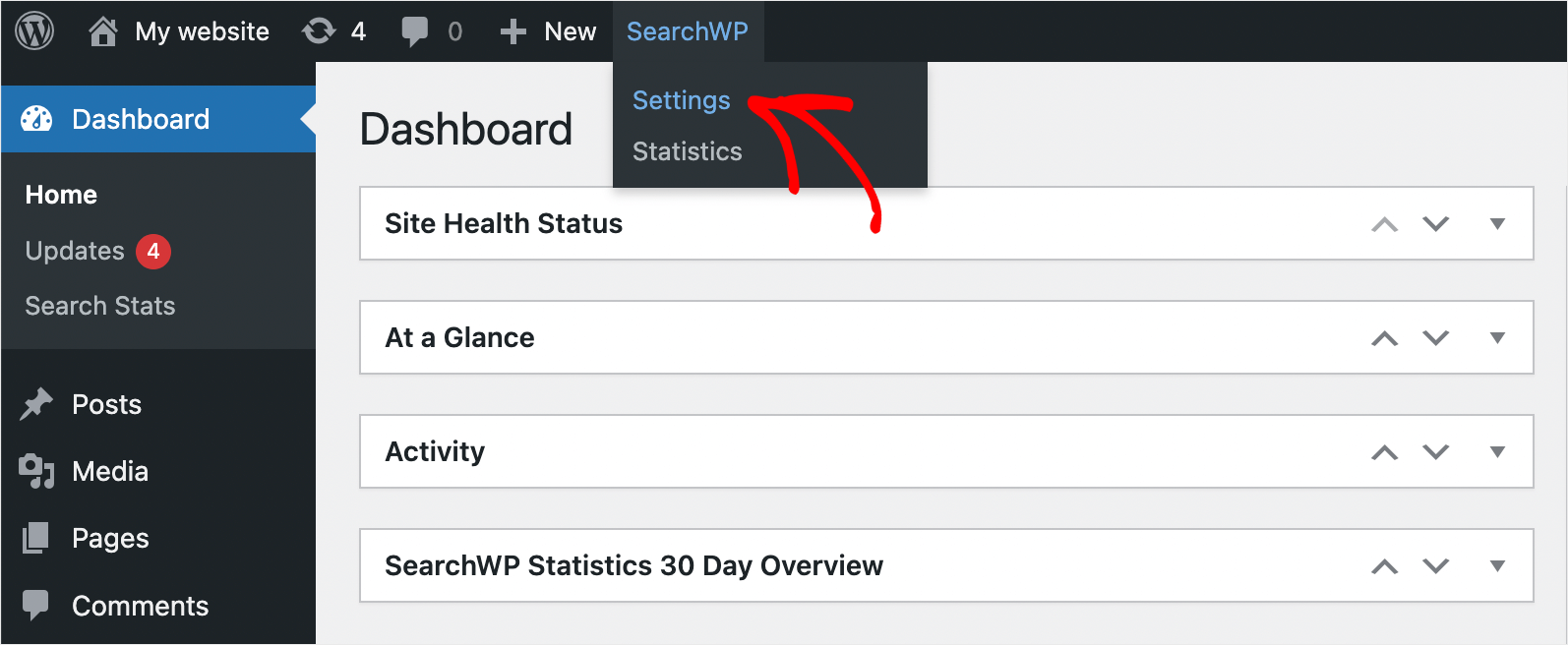
Depois disso, você chegará à guia Engines . Aqui você pode encontrar todos os mecanismos de pesquisa que você possui atualmente em seu site.

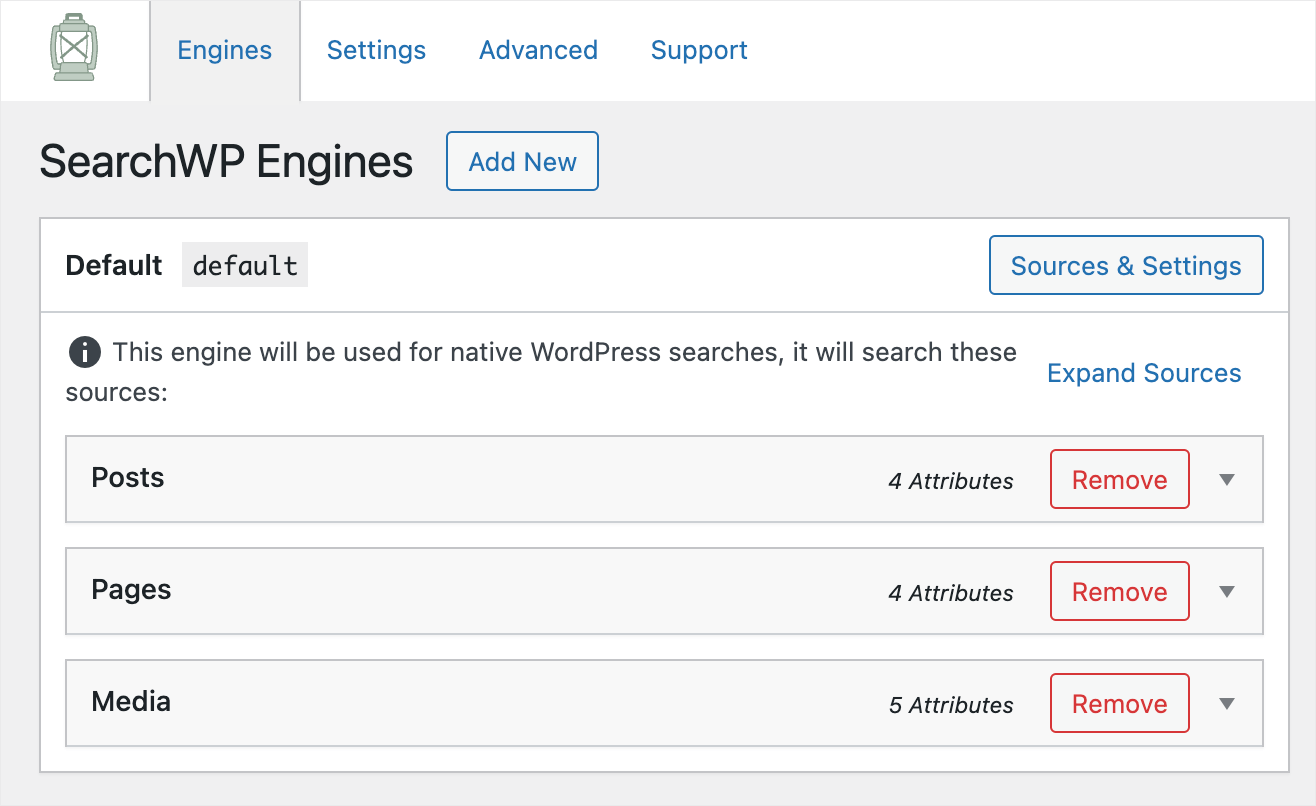
Ao configurar um mecanismo de pesquisa, você pode especificar como o WordPress deve realizar pesquisas em seu site.
Por exemplo, você pode adicionar ou remover fontes de pesquisa, limitar a pesquisa a determinados tipos de conteúdo, ajustar o peso dos atributos de relevância e muito mais.
Como você pode ver, atualmente, existe apenas um mecanismo de pesquisa chamado Default . Ao editar suas configurações, você pode personalizar como a pesquisa funciona em seu site.
No momento, ele possui apenas 3 fontes de pesquisa: postagens, páginas e mídia.
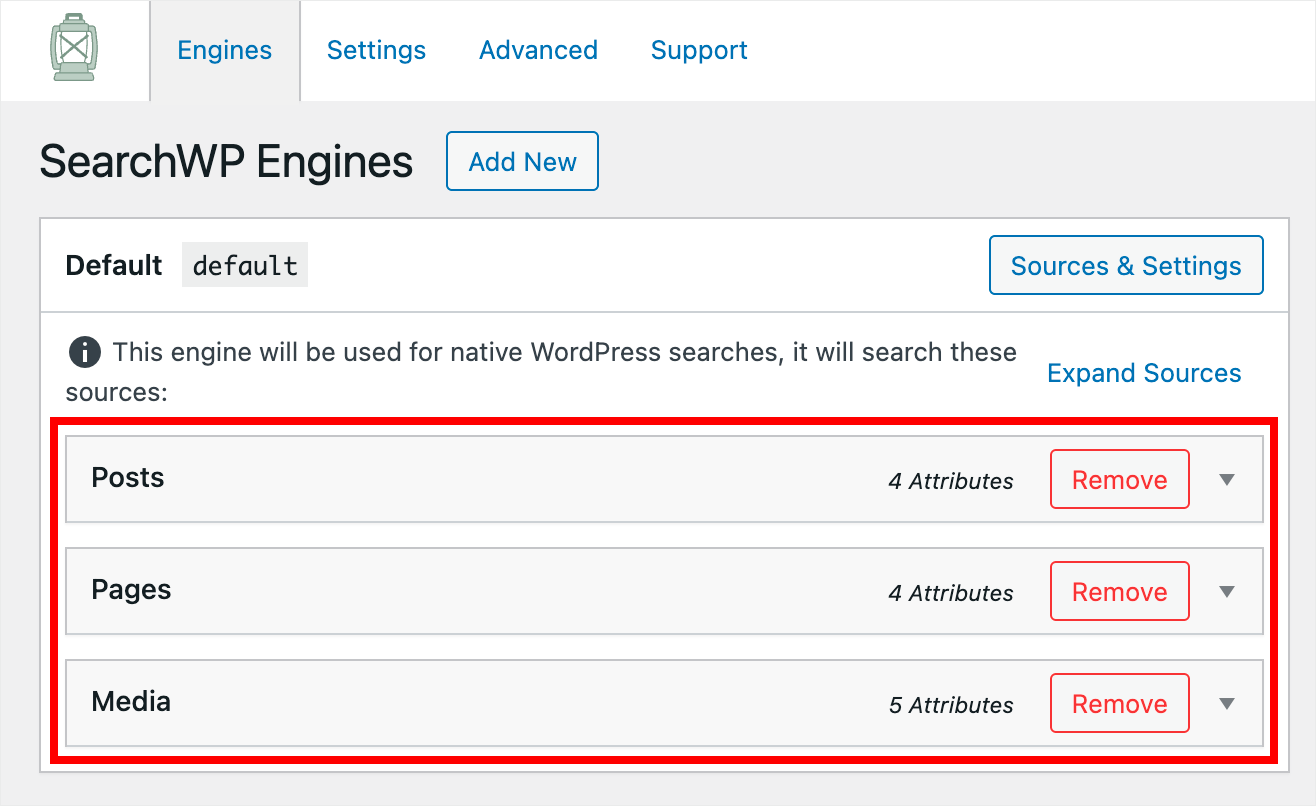
Para ocultar uma categoria específica do WooCommerce da pesquisa, primeiro precisamos adicionar produtos WooCommerce como fonte de pesquisa.
Para fazer isso, pressione o botão Fontes e configurações .
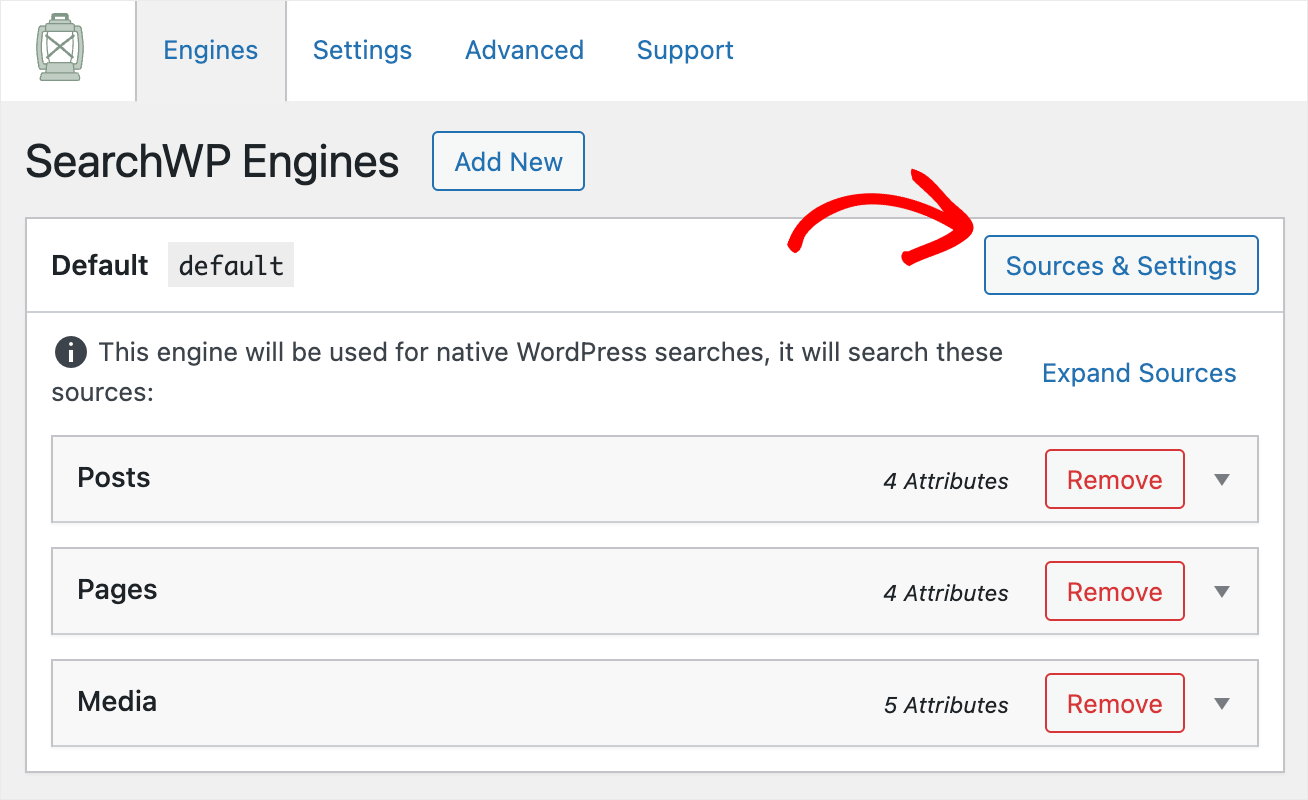
Em seguida, marque a caixa de seleção ao lado da fonte de pesquisa Produtos e pressione Concluído .
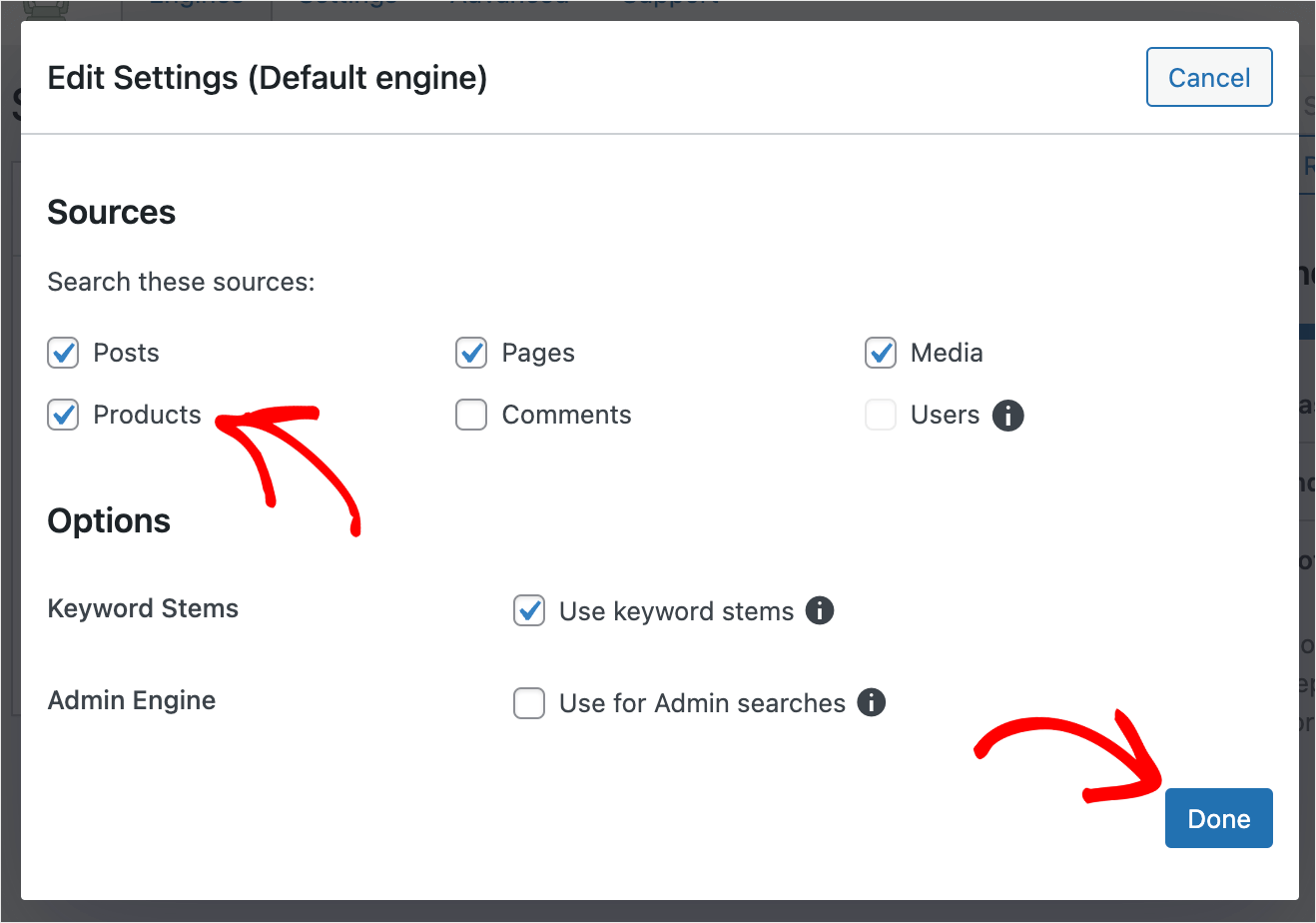
Depois disso, aparecerá uma nova fonte de pesquisa de Produtos . Isso significa que o WordPress agora considera os produtos WooCommerce ao pesquisar.
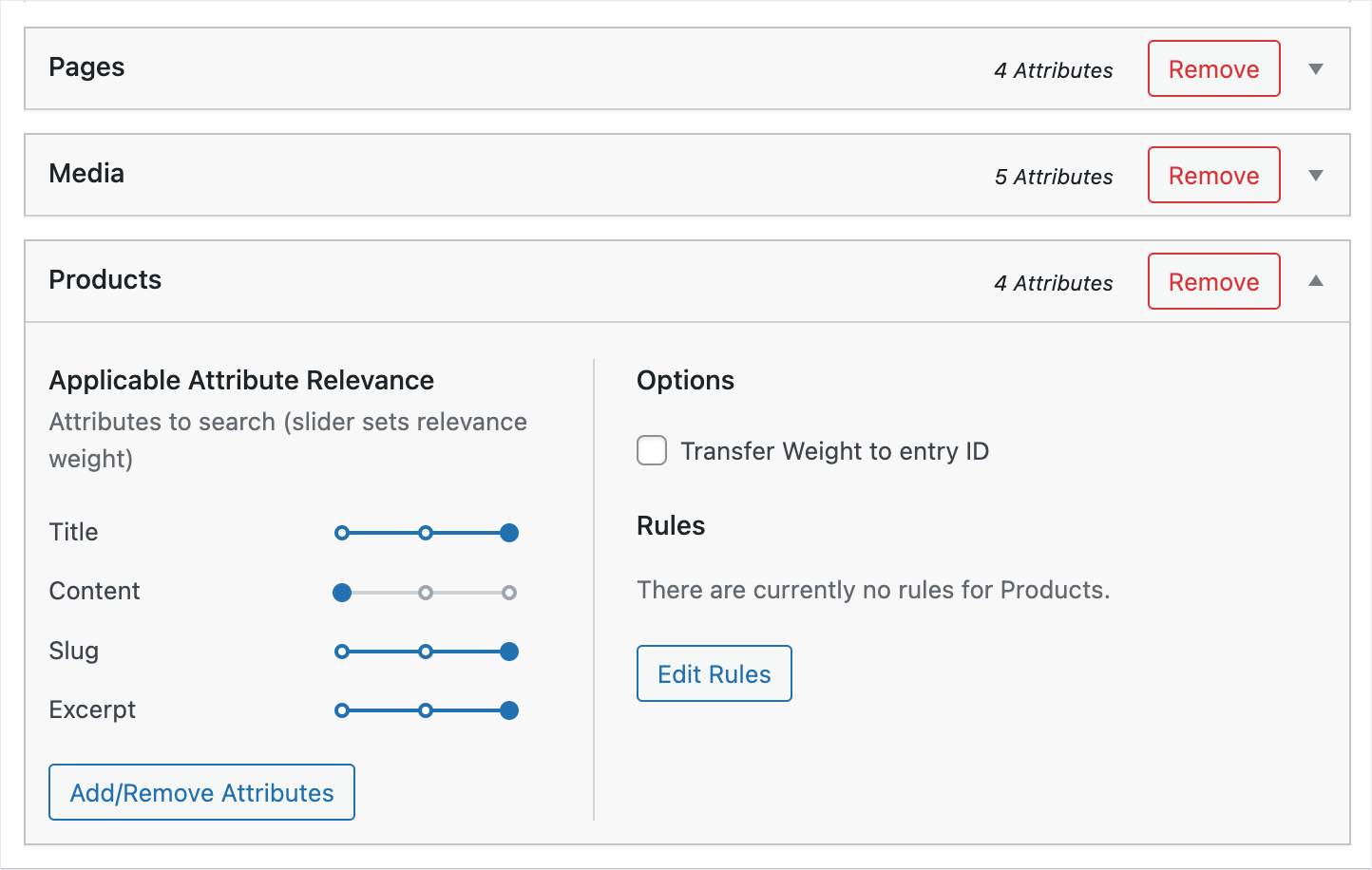
O próximo passo é adicionar uma regra que excluirá determinadas categorias do WooCommerce dos resultados da pesquisa.
Para fazer isso, pressione o botão Editar regras na seção Produtos .
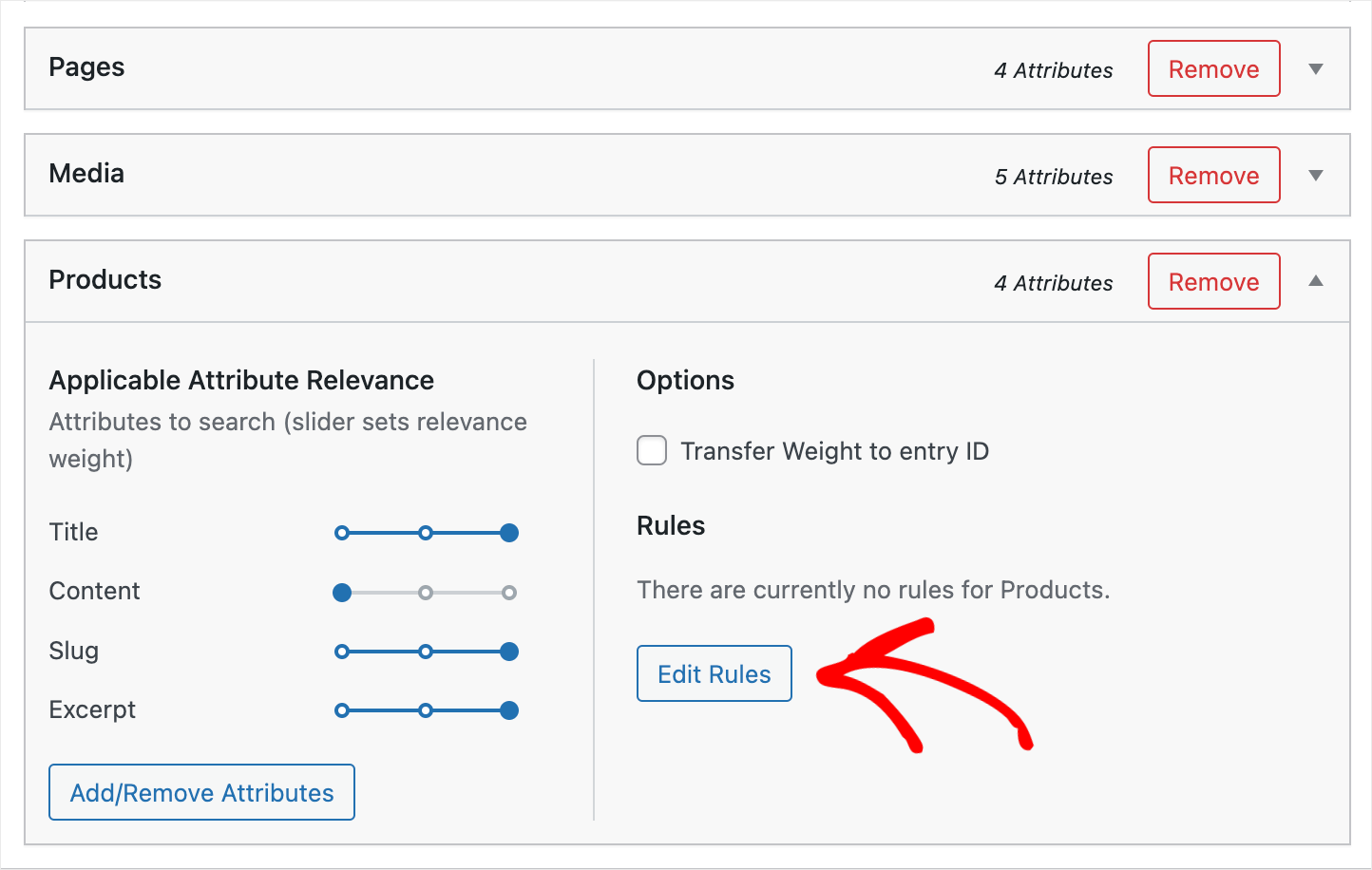
Aqui você pode encontrar as regras que se aplicam à fonte de pesquisa Produtos .

Não há regras por padrão, então vamos adicionar a primeira. Para fazer isso, clique em Adicionar regra .
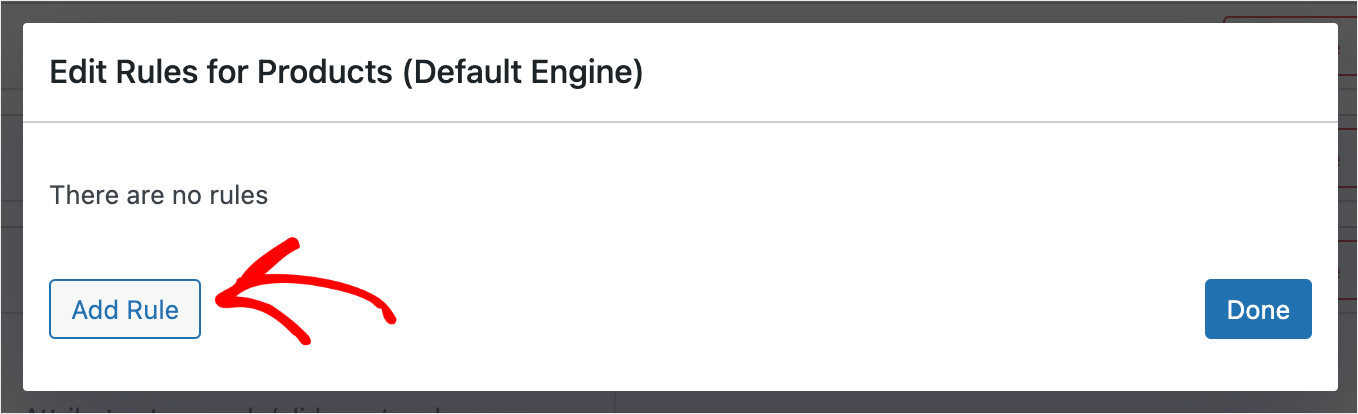
Como queremos excluir as categorias do WooCommerce da pesquisa, primeiro escolha a opção Excluir entradas se:.
Veja como fica em nosso site de teste:

Uma vez feito, escolha a taxonomia de categorias de produtos no menu suspenso.
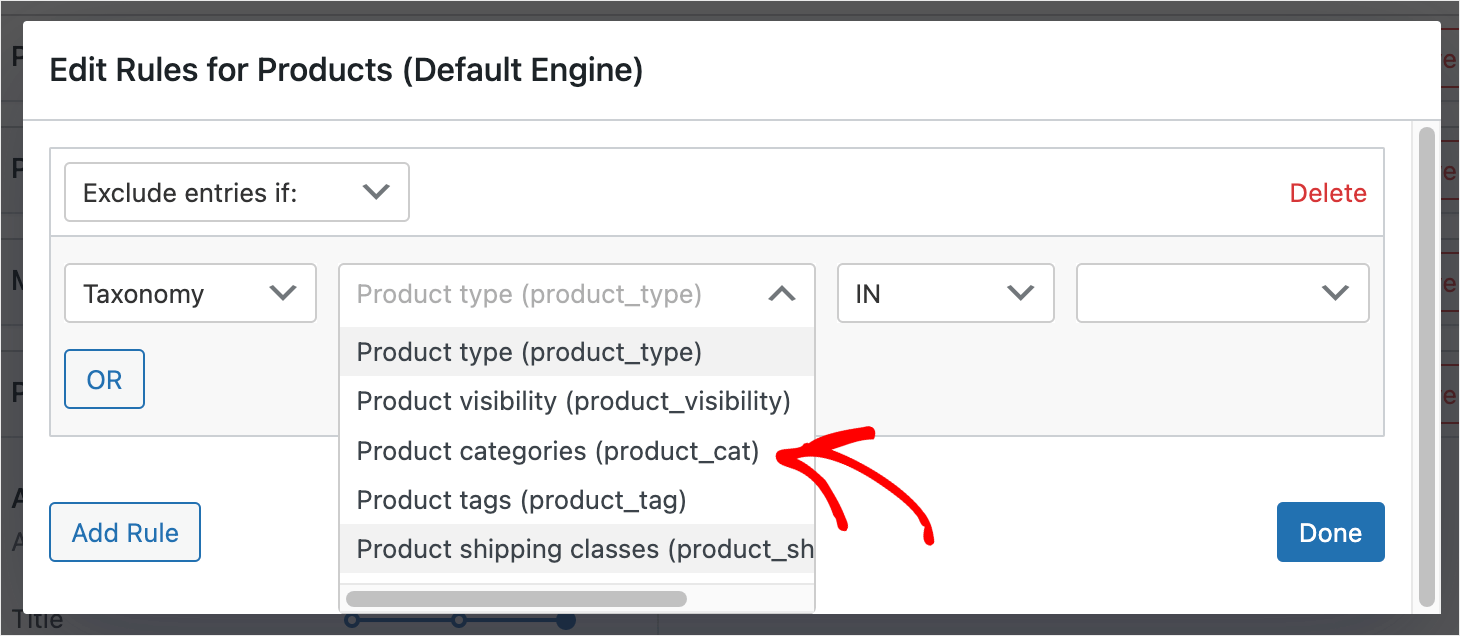
Depois disso, insira o nome de uma categoria do WooCommerce que você gostaria de excluir da pesquisa no campo à direita.
Por exemplo, excluiremos a categoria Chapéus da pesquisa.
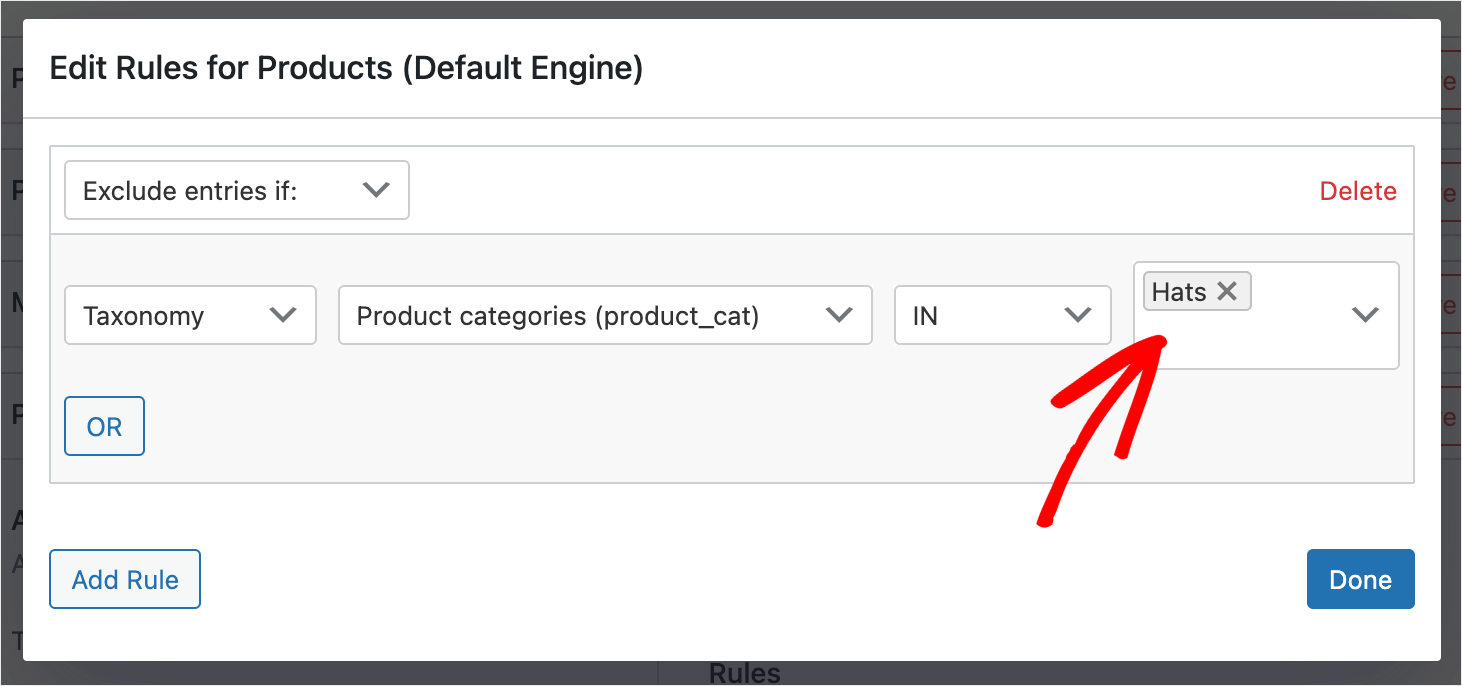
Clique em Concluído para salvar suas alterações quando terminar de adicionar as categorias que deseja excluir.
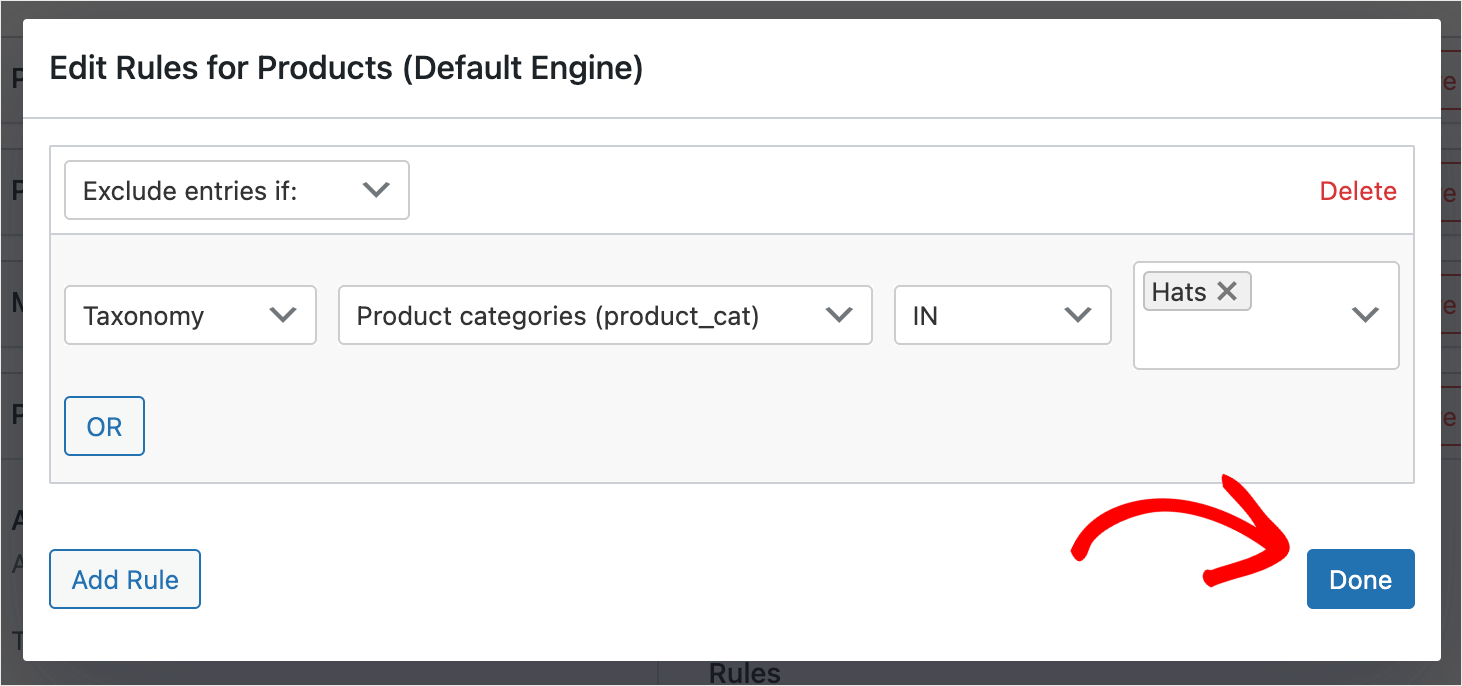
Em seguida, pressione o botão Save Engines para aplicar todas as edições que você fez.
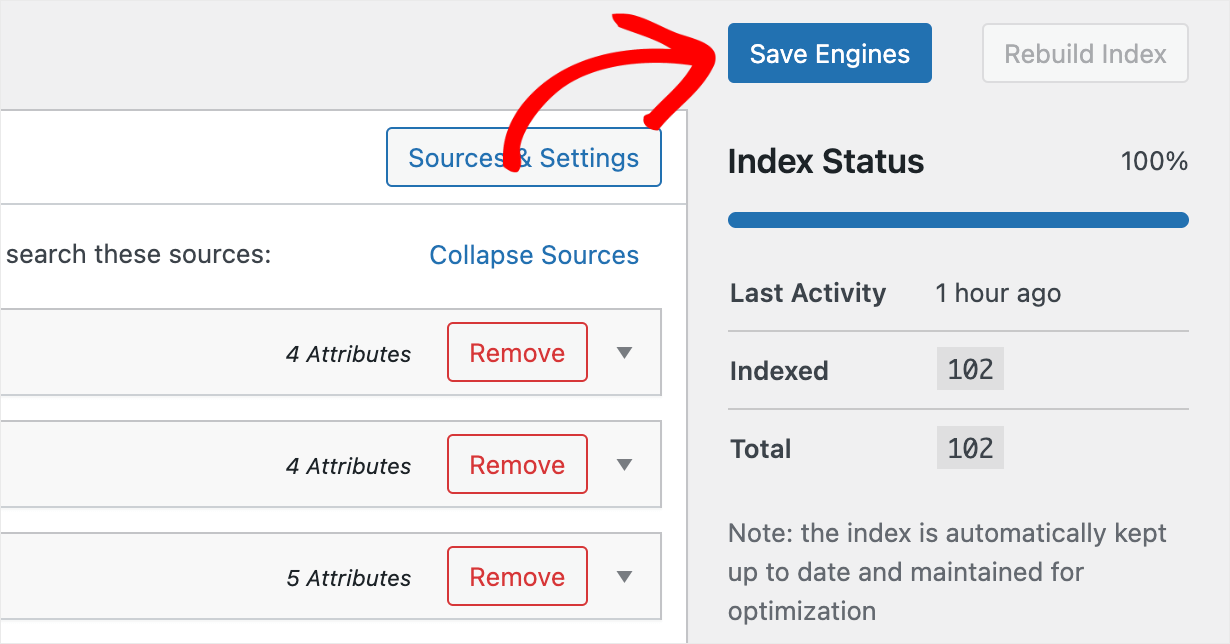
É isso. Você excluiu com sucesso uma categoria WooCommerce para resultados de pesquisa em seu site de comércio eletrônico.
A etapa final é testar sua nova pesquisa.
Etapa 4: teste sua nova pesquisa
Para fazer isso, clique no botão Visitar site abaixo do nome do seu site no canto superior esquerdo do painel do WordPress.
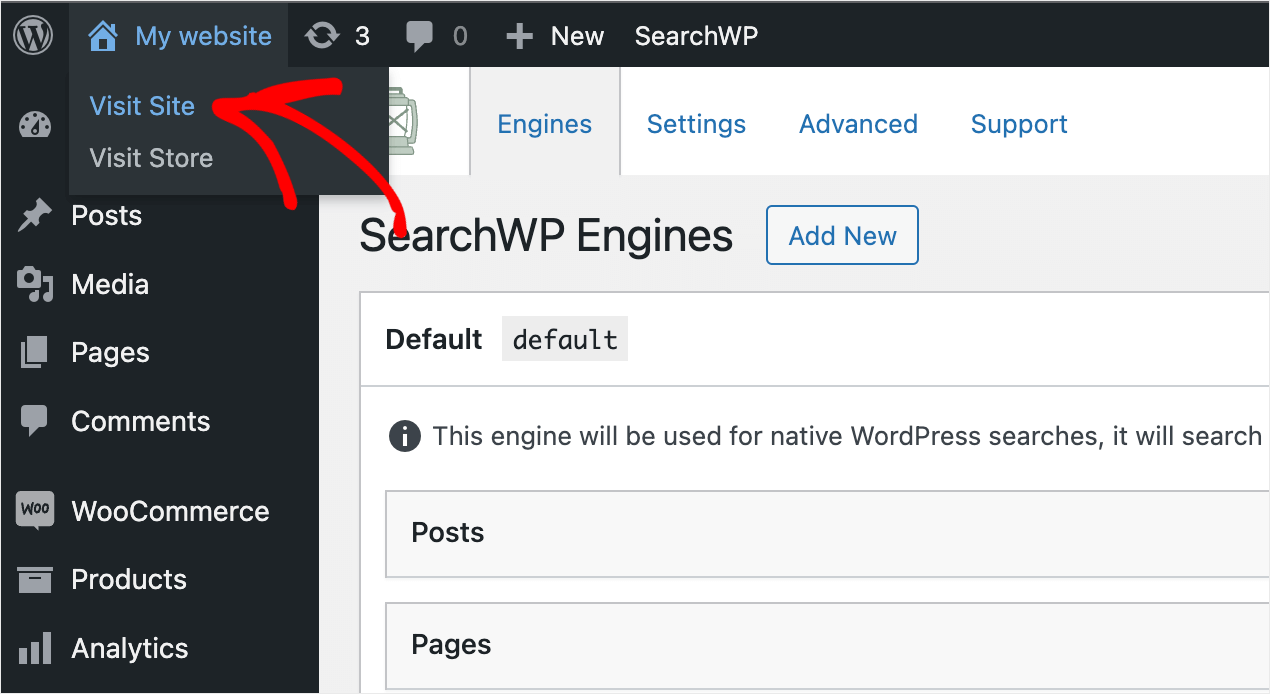
Para os propósitos deste tutorial, excluímos a categoria WooCommerce Hats dos resultados da pesquisa em nosso site de teste.
Para verificar se as regras de exclusão foram aplicadas corretamente, buscaremos o produto Green hat , que está na categoria Chapéus .
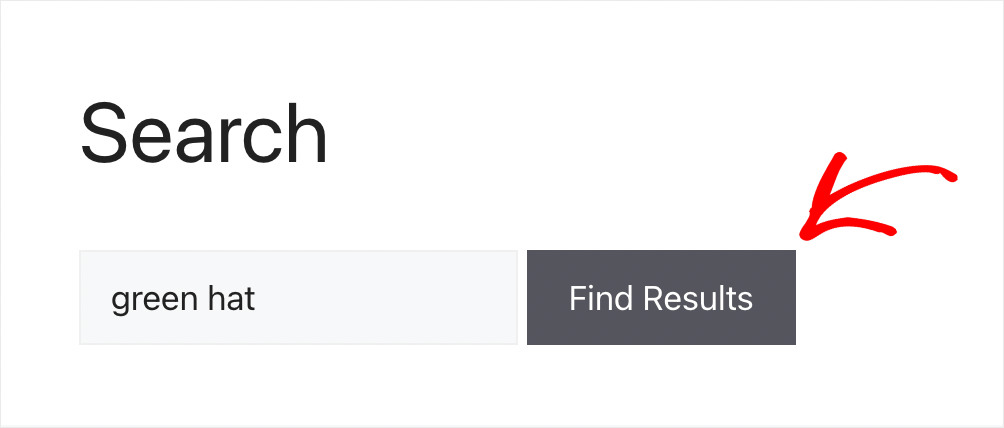
Como você pode ver, nenhum resultado foi encontrado. Isso significa que excluímos com sucesso a categoria Chapéus dos resultados da pesquisa.
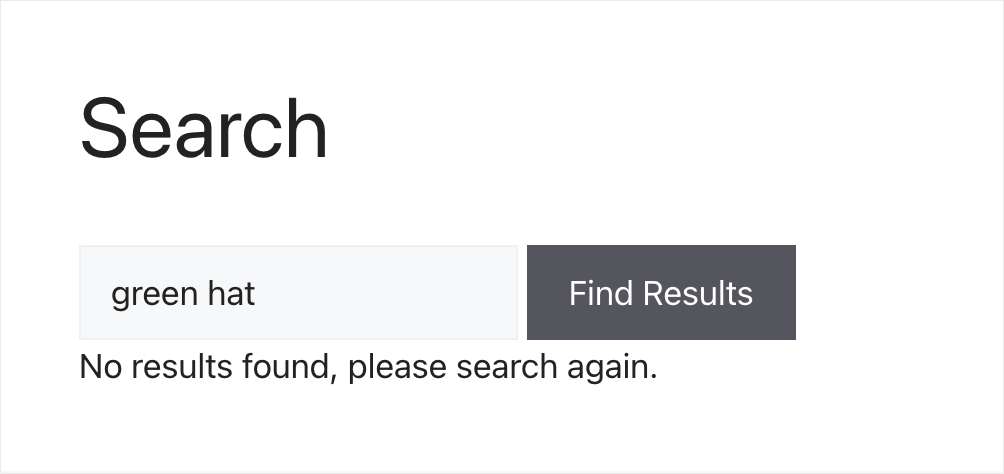
Neste artigo, você aprendeu como ocultar uma categoria da pesquisa no WooCommerce.
Se você estiver pronto para ter controle total sobre a pesquisa em seu site e excluir facilmente qualquer categoria com apenas alguns cliques, você pode pegar sua cópia do SearchWP aqui.
Gostaria de adicionar uma pesquisa inteligente ao seu site WooCommerce? Confira como fazer um tutorial inteligente de pesquisa de produtos WooCommerce.
Deseja personalizar ainda mais sua pesquisa de produtos WooCommerce? Siga o guia passo a passo de como personalizar sua pesquisa de produtos WooCommerce.
