WordPress 子テーマに FAQ ページを追加する利点
公開: 2022-10-17WordPress 子テーマに FAQ ページを追加することは、ユーザーに役立つ情報を提供し、Web サイトの全体的な使いやすさを向上させる優れた方法です。 子テーマに FAQ ページを追加する方法はいくつかありますが、WordPress FAQ プラグインの使用をお勧めします。 このプラグインを使用すると、よくある質問を簡単に追加および管理できます。また、ウェブサイトの任意のページまたは投稿によくある質問を挿入するために使用できる便利なショートコードも含まれています. 開始するには、WordPress FAQ プラグインをインストールして有効にします。 次に、WordPress で新しいページを作成し、次のショートコードを追加します: [faq]。 これにより、すべての FAQ のリストがページに挿入されます。 その後、WordPress エディターを使用して、このページのスタイルを自由に設定できます。 FAQ の表示方法をより詳細に制御したい場合は、プラグインのショートコード オプションを使用できます。 たとえば、[faq orderby="date"] ショートコードを使用して、FAQ を新しい順に表示できます。 または、[faq limit=”5”] ショートコードを使用して、最新の 5 つの FAQ のみを表示することもできます。 詳細については、WordPress FAQ プラグインのドキュメントを参照してください。
よくある質問セクションを用意して、訪問者にサイトへのサインアップを促す必要があります。 ソーシャル メディアの使用は、視聴者とつながり、ニーズを満たすための優れた方法です。 また、同じ質問に何度も答えることができるため、時間の節約にもなります。 無料の Quick and Easy FAQs プラグインは、FAQ セクションの作成に役立ちます。 FAQ ショートコードを 3 つの異なるレイアウトで使用して、FAQ または FAQ グループを作成できます。 デフォルトの [faqs] ショートコードは、リスト スタイルで構成されています。 ユーザーが送信できる質問の数に制限はありません。 一度に 1 つの質問しか送信できず、回答とともに表示できます。
ショートコードのオプションを表示するには、ここをクリックしてください。 Toggle Styles を使用すると、プロフェッショナルな FAQ セクションを簡単に作成できます。 各グループは一意であるため、簡単に切り替えることができます。 これにより、FAQ セクションが整理され、ナビゲートしやすくなります。 Filterable Toggle Style で FAQ グループを表示するには、適切な投稿またはページに Filterable Toggle Style ショートコードを含める必要があります。
[新規追加] タブをクリックして、WordPress ダッシュボードの FAQ セクションに新しい質問を追加できます。 新しい FAQ の追加ページが公開されました。 さまざまなテンプレートから選択して、最初の質問を作成できます。 タイトル ボックスは、質問を入力するために使用されます。
よくある質問をブログに追加するにはどうすればよいですか?
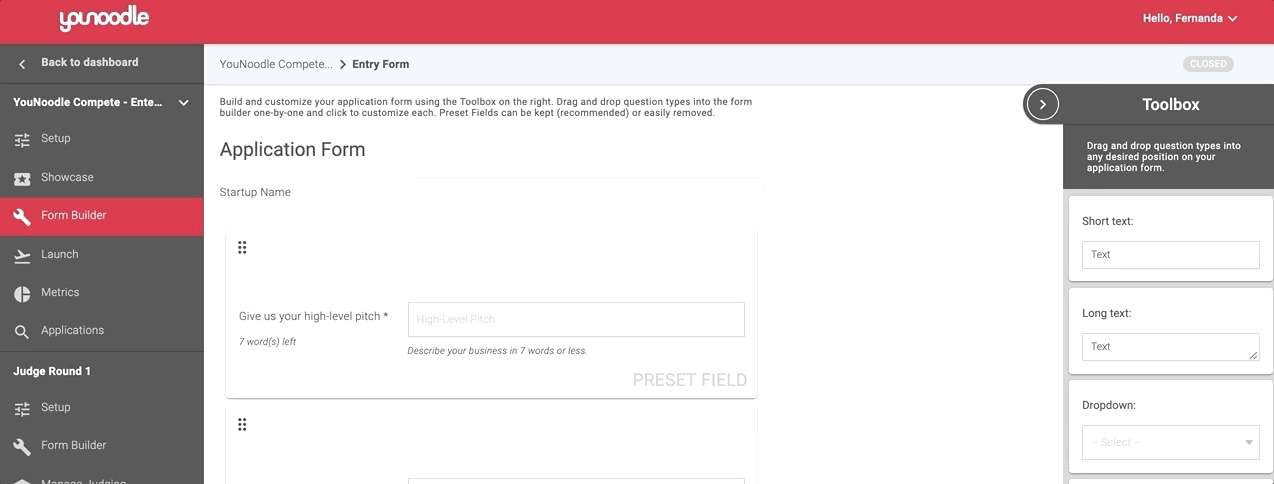
WordPress を使用している場合、ブログに FAQ セクションを追加するために使用できるプラグインがいくつかあります。 1 つは WPMU DEV によって Q and A と呼ばれ、もう 1 つは BestWebSoft によってよく寄せられる質問と呼ばれます。 両方のプラグインを使用すると、訪問者が一般的な質問に対する回答を検索できるように、ブログに FAQ セクションを作成できます. ページを作成し、そこにFAQ ウィジェットを追加することで、ブログに FAQ セクションを追加することもできます。
FAQ には 2 つの形式があります。1 つは簡単な回答で、もう 1 つはブログ投稿の小見出しです。 投稿に FAQ を追加することは、ユーザーをリストして引用するプロセスです。 ブログ投稿にFAQ セクション プラグインを追加して、FAQ セクションを含めます。 FAQ を Web サイトに追加する方法がわからない場合は、時間を無駄にします。 これは、WordPress サイトのフロントエンドに一般的に追加されるアコーディオン スタイルのドロップダウンです。 Easy Accordion を使用すると、WordPress Web サイトに隠しセクションを追加できます。 その結果、コンテンツは Google によって非表示にされず、すべての訪問者に表示されます。
スキーマを使用する場合は、それを作成して統合するための別のプラグインが必要になります。 スキーマを注意深く調べれば、スキーマを処理する一般的な SEO プラグインの多くを使用できます。 プラグイン Schema は WP または WP Schema Pro でも利用でき、構造化データまたは WP と組み合わせて使用できます。 Easy Accordion は、お使いのエディターで使用できるシンプルなアコーディオン エディター アドオンです。 一度マスターすると楽しいですが、マスターするには時間がかかります。 さらに、追加機能が気に入った場合は、67 ドルでプラグインを入手できます。 Yoast は XML スキーマを処理しますが、基本的な FAQ ブロックも提供できます。
さまざまな方法でブログ投稿に FAQ を追加できます。 最も一般的なオプションの 1 つは、ZenDesk などのサービスを使用することです。 ドメイン名登録サービスを利用すると、サイトの設定方法と操作方法を包括的に理解できますが、費用がかかるか、サード パーティのドメイン名を使用する必要があります。 これは、私が Echo Knowledge Base で楽しんでいるものです。
次のメタ情報を「ページ コンテンツ」セクションに含める必要があります。 「schema.org」をメタ プロパティとして入力するには、JSON-LD コードの次の手順に従います。 WordPress の FAQ ページの名前と説明は次のとおりです。は「page」、default_schema は「https://schema.org/」、meta_key は「schema.org」です。「Page Attributes」セクションに以下を含める必要があります。 ページに関する詳細情報を追加する場合は、「ページ属性」セクションに次を追加します。 このページには、プラグインなしの WordPress のFAQ スキーマが含まれています。 「WordPress で FAQ スキーマを作成する手順は、プラグインがなければ非常に簡単です。」 「ページ」という文字は、ページを指すために使用されます。 https://schema.org/schema_id がデフォルト値です。 オブジェクトの単語は en です。 手順が完了したら、提供されたリンクを使用してコンテンツを追加してください。 「コンテンツ」セクションには、次の情報を含める必要があります: サイトの「コンテンツ」セクションに次の情報を含めてください。 プラグインなしの WordPress の FAQ スキーマ h2>プラグインなしの WordPress の FAQ スキーマ/h2> プラグインを使用せずに WordPress に FAQ スキーマを追加するのは比較的簡単であることがわかりました。 クラシック エディターを使用している場合は、JSON-LD コードを受け取ったらページに貼り付ける必要があります。 最初にカスタム HTML ブロックを追加し、その後に FAQ スキーマを追加する必要があります。 これが私がすることです。 画面の左側にある WordPress ダッシュボードに注意を向け、[ページ] を選択します。 [ページ] にカーソルを合わせ、[新規追加] を選択します。 「新規追加」をクリックすると、新しいページが表示されます。 ここに、「FAQ」というタイトルのページのタイトルがあります。 */p> 「ページ コンテンツ」セクションでは、次のメタ情報を追加する必要があります。このセクションは次の形式で利用できます: *ul=br。 # [[a href=https://schema.org/? (*a) href=https

あなたのウェブサイトによくある質問セクションを持つことの利点
質問への回答は、サイトの訪問者が取り上げるトピックについて詳しく知るための優れた方法です。 FAQ が適切に作成されていて、ナビゲートしやすい場合、検索エンジンでのサイトの可視性を高めることができます。 さらに、よくある質問をソーシャル メディアで共有することで、Web サイトへの訪問者数を増やすことができます。
Woocommerce でよくある質問を追加するにはどうすればよいですか?
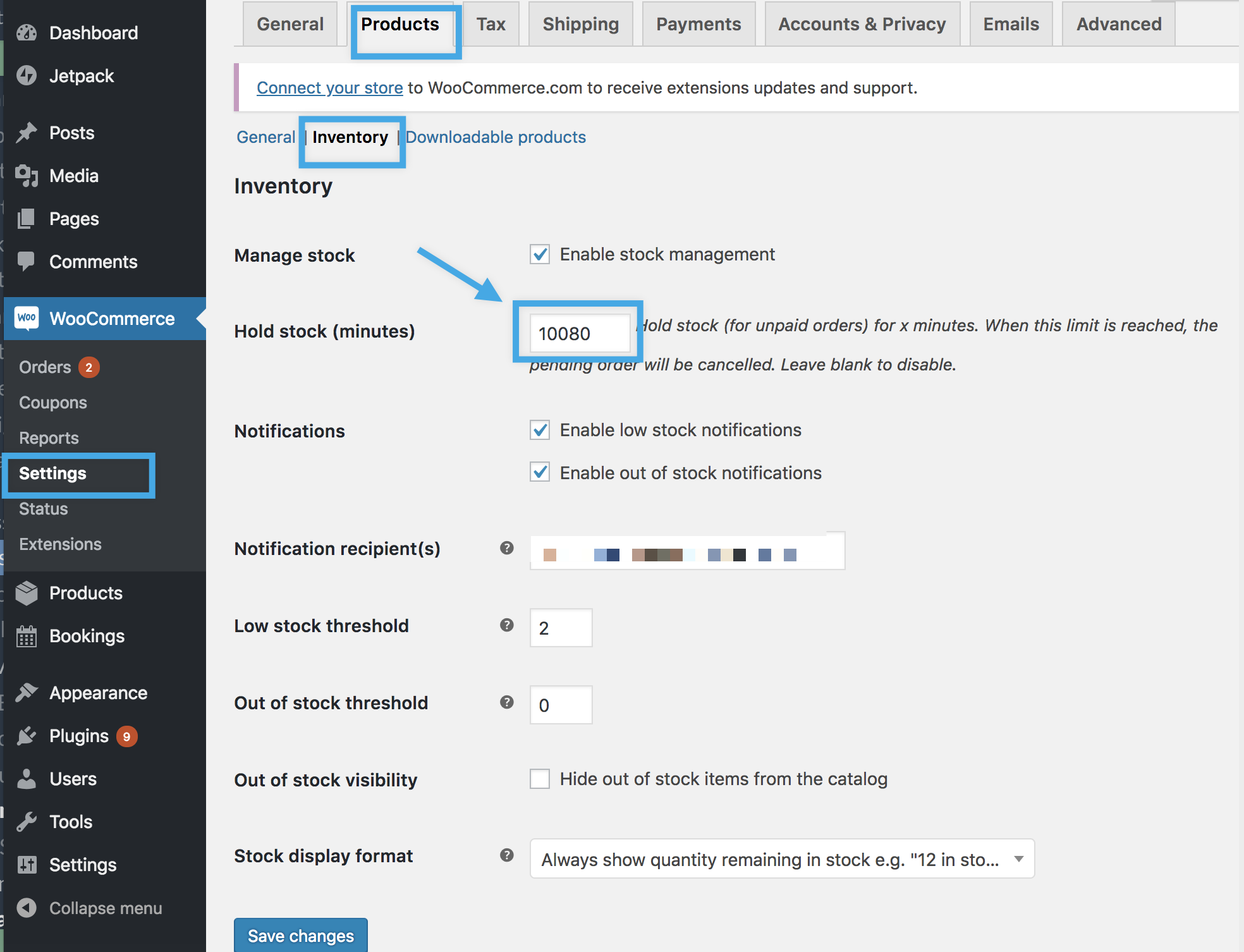
WooCommerce に FAQ を追加するには、まず WordPress ダッシュボードの WooCommerce タブに移動します。 そこから、左側のサイドバーからFAQ オプションを選択します。 FAQ ページに、質問と回答を入力できるフォームが表示されます。 質問と回答を入力したら、[送信] ボタンをクリックします。
Web サイトの FAQ セクションは、よく寄せられる質問に対する回答が提供される場所です。 その結果、カスタマー サポート チームが一般的な問い合わせを受ける機会が少なくなります。 追加の利点として、WooCommerce プラグインの FAQ を使用すると、WooComerce に FAQ を簡単に追加できます。 左側のパネルに移動して [FAQ] をクリックすると、FAQ 設定を構成できます。 一方、一般設定は、変更可能ないくつかの基本設定に基づいています。 FAQ Style タブを使用して、その外観を構成できます。 その結果、前の手順で選択したレイアウトの配色を変更できます。
質問が選択されると、それらにタイトルを追加できるようになります。 回答には、画像や動画だけでなく、あらゆる種類のメディア コンテンツを含めることができます。 認識されるためには、特定の製品に割り当てる必要があります。 製品データ セクションは、WooCommerce 製品カタログにあります。 FAQ オプションは見出しの下にあります。 FAQ は長いプロジェクトになる可能性がありますが、その結果はそれだけの価値があります。 顧客がすべての製品情報を見つけることができる 1 つのページを用意することで、スタッフの時間を節約し、顧客をより安心させることができます。 休日や休暇中に販売スタッフが対応できない場合、顧客は注文できる商品の選択肢が広がります。
オンライン ストアに一般的な FAQ を追加する方法
ストアの一般的な FAQ を追加するのと同じくらい簡単です。 以下の手順に従ってこれを行うことができます: 次のメニューに移動して、Shopify のバックエンドにアクセスできます。 製品 FAQ アプリは、アプリ セクションからダウンロードできます。 [一般的な FAQ] ボタンをクリックすると、更新/編集/無効化できる以前に追加された FAQ のページが表示されます。 または、WordPress サイト ビルダーを使用して、次の手順で WordPress サイトに FAQ を追加することもできます。 WordPress ダッシュボードの左側から [ページ] を選択します。 「ページ」を選択したら、「新規追加」をクリックします。 「新規追加」をクリックすると、表示中のページが更新されます。 あなたのページで、「タイトルセクションに「FAQ」を入れたい」をクリックします。 私の商品が Woocommerce に表示されないのはなぜですか? この問題は、[製品] セクションに移動してから、[カタログの表示] に移動することで解決できます。 設定ページに移動して、設定を「ショップと検索結果」に変更できます。 商品は WooCommerce ストアと、検索結果ページに表示されます。
Oceanwp 子テーマの使用方法
OceanWP の子テーマを使用する場合は、まず親テーマをインストールしてアクティブ化する必要があります。 その後、子テーマをインストールしてアクティブ化できます。 両方のテーマがアクティブ化されたら、[外観] > [テーマ オプション] ページに移動して、子テーマの設定を構成する必要があります。
子テーマを使用する必要がありますか?
何よりもまず親テーマを更新することに加えて、子テーマでのカスタマイズを失うことなく親テーマを更新できます。 子テーマがないと、テーマ ファイルを直接編集する必要があり、テーマを更新するとカスタマイズが失われます。
WordPress 子テーマを使用する理由
親テーマは、 WordPress の子テーマを作成するための出発点として使用されます。 親テーマを選択した場合は、適切なコードをコピーして子テーマと呼ばれる新しいファイルに貼り付けることで、カスタマイズを開始できます。 このファイルは、WordPress サイトが完全に機能するようになった後にアクティブ化され、親テーマのコードが置き換えられます。 これは、完全に独自の完全なカスタム Web サイトを作成できることを意味します。 よくコーディングされたテーマを親テーマとして使用すると、子テーマのデザインを気にせずに変更を加えることができます。 子テーマは、親テーマのデザインを改善するためによく使用されます。 子のテーマは、既存のテーマを変更できるように設計されています。 子テーマを利用することで、学習プロセスをスピードアップすることもできます。 ゼロから始めることなく、親テーマのコードを子テーマで変更できます。 ウェブサイトをできるだけ早く立ち上げて実行することで、プロセスをスピードアップできます。 WordPress の子テーマは、さまざまな理由で適しています。 デザイナーまたは開発者の場合、システムに子テーマがあると、時間と労力を節約できます。 したがって、カスタム WordPress Web サイトを作成する場合は、子テーマを使用する必要があります。
私の Oceanwp テーマをアクティベートするにはどうすればよいですか?
OceanWP テーマを選択し、[新規追加] をクリックします。
海をテーマにしたWordPressテーマをインストールする方法
Web サイトで海のテーマを使用する場合は、次の簡単な手順に従って実行できます: まず、WordPress 管理エリアにサインインして、[外観] に移動する必要があります。
[新規追加] から [テーマのアップロード] に移動して、テーマを追加します。
OceanWP ZIP ファイルをダウンロードしたフォルダーを選択し、[今すぐインストール] をクリックします。
テーマが正常にインストールされたら、[アクティブ化] を選択します。
アストラは子テーマを使用する必要がありますか?
カスタマイズ可能なファイルを持つテーマは、子テーマを使用する優れた方法です。 テーマを更新するときは、テーマ ファイルに加えた変更を完全に削除する必要があります。 そのため、カスタム関数のコードを追加したり、テーマ テンプレートをオーバーライドしたりする必要がある場合は、子テーマを使用することをお勧めします。
