WordPress でダウンロード ファイル エクスプローラー テンプレートを作成する
公開: 2022-10-23ほとんどの人は、WordPress でダウンロード ファイル エクスプローラー テンプレートを簡単に作成できることを知りません。 シンプルなドラッグ アンド ドロップ インターフェイスを使用することで、コーディングの知識がなくてもこれらのテンプレートを簡単に作成できます。 さらに、これらのテンプレートの作成に役立つ無料および有料のプラグインが多数あります。
ファイルのダウンロードの概念を理解していないと、WordPress の管理が難しくなる可能性があります。 WordPress は、ファイルをアップロードするときにデフォルトで URL を作成します。 このファイル マネージャーは、パスワード、ユーザー ロール、IP アドレス、キャプチャ ロックを組み合わせることで、最初から最後まですべてを追跡できます。 このプラグインの無料版では、無料と有料の両方のファイル ダウンロードを管理できます。 条件に同意するか、パスワードをロックするか、recaptcha ロックを使用するユーザーは、デフォルト設定でコンテンツをダウンロードするためのアクセスが拒否されます。 これをあなたのウェブサイトに役立てたい場合は、Pro バージョンを見てください。 WordPress Download Manager プラグインを使用して、Web サイトの任意の投稿またはページに WordPress ファイルのダウンロードを追加できます。
[ダウンロード] をクリックして、追加したファイルの横に表示されるショートコードをコピーするだけです。 上記のすべてが完了し、投稿の公開に進むことができます。 さらに、WP Download Manager を使用すると、有料のWordPress ファイルを Web サイトからダウンロードできます。 これを行うには、ダウンロードに移動します。
WordPressでダウンロード可能なファイルを作成するにはどうすればよいですか?
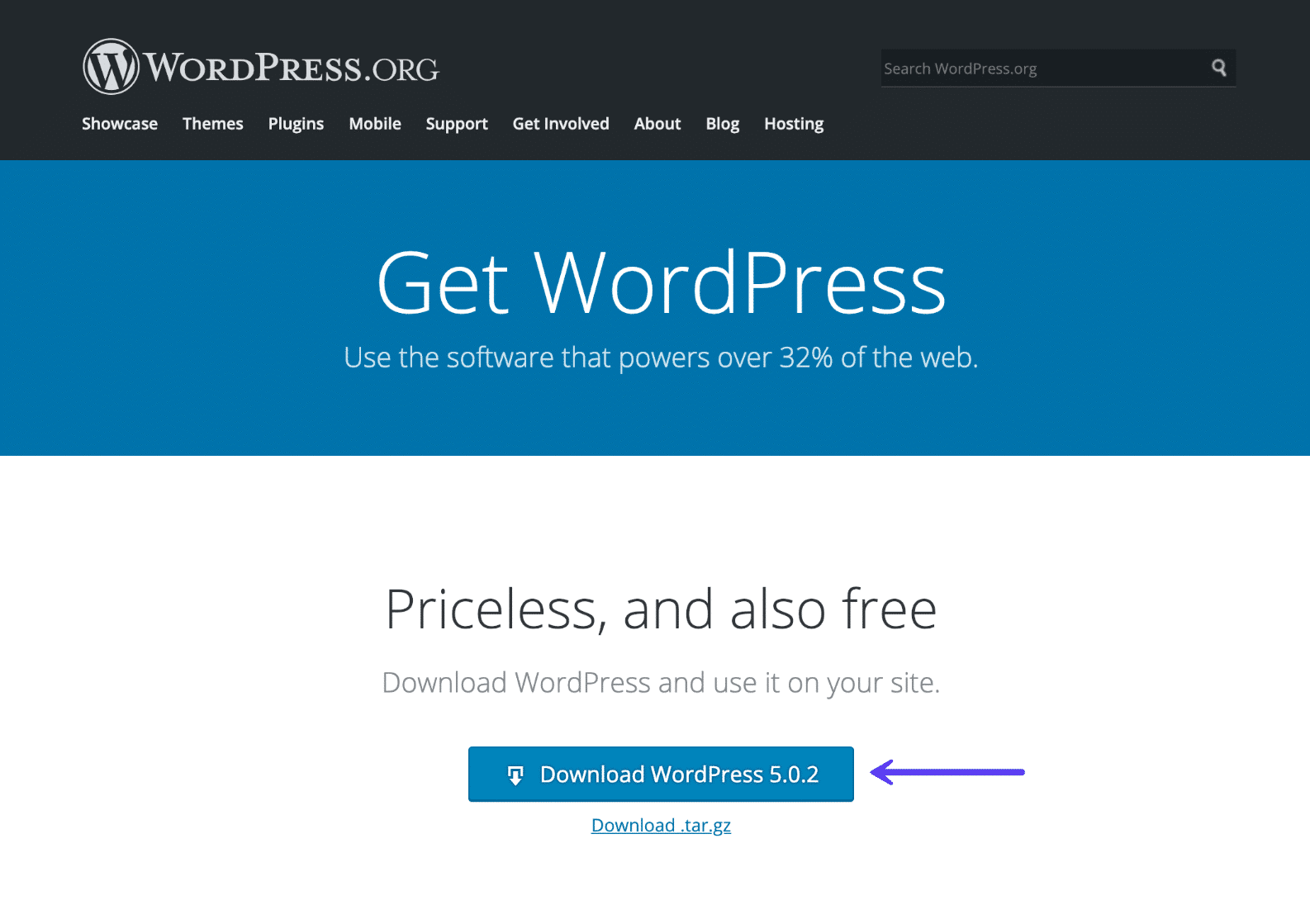
WordPress でダウンロード可能なファイルを作成するためのワンクリック オプションはありません。 ただし、少しの HTML コードを使用すると、WordPress サイト上の任意のファイルのダウンロード リンクを簡単に作成できます。 方法は次のとおりです。 1. ダウンロード可能にしたいファイルを WordPress メディア ライブラリにアップロードします。 2. ファイルの URL をコピーします。 3. WordPress の投稿またはページ エディターで、[テキスト] タブに切り替えます。 4. 次のコードを投稿またはページに貼り付け、「FILE URL」をファイルの URL に置き換えます。 ダウンロード 5. 投稿またはページを保存または公開します。 ファイルをダウンロードできるようになりました。
WordPress のメディア ファイル セクションを使用すると、ウェブサイトに簡単に挿入できます。 ドキュメント、オーディオ、ビデオなど、さまざまなファイルをメディア ライブラリにアップロードできます。 さらに、任意の Web ページからこれらのファイルにリンクできます。 以前に古いクラシック エディターを使用したことがない場合は、次の手順に従ってください。 以下は、ダウンロード可能なファイルを Gutenberg エディターまたはクラシック エディターに挿入する方法の段階的なガイドです。 ファイルを表示したり、ブラウザ ウィンドウからダウンロードしたりできます。 再利用可能なブロックには、ユーザーに 2 つの利点があります。 第一の利点は、あなたを忙しくさせてくれることです。 さらに、ブロックの元のコピーを変更すると、それが使用された他のすべての Web ページに反映されます。
PDF を投稿に追加して、ページを下にスクロールする時間がない読者にドキュメント全体を提供できます。 ドキュメントを印刷したい人にも便利です。
WordPressでダウンロード可能なPDFリンクを作成するにはどうすればよいですか?
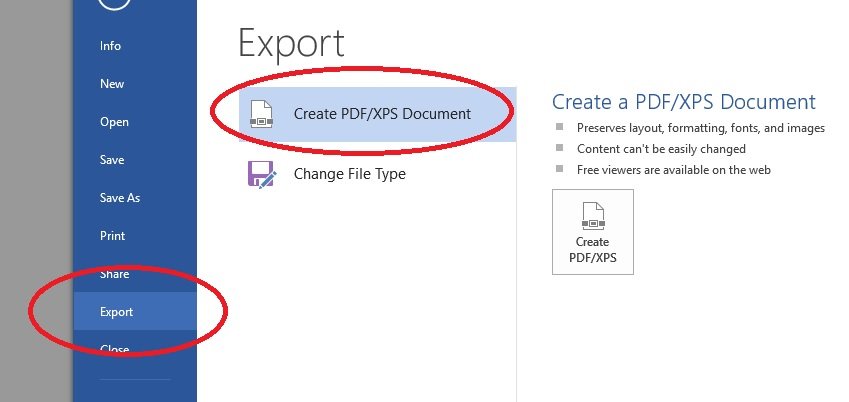
WordPress サイトに新しいユーザーを追加するには、ログインしてから、[メディア] メニュー項目の上部にある [新規追加] リンクをクリックします。 次のページで、 [ファイルを選択] ボタンをクリックし、アップロードする PDF を選択します。 PDF を選択すると、すぐに Web サイトにアップロードされます。

写真やその他のコンテンツを WordPress Web サイトにアップロードするのと同様に、そこに PDF ファイルを送信できます。 PDF 文書はデフォルトで WordPress に埋め込まれるべきではありません。 代わりに、ブログ エントリにダウンロード リンクとして含めることができます。 ビデオをダウンロードする場合は、URL に加えてボタンを含めることができます。 Download Monitor を使用して PDF を Web サイトにリンクするのは、1、2、または 3 と同じくらい簡単です。 Web サイトに多数のファイルが含まれている場合は、それらを別のプラットフォームまたはクラウドに保存することで、サイトの読み込み時間を短縮できます。 ページアドオン拡張機能を使用してダウンロードを整理できます。これにより、指定したタグ (PDF、画像、またはその他のファイルタイプ) に基づいてダウンロードをグループ化できます。
この拡張子は、多数のファイルを扱う場合に便利です。 電子メール ロック拡張機能を使用して、ユーザーがダウンロードする前にサインインしてダウンロードするように強制できます。 ダウンロード ボタンにリンクを追加するだけで十分ですが、さらに工夫が必要です。 ショートコードをコピーする代わりに、URL を [ダウンロード情報] セクションに保存します。 +ボタンをクリックするとリンクアイコンが表示されるので、配置されたボタンをクリックしてURLを入れます。その後、ダウンロードボタンを表示したいページに移動します。 これにより、さまざまなメリットを提供できます。
ユーザーベースをよりよく理解し、データをより効率的に収集できます。 この方法は、PDF ドキュメントで使用できる Microsoft Word ドキュメントに特に役立ちます。 クライアントは、Adobe Acrobat を使用してダウンロードした PDF ドキュメントを表示、操作、印刷、および管理できます。
WordPressにダウンロードボタンを追加するにはどうすればよいですか?
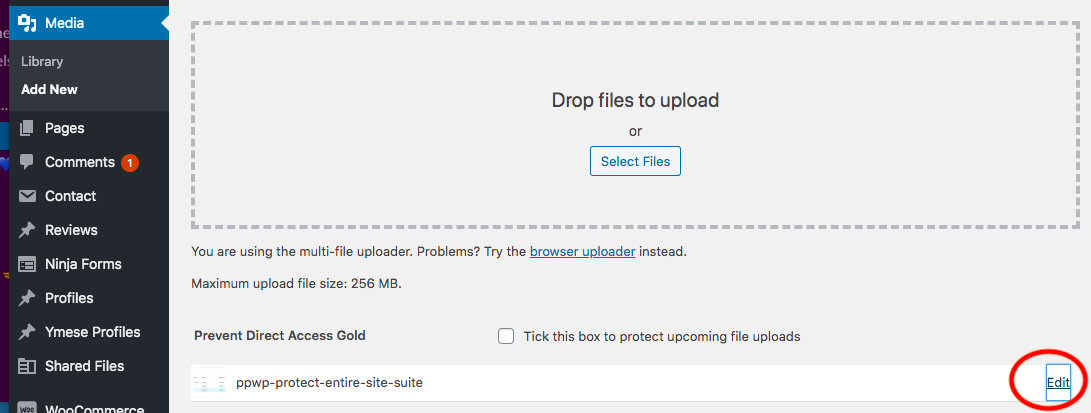
組み込みの WordPress テーマを使用して簡単なダウンロード リンクを追加します。 ブロックエディターを使用して数回クリックするだけでブロックを WordPress に追加できます。 ページまたは投稿を開いて「プラス」ブロック追加ボタンをクリックするだけで、ダウンロードリンクを追加できます。 「ファイル」を検索した後、ブロックをクリックできます。
ダウンロード ボタンは、コンテンツにアクセスできるようにする優れた方法です。 WordPress には、ボタンを作成できる組み込み機能はありません。 このガイドの目的は、WordPress の投稿やページにダウンロード ボタンを追加する方法を説明することです。 以下の手順では、WordPress でデフォルトまたはクラシック エディターを使用してダウンロード ボタンを作成するプロセスについて説明します。 ダウンロード ボタンは訪問者の注目を集め、コンバージョンの増加につながります。 ボタンのデザインには、スタイル、位置、テキストなど、他の多くの要素を含める必要があります。 これはボタンを追加するためのより良いオプションです。ボタンをカスタマイズして簡単に追加できるためです。一方、後者には HTML と CSS の知識が必要です。
