WordPress Twenty Seventeen でカスタム ページ テンプレートを作成する
公開: 2022-10-23WordPress Twenty Seventeen でカスタム ページ テンプレートを作成するには、次の手順を実行する必要があります。 1. まず、WordPressTwentySeventeen テーマ フォルダーに新しいファイルを作成する必要があります。 これを行うには、WordPress ダッシュボード > 外観 > エディターに移動します。 2. 新しいファイルを作成したら、次のコードをそのファイルに貼り付ける必要があります。 /* テンプレート名: カスタム ページ テンプレート */ get_header(); // ループ if ( have_posts() ) : while ( have_posts() ) : the_post(); // コードはここに… endwhile; endif; get_footer(); ? > 3. ファイルを保存し、WordPress サーバーにアップロードします。 4. WordPress ダッシュボード > ページに移動し、[新規追加] ボタンをクリックします。 5. 「新しいページの追加」画面で、右側に「ページ属性」ボックスが表示されます。 このボックスには、「テンプレート」ドロップダウンが表示されます。 このドロップダウンから、「カスタム ページ テンプレート」オプションを選択する必要があります。 6. ページを保存し、Web サイトでプレビューします。
カスタム WordPress ページ テンプレートは、さまざまな形式で利用できます。 WordPress Web サイトの作成に使用されるテンプレート ファイルは、page.php として知られています。 カスタム WordPress ページ テンプレートを作成または編集するには、HTML、CSS、および PHP の基本的な知識が必要です。 page.php ファイルは /wp-contents/themes/YOUR THEME/ にあり、ページのデフォルトのデフォルトとして機能します。 次のステップでは、数行のコードでページを表示する必要があります。 このデモでは、デフォルトの Twenty Sixteen ページ テンプレートを変更する方法を紹介します。 Page Without Sidebar.html に戻って見つけてください。
コンテンツ領域のサイズを変更したら、もう一度行うことができます。 WordPress では、特定の権限を割り当てたいユーザーごとにカスタム ロールを作成することもできます。 Cloudways のスケーラブルな WordPress ホスティングがウェブサイトの高速化にどのように役立つかを知りたい場合は、無料トライアルにサインアップできます。
WordPress テンプレートを作成するにはどうすればよいですか?
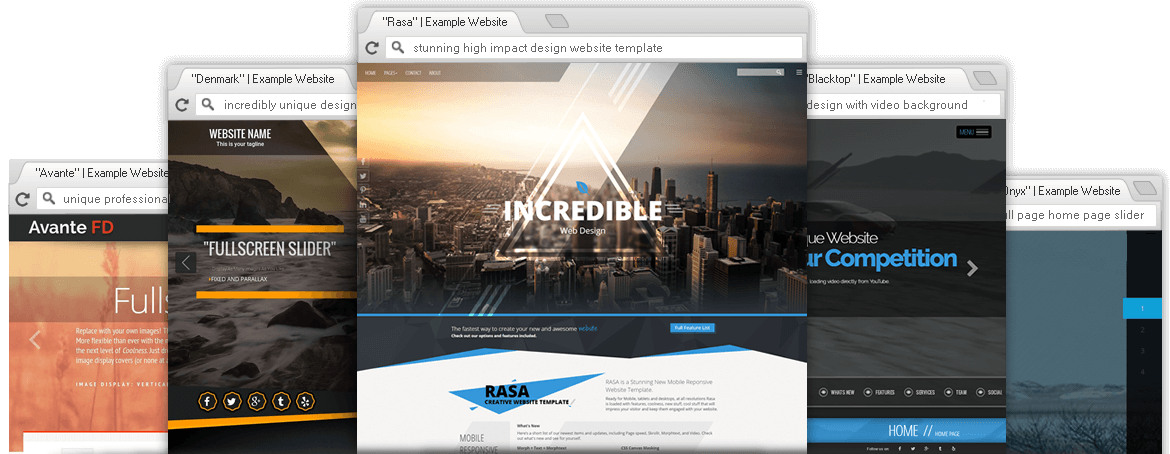
WordPress テンプレートを作成するプロセスは、完成品の目的の外観と機能によって異なるため、この質問に対する万能の答えはありません。 ただし、WordPress テンプレートの作成に通常含まれる基本的な手順がいくつかあります。 1. テンプレートに必要な基本的なレイアウトとデザイン要素を含む WordPress テーマを選択します。 2. WordPress カスタマイザー ツールを使用して、色、フォント、その他の視覚要素など、テーマの外観をさらにカスタマイズします。 3. 必要に応じて、WordPress コーディング標準などのテキスト エディターを使用して、テンプレートのカスタム コードを作成します。 4. テンプレート ファイルをコンピュータの安全な場所に保存します。 5. テンプレート ファイルを WordPress サイトにアップロードします。 6. テンプレートをテストして、希望どおりに機能することを確認します。 7. テンプレートを WordPress サイトの永続的な部分として保存します。
特定の種類のドキュメントを頻繁に作成する場合は、それをテンプレートとして保存して、開始点として使用できるようにします。 Word の [ファイルの種類] リストでテンプレート アイテムを選択します。 ドキュメントにマクロが含まれている場合は、[Word マクロ有効テンプレート] をクリックします。 ファイルをダウンロードして保存したら、テンプレートを開き、変更を加えて保存することで、テンプレートを変更できます。 [名前を付けて保存] ボックスに、新しいテンプレートの名前を入力します。 [場所] ボタンをクリックすると、テンプレートを保存する場所を選択できます。 別の場所を指定しない限り、テンプレートは /Users/ username/Library/Group Containers/UBF8T346G9.Office/User Content/Templates に保存されます。
空白のプレゼンテーションを開いた後、[表示] タブの [スライド マスター] をクリックします。 スライド マスターは、スライド サムネイル リストの右上隅にある大きなスライドです。 [名前を付けて保存] ボックスで、テンプレートを保存する場所を選択します。 別の場所を指定しない限り、テンプレートは /Users/username/Library/Group Containers/UBF8T346G9 に保存されます。 テンプレートを保存する場所に移動して、[場所] ボックスで選択します。 場所を変更しない限り、テンプレートは /Users/ username/Library/Group Containers/UBF8T346G9.Office/User Content/Templates に保存されます。 テンプレートに基づいて新しいプレゼンテーションを作成するには、[ファイル] メニューに移動し、[テンプレートから新規作成] をクリックしてから、使用するテンプレートを選択します。
[フォーマット] ポップアップ メニューから[Word テンプレート (.dotx)] を選択します。 新しいテンプレートを保存するには、[名前を付けて保存] ボックスに使用する名前を入力します。 テンプレートには、/Users/username/Library/Application Support/Microsoft/Office/User Templates/My Templates フォルダー内の /Users/username/Library/Application Support/Microsoft/Office/User Templates/My Templates フォルダーからアクセスできます。 Library フォルダは通常、Mac OS X (Lion) では非表示になっています。 Mac OS X 7 (Lion) を使用している場合、ライブラリ フォルダは Finder に表示されません。 Finder を使用して、/Users/username/Library/Application Support/Microsoft/Office/User Templates/My Templates に新しいフォルダーを作成し、テンプレートを整理できます。 テキスト、グラフィック、またはその他の要素を編集、削除、または変更することで、テンプレートに基づくドキュメントの外観を変更できます。
[フォーマット] ボタンをクリックすると、PowerPoint テンプレート (.potx) にアクセスできます。 [保存] をクリックしたら、新しいテンプレートに使用する名前を入力し、[保存] をクリックします。 別の場所を使用する場合を除き、/Users/username/Library/Application Support/Microsoft/Office/User Templates/My Templates の内容を変更しないでください。 Library フォルダには、Mac OS X (Lion) からのみアクセスできます。 標準ツールバーのテンプレートから新規作成をクリックすると、テンプレートを変更できます。 左側のナビゲーション ペインで [TEMPLATES] をクリックして、左側のナビゲーション ペインに移動します。 テンプレートが見つからない場合は、検索ボックスに移動し、探しているキーワードに基づいてテンプレートを探します。

このテンプレートは、/Users/username/Library/Application Support/Microsoft/Office/User Templates/My Templates に保存できます。 Finder には、/Users/username/Library/Application Support/Microsoft/Office/User Templates/My Templates からアクセスできます。 デフォルトでは、Library フォルダは Mac OS X 7 (Lion) では非表示になっています。 Word の新しいデスクトップ アプリケーションを起動すると、テンプレートを新しいドキュメントに使用できるようになります。
このテンプレートを使用して、含めたいコンテンツの種類に応じてさまざまな投稿レイアウトを作成できます。 ブログの投稿と記事のレイアウトは、好みに応じて、よりシンプルにすることも、より複雑にすることもできます。 ブログの投稿や記事にカスタム投稿タイプをさらに追加して、より複雑にしてスキルをアピールすることもできます。 テンプレートのカスタマイズを開始するには、テンプレートを開いて開始するだけです。 選択すると、 WordPress の新しいテンプレートとして何度でもブログで使用できます。
新しい WordPress ウェブサイトの作成
新しい Web サイトを開始するには、WordPress テーマを選択する必要があります。 テーマを使用することで、Web サイトの基本的なフレームワークを確立できます。 Web サイトには、スタイルシート (Web サイトの外観を制御するコード)、スクリプト (コンテンツの読み込みなどの基本的なコンテンツ管理タスクを処理するコード)、およびテンプレート (Web サイトのデザインを生成するコード) などのファイルが含まれています。 新しい Web サイトを作成するには、以前の Web サイトのすべてのファイルをコンピューターの新しいフォルダーにコピーする必要があります。 その後、作成した WordPress テーマを使用するオプションが表示されます。 まず、WordPress テーマ フォルダーを開き、テンプレートとして使用するファイルを選択します。 Web サイトは、任意の HTML、CSS、または PHP コードで構築できます。 Web サイトを作成した後は、Web サイトのすべてのページで同じテンプレートを使用できます。 ご覧のとおり、テンプレートとして使用するファイルを開き、[ファイル] メニューをクリックします。 保存する前に、[名前を付けて保存] をクリックする必要があります。 [名前を付けて保存] をクリックした後、[テンプレート] オプションを選択します。 [テンプレート ファイルの選択] ダイアログ ボックスからテンプレートとして使用するファイルを選択し、保存します。
WordPress レイアウトをカスタマイズするにはどうすればよいですか?
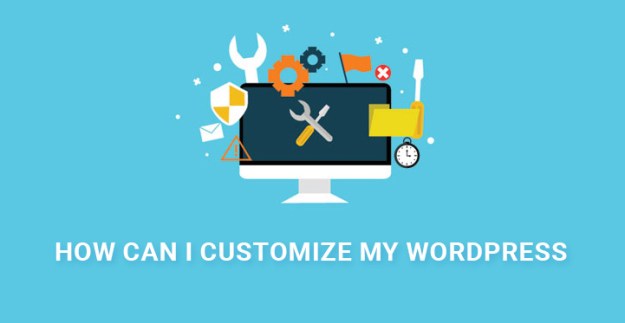
WordPress のレイアウトをカスタマイズするには、いくつかの方法があります。 テーマを変更すると、サイトの全体的なルック アンド フィールが変わります。 プラグインを追加して機能を追加したり、コードを直接編集して変更を加えたりすることもできます。
ほとんどの場合、ホームページは訪問者が Web サイトで最初に目にするものです。 優れたホームページは、新しい訪問者を引き寄せると同時に、Web サイトのトーンを設定するのに役立ちます。 この記事の目的は、WordPress でホームページの外観を変更する方法を示すことです。 高度にカスタマイズ可能なテーマの組み込みツールを使用すると、最も便利な方法でそれらを使用できます。 テーマを変更したくない場合は、独自のテーマを作成するしかありません。 すべてのページ ビルダーが無料というわけではありませんが、ホームページの見栄えを良くしたい場合は、有料にすることを検討してください。 ページビルダーでページを作成すると、WordPress はそのページをプライマリページとして認識します。
WordPress カスタマイザーはすべての WordPress インストールに含まれており、各テーマのカスタマイズに使用できます。 このツールを使用して、すべての投稿とページを 1 つの場所から管理できます。 これは、一年中いつでもホームページを変更できることを意味します。 ページ ビルダー プラグインを使用している場合、カスタマイザーを使用する理由はありません。 [追加 CSS] タブでは、カスタム CSS コードを追加することもできます。 このツールは、ホームページだけでなく、WordPress のページや投稿を作成するために使用できます。 すべての変更が完了したら、公開することができます。
ブランディング キャンペーンは、ブランディングを使用する広告キャンペーンです。 彼らの製品を消費者にとってより目に見えるようにすることで、かなりの量の売り上げをもたらすことができます. すべての Web サイトで、ホームページにいくつかの変更が加えられます。 Web サイトの外観を更新して最新の状態に保ち、定期的に更新されていることを訪問者に知らせることが重要です。
WordPressテーマをカスタマイズする方法
ワードプレスのカスタマイズはできますか? WordPress カスタマイザーは、WordPress テーマをカスタマイズする最も便利な方法です。 これは、サイトを表示している場合 (ログインしている場合) に画面の上部にある [カスタマイズ] リンクをクリックするか、ログアウトしている場合に画面の下部にある [カスタマイズ] リンクをクリックすることで利用できます。 管理画面で、[外観] > [カスタマイズ] に移動します。 WordPressのカスタマイズとは? WordPress カスタマイズ ページを使用すると、サイトのタイトルとキャッチフレーズを変更し、Web サイトで表示したときにどのように表示されるかをすぐに確認できます。 設定のサイト ID グループを展開すると、この方法でテキストを変更できます。 入力するとすぐに、画面の右側に新しいテキストが表示されます。
