WordPress でカスタム アーカイブ テンプレートを作成する方法
公開: 2022-10-23WordPress でカスタム アーカイブ テンプレートを作成する場合は、最初に、テーマのフォルダーに archive.php というファイルを作成する必要があります。 このファイルには、次のコードを含める必要があります。 ? > if ( have_posts() ) : while ( have_posts() ) : the_post(); ? > > 末期; endif; ? > get_footer(); ? > このコードは、アーカイブ内の各投稿のタイトルとコンテンツを表示する基本的なアーカイブ テンプレートを作成します。 テンプレートをさらにカスタマイズしたい場合は、archive.php ファイルにさらにコードを追加できます。 たとえば、投稿の表示方法を変更したり、独自のカスタム フィールドを追加したりできます。
読者は、月、年、カテゴリ、さらにはタグで検索することによって、簡単に古い記事に移動できます。 この WordPress チュートリアルでは、アーカイブ ページを作成するプロセスについて説明します。 ご覧のとおり、WordPress がこのファイルをページ テンプレートとして扱うために使用するコードを定義する必要があります。 次のコードを入力すると、これを行うことができます。 一部のテーマでは、CSS id とクラスが異なる可能性があります。 アーカイブ ページが作成されたので、新しいページの作成を開始できます。 [ページ] セクションに移動し、[新規追加] を選択して、WordPress ダッシュボードに新しいページを追加します。 ドロップダウン メニューから選択して、アーカイブ テンプレートを公開できます。 画面の右下隅にあるプロフィール写真をタップまたは入力すると、プロフィールにアクセスできます。
投稿を選択すると、投稿をアーカイブできます。 右上をタップするオプションを含むメニューが表示されます。 [アーカイブ] タブで、独自のアーカイブを見つけることができます。 アーカイブ ページは、すべての WordPress テーマで自動的に生成されるわけではありません。
WordPress でアーカイブ テンプレートを作成するにはどうすればよいですか?
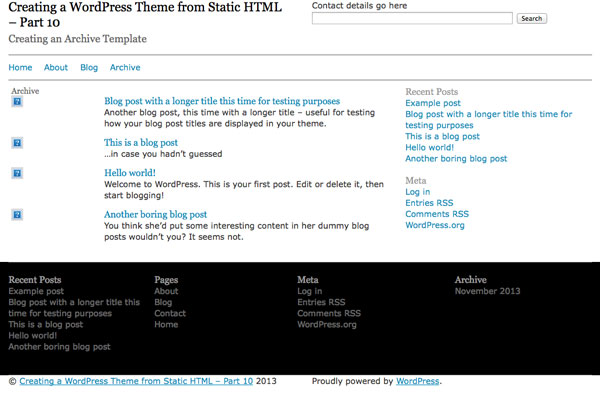
WordPress でアーカイブ テンプレートを作成する最善の方法は、Web サイトの特定のニーズによって異なるため、この質問に対する万能の答えはありません。 ただし、WordPress で効果的なアーカイブ テンプレートを作成する方法に関するいくつかのヒントは次のとおりです。プラグイン – ドラッグ アンド ドロップの WordPress ページ ビルダー プラグインを使用して完全にカスタムのアーカイブ テンプレートを作成する – WordPress 開発者を雇ってカスタム アーカイブ テンプレートを作成する
独自のアーカイブ ページを作成するのは非常に簡単です。 テーマにアーカイブ テンプレートがあるかどうかを確認するには、(ブログ投稿ではなく) ページを作成するだけです。 この機能を使用して、任意の WordPress ページをカスタマイズできます。 すべてのページは、任意のページに割り当てることができるページ テンプレートである archive.php テンプレートを使用するように作成できます。 WordPressで作成すると、アーカイブページの作成に使用されます。 アーカイブ テンプレートの作成方法がわからない場合は、次のファイル名を含む空のファイルを作成する必要があります: archives.php または page-archives.php。 使用しているテーマによっては、アーカイブ ページ テンプレートのコードが若干異なることが予想されます。
異なるファイル内のページ テンプレートのコンテンツを呼び出すテーマは、特にこの傾向があります。 content-page.php という名前のファイルには、24 のページのコンテンツが含まれています。 アーカイブ ページの作成に使用できるテンプレート タグがいくつかあります。 Web サイトの訪問者は、さまざまなオプションを提供するアーカイブ ページをクリックしてコンテンツを見つけることができます。 訪問者が探しているものを見つけやすくすることができれば、訪問者の滞在時間を延ばし、ページビューを増やすことができます。 シンプルなテンプレートを使用して、1 分もかからずにアーカイブ ページを作成できます。 ワードプレステーマのアーカイブとは何ですか?
WordPress でアーカイブはどのように機能しますか?
アーカイブ ページも WordPress によって作成されますが、投稿やページには含まれません。 これは、WordPress でカスタム投稿タイプのアーカイブ ページを作成するための段階的なガイドです。
WordPress でカスタム投稿タイプのアーカイブ ページを作成するにはどうすればよいですか?
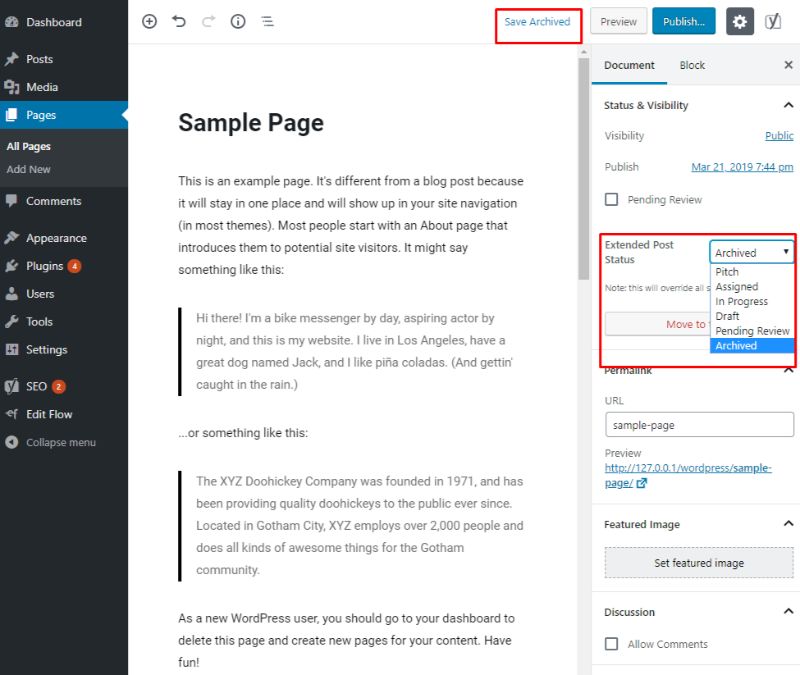
WordPress でカスタム投稿タイプのアーカイブ ページを作成するには、いくつかの手順に従う必要があります。 まず、カスタム投稿タイプを作成する必要があります。 これを行うには、WordPress の管理パネルに移動し、[投稿] タブをクリックします。 そこから、「新規追加」ボタンをクリックし、「カスタム投稿タイプ」オプションを選択する必要があります。
次に、カスタム投稿タイプに必要な情報を入力する必要があります。 これには、名前、単数名、および複数名が含まれます。 このステップが完了したら、「カスタム投稿タイプを作成」ボタンをクリックする必要があります。
カスタム投稿タイプを作成したら、WordPress で新しいページを作成する必要があります。 これを行うには、WordPress の管理パネルに移動し、[ページ] タブをクリックする必要があります。 そこから、「新規追加」ボタンをクリックする必要があります。
「新しいページの追加」画面で、ページのタイトルを入力し、「公開」ボタンをクリックする必要があります。
ページが公開されたら、[設定] タブに移動し、[閲覧] リンクをクリックする必要があります。 「閲覧設定」画面で、「静的ページ」オプションを選択し、「フロントページ」ドロップダウンメニューから作成したページを選択する必要があります。
最後に、「変更を保存」ボタンをクリックする必要があります。 カスタム投稿タイプのアーカイブ ページが作成され、使用できるようになりました。
投稿とページは、WordPress で使用される最も一般的な 2 つの投稿タイプです。 カスタム投稿タイプを作成して、カスタム投稿タイプの作成に加えて、さまざまなタイプのコンテンツを管理するために使用できます。 この記事では、これらのタイプの投稿用のカスタム アーカイブ ページを作成する方法を学習します。 特定のカスタム投稿タイプのカスタム テンプレートを WordPress テーマに追加することができます。 これを行うには、FTP クライアントまたはファイル マネージャー アプリのいずれかを使用する必要があります。 archive.html ファイルの名前を変更するには、ファイルを開いて名前を archive-*posttype*.html に変更します。 このファイルには、その投稿タイプのカスタム コンテンツを表示するために必要なすべてのコードが含まれています。
これを使用すると、コードをドラッグ アンド ドロップするだけでカスタム投稿タイプ ページを簡単に作成できます。 さらに、SeedProd を使用して、新しいテーマをゼロから作成したり、Web サイトに追加のページをデザインしたりできます。 ページが適切に機能するためには、まずプラグインをインストールしてテンプレートを選択する必要があります。 ページの編集が完了したら、公開機能を使用して公開できます。 WPBeginner の取引ページは、独自のアーカイブ テンプレートを使用するカスタム タイプです。 用語集セクションには別の WordPress テンプレートを使用しています。 サイドバーやページのレイアウトを削除し、コンテキストを追加することで、アーカイブ ページをより魅力的にすることができます。 このチュートリアルでは、アーカイブおよびシングル テンプレートを作成する方法を学習します。
Theme Builder を使用してアーカイブ テンプレートを作成するにはどうすればよいですか?

テーマ ビルダーを使用してアーカイブ テンプレートを作成する最善の方法は、Web サイトの特定のニーズによって異なるため、この質問に対する万能の答えはありません。 ただし、開始方法に関するいくつかのヒントは次のとおりです。まず、アーカイブ テンプレートに含めるコンテンツを決定します。 次に、ナビゲートしやすく視覚的に魅力的なレイアウトを作成します。 最後に、テーマ ビルダーのツールを使用してテンプレートをカスタマイズし、独自のものにします。

[アーカイブ テンプレートとして使用] のトグルを構成することで、アーカイブ ページのデフォルト クエリから多数の投稿を選択できます。 テンプレート条件のポップアップで [含める]、[アーカイブ]、[CPT アーカイブ]、および [CPT アーカイブ] オプションを選択し、最後のフィールドから [CPT アーカイブ] オプションを選択します。 Gutenberg エディターでは、単一のテンプレートと要素エディターを作成できます。 WordPress ダッシュボードでは、[新規追加] ボタンをクリックして、新しいテーマ テンプレートを追加できます。 テンプレート名を設定するには、単一テンプレート タイプ、Elementor テンプレート コンテンツ タイプ、およびテンプレート タイプを選択します。 ポップアップが終了したら、[保存] をクリックします。 最初のステップは、テーマ ビルダーの WordPress ダッシュボード タブを選択することです。
表示された条件ポップアップの最後のフィールドに、使用する CPT を入力します。 ページ テンプレートは、ヘッダー、本文、またはフッターを使用して作成するか、ライブラリに追加することができます。 Parallax Pro 子テーマを使用して Podcasts という新しい投稿タイプを作成しました。
WordPress カスタム投稿タイプ アーカイブ テンプレート
WordPress カスタム投稿タイプ アーカイブ テンプレートは、特定の投稿タイプのすべての投稿のリストを表示するために使用されるファイルです。 カテゴリやタグのアーカイブ ページに似ていますが、代わりにカスタム投稿タイプに使用されます。 カスタム投稿タイプ アーカイブ テンプレートは、特定の投稿タイプのすべての投稿を 1 か所に一覧表示する場合に非常に便利です。
ファイルを見つけるには、アーカイブと呼ぶ必要があります。 podcasts.php が利用できない場合、WordPress は標準の archive.php ファイルを使用します。 以下に示すコードは、CPT アーカイブ用に新しいファイルを作成した場合に Genesis がどのように表示されるかを示すサンプルです。 標準アーカイブの外観と機能に満足している場合は、新しいファイルを作成する必要はありません。 カスタム ジョブを作成する場合は、Gist コードを使用して好みの方法で変更します。 カスタム投稿タイプ コードを追加、削除、または変更する場合、.htaccess ファイルに書き換えルールを再インストールする必要がある場合があります。 映画のリストを表示するには、テンプレートに次のコードを入力する必要があります: *?
wp_query を使用して映画のリストを表示する方法
WP_GETCHARD (GETCHARD=$the_query));? カスタム アーカイブ ページを使用して、以前のすべてのコンテンツを 1 つのページにまとめることができます。
WordPress カスタム アーカイブ ページ
WordPress のカスタム アーカイブ ページは、特定のカテゴリ、タグ、作成者、または日付範囲内のすべての投稿を表示するページです。 カスタム アーカイブ ページを使用して、すべてのブログ投稿のリストを表示したり、特定のカテゴリまたはタグの投稿のみを表示する、より焦点を絞ったアーカイブ ページを作成したりできます。
毎月のアーカイブ、カテゴリのアーカイブ、タグのアーカイブ、著者のアーカイブなど、専用のページに配置したいものをすべて配置できます。 このチュートリアルでは、カスタムの WordPress アーカイブ ページを作成する方法を紹介します。 この記事では、カスタムの WordPress アーカイブ ページを作成する方法を見ていきます。 Compact Archives プラグインを使用すると、アーカイブ ページを表示できます。 コンテンツを整理するには、カテゴリ アーカイブが重要であると考えています。 アーカイブ ページには、ユーザーをランダムな投稿に誘導するボタンがあります。 ユーザーがその場で記事を見つけられるようにすることで、ランダムに記事を閲覧できるようになることを願っています。
以下の記事は、カスタム WordPress アーカイブ ページの作成に役立ちます。 ユーザーは、包括的なアーカイブ ページを使用して、アーカイブを簡単にナビゲートできます。 ご質問やご提案がありましたらお知らせください。何かありましたら下にコメントを残してください。 読者が私たちのコンテンツを読むことを許可するための費用はかかりません. つまり、当社のウェブサイトからリンクをクリックすると、手数料も得られる場合があります。 実際には、WordPress はページ アーカイブ機能をサポートしていませんが、カスタム テンプレートを使用して行うことができます。
WordPressでアーカイブページを作成する
テーマから page.php ファイルのコピーを作成し、その名前を archive.php に変更することは、カスタム テンプレートを使用してページをアーカイブするための最初のステップです。 次に、get_template_part('content', 'tmpl_archives'); から get_template_part() への呼び出しを変更します。 そして最後に、プロセスを終了するには、ファイルの先頭を次のようにマークしてください: /* テンプレート名: アーカイブ ページ カスタム */ 宣言コメント付き。 アーカイブ管理に対する WordPress のアプローチは、一般的にユーザーフレンドリーではありません。
アーカイブ ページ テンプレート
アーカイブ ページ テンプレートは、ブログ アーカイブなどのアイテムのコレクションを表示するために使用できる特殊なテンプレートです。 アーカイブ ページは通常、日付順に編成され、最新のアイテムが最初に表示されます。
すぐに対処しましょう。 すぐにこの問題を解決しましょう。 このチュートリアルでは、便利な WordPress のアーカイブ ページの作成について説明します。 最も重要な側面は、Web サイトにインストールされている最新の WordPress テーマで使用できることです。 訪問者にアーカイブの内容を伝え、探しているコンテンツなどの特定のコンテンツへのリンクを提供するページが必要です。 現在のテーマの page.php ファイルは、アーカイブ ページを作成する最良の方法です。 このチュートリアルでは、Zerif Lite ベースのアプリを作成する方法を説明しますが、他のテーマを使用して作成することもできます。
最初のステップは、アーカイブ ページ用に 2 つの新しいウィジェット エリアを作成することです。 アーカイブ ページをカスタム コードする必要があるため、新しい CSS ファイルを作成する必要があります。 この条件付きエンキュー操作は、訪問者がアーカイブを参照している場合にのみ機能します。 この機能は、メインの content-tmpl_archives.php ファイルにコード ブロックを配置することで実現できます。 すぐに、いくつかの Font Awesome アイコンを使用して、このブロックにフレアを追加する方法を紹介します。 このテンプレートは、あらゆるテーマに合わせてカスタマイズでき、簡単に適応できます。 このようにして、全体をウィジェット化し、すべてのカスタム コード要素を削除します。 テンプレートに追加したい機能は何ですか? あなたの作品を共有してください。
方法: カスタム ブログ アーカイブ ページ テンプレートを作成する
WordPress テーマを使用している場合、ブログ アーカイブ ページ テンプレートはおそらくすでにテーマ フォルダーに含まれています。 そうでない場合は、いくつかの簡単な手順でカスタム ブログ アーカイブ ページ テンプレートを作成できます。 テンプレートを作成したら、テーマのpage-archive.php ファイルの内容をコピーして、WordPress テーマのフォルダーにある page-archive.php ファイルに貼り付けます。 テンプレートがサイトのデザインとスタイルに合っていることを確認することが重要です。 ブログ投稿のアーカイブ ページは、ブログ投稿を整理し、読者に他のブログ投稿、カテゴリ、およびタグを見てもらうための優れた方法です。 WordPress テーマを使用している場合は、テーマ フォルダーにブログ アーカイブ ページ テンプレートが既にある可能性があります。 テンプレートを作成したら、テーマの page-archive.php ファイルの内容を WordPress テーマのフォルダーにコピーする必要があります。
WordPressでアーカイブページを表示する方法
WordPress でアーカイブ ページを表示するには、いくつかの手順に従う必要があります。 まず、新しいページを作成してから、[ページ属性] セクションから [アーカイブ ページ] テンプレートを選択する必要があります。 それが完了したら、設定 » 閲覧ページに移動し、新しく作成したページを投稿ページとして選択する必要があります。 その後、Web サイトのフロントエンドにアクセスして、アーカイブ ページの動作を確認できます。
投稿とページにアーカイブの説明を追加する
WordPress Post Type Archive Descriptions プラグインを使用すると、投稿やページにアーカイブの説明を簡単に追加できます。 インストールが完了すると、プラグインがアクティブになり、必要な設定がすべて満たされます。
