Erstellen einer benutzerdefinierten Seitenvorlage in WordPress Twenty Seventeen
Veröffentlicht: 2022-10-23Um eine benutzerdefinierte Seitenvorlage in WordPress Twenty Seventeen zu erstellen, müssen Sie die folgenden Schritte ausführen: 1. Zunächst müssen Sie eine neue Datei in Ihrem WordPress TwentySeventeen-Themenordner erstellen. Sie können dies tun, indem Sie zu WordPress Dashboard > Aussehen > Editor gehen. 2. Nachdem Sie die neue Datei erstellt haben, müssen Sie den folgenden Code darin einfügen: /* Vorlagenname: Benutzerdefinierte Seitenvorlage */ get_header(); // Die Schleife if ( have_posts() ) : while ( have_posts() ) : the_post(); // Ihr Code kommt hierher… endwhile; endif; get_footer(); ? > 3. Speichern Sie die Datei und laden Sie sie auf Ihren WordPress-Server hoch. 4. Sie können jetzt zum WordPress-Dashboard > Seiten gehen und auf die Schaltfläche „Neu hinzufügen“ klicken. 5. Auf dem Bildschirm „ Neue Seite hinzufügen “ sehen Sie auf der rechten Seite ein Feld „Seitenattribute“. In diesem Feld sehen Sie ein Dropdown-Menü „Vorlage“. Aus dieser Dropdown-Liste müssen Sie die Option „Benutzerdefinierte Seitenvorlage“ auswählen. 6. Speichern Sie die Seite und sehen Sie sich eine Vorschau auf Ihrer Website an.
Eine benutzerdefinierte WordPress-Seitenvorlage ist in einer Vielzahl von Formaten verfügbar. Die Vorlagendatei, die zum Erstellen einer WordPress-Website verwendet wird, ist als page.php bekannt. Um eine benutzerdefinierte WordPress-Seitenvorlage zu erstellen oder zu bearbeiten, müssen Sie über Grundkenntnisse in HTML, CSS und PHP verfügen. Die Datei page.php befindet sich in /wp-contents/themes/YOUR THEME/ und dient als Standardvorgabe für die Seiten. Im nächsten Schritt muss nun die Seite mit ein paar Zeilen Code angezeigt werden. In dieser Demo zeige ich Ihnen, wie Sie die Standardseitenvorlage Twenty Sixteen ändern. Kehren Sie zu Page Without Sidebar.html zurück, um es zu finden.
Nachdem Sie die Größe des Inhaltsbereichs geändert haben, können Sie dies erneut tun. In WordPress können Sie auch eine benutzerdefinierte Rolle für jeden Benutzer erstellen, dem Sie bestimmte Berechtigungen zuweisen möchten. Wenn Sie erfahren möchten, wie das skalierbare WordPress-Hosting von Cloudways Ihnen helfen kann, Ihre Website zu beschleunigen, können Sie sich für eine kostenlose Testversion anmelden.
Wie erstelle ich eine WordPress-Vorlage?
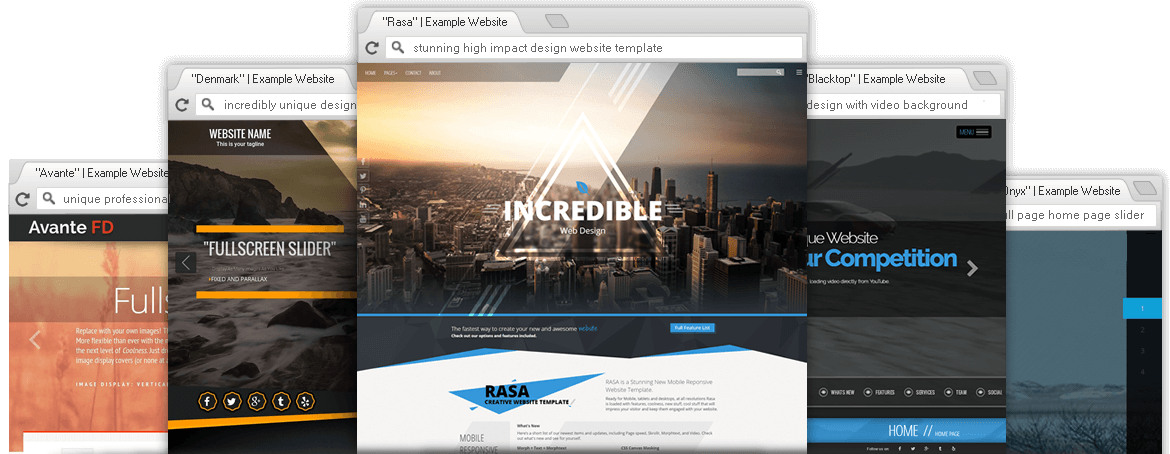
Auf diese Frage gibt es keine allgemeingültige Antwort, da der Prozess der Erstellung einer WordPress-Vorlage je nach gewünschtem Aussehen und Funktionalität des fertigen Produkts variieren wird. Es gibt jedoch einige grundlegende Schritte, die typischerweise bei der Erstellung einer WordPress-Vorlage erforderlich sind: 1. Wählen Sie ein WordPress-Theme aus, das das grundlegende Layout und die Designelemente enthält, die Sie für Ihre Vorlage wünschen. 2. Verwenden Sie das WordPress Customizer-Tool, um das Aussehen Ihres Designs weiter anzupassen, einschließlich Farben, Schriftarten und anderer visueller Elemente. 3. Erstellen Sie bei Bedarf benutzerdefinierten Code für Ihre Vorlage mit einem Texteditor wie den WordPress-Codierungsstandards. 4. Speichern Sie Ihre Vorlagendatei(en) an einem sicheren Ort auf Ihrem Computer. 5. Laden Sie Ihre Vorlagendatei(en) auf Ihre WordPress-Site hoch. 6. Testen Sie Ihre Vorlage, um sicherzustellen, dass sie wie gewünscht funktioniert. 7. Speichern Sie Ihre Vorlage als dauerhaften Bestandteil Ihrer WordPress-Site.
Wenn Sie häufig einen bestimmten Dokumenttyp erstellen, speichern Sie ihn als Vorlage, damit Sie ihn als Ausgangspunkt verwenden können. Wählen Sie das Vorlagenelement in der Liste Dateityp in Word aus. Klicken Sie auf Makrofähige Word-Vorlage, wenn Ihr Dokument Makros enthält. Nachdem Sie die Datei heruntergeladen und gespeichert haben, können Sie Ihre Vorlage ändern, indem Sie sie öffnen, Änderungen vornehmen und speichern. Geben Sie im Feld Speichern unter den Namen für die neue Vorlage ein . Durch Klicken auf die Schaltfläche Wo können Sie auswählen, wo die Vorlage gespeichert werden soll. Die Vorlage wird unter /Users/Benutzername/Library/Group Containers/UBF8T346G9.Office/User Content/Templates gespeichert, es sei denn, Sie geben einen anderen Speicherort an.
Nachdem Sie die leere Präsentation geöffnet haben, klicken Sie auf der Registerkarte Ansicht auf Folienmaster. Ein Folienmaster ist die größere Folie in der oberen rechten Ecke der Folienminiaturansichtsliste. Wählen Sie im Feld Speichern unter den Speicherort aus, an dem die Vorlage gespeichert werden soll. Sofern Sie keinen anderen Speicherort angeben, wird die Vorlage unter /Benutzer/Benutzername/Library/Group Containers/UBF8T346G9 gespeichert. Navigieren Sie zu dem Speicherort, an dem die Vorlage gespeichert werden soll, um sie im Feld Wo auszuwählen. Die Vorlage wird unter /Users/Benutzername/Library/Group Containers/UBF8T346G9.Office/User Content/Templates gespeichert, es sei denn, Sie ändern den Speicherort. Um eine neue Präsentation basierend auf einer Vorlage zu erstellen, gehen Sie zum Menü Datei und klicken Sie auf Neu aus Vorlage und wählen Sie dann die Vorlage aus, die Sie verwenden möchten.
Wählen Sie Word-Vorlage (.dotx) aus dem Einblendmenü „Format“ aus. Um die neue Vorlage zu speichern, füllen Sie das Feld Speichern unter mit dem Namen aus, den Sie verwenden möchten. Auf die Vorlage kann über den Ordner /Users/Benutzername/Library/Application Support/Microsoft/Office/User Templates/My Templates im Ordner /Users/Benutzername/Library/Application Support/Microsoft/Office/User Templates/My Templates zugegriffen werden. Der Bibliotheksordner ist normalerweise in Mac OS X (Lion) ausgeblendet. Der Bibliotheksordner wird in Ihrem Finder nicht angezeigt, wenn Sie Mac OS X 7 (Lion) verwenden. Der Finder kann verwendet werden, um einen neuen Ordner in /Benutzer/Benutzername/Library/Application Support/Microsoft/Office/User Templates/My Templates zu erstellen, um Vorlagen zu organisieren. Sie können das Aussehen jedes Dokuments ändern, das auf der Vorlage basiert, indem Sie Text, Grafiken oder andere Elemente bearbeiten, löschen oder ändern.
Durch Klicken auf die Schaltfläche Format können Sie auf die PowerPoint-Vorlage (.potx) zugreifen. Wenn Sie auf Speichern klicken, geben Sie den Namen ein, den Sie für die neue Vorlage verwenden möchten, und klicken Sie dann auf Speichern. Sie dürfen nichts in /Benutzer/Benutzername/Library/Application Support/Microsoft/Office/User Templates/My Templates ändern, es sei denn, Sie bevorzugen einen anderen Speicherort. Auf den Library-Ordner kann nur über Mac OS X (Lion) zugegriffen werden. Durch Klicken auf Neu aus Vorlage in der Standardsymbolleiste können Sie die Vorlage ändern. Navigieren Sie zum linken Navigationsbereich, indem Sie im linken Navigationsbereich auf VORLAGEN klicken. Wenn Sie keine Vorlage finden können, gehen Sie zum Suchfeld und suchen Sie basierend auf dem gesuchten Schlüsselwort nach einer Vorlage.

Diese Vorlage kann unter /Benutzer/Benutzername/Library/Application Support/Microsoft/Office/User Templates/My Templates gespeichert werden. Auf den Finder kann über /Benutzer/Benutzername/Library/Application Support/Microsoft/Office/User Templates/My Templates zugegriffen werden. Standardmäßig ist der Bibliotheksordner in Mac OS X 7 (Lion) ausgeblendet. Wenn Sie die neue Desktop-Anwendung von Word starten, können Sie Ihre Vorlage für neue Dokumente verwenden.
Diese Vorlage kann verwendet werden, um verschiedene Post-Layouts zu erstellen, abhängig von der Art des Inhalts, den Sie einschließen möchten. Das Layout von Blogbeiträgen und Artikeln kann je nach Ihren Vorlieben einfacher oder komplexer sein. Sie können Ihren Blogbeiträgen und Artikeln auch noch mehr benutzerdefinierte Beitragstypen hinzufügen, um sie komplexer zu gestalten und Ihre Fähigkeiten zu demonstrieren. Um mit der Anpassung Ihrer Vorlage zu beginnen, öffnen Sie sie einfach und beginnen Sie damit. Wenn Sie es auswählen, können Sie es in Ihrem Blog immer wieder als neues WordPress-Template verwenden.
Erstellen einer neuen WordPress-Website
Um mit Ihrer neuen Website zu beginnen, sollten Sie ein WordPress-Theme auswählen. Durch die Verwendung des Themes können Sie ein Grundgerüst für Ihre Website schaffen. Die Website enthält Dateien wie Stylesheets (der Code, der steuert, wie Ihre Website aussieht und sich anfühlt), Skripte (der Code, der grundlegende Inhaltsverwaltungsaufgaben wie das Laden von Inhalten übernimmt) und Vorlagen (der Code, der das Design der Website generiert). Um eine neue Website zu erstellen, müssen Sie alle Dateien der vorherigen in einen neuen Ordner auf Ihrem Computer kopieren. Danach haben Sie die Möglichkeit, das von Ihnen erstellte WordPress-Theme zu verwenden. Öffnen Sie zunächst den WordPress-Theme-Ordner und wählen Sie die Datei aus, die Sie als Vorlage verwenden möchten. Ihre Website kann mit jedem beliebigen HTML-, CSS- oder PHP-Code erstellt werden. Sie können dieselbe Vorlage auf allen Seiten Ihrer Website verwenden, nachdem Sie sie erstellt haben. Wie Sie sehen werden, öffnen Sie die Datei, die Sie als Vorlage verwenden möchten, und klicken Sie dann auf das Menü Datei. Sie müssen auf Speichern unter klicken, bevor Sie es speichern können. Nachdem Sie auf „Speichern unter“ geklickt haben, wählen Sie die Option „Vorlage“ aus. Wählen Sie im Dialogfeld „Vorlagendatei auswählen“ die Datei aus, die Sie als Vorlage verwenden möchten, und speichern Sie sie.
Wie passe ich mein WordPress-Layout an?
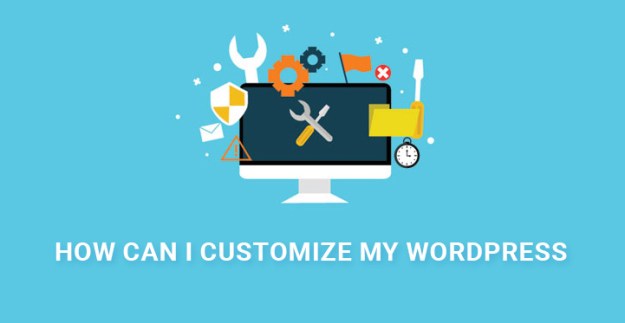
Es gibt einige Möglichkeiten, Ihr WordPress-Layout anzupassen. Sie können das Design ändern, wodurch sich das allgemeine Erscheinungsbild Ihrer Website ändert. Sie können auch Plugins hinzufügen, um zusätzliche Funktionen hinzuzufügen, oder Sie können den Code direkt bearbeiten, um Änderungen vorzunehmen.
In den meisten Fällen ist Ihre Homepage das erste, was Besucher auf Ihrer Website sehen. Eine großartige Homepage kann dazu beitragen, neue Besucher anzuziehen und gleichzeitig den Ton für Ihre Website anzugeben. Das Ziel dieses Artikels ist es zu zeigen, wie Sie das Erscheinungsbild Ihrer Homepage in WordPress ändern können. Die integrierten Tools eines hochgradig anpassbaren Themas ermöglichen es Ihnen, sie auf die bequemste Weise zu verwenden. Wenn Sie Ihr Thema nicht ändern möchten, besteht die einzige andere Möglichkeit darin, ein eigenes zu erstellen. Obwohl nicht alle Seitenersteller kostenlos sind, sollten Sie in Betracht ziehen, für einen zu bezahlen, wenn Sie das Aussehen Ihrer Homepage verbessern möchten. Nachdem Sie Ihre Seite mit einem Seitenersteller erstellt haben, sollte WordPress sie als primäre Seite erkennen.
Der WordPress Customizer ist in jeder WordPress-Installation enthalten und kann verwendet werden, um jedes Thema anzupassen. Mit diesem Tool können Sie alle Ihre Beiträge und Seiten von einem einzigen Ort aus verwalten. Das bedeutet, dass Sie die Homepages zu jeder Jahreszeit ändern können. Es gibt keinen Grund, den Customizer zu verwenden, wenn Sie ein Page Builder-Plugin verwenden. Auf der Registerkarte Zusätzliches CSS können Sie auch benutzerdefinierten CSS-Code hinzufügen. Dieses Tool kann verwendet werden, um jede WordPress-Seite oder jeden Post zu erstellen, nicht nur die Homepage. Nachdem Sie alle Änderungen vorgenommen haben, können Sie sie veröffentlichen.
Eine Branding-Kampagne ist eine Werbekampagne, die Branding einsetzt. Indem sie ihre Produkte für die Verbraucher sichtbarer machen, kann dies zu einem erheblichen Umsatz führen. Für jede Website wird es einige Änderungen an der Startseite geben. Es ist wichtig, das Erscheinungsbild Ihrer Website zu aktualisieren, um sie frisch zu halten und die Besucher daran zu erinnern, dass sie regelmäßig aktualisiert wird.
So passen Sie Ihr WordPress-Theme an
Kann man WordPress anpassen? Der WordPress Customizer ist der bequemste Weg, um Ihr WordPress-Theme anzupassen. Dies ist verfügbar, indem Sie entweder auf den Link „Anpassen“ oben auf dem Bildschirm klicken, wenn Sie Ihre Website anzeigen (wenn Sie angemeldet sind), oder indem Sie auf den Link „Anpassen“ unten auf dem Bildschirm klicken, wenn Sie abgemeldet sind. Gehen Sie im Admin-Bildschirm zu Darstellung > Anpassen. Was ist WordPress-Anpassung ? Mit der WordPress-Anpassungsseite können Sie Änderungen am Titel und Slogan Ihrer Website vornehmen und sofort sehen, wie sie aussieht, wenn sie auf Ihrer Website angezeigt wird. Durch Erweitern der Einstellungsgruppe Site-Identität können Sie den Text auf diese Weise ändern. Sobald Sie tippen, sehen Sie den neuen Text auf der rechten Seite des Bildschirms.
