Membuat Template Halaman Kustom Di WordPress Twenty Seventeen
Diterbitkan: 2022-10-23Untuk membuat template halaman kustom di WordPress Twenty Seventeen, Anda perlu mengambil langkah-langkah berikut: 1. Pertama, Anda perlu membuat file baru di folder tema WordPressTwentySeventeen Anda. Anda dapat melakukan ini dengan masuk ke Dasbor WordPress > Penampilan > Editor. 2. Setelah Anda membuat file baru, Anda harus menempelkan kode berikut ke dalamnya: /* Nama Templat: Templat Halaman Kustom */ get_header(); // Perulangan if ( have_posts() ) : while ( have_posts() ) : the_post(); // Kode Anda ada di sini… endwhile; berakhir jika; get_footer(); ? > 3. Simpan file dan unggah ke server WordPress Anda. 4. Anda sekarang dapat pergi ke Dasbor WordPress > Halaman dan klik tombol “Tambah Baru”. 5. Pada layar “ Add New Page ”, Anda akan melihat kotak “Page Attributes” di sisi kanan. Di kotak ini, Anda akan melihat dropdown "Templat". Dari dropdown ini, Anda harus memilih opsi “Custom Page Template”. 6. Simpan halaman dan pratinjau di situs web Anda.
Template halaman WordPress kustom tersedia dalam berbagai format. File template yang digunakan untuk membuat website WordPress dikenal sebagai page.php. Untuk membuat atau mengedit template halaman WordPress kustom, Anda harus memiliki pengetahuan dasar tentang HTML, CSS, dan PHP. File page.php terletak di /wp-contents/themes/YOUR THEME/ dan berfungsi sebagai default default untuk halaman. Pada langkah selanjutnya, halaman sekarang harus ditampilkan dengan beberapa baris kode. Dalam demo ini, saya akan menunjukkan cara mengubah template halaman Twenty Sixteen default. Kembali ke Halaman Tanpa Sidebar.html untuk menemukannya.
Setelah Anda mengubah ukuran area konten, Anda dapat melakukannya lagi. Di WordPress, Anda juga dapat membuat peran khusus untuk setiap pengguna yang ingin Anda tetapkan hak istimewanya. Jika Anda tertarik untuk mempelajari bagaimana hosting WordPress skalabel Cloudways dapat membantu Anda mempercepat situs web Anda, Anda dapat mendaftar untuk uji coba gratis.
Bagaimana Saya Membuat Template WordPress?
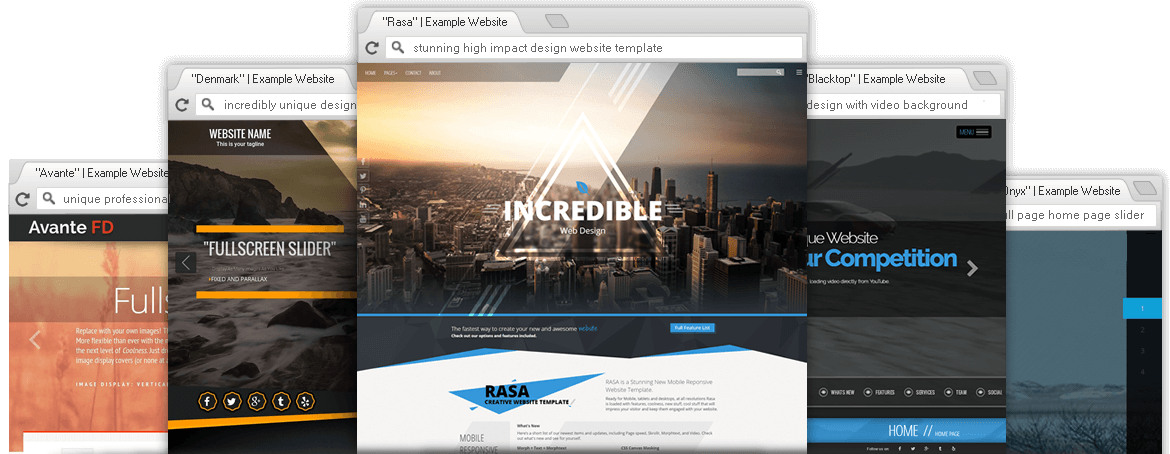
Tidak ada satu jawaban yang cocok untuk semua pertanyaan ini, karena proses pembuatan template WordPress akan bervariasi tergantung pada tampilan dan fungsionalitas yang diinginkan dari produk jadi. Namun, ada beberapa langkah dasar yang biasanya terlibat dalam pembuatan template WordPress: 1. Pilih tema WordPress yang menyertakan elemen tata letak dan desain dasar yang Anda inginkan untuk template Anda. 2. Gunakan alat Penyesuai WordPress untuk lebih menyesuaikan tampilan tema Anda, termasuk warna, font, dan elemen visual lainnya. 3. Buat kode kustom untuk template Anda, jika diinginkan, menggunakan editor teks seperti standar pengkodean WordPress. 4. Simpan file template Anda di lokasi yang aman di komputer Anda. 5. Unggah file template Anda ke situs WordPress Anda. 6. Uji template Anda untuk memastikannya berfungsi seperti yang diinginkan. 7. Simpan template Anda sebagai bagian permanen dari situs WordPress Anda.
Saat Anda sering membuat jenis dokumen tertentu, simpan sebagai templat sehingga Anda dapat menggunakannya sebagai titik awal. Pilih item templat di daftar Simpan sebagai tipe di Word. Klik Templat Word Macro-Enabled jika dokumen Anda berisi makro. Setelah Anda mengunduh dan menyimpan file, Anda dapat mengubah template Anda dengan membukanya, membuat perubahan, dan menyimpannya. Di kotak Simpan Sebagai, masukkan nama untuk template baru . Dengan mengklik tombol Where, Anda dapat memilih dimana template akan disimpan. Templat disimpan di /Users/ username/Library/Group Containers/UBF8T346G9.Office/User Content/Templates kecuali Anda menentukan lokasi yang berbeda.
Setelah Anda membuka presentasi kosong, klik Master Slide di tab Tampilan. Master slide adalah slide yang lebih besar di sudut kanan atas daftar gambar mini slide. Di kotak Save As, pilih lokasi dari mana template akan disimpan. Kecuali Anda menentukan lokasi lain, template disimpan di /Users/username/Library/Group Containers/UBF8T346G9. Arahkan ke lokasi tempat template akan disimpan untuk memilihnya di kotak Where. Templat disimpan di /Users/ username/Library/Group Containers/UBF8T346G9.Office/User Content/Templates kecuali Anda mengubah lokasi. Untuk membuat presentasi baru berdasarkan template, buka menu File dan klik New from Template, lalu pilih template yang ingin Anda gunakan.
Pilih Templat Word (.dotx) dari menu pop-up Format. Untuk menyimpan template baru, isi kotak Save As dengan nama yang ingin Anda gunakan. Template dapat diakses melalui folder /Users/username/Library/Application Support/Microsoft/Office/User Templates/My Templates di folder /Users/username/Library/Application Support/Microsoft/Office/User Templates/My Templates. Folder Library biasanya disembunyikan di Mac OS X (Lion). Folder Library tidak akan terlihat di Finder jika Anda menggunakan Mac OS X 7 (Lion). Finder dapat digunakan untuk membuat folder baru di /Users/username/Library/Application Support/Microsoft/Office/User Templates/My Templates untuk mengatur template. Anda dapat mengubah tampilan dokumen apa pun yang didasarkan pada templat dengan mengedit, menghapus, atau mengubah teks, grafik, atau elemen lainnya.
Dengan mengklik tombol Format, Anda dapat mengakses Template PowerPoint (.potx). Saat Anda mengklik Simpan, masukkan nama yang ingin Anda gunakan untuk templat baru, lalu klik Simpan. Anda tidak boleh mengubah apa pun di /Users/username/Library/Application Support/Microsoft/Office/User Templates/My Templates kecuali jika Anda lebih suka menggunakan lokasi yang berbeda. Folder Library hanya dapat diakses melalui Mac OS X (Lion). Dengan mengklik Baru dari template di toolbar Standar, Anda dapat mengubah template. Arahkan ke panel navigasi kiri dengan mengklik TEMPLATES di panel navigasi kiri. Bila Anda tidak dapat menemukan template, buka kotak Pencarian dan cari template berdasarkan kata kunci yang Anda cari.

Template ini dapat disimpan di /Users/username/Library/Application Support/Microsoft/Office/User Templates/My Templates. Finder dapat diakses melalui /Users/username/Library/Application Support/Microsoft/Office/User Templates/My Templates. Secara default, folder Library disembunyikan di Mac OS X 7 (Lion). Saat Anda meluncurkan aplikasi desktop baru Word, Anda akan dapat menggunakan template Anda untuk dokumen baru.
Template ini dapat digunakan untuk membuat tata letak posting yang berbeda tergantung pada jenis konten yang ingin Anda sertakan. Tata letak posting blog dan artikel bisa lebih sederhana atau lebih kompleks tergantung pada preferensi Anda. Anda juga dapat menambahkan lebih banyak jenis posting khusus ke posting dan artikel blog Anda untuk membuatnya lebih kompleks dan memamerkan keahlian Anda. Untuk mulai menyesuaikan template Anda, cukup buka dan mulailah melakukannya. Jika Anda memilihnya, Anda akan dapat menggunakannya lagi dan lagi di blog Anda sebagai template WordPress baru .
Membuat Situs WordPress Baru
Untuk memulai dengan situs web baru Anda, Anda harus memilih tema WordPress. Dengan menggunakan tema, Anda akan dapat membuat kerangka kerja dasar untuk situs web Anda. Situs web menyertakan file seperti stylesheet (kode yang mengontrol tampilan dan nuansa situs web Anda), skrip (kode yang menangani tugas manajemen konten dasar seperti memuat konten), dan template (kode yang menghasilkan desain situs web). Untuk membuat situs web baru, Anda harus menyalin semua file dari yang sebelumnya ke folder baru di komputer Anda. Setelah itu, Anda akan memiliki opsi untuk menggunakan tema WordPress yang Anda buat. Mulailah dengan membuka folder tema WordPress dan memilih file yang ingin Anda gunakan sebagai template. Situs web Anda dapat dibuat dengan kode HTML, CSS, atau PHP apa pun. Anda dapat menggunakan template yang sama di semua halaman situs web Anda setelah Anda membuatnya. Seperti yang akan Anda lihat, buka file yang ingin Anda gunakan sebagai template, lalu klik menu File. Anda harus mengklik Simpan Sebagai sebelum Anda dapat menyimpannya. Setelah Anda klik Save As, pilih opsi Template . Pilih file yang ingin Anda gunakan sebagai template dari kotak dialog Select Template File dan simpan.
Bagaimana Saya Menyesuaikan Tata Letak WordPress Saya?
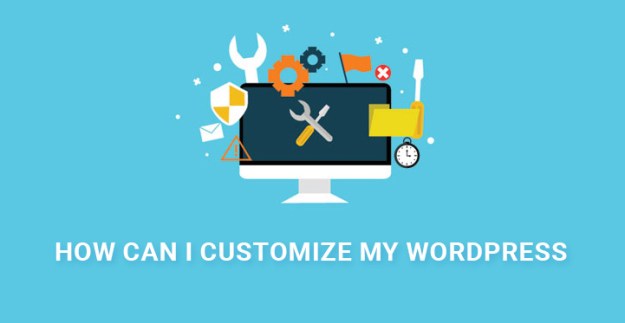
Ada beberapa cara untuk menyesuaikan tata letak WordPress Anda. Anda dapat mengubah tema, yang akan mengubah keseluruhan tampilan dan nuansa situs Anda. Anda juga dapat menambahkan plugin untuk menambahkan fungsionalitas tambahan, atau Anda dapat mengedit kode secara langsung untuk membuat perubahan.
Dalam kebanyakan kasus, beranda Anda adalah hal pertama yang akan dilihat pengunjung di situs web Anda. Beranda yang bagus dapat membantu menarik pengunjung baru sekaligus mengatur nada untuk situs web Anda. Tujuan artikel ini adalah untuk menunjukkan cara mengubah tampilan beranda Anda di WordPress. Alat bawaan tema yang sangat dapat disesuaikan memungkinkan Anda menggunakannya dengan cara yang paling nyaman. Jika Anda tidak ingin mengubah tema Anda, satu-satunya pilihan lain adalah membuat tema Anda sendiri. Meskipun tidak semua pembuat halaman gratis, Anda harus mempertimbangkan untuk membayarnya jika Anda ingin meningkatkan tampilan beranda Anda. Setelah Anda membuat halaman Anda dengan pembuat halaman, WordPress harus mengenalinya sebagai halaman utama.
Penyesuai WordPress disertakan dalam setiap instalasi WordPress dan dapat digunakan untuk menyesuaikan setiap tema. Anda dapat mengelola semua posting dan halaman Anda dari satu lokasi menggunakan alat ini. Ini berarti Anda dapat mengubah beranda kapan saja sepanjang tahun. Tidak ada alasan untuk menggunakan penyesuai jika Anda menggunakan plugin pembuat halaman. Pada tab CSS tambahan, Anda juga dapat menambahkan kode CSS khusus. Alat ini dapat digunakan untuk membangun halaman atau posting WordPress apa pun, bukan hanya beranda. Setelah Anda menyelesaikan semua perubahan, Anda dapat memublikasikannya.
Kampanye branding adalah kampanye iklan yang menggunakan branding. Dengan membuat produk mereka lebih terlihat oleh konsumen, dapat menghasilkan jumlah penjualan yang signifikan. Untuk setiap situs web, akan ada beberapa perubahan pada berandanya. Sangat penting untuk memperbarui tampilan situs web Anda agar tetap segar dan mengingatkan pengunjung bahwa itu diperbarui secara teratur.
Cara Menyesuaikan Tema WordPress Anda
Bisakah Anda menyesuaikan wordpress? Penyesuai WordPress adalah cara paling nyaman untuk menyesuaikan tema WordPress Anda. Ini tersedia dengan mengeklik tautan Kustomisasi di bagian atas layar saat melihat situs Anda (saat Anda masuk) atau dengan mengeklik tautan Penyesuaian di bagian bawah layar saat keluar. Di layar admin, buka Appearance > Customize. Apa yang dikustomisasi WordPress ? Dengan Halaman Kustomisasi WordPress, Anda dapat membuat perubahan pada judul dan tagline situs Anda dan melihat tampilannya saat dilihat di situs web Anda segera. Dengan memperluas grup pengaturan Identitas Situs, Anda dapat mengubah teks dengan cara ini. Segera setelah Anda mengetik, Anda akan melihat teks baru di sisi kanan layar.
