การสร้างเทมเพลตเพจที่กำหนดเองใน WordPress Twenty Seventeen
เผยแพร่แล้ว: 2022-10-23ในการสร้างเทมเพลตเพจที่กำหนดเองใน WordPress Twenty Seventeen คุณจะต้องทำตามขั้นตอนต่อไปนี้: 1. ประการแรก คุณจะต้องสร้างไฟล์ใหม่ในโฟลเดอร์ธีม WordPressTwentySeventeen ของคุณ คุณสามารถทำได้โดยไปที่ WordPress Dashboard > Appearance > Editor 2. เมื่อคุณสร้างไฟล์ใหม่แล้ว คุณจะต้องวางโค้ดต่อไปนี้ลงไป: /* ชื่อเทมเพลต: เทมเพลตเพจที่กำหนดเอง */ get_header(); // การวนซ้ำ if ( have_posts() ) : while ( have_posts() ) : the_post(); // รหัสของคุณไปที่นี่… ชั่วขณะ; เอนดิฟ; get_footer(); ? > 3. บันทึกไฟล์และอัปโหลดไปยังเซิร์ฟเวอร์ WordPress ของคุณ 4. ตอนนี้คุณสามารถไปที่ WordPress Dashboard > Pages และคลิกที่ปุ่ม “Add New” 5. ในหน้าจอ “ เพิ่มหน้าใหม่ ” คุณจะเห็นกล่อง “คุณสมบัติของหน้า” ที่ด้านขวามือ ในกล่องนี้ คุณจะเห็นเมนูแบบเลื่อนลง "เทมเพลต" จากเมนูแบบเลื่อนลงนี้ คุณจะต้องเลือกตัวเลือก "เทมเพลตของเพจที่กำหนดเอง" 6. บันทึกหน้าและดูตัวอย่างบนเว็บไซต์ของคุณ
เทมเพลตหน้า WordPress แบบกำหนดเองมีให้ใช้งานในหลากหลายรูปแบบ ไฟล์เทมเพลตที่ใช้สร้างเว็บไซต์ WordPress เรียกว่า page.php ในการสร้างหรือแก้ไขเทมเพลตหน้า WordPress แบบกำหนดเอง คุณต้องมีความรู้พื้นฐานเกี่ยวกับ HTML, CSS และ PHP ไฟล์ page.php อยู่ใน /wp-contents/themes/YOUR THEME/ และทำหน้าที่เป็นค่าเริ่มต้นสำหรับเพจ ในขั้นตอนต่อไป หน้าต้องแสดงด้วยโค้ดสองสามบรรทัด ในการสาธิตนี้ ฉันจะแสดงวิธีเปลี่ยนเทมเพลตหน้ายี่สิบหกเริ่มต้น กลับไปที่หน้าที่ไม่มี Sidebar.html เพื่อค้นหา
หลังจากที่คุณได้เปลี่ยนขนาดของพื้นที่เนื้อหาแล้ว คุณสามารถทำได้อีกครั้ง ใน WordPress คุณสามารถสร้างบทบาทที่กำหนดเองสำหรับผู้ใช้แต่ละรายที่คุณต้องการกำหนดสิทธิ์เฉพาะ หากคุณสนใจที่จะเรียนรู้ว่าโฮสติ้ง WordPress ที่ปรับขนาดได้ของ Cloudways สามารถช่วยเร่งความเร็วเว็บไซต์ของคุณได้อย่างไร คุณสามารถลงทะเบียนเพื่อทดลองใช้งานฟรี
ฉันจะสร้างเทมเพลต WordPress ได้อย่างไร
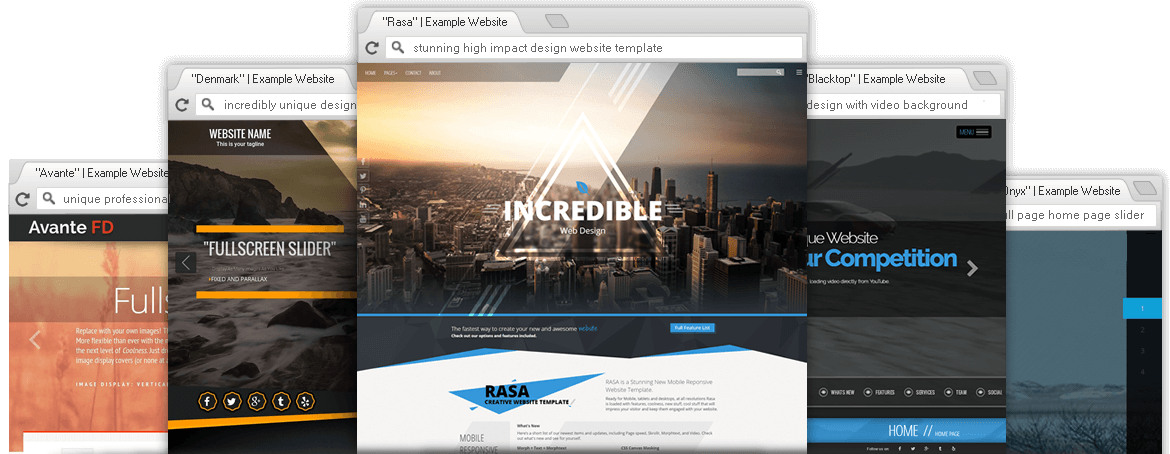
ไม่มีคำตอบสำหรับคำถามนี้ เนื่องจากขั้นตอนการสร้างเทมเพลต WordPress จะแตกต่างกันไปตามรูปลักษณ์และฟังก์ชันที่ต้องการของผลิตภัณฑ์สำเร็จรูป อย่างไรก็ตาม มีขั้นตอนพื้นฐานสองสามขั้นตอนที่เกี่ยวข้องกับการสร้างเทมเพลต WordPress: 1. เลือกธีม WordPress ที่มีเค้าโครงพื้นฐานและองค์ประกอบการออกแบบที่คุณต้องการสำหรับเทมเพลตของคุณ 2. ใช้เครื่องมือปรับแต่ง WordPress เพื่อปรับแต่งรูปลักษณ์ของธีมของคุณเพิ่มเติม รวมถึงสี แบบอักษร และองค์ประกอบภาพอื่นๆ 3. สร้างโค้ดที่กำหนดเองสำหรับเทมเพลตของคุณ หากต้องการ โดยใช้โปรแกรมแก้ไขข้อความ เช่น มาตรฐานการเข้ารหัสของ WordPress 4. บันทึกไฟล์เทมเพลตของคุณในตำแหน่งที่ปลอดภัยบนคอมพิวเตอร์ของคุณ 5. อัปโหลดไฟล์เทมเพลตของคุณไปยังไซต์ WordPress ของคุณ 6. ทดสอบเทมเพลตของคุณเพื่อให้แน่ใจว่าใช้งานได้ตามต้องการ 7. บันทึกเทมเพลตของคุณเป็นส่วนถาวรของไซต์ WordPress ของคุณ
เมื่อคุณสร้างเอกสารบางประเภทบ่อยครั้ง ให้บันทึกเป็นเทมเพลตเพื่อให้คุณสามารถใช้เป็นจุดเริ่มต้นได้ เลือกรายการเทมเพลตในรายการบันทึกเป็นประเภทใน Word คลิกเทมเพลต Word Macro-Enabled ถ้าเอกสารของคุณมีมาโคร หลังจากที่คุณดาวน์โหลดและบันทึกไฟล์แล้ว คุณสามารถเปลี่ยนเทมเพลตของคุณได้โดยเปิดไฟล์ ทำการเปลี่ยนแปลง และบันทึก ในกล่อง บันทึกเป็น ให้ป้อนชื่อสำหรับ เทมเพลตใหม่ โดยคลิกที่ปุ่ม Where คุณสามารถเลือกตำแหน่งที่จะบันทึกแม่แบบ เทมเพลตจะถูกบันทึกไว้ใน /Users/ username/Library/Group Containers/UBF8T346G9.Office/User Content/Templates เว้นแต่คุณจะระบุตำแหน่งอื่น
หลังจากที่คุณเปิดงานนำเสนอเปล่าแล้ว ให้คลิกต้นแบบสไลด์ในแท็บมุมมอง ต้นแบบสไลด์คือสไลด์ที่ใหญ่กว่าที่มุมบนขวาของรายการรูปขนาดย่อของสไลด์ ในกล่อง บันทึกเป็น ให้เลือกตำแหน่งที่จะบันทึกเทมเพลต เว้นแต่คุณจะระบุตำแหน่งอื่น เทมเพลตจะถูกเก็บไว้ใน /Users/username/Library/Group Containers/UBF8T346G9 ไปที่ตำแหน่งที่จะบันทึกเทมเพลตเพื่อเลือกในกล่อง Where เทมเพลตถูกเก็บไว้ใน /Users/ username/Library/Group Containers/UBF8T346G9.Office/User Content/Templates เว้นแต่คุณจะเปลี่ยนสถานที่ ในการสร้างงานนำเสนอใหม่โดยยึดตามเทมเพลต ให้ไปที่เมนูไฟล์ แล้วคลิกใหม่จากเทมเพลต จากนั้นเลือกเทมเพลตที่คุณต้องการใช้
เลือกเทมเพลต Word (.dotx) จากเมนูป๊อปอัปรูปแบบ หากต้องการบันทึกเทมเพลตใหม่ ให้กรอกกล่องบันทึกเป็นด้วยชื่อที่คุณต้องการใช้ เทมเพลตสามารถเข้าถึงได้ผ่านโฟลเดอร์ /Users/username/Library/Application Support/Microsoft/Office/User Templates/My Templates ในโฟลเดอร์ /Users/username/Library/Application Support/Microsoft/Office/User Templates/My Templates โฟลเดอร์ Library มักจะซ่อนอยู่ใน Mac OS X (Lion) โฟลเดอร์ Library จะไม่ปรากฏใน Finder ของคุณหากคุณใช้ Mac OS X 7 (Lion) คุณสามารถใช้ Finder เพื่อสร้างโฟลเดอร์ใหม่ใน /Users/username/Library/Application Support/Microsoft/Office/User Templates/My Templates เพื่อจัดระเบียบเทมเพลต คุณสามารถเปลี่ยนลักษณะของเอกสารใดๆ ที่ยึดตามแม่แบบได้โดยการแก้ไข ลบ หรือเปลี่ยนข้อความ กราฟิก หรือองค์ประกอบอื่นๆ
เมื่อคลิกปุ่มรูปแบบ คุณจะสามารถเข้าถึงเทมเพลต PowerPoint (.potx) เมื่อคุณคลิกบันทึก ให้ป้อนชื่อที่คุณต้องการใช้สำหรับเทมเพลตใหม่ แล้วคลิกบันทึก คุณต้องไม่เปลี่ยนแปลงอะไรใน /Users/username/Library/Application Support/Microsoft/Office/User Templates/My Templates เว้นแต่คุณต้องการใช้ตำแหน่งอื่น โฟลเดอร์ Library สามารถเข้าถึงได้ผ่าน Mac OS X (Lion) เท่านั้น เมื่อคลิกสร้างจากเทมเพลตในแถบเครื่องมือมาตรฐาน คุณจะเปลี่ยนเทมเพลตได้ ไปที่บานหน้าต่างนำทางด้านซ้ายโดยคลิกที่ TEMPLATES ในบานหน้าต่างนำทางด้านซ้าย เมื่อคุณไม่พบเทมเพลต ให้ไปที่ช่องค้นหาและค้นหาเทมเพลตตามคำสำคัญที่คุณกำลังค้นหา

แม่แบบนี้สามารถบันทึกใน /Users/username/Library/Application Support/Microsoft/Office/User Templates/My Templates Finder สามารถเข้าถึงได้ผ่านทาง /Users/username/Library/Application Support/Microsoft/Office/User Templates/My Templates ตามค่าเริ่มต้น โฟลเดอร์ Library จะถูกซ่อนไว้ใน Mac OS X 7 (Lion) เมื่อคุณเปิดแอปพลิเคชันบนเดสก์ท็อปใหม่ของ Word คุณจะสามารถใช้เทมเพลตของคุณสำหรับเอกสารใหม่ได้
เทมเพลตนี้สามารถใช้เพื่อสร้างเลย์เอาต์โพสต์ต่างๆ ขึ้นอยู่กับประเภทของเนื้อหาที่คุณต้องการรวมไว้ เลย์เอาต์ของบล็อกโพสต์และบทความอาจเรียบง่ายหรือซับซ้อนกว่านั้นขึ้นอยู่กับความชอบของคุณ คุณยังสามารถเพิ่มประเภทโพสต์ที่กำหนดเองให้กับโพสต์ในบล็อกและบทความของคุณ เพื่อให้ซับซ้อนยิ่งขึ้นและแสดงทักษะของคุณ ในการเริ่มต้นปรับแต่งเทมเพลตของคุณ เพียงเปิดเทมเพลตแล้วเริ่มทำ หากคุณเลือก คุณจะสามารถใช้งานได้บนบล็อกของคุณครั้งแล้วครั้งเล่าเป็น เทมเพลต WordPress ใหม่
การสร้างเว็บไซต์ WordPress ใหม่
ในการเริ่มต้นเว็บไซต์ใหม่ของคุณ คุณควรเลือกธีม WordPress โดยใช้ธีมนี้ คุณจะสามารถสร้างเฟรมเวิร์กพื้นฐานสำหรับเว็บไซต์ของคุณได้ เว็บไซต์ประกอบด้วยไฟล์ต่างๆ เช่น สไตล์ชีต (โค้ดที่ควบคุมรูปลักษณ์และความรู้สึกของเว็บไซต์ของคุณ) สคริปต์ (โค้ดที่จัดการงานการจัดการเนื้อหาขั้นพื้นฐาน เช่น การโหลดเนื้อหา) และเทมเพลต (โค้ดที่สร้างการออกแบบของเว็บไซต์) ในการสร้างเว็บไซต์ใหม่ คุณต้องคัดลอกไฟล์ทั้งหมดจากไฟล์ก่อนหน้าไปยังโฟลเดอร์ใหม่บนคอมพิวเตอร์ของคุณ หลังจากนั้น คุณจะมีตัวเลือกในการใช้ธีม WordPress ที่คุณสร้างขึ้น เริ่มต้นด้วยการเปิดโฟลเดอร์ธีมของ WordPress และเลือกไฟล์ที่คุณต้องการใช้เป็นเทมเพลต เว็บไซต์ของคุณสามารถสร้างด้วยโค้ด HTML, CSS หรือ PHP คุณสามารถใช้เทมเพลตเดียวกันนี้กับทุกหน้าของเว็บไซต์หลังจากสร้างเสร็จแล้ว อย่างที่คุณเห็น ให้เปิดไฟล์ที่คุณต้องการใช้เป็นเทมเพลต จากนั้นคลิกเมนูไฟล์ คุณต้องคลิกบันทึกเป็นก่อนจึงจะสามารถบันทึกได้ หลังจากที่คุณคลิกบันทึกเป็น ให้เลือก ตัวเลือกเทมเพลต เลือกไฟล์ที่คุณต้องการใช้เป็นเทมเพลตจากกล่องโต้ตอบ เลือกไฟล์เทมเพลต แล้วบันทึก
ฉันจะปรับแต่งเลย์เอาต์ WordPress ของฉันได้อย่างไร
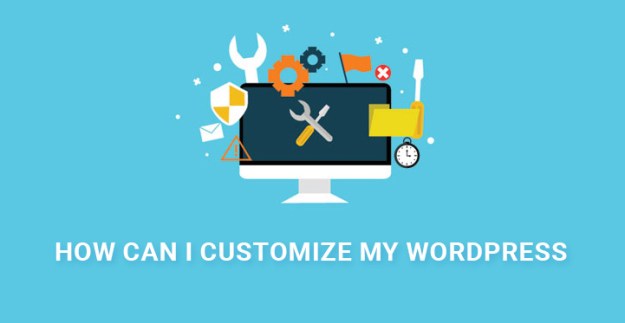
มีสองสามวิธีในการปรับแต่งเลย์ เอาต์ WordPress ของคุณ คุณสามารถเปลี่ยนธีม ซึ่งจะเปลี่ยนรูปลักษณ์โดยรวมของไซต์ของคุณ คุณยังสามารถเพิ่มปลั๊กอินเพื่อเพิ่มฟังก์ชันการทำงานเพิ่มเติม หรือคุณสามารถแก้ไขโค้ดโดยตรงเพื่อทำการเปลี่ยนแปลง
ในกรณีส่วนใหญ่ หน้าแรกของคุณเป็นสิ่งแรกที่ผู้เยี่ยมชมจะเห็นบนเว็บไซต์ของคุณ หน้าแรกที่ดีสามารถช่วยดึงดูดผู้เยี่ยมชมใหม่ในขณะที่ยังกำหนดโทนสำหรับเว็บไซต์ของคุณ เป้าหมายของบทความนี้คือการสาธิตวิธีการเปลี่ยนรูปลักษณ์ของหน้าแรกของคุณใน WordPress เครื่องมือในตัวของ ธีมที่ปรับแต่ง ได้สูงช่วยให้คุณใช้งานได้สะดวกที่สุด หากคุณไม่ต้องการเปลี่ยนธีมของคุณ อีกทางเลือกหนึ่งคือสร้างธีมของคุณเอง แม้ว่าตัวสร้างเพจบางตัวจะไม่ฟรี แต่คุณควรพิจารณาจ่ายเงินหากต้องการปรับปรุงรูปลักษณ์ของโฮมเพจของคุณ หลังจากที่คุณสร้างเพจด้วยตัวสร้างเพจแล้ว WordPress ควรจดจำเพจนั้นเป็นเพจหลัก
WordPress Customizer จะรวมอยู่ในการติดตั้ง WordPress ทุกครั้งและสามารถใช้ปรับแต่งแต่ละธีมได้ คุณสามารถจัดการโพสต์และเพจทั้งหมดได้จากที่เดียวโดยใช้เครื่องมือนี้ ซึ่งหมายความว่าคุณสามารถเปลี่ยนหน้าแรกได้ตลอดเวลาของปี ไม่มีเหตุผลที่จะใช้เครื่องมือปรับแต่งหากคุณใช้ปลั๊กอินตัวสร้างเพจ บนแท็บ CSS เพิ่มเติม คุณยังเพิ่มโค้ด CSS ที่กำหนดเองได้อีกด้วย เครื่องมือนี้สามารถใช้สร้างหน้าหรือโพสต์ของ WordPress ได้ ไม่ใช่แค่หน้าแรกเท่านั้น หลังจากที่คุณทำการเปลี่ยนแปลงทั้งหมดเสร็จแล้ว คุณจะสามารถเผยแพร่การเปลี่ยนแปลงได้
แคมเปญการสร้างแบรนด์คือแคมเปญโฆษณาที่ใช้การสร้างแบรนด์ การทำให้ผลิตภัณฑ์ของตนปรากฏต่อผู้บริโภคมากขึ้น อาจส่งผลให้มียอดขายเป็นจำนวนมาก สำหรับทุกเว็บไซต์ จะมีการเปลี่ยนแปลงเล็กน้อยในหน้าแรก สิ่งสำคัญคือต้องอัปเดตรูปลักษณ์ของเว็บไซต์ของคุณเพื่อให้ทันสมัยอยู่เสมอและเตือนผู้เยี่ยมชมว่ามีการอัปเดตเป็นประจำ
วิธีปรับแต่งธีม WordPress ของคุณ
คุณสามารถปรับแต่งเวิร์ดเพรสได้หรือไม่? WordPress Customizer เป็นวิธีที่สะดวกที่สุดในการปรับแต่งธีม WordPress ของคุณ ซึ่งสามารถทำได้โดยการคลิกลิงก์ปรับแต่งที่ด้านบนของหน้าจอเมื่อดูเว็บไซต์ของคุณ (เมื่อคุณเข้าสู่ระบบ) หรือโดยการคลิกลิงก์การปรับแต่งที่ด้านล่างของหน้าจอเมื่อออกจากระบบ ในหน้าจอผู้ดูแลระบบ ไปที่ ลักษณะที่ปรากฏ > ปรับแต่ง การปรับแต่ง WordPress คืออะไร ? ด้วยหน้าการปรับแต่ง WordPress คุณสามารถเปลี่ยนแปลงชื่อและสโลแกนของไซต์ของคุณและดูว่าหน้าตาเป็นอย่างไรเมื่อดูบนเว็บไซต์ของคุณทันที ด้วยการขยายกลุ่มการตั้งค่า Site Identity คุณสามารถเปลี่ยนข้อความในลักษณะนี้ได้ ทันทีที่คุณพิมพ์ คุณจะสังเกตเห็นข้อความใหม่ทางด้านขวาของหน้าจอ
