So fügen Sie Bearbeitungsfußnoten in Microsoft Word ein
Veröffentlicht: 2022-04-04Zu lernen, wie man Fußnoten in Microsoft Word einfügt und bearbeitet, ist eine wertvolle Fähigkeit, da es Ihnen helfen kann, Verweise in Ihrem gesamten Dokument effizient zu verwalten. Term ist in Microsoft 365 integriert, das eine der idealen Online-Collaboration-Ressourcen für Unternehmen ist. Es ermöglicht Ihnen, Fußnoten nahtlos zu erstellen und zu formatieren, und ermöglicht es Mitarbeitern, Verbesserungen zu beobachten und Fußnoten ihrerseits in ernsthafter Zeit einzufügen.
In diesem kurzen Artikel zerlegen wir die Methode zum Erstellen und Verbessern von Fußnoten in einfache Aktionen, sodass Sie für diesen Vorgang niemals Vorkenntnisse in Microsoft Word benötigen.
Ähnlich: Beste alternative Optionen für die Microsoft Office-Umgebung .

Aktion 1: Suchen Sie den Referenztextinhalt
Zu Beginn benötigen Sie eine Reihe von Textinhalten, die bereits im Word-Dokument vorbereitet sind und auf die die Fußnote verweist. Positionieren Sie einfach Ihren Cursor auf dem Text an der Stelle, an der Sie die Fußnote einfügen möchten, und klicken Sie darauf und ziehen Sie, um sie hervorzuheben. Dies ist normalerweise am Ende eines Satzes oder einer Phrase.
Wenn Sie eine vollständige Zeichenfolge mit Textinhalt hervorheben, fügt Phrase die Fußnote standardmäßig am Ende ein.
Aktion 2: Klicken Sie im Menüband auf die Registerkarte Referenzen
Das Microsoft Term-Menüband ist der horizontale Streifen am oberen Rand Ihres Dokuments, der in Registerkarten mit Datei, Haushalt, Einfügen und anderen Personen unterteilt ist. Klicken Sie einfach auf die Registerkarte Referenzen, um darunter eine Folge von Anweisungen zu öffnen.
Wenn die Anweisungen aus heiterem Himmel verschwinden, ist Ihr Band möglicherweise nicht so eingerichtet, dass es normal angezeigt wird. Klicken Sie erneut auf die Registerkarte Referenzen, und die Anweisungen müssen jetzt sichtbar sein. Je nachdem, welche Version von Phrase Sie verwenden, können Sie auf den Abwärtspfeil am Ende der Multifunktionsleiste klicken und „Multifunktionsleiste häufig anzeigen“ auswählen oder auf das Reißzweckensymbol klicken, damit die Anweisungen immer sichtbar sind.
Auf einem Home-Windows-Laptop können Sie auch Strg+Alt+F drücken, wodurch sofort eine Fußnote in den ausgewählten Text eingefügt wird. Wenn Sie sich dafür entscheiden, fahren Sie mit Phase 4 fort.
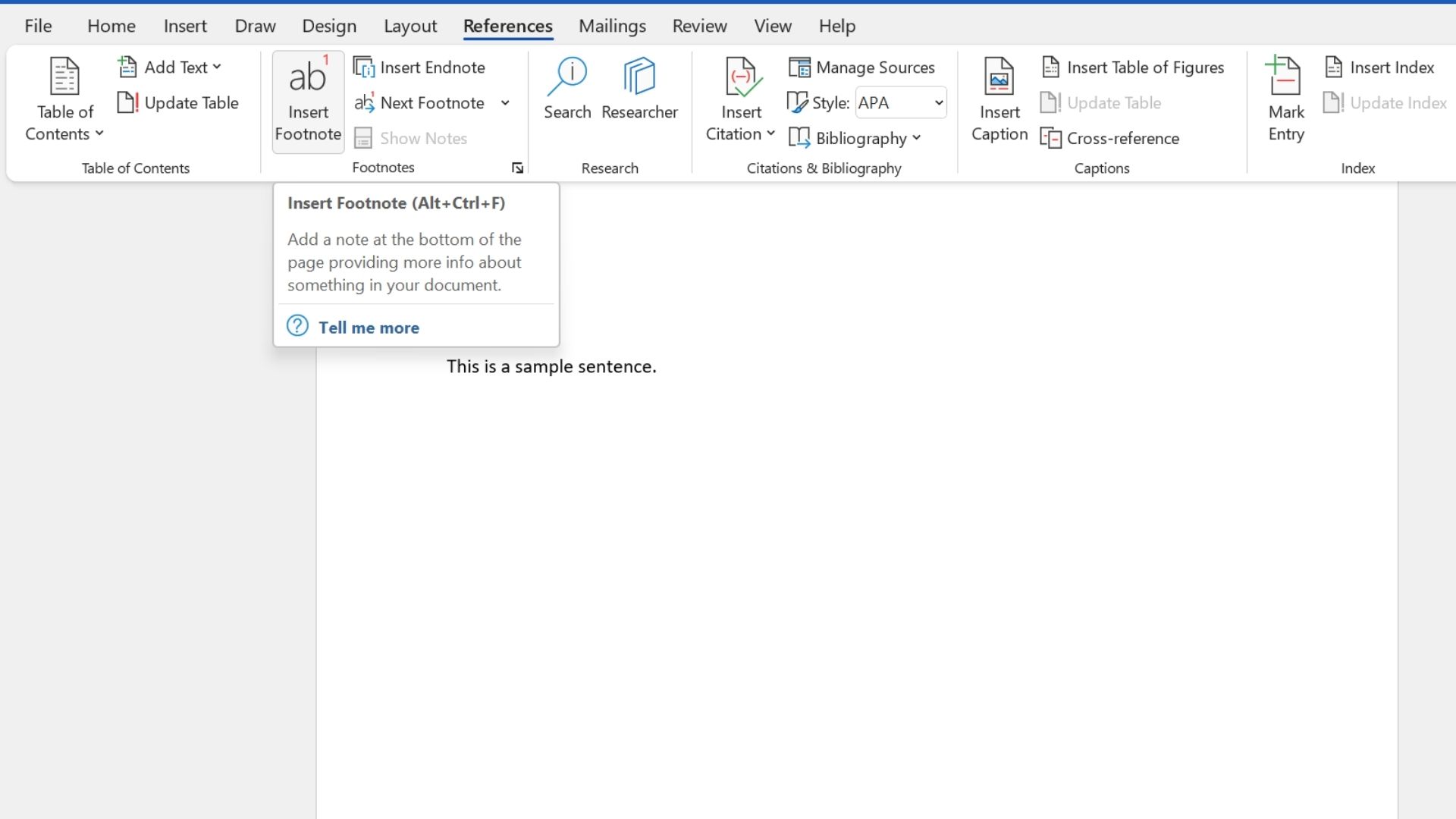
Ihr Menüband „Referenzen“ ist in Abschnitte unterteilt, darunter Inhaltsverzeichnis, Fußnoten und einige andere. Klicken Sie im Bereich Fußnoten einfach auf die Schaltfläche Fußnote einfügen.
Die Platzierung der Fußnote sollte aus Schritt 1 beibehalten werden. Wenn sie jedoch entfernt wurde, machen Sie einfach das Einfügen der Fußnote rückgängig, indem Sie auf der Registerkarte „Entfernung“ auf „Rückgängig“ klicken oder auf einem Windows-Computer Strg+Z drücken. Wiederholen Sie Schritt 1, bevor Sie auf Fußnote einfügen klicken.
Wenn Sie eine Fußnote einfügen, kann Word Sie automatisch zum Fuß der Website-Seite führen, um sie zu schreiben. Standardmäßig wird die hochgestellte Auswahl oder das hochgestellte Symbol im Textinhalt mit dem nach der Fußnote abgeglichen.
Word kann auch die numerische Entwicklung der Fußnoten berücksichtigen, wenn Sie Ihr Dokument erweitern. Dies ist ein guter Vorteil der Fußnotensoftware gegenüber der manuellen Entwicklung von Verweisen in der Fußzeile.

Sobald Sie Ihre Fußnote erstellt haben, können Sie diese jederzeit bearbeiten, indem Sie darauf klicken.
Um eine oder mehrere Fußnoten auf einer Seite zu formatieren, entscheiden Sie sich für den Textinhalt der Fußnote. Es erscheint ein Formatband mit Auswahlmöglichkeiten zum Transformieren von Schriftart, Textfarbe, Absatzabstand und mehr.
Um alle Fußnoten in einem Dokument zu strukturieren, müssen Sie Modelle verwenden. Klicken Sie auf die Registerkarte Start und dann auf den Abwärtspfeil im Bereich Arten, um eine Liste mit Design- und Stilelementen zu öffnen. Wenn Fußnoten nicht umrandet angezeigt werden, klicken Sie unten auf die Schaltfläche Optionen. Wählen Sie unter Variationen zum Anzeigen auswählen die Option Alle Arten aus. Unter Wählen Sie aus, wie die Checkliste sortiert ist, wählen Sie Alphabetisch aus. Klicken Sie auf Ok. Fußnoten-Referenz und Fußnoten-Textinhalt müssen jetzt in der Variations-Checkliste angezeigt werden.
Die Fußnotenreferenz ist der Bereich oder das Symbol, der in Ihrem Haupttext erscheint, während der Fußnotentext der Inhalt ist, der normalerweise am Ende der Website platziert wird. Um diese beiden Elemente zu bearbeiten, klicken Sie in der Designliste auf den Pfeil dahinter und wählen Sie „Ändern“. Hier können Sie die Schriftart, die Schriftartmessung und andere Strukturkonfigurationen verbessern. Klicken Sie einfach auf OK, um Ihre Änderungen auf alle früheren und nachfolgenden Fußnotenverweise oder Texte im Dokument anzuwenden.
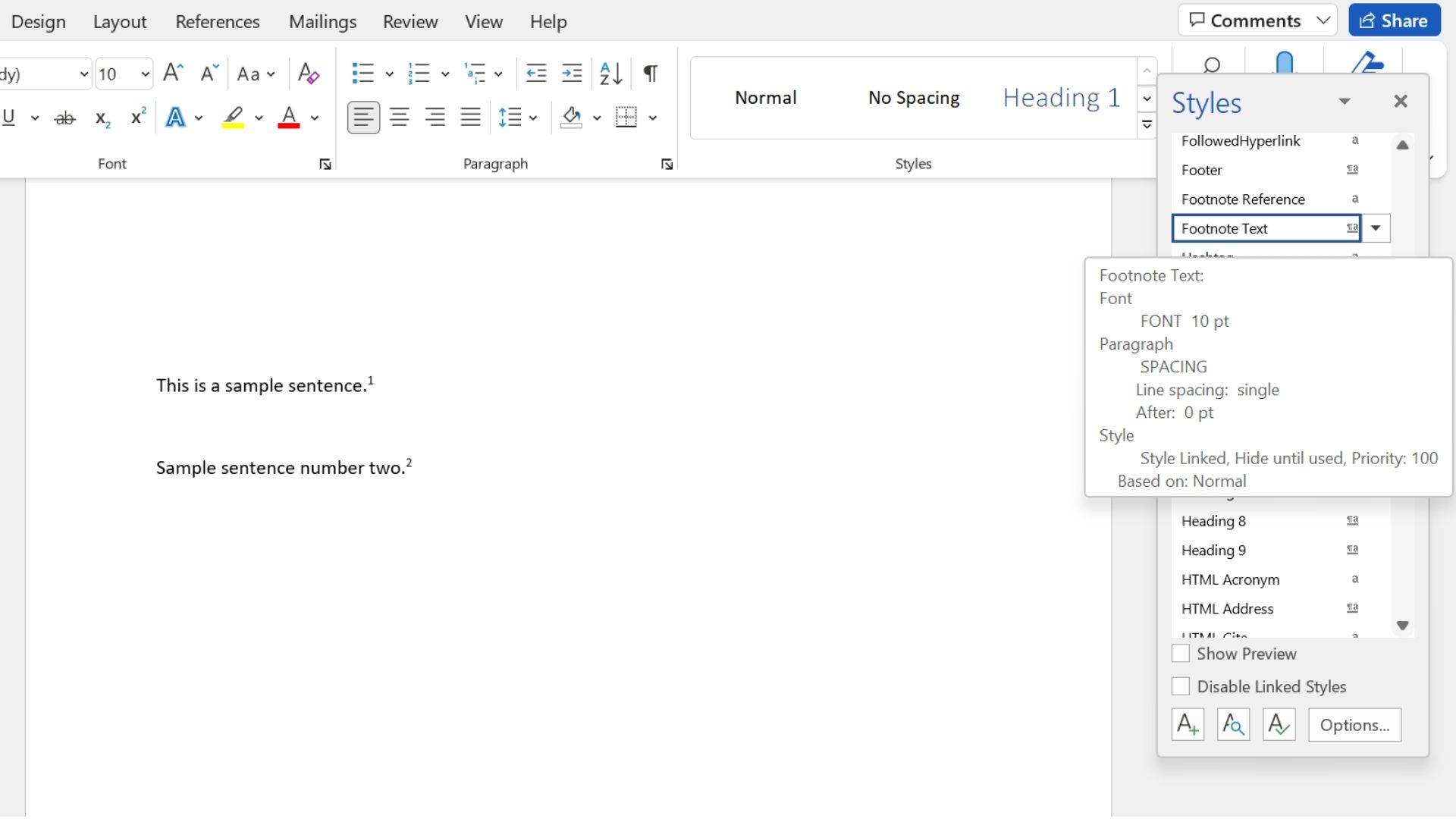
Sie können Ihre Fußnoten noch individueller gestalten, indem Sie auf den Eckpfeil im Abschnitt „Fußnoten“ der Registerkarte „Referenzen“ klicken. Hier können Sie entscheiden, ob Fußnoten am Fuß der Website oder unterhalb des Textes angezeigt werden sollen und ob sie in Spalten angeordnet werden sollen oder nicht. Sie können auch das für Referenzen verwendete Mengenformat oder Bild ändern und die Fußnotennummerierung auf jeder einzelnen Website-Seite oder in jedem Teil neu starten.

Auf der Registerkarte „Referenzen“ unter „Fußnoten“ können Sie die Befehle „Folgende Fußnote“ und „Vorherige Fußnote“ verwenden, um durch die Fußnoten in Ihrem Dokument zu navigieren – eine nützliche Abkürzung, wenn Sie beispielsweise Korrektur lesen.
Wenn Ihr Cursor auf einen Textinhalt gesetzt wird, auf den mit einer Fußnote verwiesen wird, führt Sie der Befehl Fußnote deutlich anzeigen direkt zum Fußnotentext, was Ihnen helfen kann, Zeit bei der referenzintensiven Schreibarbeit zu sparen.
Zusammenfassung
Fußnoten in Microsoft Phrase sind praktisch, wenn Sie nach einer strukturierten und erfolgreichen Möglichkeit suchen, Referenzen in Ihrem Dokument zu organisieren. Das Einfügen einer neuen Fußnote sollte nicht viel länger als ein paar Sekunden dauern, unabhängig davon, ob Sie die Registerkarte „Referenzen“ oder eine Tastenkombination verwenden. Auswahlmöglichkeiten für die Formatierung von Textinhalten sind in der Variations-Software verfügbar, obwohl strukturelle Konfigurationen wie Fußnotenpunkt und Nummerierung in Referenzen angeboten werden.
Um Ihre Effizienz in Microsoft Word noch weiter zu verbessern, lesen Sie unsere Anleitungen zum Einfügen eines Häkchen- oder Kreuzsymbols in Microsoft Phrase und Excel und zum Beginnen der Seitennummerierung von einer bestimmten Website in Microsoft Word .
