MicrosoftWordに編集脚注を挿入する方法
公開: 2022-04-04Microsoft Wordで脚注を挿入および編集する方法を見つけることは、ドキュメント全体で参照を効率的に規制するのに役立つため、貴重なスキルです。 Termは、企業にとって理想的なオンラインコラボレーションリソースの1つであるMicrosoft365に統合されています。 これにより、脚注をシームレスに作成およびフォーマットでき、共同作業者が改善点を観察し、深刻な時期に自分の脚注を挿入できるようになります。
この短い記事では、脚注を作成および拡張する方法を簡単なアクションに分解しているため、このプロセスを実行するためにMicrosoftWordの事前の専門知識は必要ありません。
同様:最高のMicrosoftOffice環境の代替オプション。

アクション1:参照テキストコンテンツを見つける
最初に、脚注で参照されるWordドキュメントですでに準備されている一連のテキストコンテンツが必要です。 脚注を挿入する場所のテキストにカーソルを置き、クリックしてドラッグするだけで脚注にスポットライトを当てることができます。 これは通常、文または句の終わりにあります。
テキストコンテンツの完全な文字列にスポットライトを当てると、フレーズはデフォルトで脚注を最後に挿入します。
アクション2:リボンの[参照]タブをクリックします
Microsoft用語リボンは、ファイル、世帯、挿入、およびその他の個人とともにタブに分割された、ドキュメントの最良の部分にある水平方向の帯です。 [参照]タブをクリックするだけで、下にある一連の手順が開きます。
青色の指示が消えた場合は、リボンが正常に表示されるように設定されていない可能性があります。 [参照]タブをもう一度クリックすると、手順が表示されているはずです。 適用するフレーズのエディションに基づいて、リボンのかなり適切な結論で下向き矢印をクリックし、[多くの場合、リボンを明確に表示する]を選択するか、画鋲アイコンをクリックして、指示を常に明確にします。
ホームウィンドウのラップトップでは、Ctrl + Alt + Fを押すこともできます。これにより、選択したテキストに脚注がすぐに挿入されます。 これを行うことを選択した場合は、フェーズ4に進んでください。
![[参照]タブを開いて、MicrosoftWordに脚注を挿入します](/uploads/article/6304/uqOdgHRDfIi6Bp4m.jpg)
参照リボンは、目次、脚注、その他を含むセクションに分割されています。 脚注の部分で、[脚注の挿入]ボタンをクリックするだけです。
脚注の配置はMove1から保持する必要があります。それでも、脚注が削除された場合は、[住居]タブの[元に戻る]をクリックするか、WindowsコンピューターでCtrl + Zを押して、脚注の挿入を元に戻します。 [脚注の挿入]をクリックする前に、ステージ1を繰り返します。
脚注を挿入すると、Wordは自動的にWebサイトページのベースに移動して脚注を書き込むことができます。 デフォルトでは、テキストコンテンツの上付き文字の選択または記号は、脚注に続くものと一致します。

Wordは、ドキュメントをさらに増やすにつれて、脚注の数値展開を処理することもできます。 これは、フッターで参照を手動で作成するのではなく、脚注ソフトウェアの優れた点です。
脚注を作成したら、それをクリックすることでいつでも編集できます。
1ページに特定の脚注またはそれ以上の脚注をフォーマットするには、脚注のテキストコンテンツを決定します。 フォーマットリボンは、フォント、テキストの色、段落の間隔などを変換するための選択肢が表示されます。
ドキュメント内のすべての脚注を構造化するには、モデルを使用する必要があります。 [ホーム]タブをクリックし、[種類]部分の下向き矢印をクリックして、デザインとスタイルのリストを開きます。 脚注の概要が表示されない場合は、下部にある[オプション]ボタンをクリックしてください。 [表示するバリエーションを選択]の下で、[すべての種類]を選択します。 チェックリストの並べ替え方法を選択し、アルファベット順を選択します。 [OK]をクリックします。 脚注参照と脚注テキストの内容は、バリエーションチェックリストに表示される必要があります。
脚注の参照は主要なテキストに表示される範囲または記号ですが、脚注のテキストは通常サイトのベースに配置されるコンテンツです。 これらの要素の両方を編集するには、[デザイン]リストでそれに続く矢印をクリックして、[変更]を決定します。 ここでは、フォント、フォント測定、およびその他の構造構成を改善できます。 [OK]をクリックするだけで、ドキュメント内の以前および後続のすべての脚注参照またはテキストに変更を適用できます。
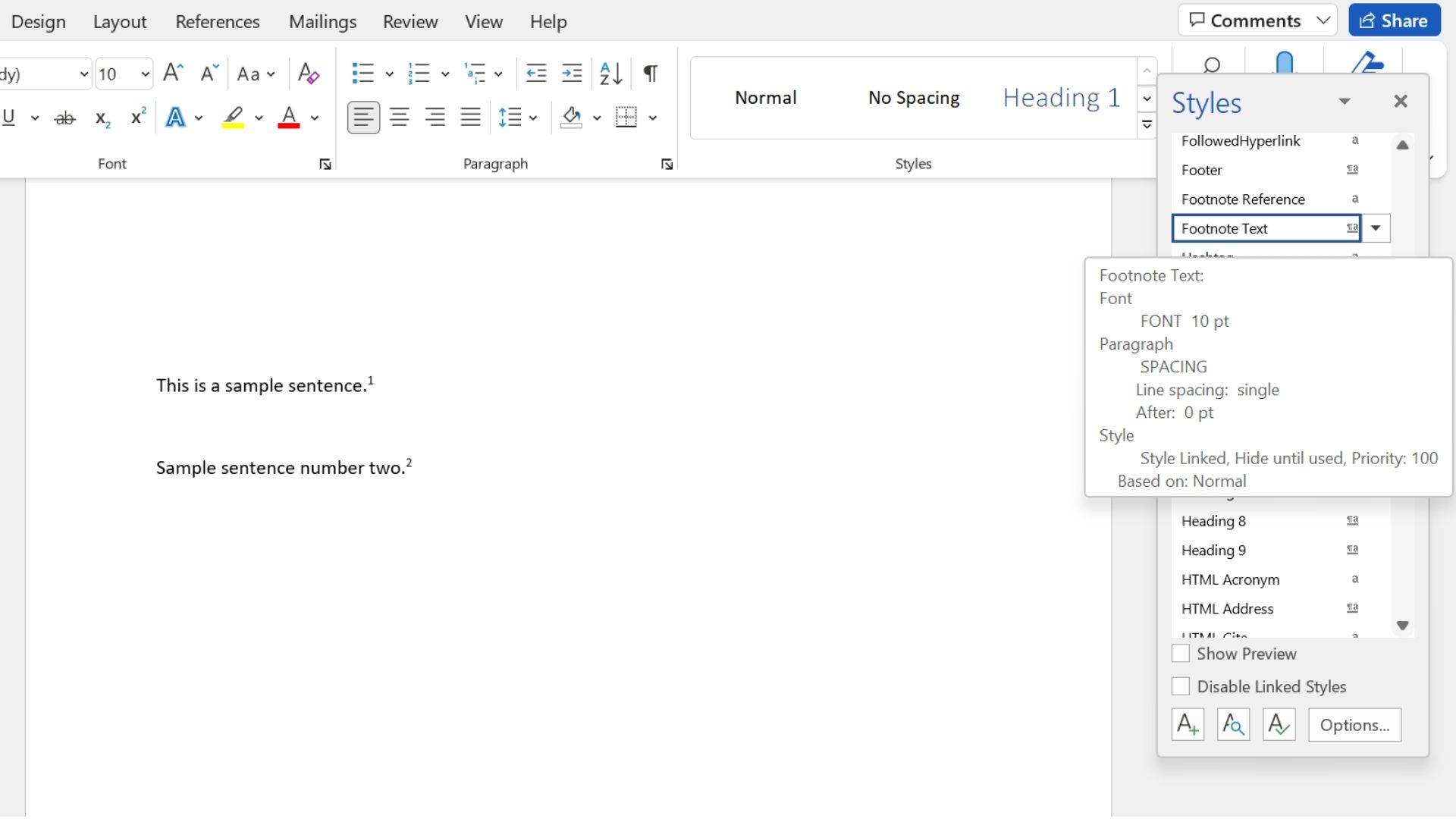
[参照]タブの[脚注]セグメントにある角の矢印をクリックすると、脚注をさらにパーソナライズできます。 ここでは、脚注をWebサイトのベースに表示するか、テキストの下に表示するか、および脚注を列に配置するかどうかを決定できます。 また、参照に使用される数量形式または画像を変換して、すべてのWebサイトページまたは部分で脚注の番号付けを再開することもできます。

[脚注]の下の[参照]タブで、[次の脚注]および[過去の脚注]コマンドを使用して、ドキュメント内の脚注をナビゲートできます。たとえば、校正を行う場合に便利なショートカットです。
また、脚注で参照されているテキストコンテンツにカーソルを合わせると、[脚注を明確に表示]コマンドを使用すると、脚注のテキストに直接移動できます。これにより、大量の事務処理の時間を節約できます。
概要
Microsoftフレーズの脚注は、ドキュメント内の参照を整理するための構造化された成功した方法を探している場合に便利です。 [参照]タブを使用しているかキーボードショートカットを使用しているかに関係なく、新しい脚注の挿入に数秒以上かかることはありません。 脚注のスポットや番号付けなどの構造構成がリファレンスで提供されている場合でも、テキストコンテンツのフォーマットの選択はVariationsソフトウェアで利用できます。
Microsoft Wordの効率をさらに向上させるには、Microsoft PhraseおよびExcelで目盛りまたは十字記号を挿入する方法、およびMicrosoftWordの特定のサイトからページ番号を開始する方法に関するガイドを調べてください。
