如何在 Microsoft Word 中插入編輯腳註
已發表: 2022-04-04發現如何在 Microsoft Word 中插入和編輯腳註是一項寶貴的技能,因為它可以幫助您有效地管理整個文檔中的引用。 Term 集成在 Microsoft 365 中,這是公司理想的在線協作資源之一。 它允許您無縫地製作和格式化腳註,並允許合作者觀察改進並認真插入他們擁有的腳註。
在這篇簡短的文章中,我們將構建和增強腳註的方法分解為簡單的操作,因此您無需任何 Microsoft Word 專業知識即可完成此過程。
類似:最好的 Microsoft Office 環境替代選項。

動作一:查找參考文字內容
首先,您需要在 Word 文檔中已經準備好的一串文本內容,腳註將引用該內容。 只需將光標放在要插入腳註的文本上,然後單擊並拖動以突出顯示它。 這通常在句子或短語的結尾。
如果您聚焦一整串文本內容,Phrase 默認會在結尾處插入腳註。
操作 2:單擊功能區上的“參考”選項卡
Microsoft Term 功能區是文檔中最好的水平條,它與文件、家庭、插入和其他個人一起分為選項卡。 只需單擊“參考”選項卡即可打開下面的一系列說明。
如果指示突然消失,您的功能區可能無法正常顯示。 再次單擊“參考”選項卡,說明現在必須可見。 根據您應用的 Phrase 版本,您可以單擊功能區適當末端的向下箭頭,然後選擇經常清楚地顯示功能區或單擊圖釘圖標以使說明始終清晰可見。
在 Windows 筆記本電腦上,您還可以按 Ctrl+Alt+F,這會立即在所選文本上插入腳註。 如果您選擇這樣做,請跳到第 4 階段。
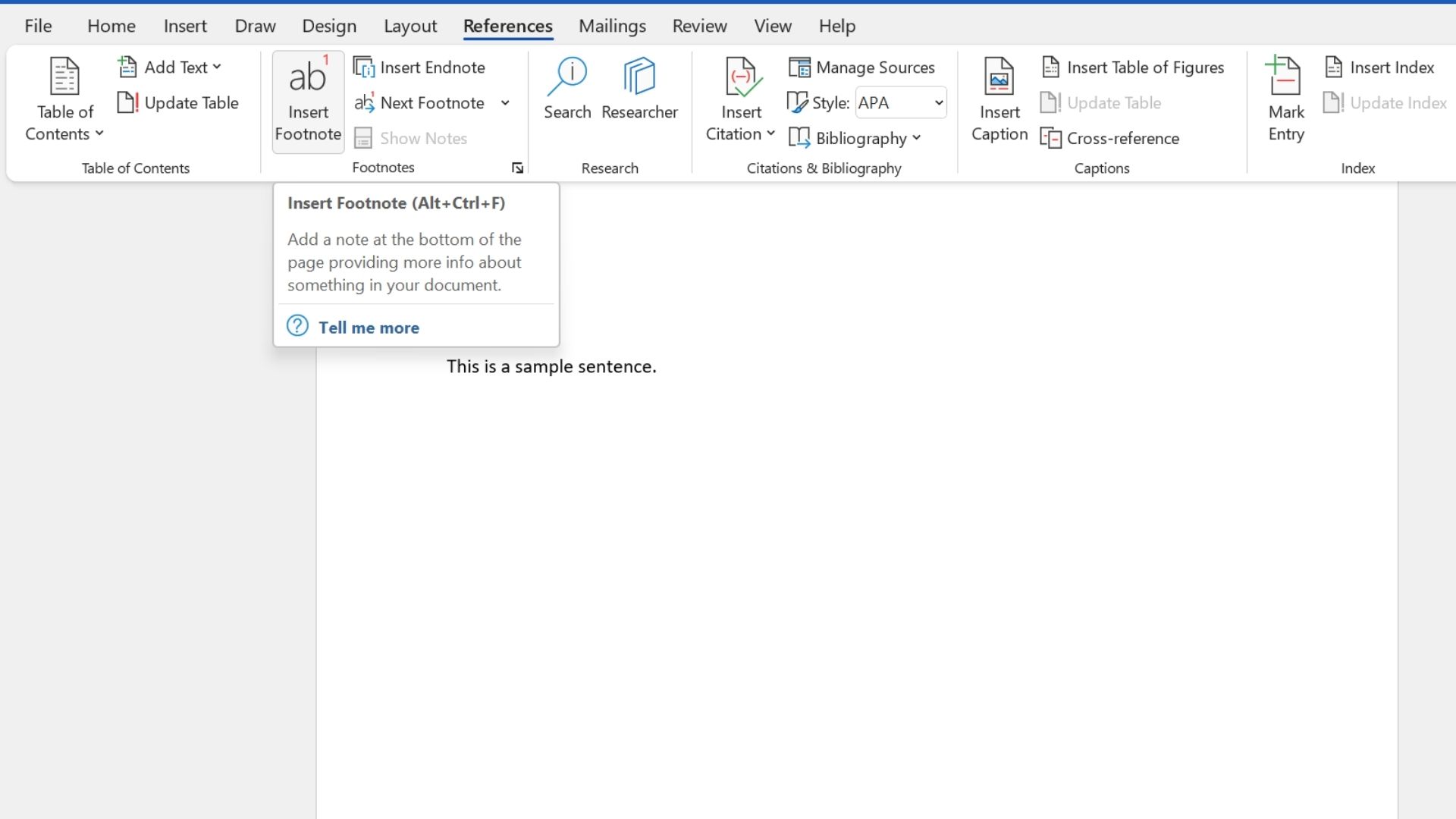
您的參考功能區分為多個部分,其中包括目錄、腳註和其他部分。 在腳註部分,只需單擊插入腳註按鈕。
腳註的位置應該從移動 1 中保留。即便如此,如果它已經脫落,只需通過單擊“住宅”選項卡中的“撤消”或在 Windows 計算機上按 Ctrl+Z 來撤消腳註的插入。 在單擊插入腳註之前重複第 1 階段。
當您插入腳註時,Word 會自動將您帶到網站頁面的底部進行編寫。 默認情況下,它將文本內容中的上標選擇或符號與腳註後面的匹配。

隨著文檔的增加,Word 還可以處理腳註的數字發展。 這是腳註軟件與在頁腳中手動開發引用相比的一個很好的優勢。
創建腳註後,您可以隨時通過單擊對其進行編輯。
要格式化頁面上的一個特定或更多腳註,請確定腳註文本內容。 將出現一個格式功能區,其中包含用於轉換字體、文本顏色、段落間距等的選項。
要構建文檔中的所有腳註,您需要使用模型。 單擊“主頁”選項卡,然後單擊“種類”部分中的向下箭頭以打開設計和样式列表。 如果您沒有看到概述的腳註,請單擊底部的選項按鈕。 在選擇要顯示的變體下方,選擇所有種類。 在選擇清單的排序方式下方,選擇按字母順序排列。 單擊確定。 腳註參考和腳註文本內容現在必須在變體清單中看到。
腳註參考是主要文本中顯示的範圍或符號,而腳註文本是通常放在網站底部的內容。 要編輯這兩個元素,請單擊“設計”列表中緊隨其後的箭頭,然後選擇“修改”。 在這裡,您可以改進字體、字體測量和其他結構配置。 只需單擊“確定”即可將您的更改應用到文檔中所有之前和之後的腳註引用或文本。
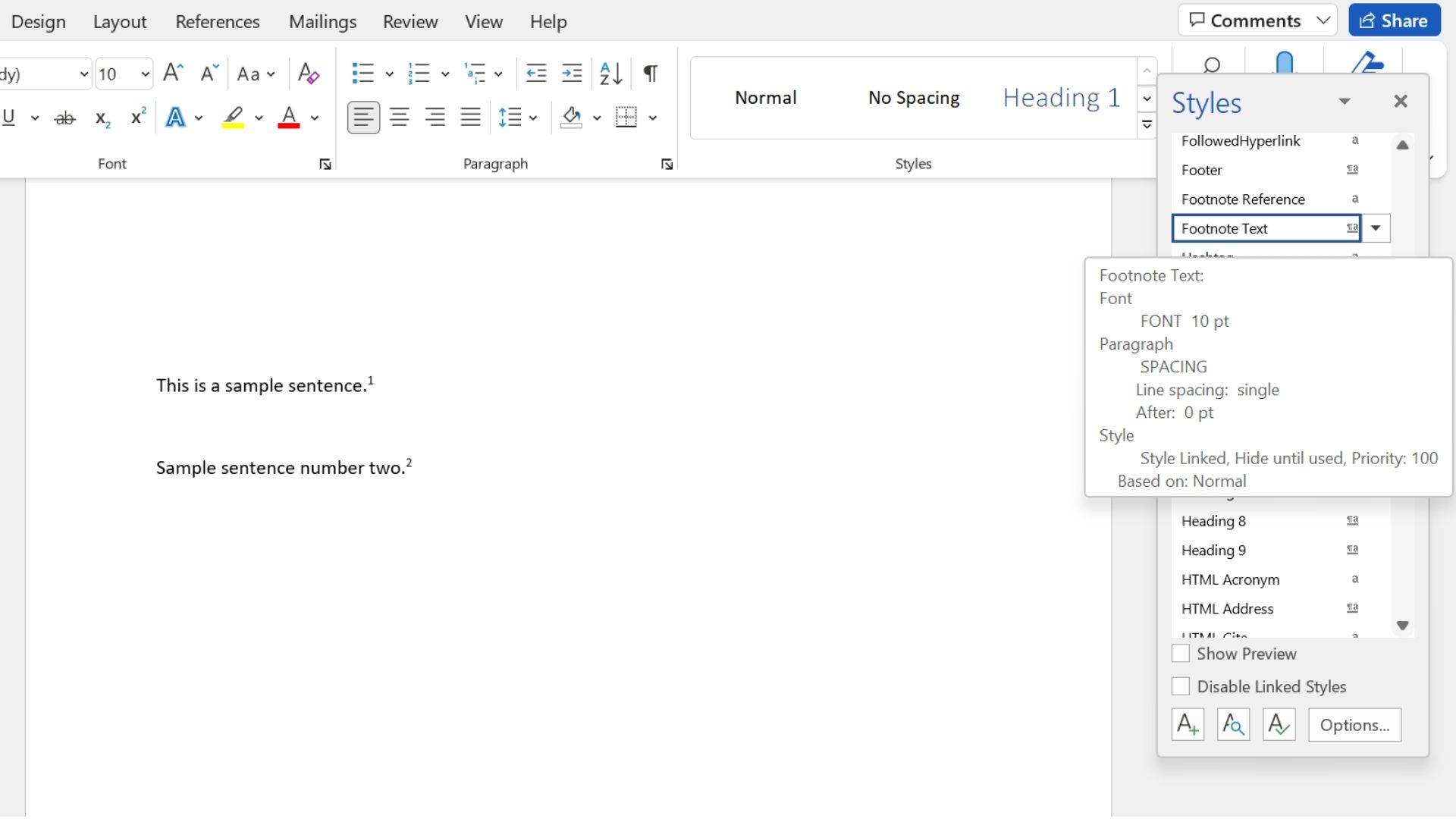
您甚至可以通過單擊“參考”選項卡的“腳註”部分中的角箭頭來更加個性化您的腳註。 在這裡,您可以決定是否在網站底部或文本下方顯示腳註,以及是否希望它們按列排列。 您還可以轉換用於參考的數量格式或圖像,並決定在每個網站頁面或部分重新開始腳註編號。

在“腳註”下方的“引用”選項卡中,您可以使用“以下腳註”和“過去腳註”命令來瀏覽文檔中的腳註——例如,如果您正在校對,這是一個有用的快捷方式。
此外,如果您的光標放在使用腳註引用的文本內容上,則“清晰顯示腳註”命令將直接將您帶到腳註文本,這可以幫助您節省大量參考文件的時間。
概括
如果您正在尋找一種結構化且成功的方式來組織文檔中的參考文獻,Microsoft Phrase 中的腳註會派上用場。 無論您使用的是“參考”選項卡還是鍵盤快捷鍵,插入新腳註的時間都不應超過幾秒鐘。 Variations 軟件提供文本內容格式選擇,儘管參考中提供了結構配置,如腳註點和編號。
為了進一步提高您在 Microsoft Word 中的效率,請查看我們的指南,了解如何在 Microsoft Phrase 和 Excel 中插入勾號或十字符號,以及如何在 Microsoft Word 中從特定站點開始頁碼。
