Cum să inserați notele de subsol de editare în Microsoft Word
Publicat: 2022-04-04Descoperirea modului de inserare și editare a notelor de subsol în Microsoft Word este o abilitate valoroasă, deoarece vă poate ajuta să reglementați eficient referințele pe tot parcursul documentului. Term este integrat în Microsoft 365, care este una dintre resursele ideale de colaborare online pentru firme. Vă permite să creați și să formatați fără probleme note de subsol și permite colaboratorilor să observe îmbunătățiri și să insereze note de subsol pe care le posedă în timp serios.
În acest scurt articol, împărțim metoda de creare și îmbunătățire a notelor de subsol în acțiuni ușoare, astfel încât nu veți avea niciodată nevoie de nicio experiență anterioară a Microsoft Word pentru a realiza acest proces.
Similar: cele mai bune opțiuni alternative de mediu Microsoft Office .

Acțiunea 1: Găsiți conținutul textual de referință
Pentru a începe, aveți nevoie de un șir de conținut textual deja pregătit în documentul Word, la care se va referi nota de subsol. Pur și simplu plasați cursorul pe text în locul în care doriți să introduceți nota de subsol și faceți clic pe și trageți pentru a-l pune în evidență. Acesta este de obicei la finalul unei propoziții sau fraze.
Dacă puneți în evidență un șir complet de conținut textual, Phrase va insera nota de subsol la final în mod implicit.
Acțiunea 2: Faceți clic pe fila Referințe de pe panglică
Panglica Microsoft Term este banda orizontală cea mai bună a documentului dvs., care este împărțită în file împreună cu Fișier, Gospodărie, Inserare și alte persoane. Pur și simplu faceți clic pe fila Referințe pentru a deschide o secvență de instrucțiuni dedesubt.
Dacă instrucțiunile din albastru dispar, este posibil să nu aveți panglica stabilită pentru a se afișa în mod normal. Faceți din nou clic pe fila Referințe, iar instrucțiunile trebuie să fie acum vizibile. În funcție de ediția de expresie pe care o aplicați, puteți face clic pe săgeata în jos de la încheierea corectă a panglicii și puteți alege Adesea în mod clar Afișați panglică sau faceți clic pe pictograma chineză pentru ca instrucțiunile să fie în mod constant evidente.
Pe un laptop cu Windows Home, puteți apăsa și Ctrl+Alt+F, care inserează imediat o notă de subsol pe textul selectat. Dacă alegeți să faceți acest lucru, treceți înainte la faza 4.
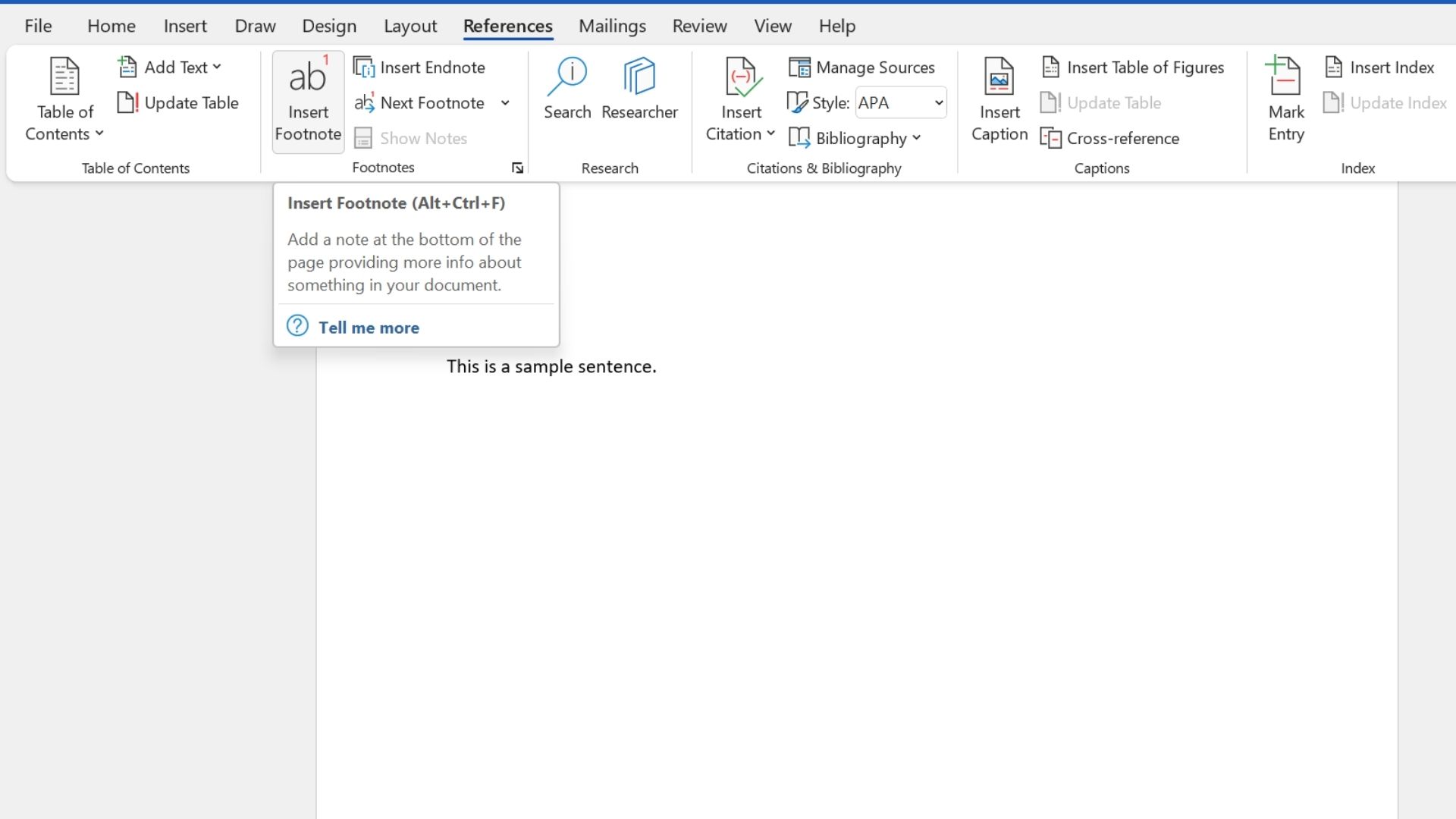
Panglica Referințe este împărțită în secțiuni care includ Cuprins, Note de subsol și altele. În secțiunea Note de subsol, faceți clic pe butonul Inserați notă de subsol.
Amplasarea notei de subsol ar trebui să fie păstrată din Mutare 1. Chiar și așa, dacă a fost eliminată, anulați doar inserarea notei de subsol făcând clic pe Anulare în fila Locuință sau apăsând Ctrl+Z pe un computer Windows. Repetați etapa 1 înainte de a face clic pe Inserare notă de subsol.
Când inserați o notă de subsol, Word vă poate duce automat la baza paginii site-ului web pentru a o scrie. În mod implicit, se potrivește selecția de indice sau simbolul din conținutul textual cu cel de după nota de subsol.
De asemenea, Word poate lua în considerare dezvoltarea numerică a notelor de subsol pe măsură ce creșteți mult mai mult în documentul dvs. Aceasta este o margine bună a software-ului pentru note de subsol față de dezvoltarea manuală a referințelor în subsol.

De îndată ce ați creat nota de subsol, o puteți edita în orice moment făcând clic pe ea.
Pentru a formata o anumită sau mai multe note de subsol pe o pagină, decideți asupra conținutului textual al notei de subsol. Va apărea o panglică de format cu selecții pentru a transforma fontul, culoarea textului, spațierea dintre paragrafe și altele.
Pentru a structura toate notele de subsol dintr-un document, trebuie să utilizați Modele. Faceți clic pe fila Acasă, apoi faceți clic pe săgeata în jos din secțiunea Tipuri pentru a deschide o listă de lucruri de design și stil. Dacă nu vedeți note de subsol subliniate, faceți clic pe butonul Opțiuni din partea de jos. Dedesubt Alegeți variante de afișat, selectați Toate tipurile. Mai jos Alegeți cum este sortată lista de verificare, alegeți Alfabetic. Faceți clic pe Ok. Referința notei de subsol și conținutul textual al notei de subsol trebuie să fie acum văzut în lista de verificare Variații.
Referința la nota de subsol este intervalul sau simbolul care apare în textul principal, în timp ce textul notei de subsol este conținutul plasat de obicei la baza site-ului. Pentru a edita ambele elemente, faceți clic pe săgeata care urmează în lista Designs și decideți Modificare. Aici puteți îmbunătăți fontul, măsurarea fontului și alte configurații ale structurii. Pur și simplu faceți clic pe Ok pentru a aplica modificările la toate referințele sau textele anterioare și ulterioare la note de subsol din document.
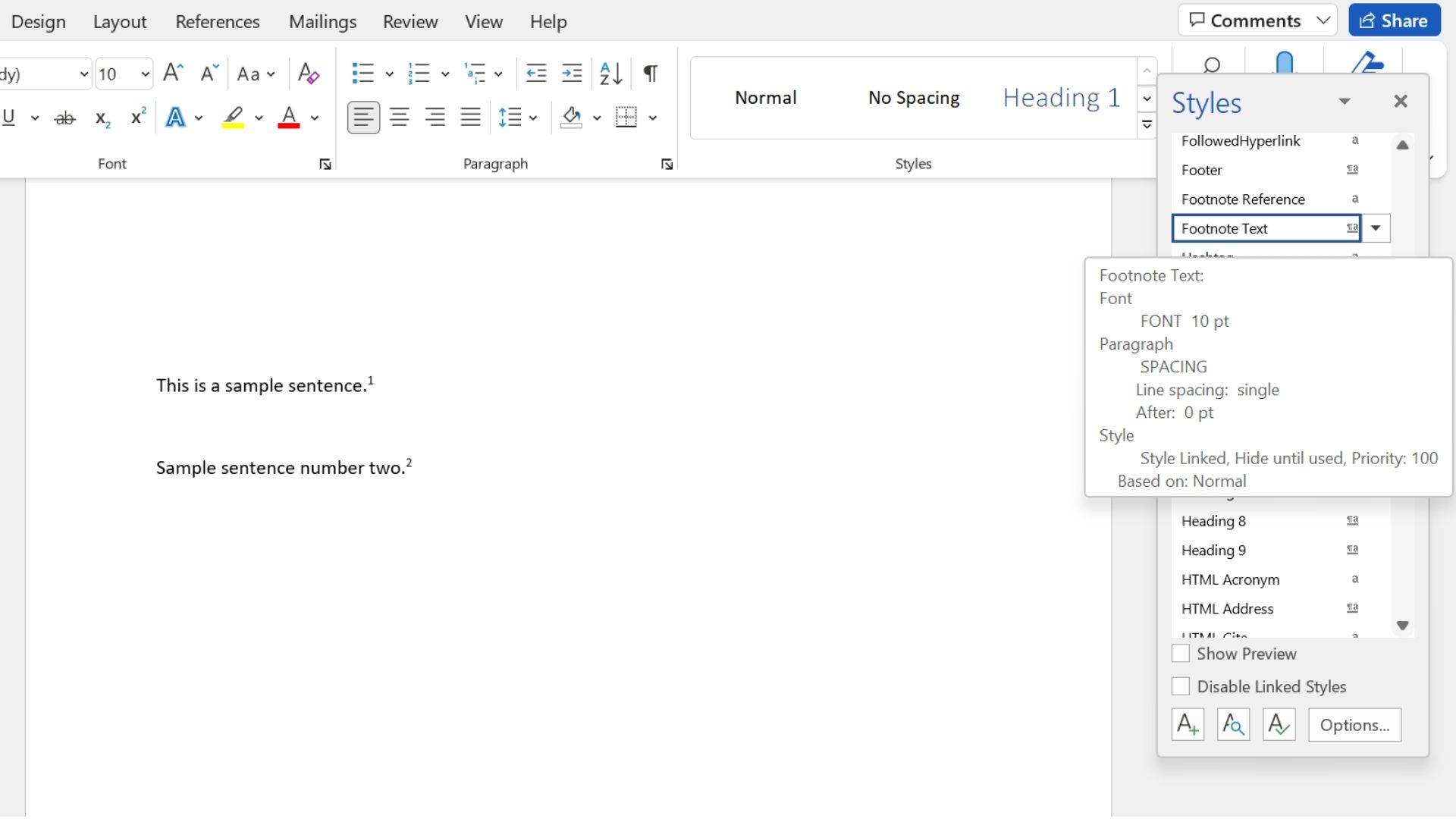
Vă puteți personaliza și mai mult notele de subsol făcând clic pe săgeata de colț din segmentul Note de subsol din fila Referințe. Aici, puteți decide dacă să afișați notele de subsol la baza site-ului web sau sub text și dacă doriți sau nu ca acestea să fie aranjate în coloane. De asemenea, puteți transforma formatul cantității sau imaginea folosită pentru referințe și puteți decide să reporniți numerotarea notelor de subsol pe fiecare pagină sau porțiune de site.

În fila Referințe, sub Note de subsol, puteți utiliza comenzile Următoarea notă de subsol și Notă de subsol trecută pentru a naviga după notele de subsol din documentul dvs. — o comandă rapidă utilă dacă corectați, de exemplu.
De asemenea, dacă cursorul dvs. este plasat pe un conținut textual la care se face referire cu o notă de subsol, comanda Afișați clar nota de subsol vă va duce direct la textul notei de subsol, ceea ce vă poate ajuta să economisiți timp în documentele voluminoase de referință.
rezumat
Notele de subsol din Microsoft Phrase sunt utile dacă căutați o modalitate structurată și de succes de a organiza referințele în documentul dvs. Inserarea unei noi note de subsol nu ar trebui să dureze mai mult de un număr de secunde, indiferent dacă utilizați fila Referințe sau o comandă rapidă de la tastatură. Selecțiile de formatare a conținutului textual sunt disponibile de către software-ul Variations, chiar dacă configurațiile structurale, cum ar fi spotul și numerotarea notelor de subsol, sunt oferite în Referințe.
Pentru a vă îmbunătăți și mai mult eficiența în Microsoft Word, examinați ghidurile noastre despre cum să inserați o bifă sau un simbol în cruce în Microsoft Phrase și Excel și cum să începeți numerotarea paginilor de pe un anumit site în Microsoft Word .
